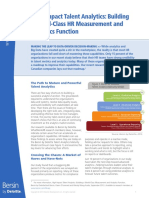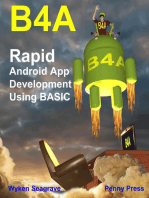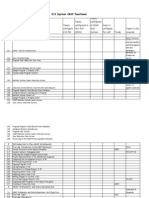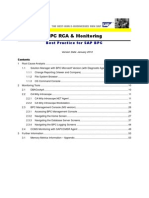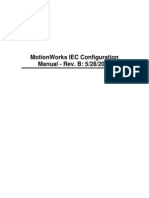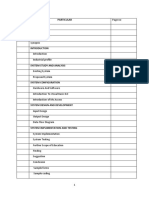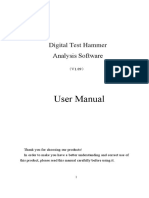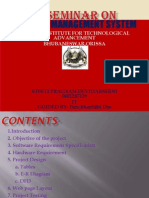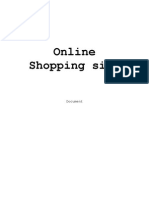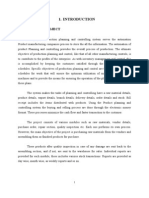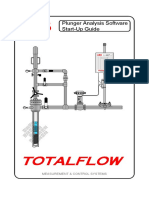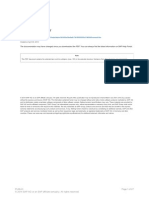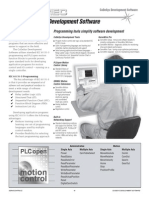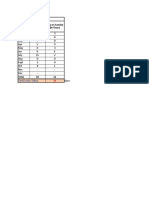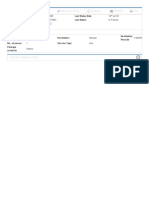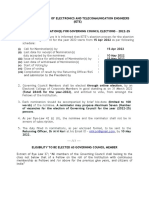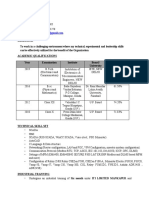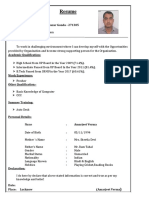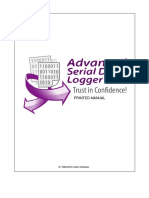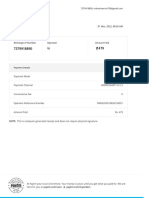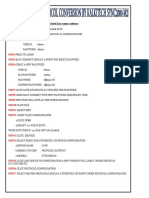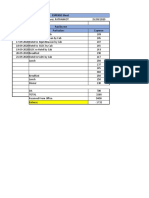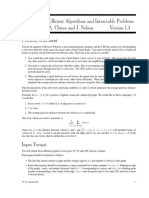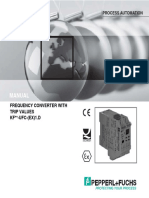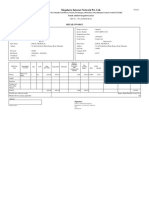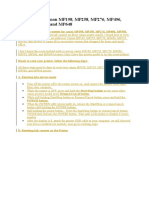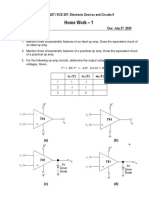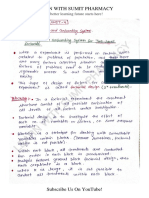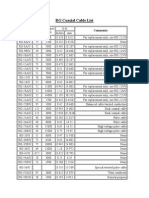Professional Documents
Culture Documents
Configuration Manual Rss Ews (Engineering Work Station) : RBH Solutions Private Limited
Uploaded by
Mahesh VermaOriginal Title
Copyright
Available Formats
Share this document
Did you find this document useful?
Is this content inappropriate?
Report this DocumentCopyright:
Available Formats
Configuration Manual Rss Ews (Engineering Work Station) : RBH Solutions Private Limited
Uploaded by
Mahesh VermaCopyright:
Available Formats
Configuration Manual
RsS EWS
(Engineering Work
Station)
RBH Solutions Private Limited
Research and Development Center
SCO# 20, Walia Enclave,
Behind Mehta Petrol Pump,
Opposite Punjabi University,
Patiala - 147002
Ref Num.: RSS\0601\RBH\S\O&M-1 Page 1/79
TABLE OF CONTENTS
1.1 REQUIREMENTS TO START CONFIGURATION OF EWS
1.2 DATABASE
1.2.1 FILE EXPORT
1.2.2 FILE IMPORT
1.2.3 CREATE VERSION
1.2.3 LOAD VERSION
1.2.4 DATABASE VALIDATION
1.2.5 DATABASE MANAGEMENT
1.3 FILE UPLOAD
1.3.1 SOUND UPLOAD
1.3.2 IMAGE UPLOAD
1.4 CONFIGURATION
1.4.1 GENERAL CONFIGURATION
1.4.2 OBJECT
1.4.3 ALARM TYPE
1.4.4 DIGITAL TYPE
1.4.5 FLAGS
1.4.6 PLANT PARTITIONING
1.5 HMI DESIGN
1.5.1 MAIN MENU DESIGN
1.5.2 SIDE MENU DESIGN
1.5.3 VIEW MANAGEMENT
1.5.4 MENU ACTION
1.5.5 ALARM VIEW GUI
1.5.6 CUSTOM SHAPES
1.5.7 ELEMENTS
1.5.8 ELEMENT PROPERTY
1.5.9 ELEMENT PROPERTY LINKING
1.5.10 OBJECT TEXT
1.5.11 PROGRESS BAR
1.5.12 DESIGN VIEW GUI
1.5.13 SELECTION MENU
1.5.14 DESIGN SELECTION MENU
1.5.15 EVENT VIEW GUI
1.5.16 HISTORY VIEW GUI
1.5.17 DEVICE STATUS VIEW GUI
1.6 OBJECT
1.6.2 DIGITAL TEXT
1.6.3 ANALOG TEXT
Ref Num.: RSS\0601\RBH\S\O&M-1 Page 2/79
1.6.4 ALARM STANDARD
1.6.5 DIGITAL OUTPUT COMMAND STANDARD
1.6.6 DIGITAL OUTPUT REPLY STANDARD
1.6.7 INTERLOCKING
1.6.8 PHYSICAL ANALOG INPUT
1.6.9 PHYSICAL ANALOG OUTPUT
1.6.10 PHYSICAL DIGITAL INPUT
1.6.11 PHYSICAL DIGITAL OUTPUT
1.6.12 SOFTWARE ANALOG INPUT
1.6.13 SOFTWARE DIGITAL INPUT
1.6.14 SOFTWARE FUNCTIONS
1.6.15 SOFTWARE FUNCTION MANAGEMENT
1.6.16 SOFTWARE OBJECT FUNCTION LINKING
1.6.17 ANALOG OUTPUT LINKING
1.6.18 DIGITAL OUTPUT LINKING
1.7 SYSTEM
1.7.1 SYSTEM OVERVIEW
1.7.2 USER MANAGEMENT
1.7.3 USER CONFIGURATION
1.7.4 USER RIGHT
1.8 PROTOCOL CONFIGURATION
1.8.1 PROTOCOL SELECTION
1.8.2 PROTOCOL SPECIFIC CONFIGURATION
1.9 SUPERVISIORY SETTINGS
1.9.1 MAINTENANCE
Ref Num.: RSS\0601\RBH\S\O&M-1 Page 3/79
1. Introduction
1.1. Document Description
This document details the key information for crating and managing RSS System
configuration. This document is to be used by authorized person responsible for RSS
System Configuration / Database Management for RSS system configuration.
1.2. Key Abbreviations
EWS Application: Configurator application designed for RSS System
Configuration and Management.
EWS: Engineering Work Station (PC) @ which EWS Application /
Configurator is installed.
Designer: User authorized for RSS Configuration
Current Work File (EWS): Current version file is the file created by
Configurator and all the modifications / customization is managed in
current work file only.
System Panel: Panel at the bottom of HMI views global for all the views
containing button to navigate user define views / options.
1.3. Key Requirements
Understanding of RSS System Architecture
Understanding of RSS Database Connectivity
Configuration Details
o I/O List
o Interlock Conditions
o HMI Views
1.4. Menu MAP
1.4.1. Database Menu Item
RSS File and Database management and is performed through this Menu Item.
Menu Options within this Item are listed below.
Save: Save the EWS File.
Export File: Save the EWS File as the user defined path and user defined
name in “.ews” format.
Import File: Import “.ews” file into Configurator and update the EWS File
as per the imported file. This allows user to continue modification,
customization and Database management with imported file as starting
point.
Create Version: Create Database version for the EWS File. Database
version must be created before to be uploaded in RSS System.
Load Version: update the EWS file from the previous created Database
Version.
Validate Version: Validate the EWS File for errors and linking problems.
Ref Num.: RSS\0601\RBH\S\O&M-1 Page 4/79
Database Management: Single view for Database management allowing
“Database Creation”, “Load Database”, “Validate Database” and
“Download Database”. Download Database update the RSS System
Database in MS SQL Server as per user defined settings in “Supervisory
Settings” Menu Option.
1.4.2. File Upload
Any external files to be integrated in Configurator are though this Menu Option.
Sound Upload: Upload sound files.
Image Upload: Upload image files.
1.4.3. Configuration
Manages the General configuration settings for the system. The configuration setting
defined under this Menu Item are global and is applicable to the entire Project.
General Configuration: Configures the TOP Banner as to be displayed in
HMI.
Objects: Define the Global setting for the system objects:
o Alarms Types
o Digital Types
o Flags
o Plant Partitioning
1.4.4. HMI Design
Under this Menu Item user defines all the information for designing and configuration
of HMI Views. HMI Views comprises of various shapes / Elements / Menu Options /
Control Command Popup etc.
Menu Details: Configure the Main Menu to be displayed at the top of the
HMI.
Side menu design: Configure the buttons to be displayed in station list to
be displayed at the Side Panel.
View Management: Set the configuration for the views to be displayed
and its association to the main menu and side panel buttons
Menu Action: Set the action to be associated Manu Options
Side Menu Action: Set the action to be associated side menu buttons
Alarm View Configuration: Define the alarm view association and configure
the number of alarms to be displayed per page.
Alarm View GUI: Define the alarm view association and configure the
number of alarms to be displayed per page
Design View: Option to design the views (GUIs) and association with
Database tags. Following options are provided:
o Custom Shapes: Design the basic shapes for the configuration
o Elements: Design intelligent components with combination of custom
shapes for HMI animations.
o Element Property: Define the templates stating the rules for the
association of Elements with various field conditions
o Element Property Linking: Associate the Elements with Element
Property templates and the required physical input tags.
Ref Num.: RSS\0601\RBH\S\O&M-1 Page 5/79
o Object Text: Define the animation of text values based on the associate
TAG Status
o Progress Bar: Create progress bars
o Design View GUI: Interface for designing the HMI views with all the
required options and settings
o Selection Menu: Design the popup for User actions and control
capabilities as per requirements’
o Select the items from the
Event View GUI: Define the events view association and configure the
number of events to be displayed per page.
History View GUI: Define the history view association and configure the
number of History elements to be displayed per page.
Device Status View GUI: Define the device status view association and
configure the number of type of objects to be associated with the view.
1.4.5. Object
Under this Menu Item user defines all the information for configuration of the SCADA
Tags (both physical and software tags). All system information in the form of I/O
Tags (Digital / Analog) and its association with Alarm / Events / History can be
configured in this section.
Digital Text: Define the template for the Alarm text for Digital Input points
according the Tag value and quality.
Analog Text: Define the template for the Alarm text for Analog Input points
according the Tag value and quality.
Alarm Standard: Define the Alarm condition association with Tag and
association with History / Event Log.
Digital Output Command Standard: Define the template for handling of the
digital output tags and the relationship between the raw and engineering
values.
Digital Output Reply Standard: Define the template for handling of the
digital output command and association is Digital Input response.
Define the interlock conditions and its association / logics with I/O Tags
Physical Analog Input: Define the Analog Input Tags which are to be
acquired through communication channels.
Physical Analog Output: Define the Analog Output Tags which are used to
for control through communication channels.
Physical Digital Input: Define the Digital Input Tags which are to be
acquired through communication channels.
Physical Digital Output: Define the Digital Output Tags which are used to
for control through communication channels.
Functional Software Analog Input: Define the Analog Input Tags which are
to be managed internally by SCADA software logical implementations or
by user actions.
Functional Software Digital Input: Define the Digital Input Tags which are
to be managed internally by SCADA software logical implementations or
by user actions.
Ref Num.: RSS\0601\RBH\S\O&M-1 Page 6/79
Software DI For the System: Software DI tags are created by the system
for the management of the software TAGs associated with the defined
System Devices (Servers / HMIs / Front End Computers / RTUs)
Software Functions: Define the templates of user defines functions with
multiple arguments, expressions and parameters to meet any user defined
arithmetic and logical calculation demands.
o Function Management: Define the templates for user defined functions
o Software Object function Linking: Associate the functions with physical
and software tags
Analog Output Linking: Define the linking of Physical Analog Outputs with
required Physical Analog Inputs, define the time for operator actions and
the control popup, and define the attributes of Select before Operate for
the system.
1.1 REQUIREMENTS TO START CONFIGURATION OF EWS
1) I/O List
2) Interlock Conditions
3) HMI Views
Ref Num.: RSS\0601\RBH\S\O&M-1 Page 7/79
1.2 FILE EXPORT:
This option is used to export the file of EWS. The exported file is saved with the
extension (.ews)
Click Browse button .
Enter the name of the file to be saved.
Click on save option and than click on OK.
Ref Num.: RSS\0601\RBH\S\O&M-1 Page 8/79
1.3 FILE IMPORT: File import option import any file with extension (.ews)
to EWS software. This is shown in above view.
File import option import any file with extension (.ews) to EWS software. This
is shown in above view.
Click Browse button .
Enter the name of the file to be opened.
Click on open option and than click on OK.
Ref Num.: RSS\0601\RBH\S\O&M-1 Page 9/79
CREATE VERSION:
Version is created when any modifications are made.
Select version: Select the minor or major option.
Press OK to create version.
Ref Num.: RSS\0601\RBH\S\O&M-1 Page 10/79
LOAD VERSION:
Select Version: Select the version created before.
Press OK to load the version.
Ref Num.: RSS\0601\RBH\S\O&M-1 Page 11/79
DATABASE VALIDATION:
Ref Num.: RSS\0601\RBH\S\O&M-1 Page 12/79
In this dialog validation is done i.e. the errors are listed which occurred during
linking, view management, configuration and designing.
DATA BASE MANAGEMENT
Ref Num.: RSS\0601\RBH\S\O&M-1 Page 13/79
In this dialog the whole data is loaded into the server.
Select: Select the version to be loaded.
Click on the Load Database option.
SOUND UPLOAD: The following menu item is used to upload required sound
in the SCADA configuration. Followings are the steps to upload the sound file:-
Ref Num.: RSS\0601\RBH\S\O&M-1 Page 14/79
Click Browse button to browse sound file
Select the sound file and click open button. Sound id must be provided to
upload sound file.
Press upload button to add sound file in the list.
In order to update the added file, select the file from the list.
Use Update Selected button to update the selected file.
Use Delete Selected button to delete the added file
IMAGE UPLOAD: The following menu item is used to upload required image
in the SCADA configuration. Followings are the steps to upload the image file:-
Ref Num.: RSS\0601\RBH\S\O&M-1 Page 15/79
Click Browse button to browse sound file
Select the image file and click open button. Image id must be provided to
upload image. Press upload button to add image in the list.
In order to update the added file, select the file from the list.
Use Update Selected button to update the selected file.
Use Delete Selected button to delete the added file.
Ref Num.: RSS\0601\RBH\S\O&M-1 Page 16/79
GENERAL CONFIGURATION:
In general configuration buttons for local mode and remote mode are
designed.
If user wants to send command from control room then plant should be
set in remote mode by pressing remote mode button and if user wants to
change manually from plant then local mode is set.
When local mode is set then command can’t be sent from the control
room. To send the command from the control room it has to set in remote
mode.
Ref Num.: RSS\0601\RBH\S\O&M-1 Page 17/79
ALARM TYPES: This menu option displays the dialog which helps us to
configure various types of alarms.
Following attributes are to be set with respect to alarm type:
Name: Name of the alarm type.
State color: Sets font color and background color for alarm condition.
State color for acknowledge: Sets font color and background color for alarms
after being acknowledged.
Select sound: Associates a sound file with the alarm. This sound file will be
played automatically when respective alarm occurs.
Add: Press add button to add alarm type in the list of alarms.
Update: Press update button to update configuration attributes of selected
alarm.
Delete: Press delete button to delete selected alarm.
Ref Num.: RSS\0601\RBH\S\O&M-1 Page 18/79
Normal state color: Sets font color and background color for normal alarm
condition.
Normal State color for acknowledge: Sets font color and background color for
normal after being acknowledged.
DIGITAL TYPES: Digital type describes numbers of states for Digital Input or
Digital Output.
Single DI can have two states i.e. 0-1
Double DI can have four states i.e. 0-3
Following attributes are to be provided to configure digital type:-
Ref Num.: RSS\0601\RBH\S\O&M-1 Page 19/79
Name: Name of Digital type.
Number of States: Sets number of states.
Add: Press add button to enter digital type in the list.
Update: Press update button to update the already added digital type.
Delete: Press delete button to delete selected type.
FLAGS:
Following attributes are to be provided to configure digital type:-
Text: Enter the name of flag.
Ref Num.: RSS\0601\RBH\S\O&M-1 Page 20/79
User-define: The status of the flag is defined by the user such as overflow,
reserved, unknown.
Update: Press update button to update the flag list.
PLANT PARTITION: Plant partition defines various divisions of plant.
Following attributes are to be provided to configure digital type:-
Ref Num.: RSS\0601\RBH\S\O&M-1 Page 21/79
Name: Enter the name of the partition part.
Add: Press add button to add Plant Partition in the list.
Update: Press update button to update the already added Plant Partition.
Delete: Press delete button to delete selected Partition.
MAIN MENU DESIGN: In main menu design we design our main menu
display.
Ref Num.: RSS\0601\RBH\S\O&M-1 Page 22/79
Following attributes are to be provided to configure digital type:-
Menu ID: The name of button is entered.
Display Text: The text to be displayed on the button is entered.
Image: Image can be uploaded for display of the button.
Button Length: The length of button required can be configured here.
Main Menu Preview: Here preview of button made can be seen at the bottom.
By pressing these buttons we can move to our required view.
SIDE MENU DESIGN:
Ref Num.: RSS\0601\RBH\S\O&M-1 Page 23/79
This option is used to make buttons that are to be displayed at one corner in the
HMI view. The software view of this option is shown above.
Menu ID: The name of button is entered.
Display Text: The text to be displayed on the button is entered.
Image: Image can be uploaded for display of the button.
Click on add button.
Ref Num.: RSS\0601\RBH\S\O&M-1 Page 24/79
VIEW MANAGEMENT:
In view management we design side menu buttons that are to be displayed in the
HMI view.
The button which is selected from the view list is to be focused in the side menu
list.
Ref Num.: RSS\0601\RBH\S\O&M-1 Page 25/79
MENU ACTION:
Up till now we have made buttons for our HMI view but which button is linked
to which view (as partition list is made) that is decided in menu action.
Ref Num.: RSS\0601\RBH\S\O&M-1 Page 26/79
ALARM VIEW GUI:
It is used to see all the previous alarm in a single view or page by page. Pages
are displayed on the basis of Time, Date and Year.
Ref Num.: RSS\0601\RBH\S\O&M-1 Page 27/79
DESIGN VIEW: Design view is used to design the HMI views. It contains
menu to design plant specific templates and dynamic elements. The user can
easily and quickly create complex process screens.
CUSTOM SHAPES: Custom shapes menu is used to design the templates.
Custom view dialog can be designed using the nine general shapes . Step to
design a custom shape are as the following:
1. Click on the text (Aa) on the right corner of custom shape menu. Rectangle
shape box for writing text will appear in designing window.
2. Text property windows will appear below designing window. Set different
properties as per the design requirement.
3. Set coordinates and Press update button to save the changes.
Ref Num.: RSS\0601\RBH\S\O&M-1 Page 28/79
4. For the rectangle box click on the right corner of custom shape menu.
5. Set coordinates and Press update button to save the changes.
6. The custom shape has been created successfully.
Give the name of the custom shape as Add it to the list appears on the left side
of the window
CUSTOM SHAPE PROPERTY:
For the user to define the custom shape property option is given.
A custom shape property is a collection of properties of shapes used to design
the custom shape. Following example shows the ways to design “Fill color”
property.
Click on Edit custom shape properties button to design Custom shape
property. Following dialog will appears.
Following attributes are to be provided to configure Custom shape property:-
Name: - Name of the custom shape property.
Type: - Type of the designed property like color, integer, border color etc
Ref Num.: RSS\0601\RBH\S\O&M-1 Page 29/79
Value: - Value is as per the property type.
ELEMENTS:
The option element is used to design the different states of custom shapes like
as shown in the above view.
Name: Enter the view element name.
Custom Shapes: Select the shape from the list.
ID: Enter the ID number for the selected custom shape.
Click on the add button.
Queue all the similar custom shapes with different ID no. under the same
Element name.
Ref Num.: RSS\0601\RBH\S\O&M-1 Page 30/79
Click on update button.
ELEMENT PROPERTY:
In element property we define the conditions for the states of elements.
Name: Enter the view element name.
Default Element State: The text to be displayed for the user when valid data is
not received.
Conditions: Specify as required by the user.
Ref Num.: RSS\0601\RBH\S\O&M-1 Page 31/79
Click on the add button to be listed.
ELEMENT PROPERTY LINKING:
Ref Num.: RSS\0601\RBH\S\O&M-1 Page 32/79
In element property linking we link element to its corresponding digital type
object as shown in the figure given above:
Element Property list: Select the element property from the list.
Object type: Select the digital type (Physical/Software/All digital)
Plant Partition List: Select the plant name linked to that specific element
property.
Object List: Select the object from the list which corresponds to both element
property and plant partition.
After selecting all the options click on update button.
OBJECT TEXT:
Ref Num.: RSS\0601\RBH\S\O&M-1 Page 33/79
It is used to map field AI value with AI object Text in HMI view.
Following attributes are to be provided to configure the object Text.
Name: Enter the name of the object.
Object Type: Select the analog type (Physical/Software/All analog)
Circuit title List: Select the plant name linked to object name.
Object List: Select the object from the list which corresponds to both object
type and plant partition.
Enter the values for the width and height required for the HMI views.
Ref Num.: RSS\0601\RBH\S\O&M-1 Page 34/79
PROGRESS BAR:
Ref Num.: RSS\0601\RBH\S\O&M-1 Page 35/79
DESIGN VIEW GUI:
HMI view which is visible to user is designed in Design View GUI. Using
various shapes given in right side and by using custom shapes or elements made
before is used for making views.
Various steps to design views are as:
1. Select shape form the right hand side menu for e.g. select rectangle.
2. Set X and Y parameters to place rectangle on the screen.
3. Press update button.
Ref Num.: RSS\0601\RBH\S\O&M-1 Page 36/79
4. Similarly text can also be selected and by setting value of X and Y axis
text can placed at the required location.
SELECTION MENU:
It is used to design controls for the AO and DO command. It is also used to
show the current values of AI and DI. In the case of AO user can send value by
putting required AO value and then click on the send command. The value will
be reflected and shown if the command will be successfully executed.
Ref Num.: RSS\0601\RBH\S\O&M-1 Page 37/79
In the case of DO only value can be send either 0 or 1 and the status of
command will be reflected after the successful execution of the command. All
designing is done here like wise the text user want to show the size and text of
the button, coordinates of buttons and linking between AO and DO.
DESIGN SELECTION MENU:
Ref Num.: RSS\0601\RBH\S\O&M-1 Page 38/79
The controls designed in the selection menu are linked with their corresponding
element in the selection menu list in Design View Selection.
EVENT VIEW GUI:
Ref Num.: RSS\0601\RBH\S\O&M-1 Page 39/79
Event view GUI displays the event log of respective plant partition.
Following attributes are to be provided to configure Event View GUI:-
Circuit Title: - Choose the circuit title or plant partition from the list and
associate it with its view id. All the inputs belong to this partition would be
displayed in this view.
Rows per page: Number of Rows that are to be displayed in the event view.
The user can set maximum of 500 rows per page.
Ref Num.: RSS\0601\RBH\S\O&M-1 Page 40/79
HISTORY VIEW GUI:
History view GUI displays the history log of respective plant partition.
Rows per page: Number of Rows that are to be displayed in the history view
dialog. The user can set maximum of 500 rows per page.
Ref Num.: RSS\0601\RBH\S\O&M-1 Page 41/79
DEVICE STATUS VIEW GUI:
Device status GUI graphically displays list of filtered inputs with their current
status with respect to plant partition. The dialog is providing with list of part
partition and for options to filter inputs accordingly.
Following attributes are to be provided to configure for Device status:-
Circuit title: Choose the circuit title from the list and associate it with its view
id.
Ref Num.: RSS\0601\RBH\S\O&M-1 Page 42/79
Object selection: Type of inputs that are to be occured in the device status
view.
DIGITAL TEXTS:
Digital text represents the current status of digital Input (Physical or Software)
Following attributes are to be provided to configure for digital text:
Ref Num.: RSS\0601\RBH\S\O&M-1 Page 43/79
Name: Enter the name for the digital type.
Default text: Text to be displayed for the user when the valid data is not
received.
Conditions: Select the condition of the flag and enter the value for condition
and calculated text.
Click on the add button so that it can be listed.
ANALOG TEXTS:
Ref Num.: RSS\0601\RBH\S\O&M-1 Page 44/79
Analog text represents the current status of Analog Input (Physical or Software).
Following attributes are to be provided to configure for analog text:
Name: Enter the name for the analog type.
Default text: Text to be displayed for the user when the valid data is not
received.
Conditions: Select the condition of the flag and enter the value for condition
and calculated text.
Click on the add button so that it can be listed.
ALARM STANDARDS:
Ref Num.: RSS\0601\RBH\S\O&M-1 Page 45/79
Conditions for the alarms are designed in this dialog box. As the value digital
type changes alarm condition is set here.
Following attributes are to be provided to configure for alarm standard:
Name: Enter the view name.
Conditions: Select the condition of the flag and enter the value for condition
and calculated text.
Click on the add button so that it can be listed.
Ref Num.: RSS\0601\RBH\S\O&M-1 Page 46/79
DIGITAL OUTPUT COMMAND STANDARD:
Name: Enter the name of digital type.
Conditions: In digital output command standard the condition value and
calculated value for the digital output is set i.e. for which sent value, what will
be output.
Click on the add button so that it can be listed
Ref Num.: RSS\0601\RBH\S\O&M-1 Page 47/79
DIGITAL OUTPUT REPLY STANDARD:
Name: Enter the name of digital type.
Conditions: In digital output reply standard the condition value and calculated
value for the digital output is set i.e. for which received value, what will be
output.
Click on the add button so that it can be listed.
Ref Num.: RSS\0601\RBH\S\O&M-1 Page 48/79
INTERLOCKING STANDARDS:
When the control of one object is dependant on the other interlocking conditions
are set.
Interlock Standard Name: Enter the view standard name.
Ref Num.: RSS\0601\RBH\S\O&M-1 Page 49/79
Interlock Condition:
Condition Type: Select the type of condition required by the user.
Calculated value: Enter the value.
Interlock Sum Operand: Click on the add option to sum the products
Operands.
Interlock Product Operand: Select the condition type and enter the no. of
product operands required.
Select the object type and the plant from the list.
Select the object corresponds to object type and plant.
PHYSICAL ANALOG INPUTS:
Ref Num.: RSS\0601\RBH\S\O&M-1 Page 50/79
Physical analog input comes from field to HMI.
Name: Enter the view object name for the physical input.
Max & Min value: Enter correspond minimum value and maximum value for
analog input.
Recordable: Values coming from the site are visible to user and stored in the
database if ‘Yes’ option is selected.
Click on the add button so that it can be listed.
PHYSICAL ANALOG OUTPUT:
Ref Num.: RSS\0601\RBH\S\O&M-1 Page 51/79
Physical analog output is sent from control room to field.
Name: Enter the view object name for the physical output.
Max & Min value: Enter correspond minimum value and maximum value for
analog output.
Click on the add button so that it can be listed.
PHYSICAL DIGITAL INPUT:
Ref Num.: RSS\0601\RBH\S\O&M-1 Page 52/79
Physical digital input is digital input that comes from field in the form of 0 and
1.
Name: Enter the view object name for the physical digital input.
Circuit Title List: Select the name of the plant from the list.
Digital text: Select the digital text from the list.
Alarm Standard: Select the alarm corresponds to digital text.
Digital type: Select the digital type from the list.
Click on the add button so that it can be listed.
Ref Num.: RSS\0601\RBH\S\O&M-1 Page 53/79
PHYSICAL DIGITAL OUTPUT:
Physical digital output is the output sent to field by the user through HMI.
Name: Enter the view object name for the physical digital output.
Interlock Standard: Select the corresponding interlock standard from the list.
Click on the add button to be listed.
Ref Num.: RSS\0601\RBH\S\O&M-1 Page 54/79
SOFTWARE ANALOG INPUT:
Software analog input is manipulated input by software at the HMI side.
Name: Enter the view object name for the software analog input.
Recordable: Values coming from the site are visible to user and stored in the
database if ‘Yes’ option is selected.
Max & Min value: Enter correspond minimum value and maximum value for
software analog input.
Action: Select the option to set value or the flag.
Ref Num.: RSS\0601\RBH\S\O&M-1 Page 55/79
Click on the add button to be listed.
SOFTWARE DIGITAL INPUT:
Software digital input is manipulated input by software at the HMI side.
Name: Enter the view object name for the software analog input.
Partition Plant: Select the plant from the list.
Action: Select the option to set value or the flag.
Alarm Standard: Select the corresponding alarm standard.
Ref Num.: RSS\0601\RBH\S\O&M-1 Page 56/79
Digital Text: Select the corresponding digital text from the list.
FUNCTION MANAGEMENT: It is used to convert the actual value to
calculated value for the GUI purposes. Here various conditions are described to
convert the field value by the software in the displayable form
Ref Num.: RSS\0601\RBH\S\O&M-1 Page 57/79
Name: Enter view function name.
No. of parameters:
SOFTWARE OBJECT LISTS:
Ref Num.: RSS\0601\RBH\S\O&M-1 Page 58/79
After creating the software objects we have to link the proper specified object to
function list and the input parameters within the specified circuit title.
Parameters List: Select the name of the parameter from the list as made in
function list.
Object Type: Select the object type from the list.
Circuit Title List: Select the plant from the list.
Object List: Select with object correspond to object type and the plant.
Click on the update button and than on the Select/update function linking.
Ref Num.: RSS\0601\RBH\S\O&M-1 Page 59/79
ANALOG OUTPUT LINKING:
After creating the software objects we have to link the proper specified object to
function list and the input parameters within the specified circuit title.
Circuit Title: Select the plant from the list.
Enter the values for response time, execute response time and input response
time.
Object Type: Select the object type.
Circuit Title: Select the plant from the list.
Analog Input: Select the analog input from the list which corresponds to plant
partition.
Click on the update button.
Ref Num.: RSS\0601\RBH\S\O&M-1 Page 60/79
DIGITAL OUTPUT LINKING:
It is used to link the digital output object to digital output standard for the
purpose of acknowledgement of the digital output.
Circuit Title: Select the plant from the list.
Enter the values for response time, execute response time and input response
time.
Object Type: Select the object type.
Digital output standard: Is used to send the DO command
Ref Num.: RSS\0601\RBH\S\O&M-1 Page 61/79
Digital output (reply) command: Is used to acknowledge the command.
Click on the update button.
SYSTEM OVERVIEW: This gives the overview of the whole system.
System Components can be divided into following attributes:-
a) Server
Name: Enter the name of the server.
Server Software DI Object: Server name is mapped with software DI
object.
Redundancy option is used if two severs are connected.
Ref Num.: RSS\0601\RBH\S\O&M-1 Page 62/79
Shift Over Time: Time taken by the server to switch over the next server
if pervious stops working.
b) HMI Names
HMI Names List: Enter the name for the HMI view and give password.
Mapping of HMI name is done with DI object.
Click on the add button to be added on the list.
c) Device Names
Name: Enter the name of the device connected with server and HMI too.
Mapping of device name is done with DI object.
Click on the add button to be listed.
USER MANAGEMENT: In this dialog rights are to the user for accessing the
HMI view.
Ref Num.: RSS\0601\RBH\S\O&M-1 Page 63/79
A) USER CONFIGURATION:
In this dialog name of the user and password is mentioned.
Access over the HMI view can be controlled by guest or group by listing
them.
B) USER RIGHTS:
Ref Num.: RSS\0601\RBH\S\O&M-1 Page 64/79
In this dialog rights are given to user over which part of the plant to be accessed.
PROTOCOL CONFIGURATION:
Ref Num.: RSS\0601\RBH\S\O&M-1 Page 65/79
PROTOCOL SELECTION:
In protocol selection communication protocol is selected whether it is modbus
protocol, 101 protocol etc.
PROTOCOL SPECIFIC CONFIGURATION: In protocol specific
configuration a specific protocol is configured. Here in the view inter message
Ref Num.: RSS\0601\RBH\S\O&M-1 Page 66/79
delay and wait time for the next message is set. Here IP address and port
number of the remote device is given for the communication with that remote
device.
a) SERIAL PORTS
Name: Enter the view name of the port.
COM Port: Select the COM port required.
Baud Rate: Select the Baud Rate.
Stop Bits: Select the 1 or 2 bit.
Parity: Select the even or odd option.
Inter Message Delay: Enter the value.
Click on the add button to be listed.
Ref Num.: RSS\0601\RBH\S\O&M-1 Page 67/79
b) REMOTE DEVICE CONFIGURATION
Serial port: Select the port from the list.
Redundant Serial Port: Select the port from the list.
Protocol Parameters: Enter the values for Data link address, Common ASDU
address and originator address.
Time Out: Enter the values for Response time and Inter Message Delay.
Link Layer:
Data Link Address: Select the option of one or two byte.
Acknowledge: Select the option of long or short.
No. of Retries: Enter the value as required by user.
Application Layer: Select the option for Common ASDU address size,
Information Object Size and Cause for TransmRsSion Size.
Ref Num.: RSS\0601\RBH\S\O&M-1 Page 68/79
c) DI ACQUISITION
Name: Enter the view Digital type name.
ASDU Address: Select the option of Single/Double point information.
Action: Select the option for setting flag or value.
Value: Set the value by clicking on the flag options.
Time: Enter the time in milliseconds.
Ref Num.: RSS\0601\RBH\S\O&M-1 Page 69/79
Click on the add button to be listed.
d) AI ACQUISITION
Name: Enter the view analog name.
ASDU Type: Select the option from the list.
Delta: Enter the value for delta.
Input range: Enter the maximum and minimum input range.
Output range: Enter the maximum and minimum input range.
Ref Num.: RSS\0601\RBH\S\O&M-1 Page 70/79
Action: Select the option for setting flag or value.
Value: Set the value by clicking on the flag options.
Time: Enter the time in milliseconds.
Click on the add button to be listed
f) DI CONFIGURATION:
Ref Num.: RSS\0601\RBH\S\O&M-1 Page 71/79
Remote Device: Select the device used.
IEC Address: Enter the IEC address.
Acquisition type: Select the DI/DI to AI acquisition.
Acquisition Standard: Select the Single/Double Standard.
Circuit Title List: Select the plant from the list.
Object List: Select the object from the list which corresponds to the plant.
Click on the add button to be listed.
g) AI CONFIGURATION:
Ref Num.: RSS\0601\RBH\S\O&M-1 Page 72/79
Remote Device: Select the device used.
IEC Address: Enter the IEC address.
Acquisition Standard: Select the standard from the list.
Circuit Title List: Select the plant from the list.
Object List: Select the object from the list which corresponds to the plant.
Click on the add button to be listed.
Ref Num.: RSS\0601\RBH\S\O&M-1 Page 73/79
h) DO COMMAND:
Name: Enter the view digital name.
ASDU Address: select the option.
Enter the values for ON and SEND.
Click on add button to be listed.
Ref Num.: RSS\0601\RBH\S\O&M-1 Page 74/79
i) AO COMMAND:
Name: Enter the view analog name.
ASDU Address: select the option.
Input range: Enter the maximum and minimum input range.
Output range: Enter the maximum and minimum input range.
Click on add button to be listed.
Ref Num.: RSS\0601\RBH\S\O&M-1 Page 75/79
j) DO CONFIGURATION:
IEC Address: Enter the IEC address.
Remote Device: Select the device used.
Command Standard: Select the Single/Double standard from the list.
Circuit Title List: Select the plant from the list.
Ref Num.: RSS\0601\RBH\S\O&M-1 Page 76/79
Object List: Select the object from the list which corresponds to the plant.
Click on the add button to be listed.
k) AO CONFIGURATION:
Remote Device: Select the device used.
Ref Num.: RSS\0601\RBH\S\O&M-1 Page 77/79
IEC Address: Enter the IEC address.
Command Standard: Select the Single/Double standard from the list.
Circuit Title List: Select the plant from the list.
Object List: Select the object from the list which corresponds to the plant.
Click on the add button to be listed.
SUPERVISORY SETTINGS:
Ref Num.: RSS\0601\RBH\S\O&M-1 Page 78/79
This option is kept for the maintenance purpose. For the authentication purpose
user name and password is provided here.
Ref Num.: RSS\0601\RBH\S\O&M-1 Page 79/79
You might also like
- High-Impact Talent Analytics PDFDocument2 pagesHigh-Impact Talent Analytics PDFvaibhavjssNo ratings yet
- E Farming SrsDocument13 pagesE Farming Srskapil mul75% (4)
- Time Table Management System OverviewDocument42 pagesTime Table Management System OverviewSatya Prasad Moharana82% (28)
- Gixxer 250 GSX250FRLZM0Document81 pagesGixxer 250 GSX250FRLZM0Nelson Rodrigo100% (1)
- DH26 Maximum Efficiency Hematology AnalyzerDocument2 pagesDH26 Maximum Efficiency Hematology AnalyzerOkura JoshuaNo ratings yet
- Gear Ratio Application Chart 150-151Document2 pagesGear Ratio Application Chart 150-151Gustavo MosqueraNo ratings yet
- 1016 Greenhouse PlansDocument9 pages1016 Greenhouse Planslagumbeg100% (1)
- Controledge Hc900 - Version 7.2: 1 Software OverviewDocument8 pagesControledge Hc900 - Version 7.2: 1 Software OverviewNanang Roni WibowoNo ratings yet
- R/3 System ABAP FunctionalDocument4 pagesR/3 System ABAP FunctionalbcdchetanNo ratings yet
- SRS Chapter 2Document10 pagesSRS Chapter 2pintuNo ratings yet
- Release Notes: Actix DV For Agilent Version 1.1Document20 pagesRelease Notes: Actix DV For Agilent Version 1.1Areej El-ShriefNo ratings yet
- SPI 2018 Internal SetupDocument37 pagesSPI 2018 Internal SetupJavier CarrasquelNo ratings yet
- Hap 1Document17 pagesHap 1AdityaNo ratings yet
- WINGPC ManualDocument81 pagesWINGPC ManualAndre CostaNo ratings yet
- NotesManager-PHP-FinalDocument59 pagesNotesManager-PHP-FinalMeenachi SundaramNo ratings yet
- Application Programming Interface For Windows: Standard ECMA-234Document190 pagesApplication Programming Interface For Windows: Standard ECMA-234mostemosteNo ratings yet
- HP Performance Advisor: User GuideDocument18 pagesHP Performance Advisor: User GuideSermed Al-WasitiNo ratings yet
- BPC RCA & MonitoringDocument54 pagesBPC RCA & MonitoringVinod Babu0% (1)
- NotesManagerFormattedFinalForBharathidasanUniversityDocument55 pagesNotesManagerFormattedFinalForBharathidasanUniversityMeenachi SundaramNo ratings yet
- ComputeDocument292 pagesComputepen2trinity3200No ratings yet
- EasySped VALIDATE - User ManualDocument32 pagesEasySped VALIDATE - User ManualshashiNo ratings yet
- Automation Software EngineeringDocument12 pagesAutomation Software EngineeringIgnacio Sebastian Cabello ArayaNo ratings yet
- Versions: Release 4.6CDocument15 pagesVersions: Release 4.6CAnil UdavalaNo ratings yet
- Gryphon D100 Setup ManualDocument140 pagesGryphon D100 Setup ManualricozedNo ratings yet
- Manage blood donations and requests efficientlyDocument32 pagesManage blood donations and requests efficientlykrishnithyan80% (5)
- Here are the classifications of the items in the MS Configuration Command Classification question:1. Tools 2. Boot3. Services4. Boot 5. General6. Boot7. Boot8. General 9. Services10. GeneralDocument26 pagesHere are the classifications of the items in the MS Configuration Command Classification question:1. Tools 2. Boot3. Services4. Boot 5. General6. Boot7. Boot8. General 9. Services10. GeneralBelinda MarianoNo ratings yet
- Configuring Computer SystemDocument35 pagesConfiguring Computer Systemmary glorNo ratings yet
- TM - ymot.MotionWorks IEC Configuration ManualDocument42 pagesTM - ymot.MotionWorks IEC Configuration Manualmhg_utnNo ratings yet
- Access control system info across platforms with Procus PackDocument18 pagesAccess control system info across platforms with Procus PackAkoKhalediNo ratings yet
- Software Requirements Specification (SRS) : 1. Title of The ProjectDocument12 pagesSoftware Requirements Specification (SRS) : 1. Title of The ProjectPratyushNo ratings yet
- Electrical Shop Management System NewDocument38 pagesElectrical Shop Management System NewDeva Chandran67% (3)
- Software Install ManualDocument24 pagesSoftware Install ManualGraciela Razo MoralesNo ratings yet
- Manual CoDeSys V23 E PDFDocument478 pagesManual CoDeSys V23 E PDFBezimenko BezimenkovicNo ratings yet
- Insurance Management SystemDocument40 pagesInsurance Management SystemKarthik Ramya100% (2)
- Integrating Observeit With HP Arcsight CefDocument12 pagesIntegrating Observeit With HP Arcsight CefgabytgvNo ratings yet
- Bbanking Management SystemDocument31 pagesBbanking Management SystemSoham BhaleraoNo ratings yet
- Shopping Site DocumentDocument35 pagesShopping Site DocumentPratyushNo ratings yet
- FullDocument20 pagesFullkrishnithyanNo ratings yet
- End-To-End Root Cause Analysis SAPDocument22 pagesEnd-To-End Root Cause Analysis SAPkprjgd100% (1)
- Performance Tuning Tools and TechniquesDocument3 pagesPerformance Tuning Tools and TechniquesAmrutha Ashok KamatNo ratings yet
- PerformanceTuningGuideSQL 803405Document15 pagesPerformanceTuningGuideSQL 803405Hard A CodeNo ratings yet
- OPTIMA Installation ToolDocument76 pagesOPTIMA Installation ToolAngel DobrevNo ratings yet
- Fix32 ScadaDocument51 pagesFix32 ScadaCarlos CésarNo ratings yet
- T568-07 CBF Advanced Commissioning - RevCDocument22 pagesT568-07 CBF Advanced Commissioning - RevCGilberto GuerreroNo ratings yet
- HPFS DesignDocument11 pagesHPFS DesignDayakar PoolakuntlaNo ratings yet
- Logix5000 Controllers Commom ProceduresDocument575 pagesLogix5000 Controllers Commom ProceduresJuan Camilo Delgado AguirreNo ratings yet
- 12013938Document332 pages12013938arf.infinixNo ratings yet
- Fundamentals of Motion ControlDocument7 pagesFundamentals of Motion ControlAnimesh GhoshNo ratings yet
- IAS Object Manager GNG Started Guide PDFDocument51 pagesIAS Object Manager GNG Started Guide PDFbrambangNo ratings yet
- WinProladder Manual en (007-050)Document44 pagesWinProladder Manual en (007-050)Marcial QuinteroNo ratings yet
- Software training inquiry menuDocument19 pagesSoftware training inquiry menudavisjonathan87No ratings yet
- HP Systems Insight ManagerDocument34 pagesHP Systems Insight ManagerCMAdamsNo ratings yet
- Simulink Report Generator™ System Design Description User InformationDocument17 pagesSimulink Report Generator™ System Design Description User InformationBennyNo ratings yet
- NV PRODocument844 pagesNV PROSergio GarcíaNo ratings yet
- RM Web EAGLE enDocument234 pagesRM Web EAGLE enmmxy_1No ratings yet
- Plunger Analysis Software Start-Up Guide: Measurement & Control SystemsDocument16 pagesPlunger Analysis Software Start-Up Guide: Measurement & Control SystemsROberto cavacoNo ratings yet
- ST03N Workload MonitorDocument27 pagesST03N Workload MonitorMike Beis100% (1)
- W-Actix Analyzer GuideDocument26 pagesW-Actix Analyzer GuideQuan DaoNo ratings yet
- Micro Focus Security Arcsight Connectors: Smartconnector For Sap Security Audit File Configuration GuideDocument16 pagesMicro Focus Security Arcsight Connectors: Smartconnector For Sap Security Audit File Configuration Guidepankaj ramnaniNo ratings yet
- End-to-End Diagnostics: Trouble Shooting Guide Missing Data in Service Session From BI/CCDBDocument19 pagesEnd-to-End Diagnostics: Trouble Shooting Guide Missing Data in Service Session From BI/CCDBTamerelzaghalNo ratings yet
- CoDeSysdevelopmentS W PDFDocument4 pagesCoDeSysdevelopmentS W PDFThanh BaronNo ratings yet
- Leave Description 2022Document1 pageLeave Description 2022Mahesh VermaNo ratings yet
- Saurya Urja ReportDocument3 pagesSaurya Urja ReportMahesh VermaNo ratings yet
- SyntimeDocument2 pagesSyntimeमेनसन लाखेमरूNo ratings yet
- Resume - Vinay KumarDocument4 pagesResume - Vinay KumarMahesh VermaNo ratings yet
- Automation Engineer ResumeDocument4 pagesAutomation Engineer ResumeMahesh VermaNo ratings yet
- Track Shipment Status - Consignment Status - DTDC IndiaDocument1 pageTrack Shipment Status - Consignment Status - DTDC IndiaMahesh VermaNo ratings yet
- IETE GC Elections 2022-25: Call for NominationsDocument2 pagesIETE GC Elections 2022-25: Call for NominationsMahesh VermaNo ratings yet
- Mahesh Verma's Resume - Automation Engineer With SCADA and PLC ExperienceDocument3 pagesMahesh Verma's Resume - Automation Engineer With SCADA and PLC ExperienceMahesh VermaNo ratings yet
- Amarjeet VermaDocument1 pageAmarjeet VermaMahesh VermaNo ratings yet
- Mahesh Verma's Resume - Automation Engineer With SCADA and PLC ExperienceDocument3 pagesMahesh Verma's Resume - Automation Engineer With SCADA and PLC ExperienceMahesh VermaNo ratings yet
- Printed Manual: © 1999-2019 AGG SoftwareDocument50 pagesPrinted Manual: © 1999-2019 AGG SoftwareBudhi HermawanNo ratings yet
- Invoice 17410187570Document1 pageInvoice 17410187570Mahesh VermaNo ratings yet
- DLMS To Modbus by Sync2000-M2Document5 pagesDLMS To Modbus by Sync2000-M2Mahesh VermaNo ratings yet
- Expense Sheet Site Name Gill Aqua Hydro Power, PATHANKOTDocument3 pagesExpense Sheet Site Name Gill Aqua Hydro Power, PATHANKOTMahesh VermaNo ratings yet
- Mahesh Verma System Engineer SCADA and Gateways (CV)Document4 pagesMahesh Verma System Engineer SCADA and Gateways (CV)Mahesh VermaNo ratings yet
- IRCTC E-TicketingDocument3 pagesIRCTC E-Ticketingmrcopy xeroxNo ratings yet
- IRCTC E-TicketingDocument3 pagesIRCTC E-Ticketingmrcopy xeroxNo ratings yet
- Mahesh Verma System Engineer SCADA and GatewaysDocument6 pagesMahesh Verma System Engineer SCADA and GatewaysMahesh VermaNo ratings yet
- Mahesh Verma System Engineer SCADA and Gateways (CV)Document4 pagesMahesh Verma System Engineer SCADA and Gateways (CV)Mahesh VermaNo ratings yet
- Project Managemen 2 PDFDocument14 pagesProject Managemen 2 PDFMisha RanaNo ratings yet
- CS 170 Efficient Algorithms and Intractable Problems Spring 2020 A. Chiesa and J. Nelson Problem StatementDocument5 pagesCS 170 Efficient Algorithms and Intractable Problems Spring 2020 A. Chiesa and J. Nelson Problem StatementKarin AngelisNo ratings yet
- Mechanical Engineering M.Abdul GhoziDocument4 pagesMechanical Engineering M.Abdul GhoziRizaldy PhoenksNo ratings yet
- A Colony of Blue-Green Algae Can Power A Computer For Six MonthsDocument4 pagesA Colony of Blue-Green Algae Can Power A Computer For Six MonthsDr Hart IncorporatedNo ratings yet
- 9Document36 pages9vscolegit shoppeNo ratings yet
- Row Based+vs+Column Based+DatabasesDocument17 pagesRow Based+vs+Column Based+DatabasesbimoNo ratings yet
- Frequency ConverterDocument36 pagesFrequency ConverterSatyajitMishraNo ratings yet
- Megahertz Internet Network Pvt. LTD.: Retail InvoiceDocument1 pageMegahertz Internet Network Pvt. LTD.: Retail InvoiceAyush ThapliyalNo ratings yet
- EC-Council Certification Path Senior Security Forensics Advanced Disaster Recovery Secure Programmer LawyersDocument1 pageEC-Council Certification Path Senior Security Forensics Advanced Disaster Recovery Secure Programmer Lawyersrusty rawatNo ratings yet
- Nesta's Tools and Insights For GovernmentsDocument7 pagesNesta's Tools and Insights For GovernmentsKasem Al ShaghouriNo ratings yet
- Test Procedure Offer 019-14V 3015Document5 pagesTest Procedure Offer 019-14V 3015sohaibNo ratings yet
- Plantilla Powerpoint QuimicaDocument22 pagesPlantilla Powerpoint QuimicaMayra HernandezNo ratings yet
- How To Reset Canon MP198Document4 pagesHow To Reset Canon MP198Eko NoegNo ratings yet
- Vibrating ScreensDocument6 pagesVibrating Screensvarun_0512933No ratings yet
- Redwan Ahmed Miazee - HW - 1Document3 pagesRedwan Ahmed Miazee - HW - 1REDWAN AHMED MIAZEENo ratings yet
- Build Java REST APIs Step-by-StepDocument2 pagesBuild Java REST APIs Step-by-StepAthar RiazNo ratings yet
- Unit 4 BiostatisticsDocument17 pagesUnit 4 BiostatisticsअभिषेकNo ratings yet
- ATR Ata - 25 - Equipment - FurnishingDocument58 pagesATR Ata - 25 - Equipment - FurnishingJesús Montalvo FernándezNo ratings yet
- RG Coaxial Cable Types and SpecsDocument8 pagesRG Coaxial Cable Types and SpecsedgarputongNo ratings yet
- Ip Half Yearly Exam 1 - 2022Document7 pagesIp Half Yearly Exam 1 - 2022Ayushmaan MaithaniNo ratings yet
- Prediction of Stock Price Based On Hidden Markov Model and Nearest Neighbour AlgorithmDocument31 pagesPrediction of Stock Price Based On Hidden Markov Model and Nearest Neighbour AlgorithmFirman AkbarNo ratings yet
- Agile vs Waterfall: Which Project Methodology is BestDocument29 pagesAgile vs Waterfall: Which Project Methodology is BestAhmad Adeniyi SharafudeenNo ratings yet
- Mechanical Flotation Equipment Selection GuideDocument13 pagesMechanical Flotation Equipment Selection Guidelouza8No ratings yet
- Literature Review of Marketing PlanDocument6 pagesLiterature Review of Marketing Planc5nc3whz100% (1)
- Success Built On Experience: Ongoing Development of Radial Forging TechnologyDocument2 pagesSuccess Built On Experience: Ongoing Development of Radial Forging TechnologyemregnesNo ratings yet