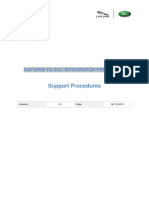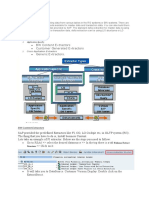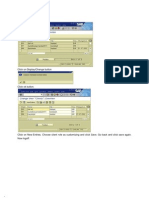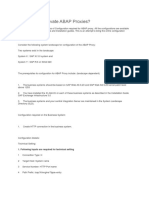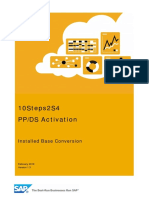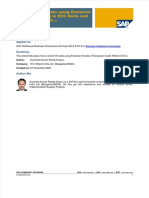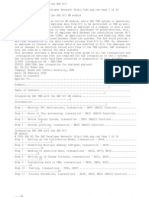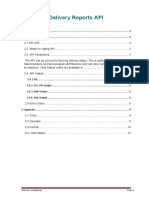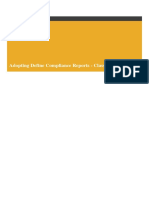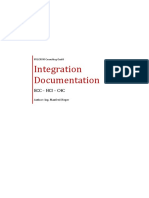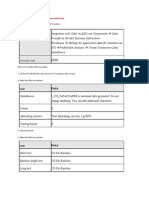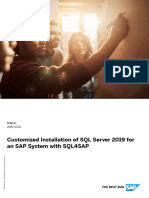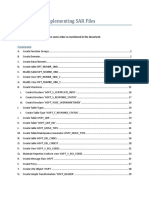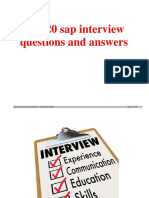Professional Documents
Culture Documents
Data Replication Using ABAP Report
Uploaded by
Graciete Martins0 ratings0% found this document useful (0 votes)
2 views4 pagesCopyright
© © All Rights Reserved
Available Formats
PDF, TXT or read online from Scribd
Share this document
Did you find this document useful?
Is this content inappropriate?
Report this DocumentCopyright:
© All Rights Reserved
Available Formats
Download as PDF, TXT or read online from Scribd
0 ratings0% found this document useful (0 votes)
2 views4 pagesData Replication Using ABAP Report
Uploaded by
Graciete MartinsCopyright:
© All Rights Reserved
Available Formats
Download as PDF, TXT or read online from Scribd
You are on page 1of 4
1.
1 Data Replication Using ABAP Report
The ABAP report Replicate Business Data for Advanced Compliance Reporting Service (report ID
RPACRS_BUS_DATA_REPLICATION) enables you to replicate transactional, configuration, and master
data from your SAP ERP systems to the HANA database on SAP Cloud Platform (SCP). Since data
replication using Smart Data Integration is not supported for SAP ERP’s EHP5 and lower releases, this
report provides a mechanism to replicate data and track replication status. The report calls the
uploadData REST API described on the Reporting Service help portal to replicate data.
You need to be assigned to the ACRS Data Administrators group on SCP to be able to replicate data
using this report.
Data replication using this report involves the following steps:
1. Creating RFC Destination to connect with SCP
2. Mapping RFC destination to source system
3. Maintaining data extraction parameters and their values
4. Replicating data using the report
All these steps are performed in your SAP ERP system.
If you wish to test data replication before you replicate data in your production system, you can first
create an RFC destination for your test account, complete the customizing activities for data replication,
and replicate data to your test account. After verifying that everything is working fine, you can repeat
the process for your production account.
For more information on replicating data using ABAP report, see SAP Note 2602411: Integration of SAP
ECC to SLH-ACR using API.
1.1.1 Creating RFC Destination
Follow the steps given below to create an RFC destination to connect to SAP Cloud Platform:
1. Run transaction sm59.
2. On the Configuration of RFC Connections page, select HTTP Connections to External Server and click
the create icon .
3. On the RFC Destination page, specify a name for the RFC connection in the RFC Destination field.
4. Select Connection Type as G.
5. On the Technical Settings tab, specify the Target Host value. Contact your SAP support team to know
the target host value. This value is different for test accounts and production accounts.
6. Specify the path prefix value
as/acrsmanagedatacore/dashboard/api/v1/uploadData?reportGroupID=VAT&
businessUnitID=FIN.
7. On the Logon & Security tab, specify your user ID and password for SCP.
Note: To successfully connect to the RFC destination and replicate data, your SCP user ID needs to
be assigned to the ACRS Data Administrator group.
8. Save the new RFC connection.
9. Click Connection Test to test the connection.
10. In case the connection fails, do the following:
o If the error message ICM_HTTP_CONNECTION_BLOCKED is displayed:
1. Download the ssl certificate and update it in your SAP ERP system using transaction
STRUST. For information on how to download the ssl certificate, see
https://help.sap.com/viewer/d5ee677b372b46019a546e19aa205b4b/1.0.11/enUS/14114d
befe184930afa8a08387b89cc6.html.
2. Raise a DLM incident with component DEV-ERP-TECH to upload these certificates in the SCP.
3. After the certificates are uploaded, recheck whether the connection is working by clicking
Connection Test.
o If the error message ICM_HTTP_CONNECTION_FAILED is displayed:
1. In transaction sm59, under HTTP Connections to External Server, choose the RFC
connection.
2. On the Technical Settings tab, in the HTTP Proxy Options section, specify the Proxy Host as
proxy and Proxy Service as 8080.
3. Save the changes and click Connection Test to test the RFC connection again.
When the RFC connection is successful, your SAP ERP system can use it to connect to and replicate data
to the HANA database on SAP Cloud Platform.
1.1.2 Mapping RFC Destination to Source System
When data from different SAP ERP systems is exported to the HANA database on SCP, there needs to be
a way to identify the source system from which each data set is exported.
To achieve this, you need to maintain your SAP system ID, RFC connection name, and RFC destination
identifier using the customizing view V_GLO_ACRS_SNAME. Specify the usage type as data replication.
1.1.3 Maintaining Parameter Values for Data Extraction
For each report category, different extractors need to be used to replicate relevant business data from
your SAP ERP system to the HANA database on SCP. For transaction data extractors, you need to specify
values for parameters; for example, you need to specify company code and fiscal period for extracting
tax line items data. Replication tasks are created for extractors and data is replicated from the SAP ERP
system to the HANA database on SCP based on the parameter values you specify.
Follow the steps given below to maintain parameter values for extractors:
1. Using transaction sm34, open the customizing view cluster ACRSVC_CUST_CONFIG.
2. Select the report category for which you want to replicate data.
3. Select the RFC destination to which you want to replicate data.
4. Click Continue.
Relevant extractors are automatically added, their replication tasks are created, and these details
are displayed on the Relevant Extractors view.
5. On the Relevant Extractors view , select a transaction data extractor from the list and click
Parameter Values.
6. Verify the RFC destination, extraction model, and extractor name, and click Continue.
7. Switch to edit mode and press F4 to select parameters for the extractor.
8. Select a parameter from the list and press Enter.
The parameter group and type are updated automatically.
9. For parameters of type EQ, specify the value in the Low Value column.
For parameters of type BT, specify the value range using the Low Value and High Value columns.
For example, for BUKRS (company code), specify the company code value in the Low Value column,
whereas for FISCPER (fiscal period), specify the fiscal period range using the Low Value and High
Value columns.
10. Save your changes.
Replication tasks are created for the extractors. If you specify multiple parameter values for an
extractor, multiple replication tasks are created for it.
11. To view the replication tasks created for extractors, on the Relevant Extractors view, select all
extractors and click Replication Tasks.
In the example below, data replication for extractor 0FI_GL_4 will take place for company codes 1210
and 1410, and for fiscal periods January 1, 2018, to December 31, 9999. Two replication tasks will be
created for this extractor – one for each company code.
Parameter Group Parameter Name OP Low Value High Value
1 BUKRS EQ 1210
1 FISCPER BT 20180101 99991231
2 BUKRS EQ 1410
2 FISCPER BT 20180101 99991231
1.1.4 Replicating Data Using ABAP Report
After you complete the first three set up and customizing activities required for replicating data, you can
run the Replicate Business Data for Advanced Compliance Reporting Service report (report ID
RPACRS_BUS_DATA_REPLICATION) in your SAP ERP system to start data replication.
Follow the steps given below to run the report and track data replication:
1. Run transaction dr_acrs or in transaction se38, specify the report name
RPACRS_BUS_DATA_REPLICATION to open the Replicate Business Data for Advanced Compliance
Reporting Service report.
2. Specify the RFC destination in the RFC Destination field.
3. Choose the report category for which you wish to replicate data.
4. Select the extraction type if you want to replicate only transaction data, or master data, or
configuration data. If you do not select an extraction type, all three types of data is replicated.
5. Select one or more replication task IDs if you want to replicate data only using the corresponding
extractors.
6. Specify the maximum data package size in megabytes. Since the size of data to be replicated can be
large, for efficient data replication, it is recommended to divide the data into batches of size up to
50 MB.
7. If you want to run this report in recovery mode, select the Recovery Run check box. In recovery
mode, the report replicates data only for the packages or extractors for which it encountered an
error in the previous report run. In this case, do not select any extraction type of replication task ID.
8. Click Execute.
The report starts replicating data for the report category based on the configurations you have
made.
When you execute this report, it builds REST APIs containing data from database tables relevant for the
selected report category and sends these APIs to the SCP. Based on the maximum package size
specified, data is split into multiple packages.
When data replication is complete, replication status is displayed as the report output. The upper area
of the output screen displays a list of replication runs. Double-click the replication run to view the
replication status for each replication task. A replication task is created for each value you specify for the
leading parameter of each extractor. For example, if you configure two company codes for extractor
0FI_GL_4, then two replication tasks are created for it.
You can also track replication status using the Collect Report Data app. The External ID and Extraction
Package values displayed in the report’s output are displayed as the Upload ID and File ID respectively
in the Collect Report Data app.
As this report generally takes a long time to replicate data, you can schedule this report to run on a
periodic basis and later view the report output using transaction DR_ACRS_APP_LOD_DISP, by
specifying the object value as ACRS.
You might also like
- Step by Step Tutorials in Bapi-SAP ABAPDocument116 pagesStep by Step Tutorials in Bapi-SAP ABAPNelson GarciaNo ratings yet
- PROC REPORT by Example: Techniques for Building Professional Reports Using SAS: Techniques for Building Professional Reports Using SASFrom EverandPROC REPORT by Example: Techniques for Building Professional Reports Using SAS: Techniques for Building Professional Reports Using SASNo ratings yet
- SAP interface programming with RFC and VBA: Edit SAP data with MS AccessFrom EverandSAP interface programming with RFC and VBA: Edit SAP data with MS AccessNo ratings yet
- SAP ECC FI Transaction Codes: Unofficial Certification and Review GuideFrom EverandSAP ECC FI Transaction Codes: Unofficial Certification and Review GuideRating: 5 out of 5 stars5/5 (2)
- SAP Courses2Document12 pagesSAP Courses2George BabuNo ratings yet
- SLT Configuration For Data Replication From SAP ECC System To SAP HANA System - SAP BlogsDocument15 pagesSLT Configuration For Data Replication From SAP ECC System To SAP HANA System - SAP BlogssuryaNo ratings yet
- The iSeries and AS/400 Programmer's Guide to Cool ThingsFrom EverandThe iSeries and AS/400 Programmer's Guide to Cool ThingsRating: 2.5 out of 5 stars2.5/5 (2)
- Checking The Data Using Extractor Checker in ECC Delta and Repea DeltaDocument21 pagesChecking The Data Using Extractor Checker in ECC Delta and Repea DeltamanikantaurNo ratings yet
- Sap Is Retail Resume FormatDocument3 pagesSap Is Retail Resume FormatMovie SarkarNo ratings yet
- Expose Back End Service As OData and Integrate Through CPIDocument25 pagesExpose Back End Service As OData and Integrate Through CPImariam50% (2)
- Sap BasisDocument35 pagesSap BasisNaveen Yarramsetty50% (2)
- Sap Tutorials FORMATEDDocument179 pagesSap Tutorials FORMATEDsoma3nathNo ratings yet
- Sap ClientDocument66 pagesSap ClientsryallaNo ratings yet
- Convergent InvoicingDocument10 pagesConvergent InvoicingDibya Ranjan PradhanNo ratings yet
- SAP PPPI ConfigurationDocument11 pagesSAP PPPI ConfigurationVenkat Chakri100% (2)
- ABAP Proxy and PIDocument21 pagesABAP Proxy and PINAtxo MontserratNo ratings yet
- SAP Integration With Concur Solutions - Best Practices Integration Via SAP Process OrchestrationDocument45 pagesSAP Integration With Concur Solutions - Best Practices Integration Via SAP Process OrchestrationJyotsna Singh100% (1)
- SAP BASIS Interview Questions and Answers.Document25 pagesSAP BASIS Interview Questions and Answers.aravindNo ratings yet
- UserexitsDocument20 pagesUserexitsjsphdvdNo ratings yet
- Sap GRC Migration 53 To 10configuration GuideDocument140 pagesSap GRC Migration 53 To 10configuration GuideRoberto BarbosaNo ratings yet
- SAP Smartforms Tutorial - Table Calculations Using Sum TotalDocument6 pagesSAP Smartforms Tutorial - Table Calculations Using Sum Totalemisto100% (1)
- SAP Integration - SAP ERP - SAP - EWM PDFDocument17 pagesSAP Integration - SAP ERP - SAP - EWM PDFlostrider_991No ratings yet
- Advance Compliance Reporting: Setting Up (1J2)Document10 pagesAdvance Compliance Reporting: Setting Up (1J2)JimmyNo ratings yet
- 91494711Document97 pages91494711vzimak2355No ratings yet
- BDC + Module Pool Quick ReferenceDocument17 pagesBDC + Module Pool Quick ReferenceMd SaifNo ratings yet
- Asset Management - Caliberation ProcessingDocument23 pagesAsset Management - Caliberation ProcessingsundargowdaNo ratings yet
- Performance TuningDocument3 pagesPerformance TuningHari Prasad ReddyNo ratings yet
- Integrate UI5 Application With NWBCDocument19 pagesIntegrate UI5 Application With NWBCpankajssharmaNo ratings yet
- Configure Sap EdiDocument27 pagesConfigure Sap EdiKaren Thompson100% (2)
- Sap Abap Fresher Resume - RamanaDocument2 pagesSap Abap Fresher Resume - Ramanaraaman100% (7)
- ONTAP Select Performance Characterization ToolDocument23 pagesONTAP Select Performance Characterization ToolLuis FontalbanNo ratings yet
- SCM Core Interface - HandbookDocument49 pagesSCM Core Interface - HandbookAshish ChandraNo ratings yet
- What Is Data ExtractionDocument13 pagesWhat Is Data ExtractionSuraj PillaiNo ratings yet
- What Is The SAP Business Connector (S AP BC) ?Document36 pagesWhat Is The SAP Business Connector (S AP BC) ?Ben PerezNo ratings yet
- 1942 - E - 20200215 How To R3trans WorkDocument3 pages1942 - E - 20200215 How To R3trans WorkElenilton MotaNo ratings yet
- LSMWDocument7 pagesLSMWPatil MgNo ratings yet
- Transaction Code SCC4Document19 pagesTransaction Code SCC4balrampatidarNo ratings yet
- Sap BodsDocument38 pagesSap BodsTrishul SampathNo ratings yet
- Command Line Utilities in SSRS 2008Document8 pagesCommand Line Utilities in SSRS 2008rajesh.khannaNo ratings yet
- ADS Configuration GuideDocument10 pagesADS Configuration Guiderenjithbasis50% (2)
- How Do You Activate ABAP Proxies?: 1. Following Inputs Are Required For Technical SettingDocument4 pagesHow Do You Activate ABAP Proxies?: 1. Following Inputs Are Required For Technical SettingDdesperadoNo ratings yet
- SAP AdapterDocument4 pagesSAP AdapterGuda VanithaNo ratings yet
- Sap BW CopaDocument15 pagesSap BW CopasivasivasapNo ratings yet
- Calling Report On Oracle 10g FormsDocument5 pagesCalling Report On Oracle 10g FormsMoheb Adly YoussefNo ratings yet
- Create Custom Metrics For HANA Monitoring: With SAP Solution Manager 7.1Document33 pagesCreate Custom Metrics For HANA Monitoring: With SAP Solution Manager 7.1DJ CastleNo ratings yet
- Configuring System Integration - Tech SpecDocument9 pagesConfiguring System Integration - Tech SpecKarthick TRNo ratings yet
- User Manual Apo Rs6 Connection ConfigDocument29 pagesUser Manual Apo Rs6 Connection ConfigDipak BanerjeeNo ratings yet
- Calling Report On Oracle 10g FormsDocument5 pagesCalling Report On Oracle 10g FormsSatheessh KonthalaNo ratings yet
- WP07 Act PP DSDocument21 pagesWP07 Act PP DSGlen Paul RamosNo ratings yet
- SF ConcurPackageDescriptionDocument13 pagesSF ConcurPackageDescriptionOcky Galih PratamaNo ratings yet
- PPM Optimization Workbench 00010 Installation GuideDocument20 pagesPPM Optimization Workbench 00010 Installation GuideMikhail AltermanNo ratings yet
- Dokumen - Tips - Checking The Data Using Extractor Checker Rsa3 in Ecc Delta and Repeat DeltaDocument21 pagesDokumen - Tips - Checking The Data Using Extractor Checker Rsa3 in Ecc Delta and Repeat DeltaJun LiuNo ratings yet
- SAP CRM IntegrationDocument12 pagesSAP CRM IntegrationChiranjeevi MeesaNo ratings yet
- 123step by Step Tutorials in Bapi Sap Abap PDF FreeDocument116 pages123step by Step Tutorials in Bapi Sap Abap PDF FreeReign AckermannNo ratings yet
- CopaDocument11 pagesCopaHeamanth Kkumar ChiittibommaNo ratings yet
- Online DLR APIDocument9 pagesOnline DLR APIneelam_dhanawade15No ratings yet
- ReadmeDocument37 pagesReadmevenuramNo ratings yet
- ICloud SAPMetadataUtilityGuide Summer2016Document6 pagesICloud SAPMetadataUtilityGuide Summer2016gpsingh007No ratings yet
- ABAP Proxy Communication ScenarioDocument17 pagesABAP Proxy Communication Scenariokavya.noriNo ratings yet
- Adopting Define Compliance Reports - Classic Mode: Document Version: 1.0Document17 pagesAdopting Define Compliance Reports - Classic Mode: Document Version: 1.0bravo1172No ratings yet
- Sap Abap Instructions en v052009 Last OkDocument10 pagesSap Abap Instructions en v052009 Last OkOmar N. CayetanoNo ratings yet
- SQL Server Reporting Services - FMLDocument13 pagesSQL Server Reporting Services - FMLdhinesh886No ratings yet
- SAP Notes: Note Assistant (Transaction SNOTE) Helps You When Working WithDocument2 pagesSAP Notes: Note Assistant (Transaction SNOTE) Helps You When Working Withaniruddha_2012No ratings yet
- Single Sign On Configuration With R 3 & BW Using SAP Logon TicketsDocument9 pagesSingle Sign On Configuration With R 3 & BW Using SAP Logon TicketsKondapalli SrinuNo ratings yet
- EP - DOC - How To Use The Application IntegratorDocument23 pagesEP - DOC - How To Use The Application IntegratormcacchiarelliNo ratings yet
- Integration Documentation: Ecc - Hci - C4CDocument7 pagesIntegration Documentation: Ecc - Hci - C4CRobbin PintoNo ratings yet
- Entry: Sap Img MenuDocument2 pagesEntry: Sap Img Menuajain366No ratings yet
- Step1... Create Logical System For New Client: What Is Client in SAPDocument7 pagesStep1... Create Logical System For New Client: What Is Client in SAPkhanNo ratings yet
- PROC FCMP User-Defined Functions: An Introduction to the SAS Function CompilerFrom EverandPROC FCMP User-Defined Functions: An Introduction to the SAS Function CompilerNo ratings yet
- VIM 7.6 SPS4 - Release Notes For Invoice SolutionDocument68 pagesVIM 7.6 SPS4 - Release Notes For Invoice SolutionGraciete MartinsNo ratings yet
- Sql4sap 2019Document16 pagesSql4sap 2019Graciete MartinsNo ratings yet
- Upgrading From BOE XI 3.1 To SAP BusinessObjects BI 4.2Document95 pagesUpgrading From BOE XI 3.1 To SAP BusinessObjects BI 4.2Graciete MartinsNo ratings yet
- PT - WS - Monitoring ToolDocument1 pagePT - WS - Monitoring ToolGraciete MartinsNo ratings yet
- Manual Activity Before NoteDocument41 pagesManual Activity Before NoteGraciete MartinsNo ratings yet
- Manual Activity After Note ImplDocument10 pagesManual Activity After Note ImplGraciete MartinsNo ratings yet
- Hana Course Content 2019Document3 pagesHana Course Content 2019Ravi RNo ratings yet
- Sap DictDocument430 pagesSap DictArijit BarikNo ratings yet
- RFIDSAU - CR - VC SAP ABAP Report - Vendor Certificate Validity CheckDocument6 pagesRFIDSAU - CR - VC SAP ABAP Report - Vendor Certificate Validity CheckRangabashyamNo ratings yet
- What Is SAP? Definition of SAP ERP SoftwareDocument6 pagesWhat Is SAP? Definition of SAP ERP SoftwareMansi DixitNo ratings yet
- How To Run Sap Code Inspector To Do Static Abap Performance CheckDocument20 pagesHow To Run Sap Code Inspector To Do Static Abap Performance CheckHuseyn IsmayilovNo ratings yet
- Top 20 Sap Interview Questions and AnswersDocument40 pagesTop 20 Sap Interview Questions and AnswershgergesNo ratings yet
- Sap R/3 Architecture TutorialDocument7 pagesSap R/3 Architecture TutorialMANOJNo ratings yet
- Data Migration To SAP S/4HANA From Staging (2Q2)Document27 pagesData Migration To SAP S/4HANA From Staging (2Q2)venkay1123No ratings yet
- Select Option Modulepool SAP ABAPDocument4 pagesSelect Option Modulepool SAP ABAPsssdfgdgNo ratings yet
- Functional Specification:: L5 - Major Imple / Patch L6 - Projects Very High High Medium LowDocument4 pagesFunctional Specification:: L5 - Major Imple / Patch L6 - Projects Very High High Medium LowPrasanna Kumar SethiNo ratings yet
- Creating A Background (Batch) Job With Dynamic Selection in SAPDocument13 pagesCreating A Background (Batch) Job With Dynamic Selection in SAPRajan S PrasadNo ratings yet
- SAP FI OverviewDocument118 pagesSAP FI OverviewMian IrfanNo ratings yet
- Explore Business Add-Ins (BAdIs) For SAP S4HANA Cloud On SAP API Business HubDocument7 pagesExplore Business Add-Ins (BAdIs) For SAP S4HANA Cloud On SAP API Business Hubkoizak3No ratings yet
- Using ALTERNATIVE in Smart FormsDocument2 pagesUsing ALTERNATIVE in Smart FormssaidaNo ratings yet
- Allama Iqbal Open University Islamabad: Assignment NO 1Document30 pagesAllama Iqbal Open University Islamabad: Assignment NO 1sįleňT HĕąrťNo ratings yet
- WP07 ACT OutputManagementDocument19 pagesWP07 ACT OutputManagementGlen Paul RamosNo ratings yet
- BC619 ALE TechnologyDocument268 pagesBC619 ALE Technologykknair22_741899349No ratings yet
- SLD ConfigDocument11 pagesSLD ConfigVaibhav JadhavNo ratings yet
- Abap 7.4 Quick Referece PDFDocument26 pagesAbap 7.4 Quick Referece PDFLk SoniNo ratings yet
- QlikView Extractor Technical Design SpecificationDocument44 pagesQlikView Extractor Technical Design SpecificationskarjosueNo ratings yet