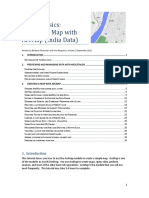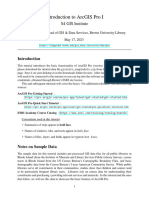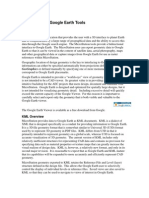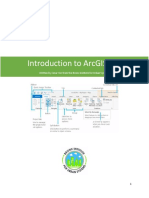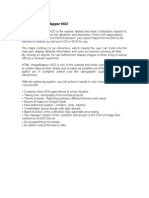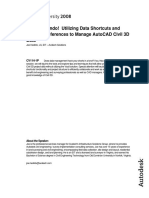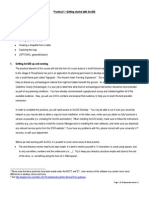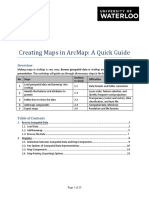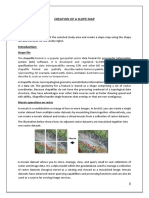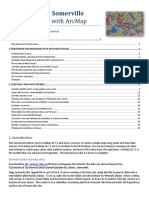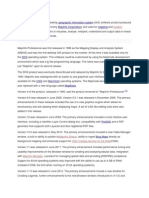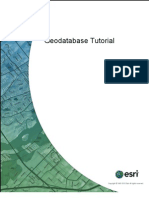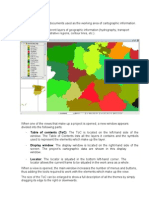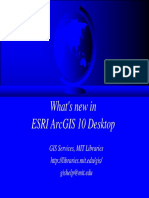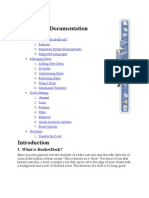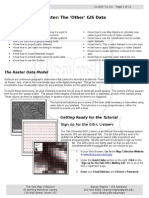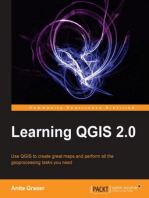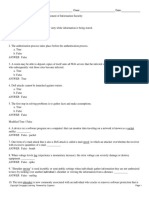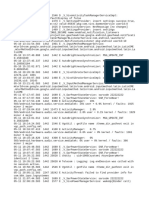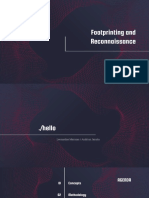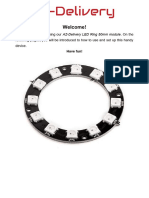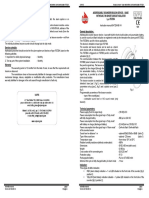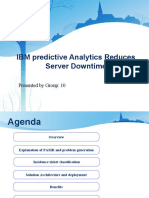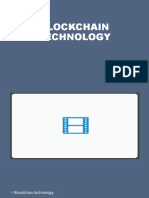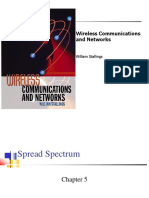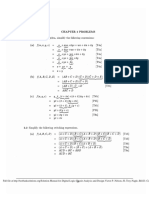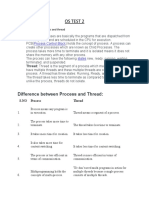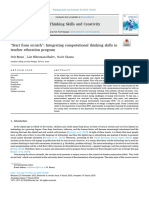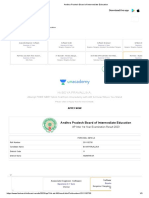Professional Documents
Culture Documents
2010 Deskript-GeoLink-ENG
Uploaded by
Oscar ScaiCopyright
Available Formats
Share this document
Did you find this document useful?
Is this content inappropriate?
Report this DocumentCopyright:
Available Formats
2010 Deskript-GeoLink-ENG
Uploaded by
Oscar ScaiCopyright:
Available Formats
Geolinking in MAXQDA
The following paper outlines the new features for the management of geo-references (geolinks)
in MAXQDA. Geolinks allow you to establish spatial relationships in your research. These
references can be created with Google Earth (or similar software) and saved as data files.
Geolinking in MAXQDA .............................................................................................................. 1
1. How MAXQDA met Google Earth .................................................................................... 2
2. Before starting your work with geolinks ............................................................................ 2
3. Basic information for using the MAXQDA geolink function ............................................... 3
4. Manage geolinks in the MAXQDA overview of links ......................................................... 4
5. Geo Links in MAXMaps ................................................................................................... 5
Support/Distribution:
VERBI Software. Consult. Sozialforschung. GmbH
info@maxqda.com
http://www.maxqda.com
All rights, especially the right of duplication, redistribution, and translation, are reserved. No part
of this document may be reproduced in any form (photocopy, microfilm, etc.) or reworked
without expressed written consent.
© VERBI Software. Consult. Sozialforschung. GmbH, Marburg 2010
Geolinking in MAXQDA page 1 of 10
2010-03-10
1. How MAXQDA met Google Earth
The use of the new geo-reference tools like Google Earth in combination with qualitative data
analysis software is a fairly recent development. In 2008, MAXQDA became the first QDA
software to provide this functionality. One of the first social researchers to apply this technique
was Cesar Cisneros, Professor of Sociology at Autonomous Metropolitan University in
Iztapalapa, Mexico. In 2006, Cesar Cisneros explored the possibility of using MAXQDA with
geo-references in a research project he carried out in South America. When a paper about his
experience was presented at the CAQDAS 2007 conference at the Royal Holloway University in
London, we began having very productive discussions about integrating more features for geo-
referencing in MAXQDA. These discussions were crucial to the researcher-oriented
development that led to the final integration of geolinks in MAXQDA.
We want to thank Cesar Cisneros once again for the crucial role he played in the development
of this feature!
2. Before starting your work with geolinks
2.1. Install Google Earth
Install Google Earth on your computer (free download). Google Earth provides an illustrated
user guide in the programs help function.
2.2. Create a folder for your external links
With the new update of MAXQDA you can now define a set location for all external objects
(photos, videos, audio files, geo-references, etc.) in a given project. This could be a subfolder
in your MAXQDA project folder, for example. Taking advantage of this option will guarantee that
you have always your external objects together with your MAXQDA project. Do define the folder
for your external files, choose Options from the Project drop-down menu. Click on the field to
the right of “Backup externals” (1), click the icon that appears (2), and select the folder from the
window that appears (3).
Geolinking in MAXQDA page 2 of 10
2010-03-10
The definition of a "Backup externals" folder is not absolutely necessary. MAXQDA saves all
external links and refers back automatically to the folder where a link was saved when it was
created. If you are working in a team or might need to take your project with you on a USB
drive, it’s much easier to stay organized with one designated folder.
3. Basic information for using the MAXQDA geolink function
3.1. Search and save locations in Google Earth
Search for the location using the Google Earth search function. You can search (and save) a
whole range of different kinds of geo-references: Addresses, locations, tours, place marks,
points of interests, and even photos which have been uploaded to Google Earth. Once you find
the reference of interest, you will have to save it as a .kml file in the folder you have defined for
your external objects (or another folder of your choice). The .kml file is an .xml file and can be
opened with the Windows Explorer or with any other software able to handle .xml files.
You can also search for multiple locations, saving them first in the Google Earth folder "My
places" and transferring them later to your private geolinks folder by using the "save" option. An
imported .kml file should stay at its location and not be removed; otherwise MAXQDA will lose
the geolink information.
3.2. Inserting geolinks in the MAXQDA Text Browser
MAXQDA allows you to link text or pictures with any desired geo-referenced location. In
MAXQDA’s Document Browser, you can highlight a text segment, right-click, and select “Insert
geolink” from the context menu. Simply select the appropriate .kml file from the menu that
appears. The .kml file contains the coordinates of your location and all the information
necessary to start Google Earth and move immediately to the saved location.
As soon as you have finished the link procedure, MAXQDA displays a green ball as a symbol
for a geo-reference in front of the text. When you move the mouse over the geolink, the name of
Geolinking in MAXQDA page 3 of 10
2010-03-10
the location and its coordinates (longitude and latitude) will be displayed in the tool tip. These
geolinked text passages are not otherwise affected – you can still add codes, memos, etc.
3.3 Displaying geolinks
You have the option of hiding or showing the green geolink icons. Simply right-click somewhere
on the text or picture and select Show geolink bar. This shows or hides the bar. The linked text
will remain blue, however, and the coordinates will still be shown when your cursor hovers over
it.
3.4. Transfering projects with geolinks to other computers
If you want to share a project that includes geolinks or if you simply want to transfer the project
to a different computer, you will have to transfer not only your project but also the related .kml
files. If you created a folder for your external files, you can simply copy that folder.
4. Manage geolinks in the MAXQDA overview of links
The overview of links function allows you to see all text links and geolinks for your project, text
group, or text. Simply right-click on the document, document group, or icon, and
select Overview of links. You can also open the overview for the entire project by selecting it
from the Document drop-down menu. If you sort the table by clicking on the header of the first
column, all the geolinks will be positioned on top.
Geolinking in MAXQDA page 4 of 10
2010-03-10
5. Geolinks in MAXMaps
5.1. Inserting geolinks as stand-alone objects
It is also possible to insert geolinks in MAXMaps. Right-click where you want to insert the
geolink and select Insert geolink and select the appropriate .kml file.
The MAXMaps work space will look like this:
The file path will automatically be assigned as the label. You can change this by right-clicking
on the object and selecting Properties. The inserted geolink can be formatted like any other
object in MAXMaps, which means you can also insert a picture, adjust the size, etc. In the
screenshot below, the picture of New York is also a geolink.
Geolinking in MAXQDA page 5 of 10
2010-03-10
5.2. Connect a geolink to a free object
You can also insert a free object into the workspace and associate it with a geo link. The
screenshot below shows such a free object. Moving the mouse over the object causes the
name of the location and the coordinates to be displayed. The presence of a geolink is
indicated by a blue ball symbol in the upper right corner.
Geolinking in MAXQDA page 6 of 10
2010-03-10
5.3. Attach geolinks to codes, texts, memos, and coded segments
All MAXQDA objects that are displayed in MAXMaps can be linked with a Google Earth
reference. The following screenshot shows that the text “Joanna” is linked to the location “20
Queen St., NY".
Any element in MAXMaps will display a symbol on the upper right corner as soon as a geolink
is attached. By clicking on this symbol, Google Earth will bring you to the linked location.
5.4. Geolinks as hotspots
An interesting possibility is to insert geolinks as hotspots. To do this, start by inserting a geolink
as explained above. Next, go to the properties menu and delete the label and uncheck the box
next to “Visible”. After closing the properties menu, the inserted geolink is invisible, but still
Geolinking in MAXQDA page 7 of 10
2010-03-10
works: if you double-click on it, Google Earth moves to the location. Now you are able to move
the hotspot anywhere in
your map. The invisible hotpots option is especially useful when working with pictures,
particularly background pictures; you can place the geolink at any isolated spot within a
MAXMap element.
5.5. Using a background picture with geolinks
Google Earth allows you to save any map that is displayed by using the option File > Save >
Save Picture or the keyboard shortcut Alt+S.
The map is saved in .jpg format.
Geolinking in MAXQDA page 8 of 10
2010-03-10
The new version of MAXMaps allows you to import background pictures. Now you can insert
invisible hot spots, or any kind of MAXQDA objects, like texts, codes, memos etc. into the map.
The above screenshot displays a part of the city as a background. The texts “John” and
“Joanna” have been inserted into the map. The exact location of these points can also be
attached as geo links to these texts in order to jump directly to their locations and see the
surroundings in greater detail.
By moving the mouse over “John” and “Joanna”, you can see the first sentence of the text
memo. If you want to read the entire memo, you can also insert the memo beside the text
Geolinking in MAXQDA page 9 of 10
2010-03-10
symbol. Then you only need to double-click on the yellow memo symbol to see it.
Hot spots, created as described above, can be inserted into background pictures as well.
5.6. Present your results in books, papers, and posters
Any map created in MAXMaps can be saved as a high resolution file. This allows you to present
your models and diagrams as posters at conferences and meetings as well as to produce high
quality printouts.
Geolinking in MAXQDA page 10 of 10
2010-03-10
You might also like
- Making A Geologic Map in ArcGIS 10 PDFDocument39 pagesMaking A Geologic Map in ArcGIS 10 PDFRonald AthallahNo ratings yet
- ArcGIS - Basics - India - World - Data - Final - GIS Center Version PDFDocument37 pagesArcGIS - Basics - India - World - Data - Final - GIS Center Version PDFBioMetNo ratings yet
- Basic Introduction Gis - Arcgis1Document12 pagesBasic Introduction Gis - Arcgis1aqsarw1No ratings yet
- QGIS For Foresters ManualDocument26 pagesQGIS For Foresters ManualMauroNo ratings yet
- Micro Station Google Earth ToolsDocument8 pagesMicro Station Google Earth ToolsxbudzekNo ratings yet
- Migrate From ArcMap To ArcGIS ProDocument35 pagesMigrate From ArcMap To ArcGIS Prokelembagaan telitiNo ratings yet
- Microstation WorkflowDocument34 pagesMicrostation WorkflowGeorgeman LópezNo ratings yet
- Mapping Field Data With Epicollect5 & Google MapsDocument11 pagesMapping Field Data With Epicollect5 & Google Mapskib240309No ratings yet
- Import Google Earth Image To MicroStationDocument6 pagesImport Google Earth Image To MicroStationeliasox123No ratings yet
- Introduction To ArcGIS Pro - Manual - EditedDocument104 pagesIntroduction To ArcGIS Pro - Manual - EditedBronx BxiusNo ratings yet
- 1.1 HTML Imagemapper Ng2Document10 pages1.1 HTML Imagemapper Ng2sharmalalit15No ratings yet
- Spatial Analysis Using ArcGIS 10.1Document33 pagesSpatial Analysis Using ArcGIS 10.1Eddie Syamsir100% (2)
- Introduction To Gis Using Arcgis DesktopDocument15 pagesIntroduction To Gis Using Arcgis DesktopMed MedNo ratings yet
- Gis PracticalsDocument61 pagesGis PracticalsMadhura JoshiNo ratings yet
- AU08 CV114 1P - Joe Hedrick - DataShortcutsDocument15 pagesAU08 CV114 1P - Joe Hedrick - DataShortcutsGrig CicăNo ratings yet
- Steps To Import Google Earth Image Into MXDocument4 pagesSteps To Import Google Earth Image Into MXAshok RajanavarNo ratings yet
- Getting Started With Arcgis: Spatial Structures in The Social Sciences Opening Map FilesDocument15 pagesGetting Started With Arcgis: Spatial Structures in The Social Sciences Opening Map Filesashry09No ratings yet
- A Practical Guide To Using QGISDocument12 pagesA Practical Guide To Using QGISsurvmichael16No ratings yet
- Practical 1 - Getting Started With Arcgis Key Learning OutcomesDocument18 pagesPractical 1 - Getting Started With Arcgis Key Learning Outcomesangela131313No ratings yet
- Tutorial 1 Getting StartedDocument7 pagesTutorial 1 Getting StartedIni ChitozNo ratings yet
- Lab 1: Introduction To Geoinformatics Introduction To Arcgis Time For Completion: One Week - Due September 6Document16 pagesLab 1: Introduction To Geoinformatics Introduction To Arcgis Time For Completion: One Week - Due September 6Pre PdxNo ratings yet
- Lessons NewDocument21 pagesLessons NewTerna HonNo ratings yet
- Google MapsDocument5 pagesGoogle MapsmauromaurolaraNo ratings yet
- Katrina Navickas - Guide To Basic Mapping Using Google Maps, Fusion Tables, and QGISDocument16 pagesKatrina Navickas - Guide To Basic Mapping Using Google Maps, Fusion Tables, and QGISKatrina NavickasNo ratings yet
- Weebly 2Document2 pagesWeebly 2api-240606737No ratings yet
- Creating Maps in Arcmap: A Quick GuideDocument25 pagesCreating Maps in Arcmap: A Quick GuideAmritzal NurNo ratings yet
- Creation of A Slope MapDocument7 pagesCreation of A Slope MapSaratNo ratings yet
- Getting Started With Campus Basemap TemplateDocument8 pagesGetting Started With Campus Basemap Templateعبد القادر الموسيNo ratings yet
- Lab 6Document10 pagesLab 6hernani ribeiroNo ratings yet
- How To Create Micro Station Base Files From ORDCivil DataDocument2 pagesHow To Create Micro Station Base Files From ORDCivil Dataارسلان علیNo ratings yet
- Gesxchapter01 Introduction 120813153434 Phpapp02Document23 pagesGesxchapter01 Introduction 120813153434 Phpapp02tosinarisonNo ratings yet
- Creating A Map With Arcmap: Arcgis Basics: SomervilleDocument36 pagesCreating A Map With Arcmap: Arcgis Basics: SomervilleDeepak YadavNo ratings yet
- Tutorial1 GISDocument10 pagesTutorial1 GISazharulammarNo ratings yet
- Map InfoDocument4 pagesMap InfoMaxim GhereaNo ratings yet
- Map To ArcGIS Server - 1Document8 pagesMap To ArcGIS Server - 1Ahmad AjaNo ratings yet
- Lab4 2Document19 pagesLab4 2Enoch ArdenNo ratings yet
- Amare - Actions For Marine Protected AreasDocument15 pagesAmare - Actions For Marine Protected Areasmiftahus siddiqNo ratings yet
- CnproDocument19 pagesCnproSharkNo ratings yet
- Map Making With QGIS - Part IDocument2 pagesMap Making With QGIS - Part ISagar ArlekarNo ratings yet
- Lsgi3220 Lab 4Document13 pagesLsgi3220 Lab 4Hahahhaa rubbishNo ratings yet
- Building A Geodatabase TutorialDocument32 pagesBuilding A Geodatabase TutorialArda Young100% (1)
- Combining A Hillshaded DEM With A Scanned Map-Help - ArcGIS For DesktopDocument4 pagesCombining A Hillshaded DEM With A Scanned Map-Help - ArcGIS For DesktopTwite_Daniel2No ratings yet
- UWE Civil and Environmental Engineering Windfarm Prac Instructions (EngComm)Document12 pagesUWE Civil and Environmental Engineering Windfarm Prac Instructions (EngComm)abdullaharoon458No ratings yet
- Manual Argis Geo 0202020Document20 pagesManual Argis Geo 0202020Jose Carlos YURIVILCA DAGANo ratings yet
- Tfa Digitizing InterpretationsDocument6 pagesTfa Digitizing InterpretationsAmy OlsonNo ratings yet
- GIS Lab ManualDocument10 pagesGIS Lab Manualsatishkumarkolluru9809100% (2)
- 5 ViewsDocument6 pages5 ViewsMohamed Amin AkodadNo ratings yet
- What'S New in Esri Arcgis 10 Desktop: Gis Services, Mit Libraries Gishelp@Mit - EduDocument36 pagesWhat'S New in Esri Arcgis 10 Desktop: Gis Services, Mit Libraries Gishelp@Mit - EduLuzianeRibeiroNo ratings yet
- RocketDock DocumentationDocument16 pagesRocketDock DocumentationEllenoj Ito HiraNo ratings yet
- QGIS TutorialDocument30 pagesQGIS Tutorialtres fernandez100% (1)
- KML TutorialDocument13 pagesKML TutorialTerry BacchinNo ratings yet
- Raster Tutorial ArcGIS 93Document11 pagesRaster Tutorial ArcGIS 93SYifa ShuhaIliNo ratings yet
- Geomorphology 3600 - Lab 9: Save and Send The File Using The Following Name: Firstname - Lastname - GIS2Document6 pagesGeomorphology 3600 - Lab 9: Save and Send The File Using The Following Name: Firstname - Lastname - GIS2Benjamin GossweilerNo ratings yet
- CIVIL 3D Handout A Practical Guide To Gis in Autocad Civil 3dDocument35 pagesCIVIL 3D Handout A Practical Guide To Gis in Autocad Civil 3ddavinci1234No ratings yet
- Quantarctica 3: Norwegian Polar Institute, February 2018 Project WebsiteDocument6 pagesQuantarctica 3: Norwegian Polar Institute, February 2018 Project Websiteandrethiago_geoNo ratings yet
- Quantarctica 3: Norwegian Polar Institute, February 2018 Project WebsiteDocument6 pagesQuantarctica 3: Norwegian Polar Institute, February 2018 Project WebsiteNehuen MapuNo ratings yet
- Tutorial: Introducing Autocad Map 3D 2012: Lesson 1: Get Ready To Use The TutorialsDocument32 pagesTutorial: Introducing Autocad Map 3D 2012: Lesson 1: Get Ready To Use The TutorialsprofsovaNo ratings yet
- Connectable Devices TEMS Investigation 17.2.5Document30 pagesConnectable Devices TEMS Investigation 17.2.5EmilioCruzNo ratings yet
- Ip Spoofing: Submitted by Sharon Geo Reji S2 CseDocument18 pagesIp Spoofing: Submitted by Sharon Geo Reji S2 Csesharon georejiNo ratings yet
- Chapter 01 Introduction To The Management of Information SecurityDocument12 pagesChapter 01 Introduction To The Management of Information Securityغسان الشليف100% (1)
- Setting Up The Maxim USB LaboratoryDocument8 pagesSetting Up The Maxim USB LaboratoryJonathan JaegerNo ratings yet
- Milling IndexingDocument8 pagesMilling IndexingMD. AlamgirNo ratings yet
- Visual ModelQ Training - Tuning A PIDocument11 pagesVisual ModelQ Training - Tuning A PIRicardo SouzaNo ratings yet
- AWS NotesDocument81 pagesAWS NotesHUGUES ADDIH100% (1)
- C - IBP - 2205 - SAP Certified Application Associate - SAP IBP For Supply Chain (2205)Document78 pagesC - IBP - 2205 - SAP Certified Application Associate - SAP IBP For Supply Chain (2205)Dipak BanerjeeNo ratings yet
- The Impact of Social Media On Consumer BehaviourDocument66 pagesThe Impact of Social Media On Consumer BehaviourLiaqat Bhatti0% (1)
- Power BI Skill Matrix 1694091548Document1 pagePower BI Skill Matrix 1694091548fsdfsdfsdNo ratings yet
- 2 - Footprinting and Reconnaissance PDFDocument45 pages2 - Footprinting and Reconnaissance PDFNabillah ABBA MAHAMAT100% (1)
- LED Ring 50mm - ENDocument20 pagesLED Ring 50mm - ENtimtomtheoNo ratings yet
- 200 Indiabix IT Question - M A Latif LimonDocument17 pages200 Indiabix IT Question - M A Latif LimonMohammodMosaddakShovonNo ratings yet
- Vnomics: Eld User Manual: Logging 2Document10 pagesVnomics: Eld User Manual: Logging 2Luis Antonio BolañosNo ratings yet
- Testing: Addressable Sounder Beacon Device - Base With Built-In Short-Circuit IsolatorDocument2 pagesTesting: Addressable Sounder Beacon Device - Base With Built-In Short-Circuit IsolatormaimunikataNo ratings yet
- IBM Predictive Analytics OMDocument10 pagesIBM Predictive Analytics OMAthar HaiderNo ratings yet
- Math 1 LAS 3 Divn of WNPDocument1 pageMath 1 LAS 3 Divn of WNPنورالدين بكراتNo ratings yet
- 2MP Wi-Fi PT Camera - 15 MTR.: Think CP PlusDocument4 pages2MP Wi-Fi PT Camera - 15 MTR.: Think CP PlusKrajagopalNo ratings yet
- Blockchain TechnologyDocument10 pagesBlockchain TechnologyRould Christian Ganzon AlertaNo ratings yet
- Input Modules: Siga-Mm1 & Siga-WtmDocument4 pagesInput Modules: Siga-Mm1 & Siga-Wtmarun RajannaNo ratings yet
- Wireless Communications and Networks: William StallingsDocument24 pagesWireless Communications and Networks: William StallingsMalaika AnwarNo ratings yet
- Solution Manual For Digital Logic Circuit Analysis and Design Victor P Nelson H Troy Nagle Bill D Carroll David Irwin PDFDocument27 pagesSolution Manual For Digital Logic Circuit Analysis and Design Victor P Nelson H Troy Nagle Bill D Carroll David Irwin PDFSince the EndNo ratings yet
- Os Test 2Document5 pagesOs Test 2Revo RichNo ratings yet
- Docs 07 5356 21 Zse Zigbee Smart Energy Profile SpecificationDocument646 pagesDocs 07 5356 21 Zse Zigbee Smart Energy Profile SpecificationSang tae KimNo ratings yet
- Click Here To Access Minecraft Generator: Best Free Minecraft Hacked ClientDocument3 pagesClick Here To Access Minecraft Generator: Best Free Minecraft Hacked Clientpatriotduck100% (1)
- Student Copy (Empowerment Technologies: ICT For Professional Tracks)Document29 pagesStudent Copy (Empowerment Technologies: ICT For Professional Tracks)Celina Atayde HermosillaNo ratings yet
- Start From Scratch Integrating Somputtional Thinking Skills in Teacher Education ProgramDocument10 pagesStart From Scratch Integrating Somputtional Thinking Skills in Teacher Education ProgramAGUSNo ratings yet
- Hi Boya Pravallika,: Attempt FREE NEET Mock Test From Unacademy With AIR & Know Where You StandDocument3 pagesHi Boya Pravallika,: Attempt FREE NEET Mock Test From Unacademy With AIR & Know Where You StandNani AnnamayyaNo ratings yet
- 100 Days PythonDocument67 pages100 Days PythonCititorulNo ratings yet
- Veichi sd700 Manual v1.0Document289 pagesVeichi sd700 Manual v1.0ronaldoNo ratings yet