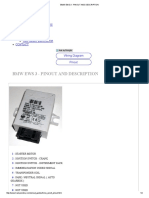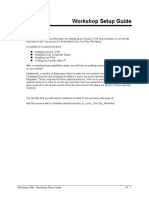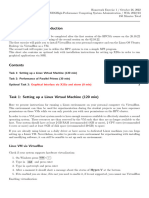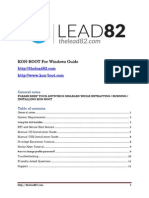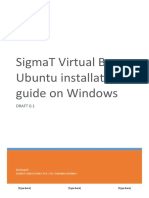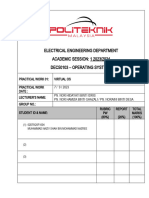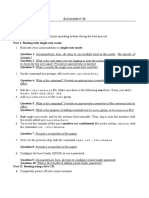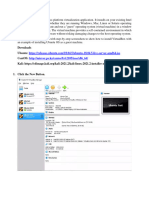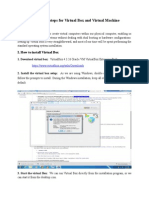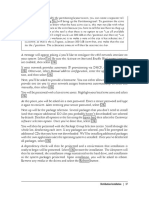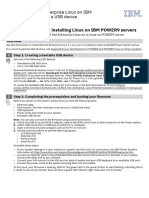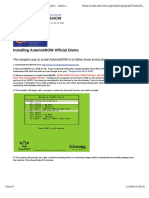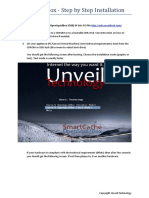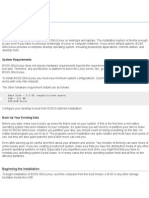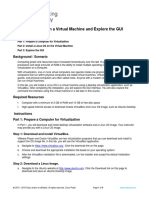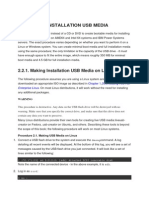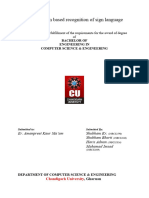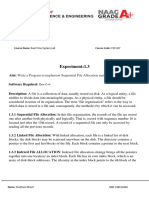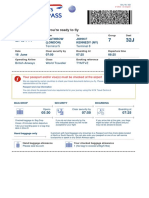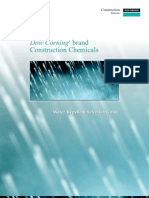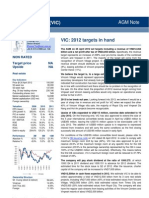Professional Documents
Culture Documents
Experiment:1: The Objective of This Experiment Is To Know About Installation of Different Operating Systems Like Ubuntu
Experiment:1: The Objective of This Experiment Is To Know About Installation of Different Operating Systems Like Ubuntu
Uploaded by
19bcs2856Original Title
Copyright
Available Formats
Share this document
Did you find this document useful?
Is this content inappropriate?
Report this DocumentCopyright:
Available Formats
Experiment:1: The Objective of This Experiment Is To Know About Installation of Different Operating Systems Like Ubuntu
Experiment:1: The Objective of This Experiment Is To Know About Installation of Different Operating Systems Like Ubuntu
Uploaded by
19bcs2856Copyright:
Available Formats
CourseName: Securing Window and Linux Lab Course Code: CSB-472
Experiment:1
Aim:
Installation Process of Linux
Software Required:
The objective of this experiment is to know about Installation of different operating systems like
Ubuntu.
Description:
Linux is an open-source Unix-like operating system-based family on the Linux kernel, and the OS
kernel was first published on 17 September 1991 by Linus Torvalds. Typically, Linux is packaged as the
Linux distribution, which contains the supporting libraries and system software and kernel, several of
which are offered by the GNU Project. Several Linux distributions use the term "Linux" in the title, but
the Free Software Foundation uses the "GNU/Linux" title to focus on the necessity of GNU software.
Steps:
Step 1: Open VirtualBox and click on the New button.
Step 2: Give a name to your Virtual Machine and select the location for it to install.
Step 3: Assign RAM size to your Virtual Machine.
Step 4: Create a Virtual Hard disk for the machine to store files.
Step 5: Select the type of Hard disk. Using VDI type is recommended.
Step 6: Either of the physical storage type can be selected. Using Dynamically allocated disk is by
default recommended.
Step 7: Select disk size and provide the destination folder to install.
Step 8: After the Disk creation is done, boot the Virtual Machine and begin installing Ubuntu.
Name: Shubham Bharti UID: 19BCS2848
CourseName: Securing Window and Linux Lab Course Code: CSB-472
Step 9: If the installation disk is not automatically detected. Browse the file location and select the
ISO file for Ubuntu.
Step 10: Proceed with the installation file and wait for further options.
Step 11: Click on the Install Ubuntu option, this might look different for other Ubuntu versions.
Step 12: Select Keyboard layout, if the defaults are compatible, just click on the continue button and
proceed.
Step 13: Select installation type. By default, it is set to Normal installation, which is recommended,
but it can also be changed to Minimal installation if there is no need for all Ubuntu features.
Step 14: Click on the Install Now button and carry on with the installation. Do not get worried with
the Erase disk option, it will only be effective inside the virtual machine, other system files outside
the VirtualBox remain intact.
Step 15: Click on the continue button, and proceed with writing changes on the disk.
Implementation:
1. Download the Ubuntu ISO file: We can download an Ubuntu ISO using the
link https://ubuntu.com/download/desktop/thank-you?version=22.04.1&architecture=amd64
2. Create a new virtual machine
Click New to create a new virtual machine. Fill in the appropriate details:
•Name: If you include the word Ubuntu in your name the Type and Version will auto-
update.
• Machine Folder: This is where your virtual machines will be stored so you can resume
working on them whenever you like.
• ISO Image: Here you need to add a link to the ISO you downloaded from the Ubuntu
website.
We want to install Ubuntu unattendedly so we can leave the checkbox to skip unchecked.
Name: Shubham Bharti UID: 19BCS2848
CourseName: Securing Window and Linux Lab Course Code: CSB-472
Create a user profile:
To enable the automatic install we need to prepopulate our username and password here in
addition to our machine name so that it can be configured automatically during first boot.
The default credentials are:
• Username: deepkalra
• Password: kalra786
Ensure your Hostname has no spaces to proceed.
Name: Shubham Bharti UID: 19BCS2848
CourseName: Securing Window and Linux Lab Course Code: CSB-472
It is also recommended to check the Guest Additions box to install the default Guest Additions
ISO that is downloaded as part of VirtualBox. Guest additions enables a number of quality of life
features such as changing resolution and dynamic screen resizing so it is highly recommended.
Define the Virtual Machine’s resources
In the next section we can specifiy how much of our host machine’s memory and processors the
virtual machine can use. For good performance it’s recommended to provide your VM with
around 8GB of RAM (althought 4GB will still be usable) and 4 CPUs.
Then we need to specify the size of the hard disc for the virtual machine. For Ubuntu we
recommend around 25 GB as a minimum. By default the hard disk will scale dynamically as
more memory is required up to the defined limit. If you want to pre-allocate the full amount,
check the ‘Pre-allocate Full Size’ check box. This will improve performance but may take up
unnecessary space.
Name: Shubham Bharti UID: 19BCS2848
CourseName: Securing Window and Linux Lab Course Code: CSB-472
Click Next to continue and view a summary of your machine setting.
After this click Finish to initialize the machine.
3. Install your image
Click Start to launch the virtual machine.
Name: Shubham Bharti UID: 19BCS2848
CourseName: Securing Window and Linux Lab Course Code: CSB-472
You will see a message saying ‘Powering VM up …’ and your desktop window will appear. On
first boot the unattended installation will kick in so do not interact with the prompt to ‘Try and
Install Ubuntu’ and let it progress automatically to the splash screen and into the installer.
Name: Shubham Bharti UID: 19BCS2848
CourseName: Securing Window and Linux Lab Course Code: CSB-472
You will notice at this stage that the resolution of the window is fixed at 800x600. This is
because the Guest Additions features are not installed until after the Ubuntu installation has
completed.
Once the installation completes, the machine will automatically reboot to complete the
installation.
Name: Shubham Bharti UID: 19BCS2848
CourseName: Securing Window and Linux Lab Course Code: CSB-472
Finally you will be greated with the Ubuntu log-in screen where you can enter your username
and password defined during the initial setup (don’t forget that the default password is
‘changeme’ if you left everything as the default).
4. Explore Virtual Box
Enjoy your shiny new Ubuntu Desktop!
Name: Shubham Bharti UID: 19BCS2848
CourseName: Securing Window and Linux Lab Course Code: CSB-472
Once you’ve finished your session you can close your machine by clicking the X in the top right
of the window and choosing whether to keep your machine frozen in its current state or shut it
down completely.
Name: Shubham Bharti UID: 19BCS2848
CourseName: Securing Window and Linux Lab Course Code: CSB-472
Name: Shubham Bharti UID: 19BCS2848
CourseName: Securing Window and Linux Lab Course Code: CSB-472
Output:
Name: Shubham Bharti UID: 19BCS2848
You might also like
- BMW Ews 3 - Pinout and DescriptionDocument2 pagesBMW Ews 3 - Pinout and DescriptionFrancisco López Rosas88% (8)
- ANT 65 T2004W6F011 - TongyuDocument2 pagesANT 65 T2004W6F011 - TongyuPanus AssawirojruengNo ratings yet
- Virtual Network TutorialDocument17 pagesVirtual Network TutorialShanxT100% (1)
- Geography SBADocument21 pagesGeography SBAȘhãñá Jãméß100% (1)
- GN021 Traffic Impact Assessment & Day-Time Ban Requirements For Road Works On Traffic Sensitive RoutesDocument7 pagesGN021 Traffic Impact Assessment & Day-Time Ban Requirements For Road Works On Traffic Sensitive Routesahtin618No ratings yet
- Sample Individual Professional Development Plan (IPDP) GoalsDocument2 pagesSample Individual Professional Development Plan (IPDP) Goalskothanzawoo1979100% (6)
- Workshop Title - Workshop Setup Guide A1 - 1Document14 pagesWorkshop Title - Workshop Setup Guide A1 - 1Novica JovanovicNo ratings yet
- SAE 1.03-Virtual-MachineDocument10 pagesSAE 1.03-Virtual-Machinesamysamsam10001No ratings yet
- Year: 4th Semester:7th: Lab ManualDocument26 pagesYear: 4th Semester:7th: Lab ManualMehari Kiros HilufNo ratings yet
- Hpcsa HW E1Document4 pagesHpcsa HW E1tadrianNo ratings yet
- Octopus Can Bridge Setup - 20230502Document43 pagesOctopus Can Bridge Setup - 20230502eticyr1994No ratings yet
- Cs3461 Operating System Lab Manual-1-4Document24 pagesCs3461 Operating System Lab Manual-1-4vikashtamilaNo ratings yet
- Lab 2 Journal OS 19092023 042644pmDocument14 pagesLab 2 Journal OS 19092023 042644pmMuhammad Arshad MalikNo ratings yet
- Prj4ServerV1 1Document5 pagesPrj4ServerV1 1touseef kalyarNo ratings yet
- SWL Practical File akshaySAINIDocument18 pagesSWL Practical File akshaySAINImehaksamra777No ratings yet
- Conboot Microsoft Win Help GuideDocument11 pagesConboot Microsoft Win Help GuidehhhuhuuhuNo ratings yet
- Virtual Box Ubuntu Installation Guide On Windows 7Document12 pagesVirtual Box Ubuntu Installation Guide On Windows 7aviNo ratings yet
- Q4OS Setup and UsingDocument14 pagesQ4OS Setup and Usingsaul camposNo ratings yet
- Cyber Security Lab NewDocument35 pagesCyber Security Lab NewVicky VickneshwariNo ratings yet
- Name: Cebanico, Sofia A. Date: July 07, 2019 Course/Section: CPE507/CPE52FC1 Instructor: Engr. Ariel IsidroDocument10 pagesName: Cebanico, Sofia A. Date: July 07, 2019 Course/Section: CPE507/CPE52FC1 Instructor: Engr. Ariel IsidroSofia CebanicoNo ratings yet
- Os L FinalDocument70 pagesOs L Finalgikaj60650No ratings yet
- Experiment 1: Flowchart To Install Windows & LinuxDocument6 pagesExperiment 1: Flowchart To Install Windows & LinuxAFAQ CUNo ratings yet
- Dec50103 PW1 Sesi 120232024Document13 pagesDec50103 PW1 Sesi 120232024Not GamingNo ratings yet
- XP Virtual Machine: Objectives: For This Lab, A Type 2 Hypervisor Will Be Downloaded and Installed. in Addition, AnDocument5 pagesXP Virtual Machine: Objectives: For This Lab, A Type 2 Hypervisor Will Be Downloaded and Installed. in Addition, AnElleNo ratings yet
- Beaglebone BlackDocument63 pagesBeaglebone BlackAlex-samaNo ratings yet
- Changes .) : SsignmentDocument3 pagesChanges .) : Ssignmentempty yemanNo ratings yet
- Disk Imaging For Groups of Computers Using Clonezilla Server (FREE)Document17 pagesDisk Imaging For Groups of Computers Using Clonezilla Server (FREE)S MoorthyNo ratings yet
- Loading Linux Operating SystemDocument7 pagesLoading Linux Operating SystemvivekkumarsNo ratings yet
- Lab #1Document23 pagesLab #1Omar KadirovNo ratings yet
- Installation Steps For Virtual Box and Virtual MachineDocument6 pagesInstallation Steps For Virtual Box and Virtual MachineRKKhatriNo ratings yet
- Arch Linux VM in VirtualBoxDocument7 pagesArch Linux VM in VirtualBoxrashed44No ratings yet
- Activate On Boot and Enable Ipv4 Support Options: Distribution Installation - 37Document4 pagesActivate On Boot and Enable Ipv4 Support Options: Distribution Installation - 37Shiva prasadNo ratings yet
- Using DHCP To Control WDS PXEDocument19 pagesUsing DHCP To Control WDS PXELeandro FerreiraNo ratings yet
- CC LabDocument44 pagesCC Labsrihaas.xNo ratings yet
- Guide To Managing and Maintaining Your PC Chapter 4Document26 pagesGuide To Managing and Maintaining Your PC Chapter 4Frederick Leonard0% (1)
- Quarter 2: Week 1-2 Module 1-2: Common CompetenciesDocument14 pagesQuarter 2: Week 1-2 Module 1-2: Common CompetenciesLiezel Cruz100% (1)
- Lab Session 1 Installing Multiple Os: Prerequisite KnowledgeDocument27 pagesLab Session 1 Installing Multiple Os: Prerequisite KnowledgePrashant SainiNo ratings yet
- 9.1.2.5 Lab - Install Linux in A Virtual Machine and Explore The GUIDocument5 pages9.1.2.5 Lab - Install Linux in A Virtual Machine and Explore The GUIKasih LepasNo ratings yet
- Red Hat Enterprise Linux Guide For Power 9Document3 pagesRed Hat Enterprise Linux Guide For Power 9Vishwa GopalNo ratings yet
- Use Three SystemsDocument7 pagesUse Three SystemsTanishq KapoorNo ratings yet
- Lab Session 1 Installing Multiple Os: Prerequisite KnowledgeDocument27 pagesLab Session 1 Installing Multiple Os: Prerequisite KnowledgeRoshan AjithNo ratings yet
- Asterisk I SoDocument5 pagesAsterisk I SoRizky DNo ratings yet
- Open Squid Box InstallDocument7 pagesOpen Squid Box InstallJansen SamantraNo ratings yet
- Suse Linux InstallDocument49 pagesSuse Linux Installrajesh98765No ratings yet
- Discussion View Source History: InstallDocument14 pagesDiscussion View Source History: InstallvigneshwarNo ratings yet
- Dhruv Pandit: U.V. Patel College of Engineering B. Tech Computer Science and EngineeringDocument18 pagesDhruv Pandit: U.V. Patel College of Engineering B. Tech Computer Science and EngineeringDhruv PanditNo ratings yet
- EXPERIMENT File OSDocument41 pagesEXPERIMENT File OSPriŃcê sÖniNo ratings yet
- OSY Practical No.1Document18 pagesOSY Practical No.1aniket bhoirNo ratings yet
- Retrive Data From HDD Without BootingDocument6 pagesRetrive Data From HDD Without BootingDeepak SinghaNo ratings yet
- Install Linux Os Using VirtualizationDocument5 pagesInstall Linux Os Using VirtualizationwabiinafNo ratings yet
- Preparing Linux Android iMX53QSBDocument5 pagesPreparing Linux Android iMX53QSBFran RosatiNo ratings yet
- 9.1.2.5 Lab - Install Linux in A Virtual Machine and Explore The GUIDocument4 pages9.1.2.5 Lab - Install Linux in A Virtual Machine and Explore The GUIWalid OsNo ratings yet
- CS Lab Manual1Document14 pagesCS Lab Manual1Vicky VickneshwariNo ratings yet
- 2.2.1. Making Installation USB Media On LinuxDocument9 pages2.2.1. Making Installation USB Media On LinuxscodapentaviaNo ratings yet
- Lab1 Boot ProcessDocument13 pagesLab1 Boot Processalaouiwissal112No ratings yet
- Vpro Labs GuideDocument27 pagesVpro Labs GuiderodderixNo ratings yet
- Lenovo Thinkpad p53 p73 Debian10 Installation v1.0.1Document27 pagesLenovo Thinkpad p53 p73 Debian10 Installation v1.0.1Miguel AngelNo ratings yet
- Linux FinalDocument69 pagesLinux FinalABHIJITH DASNo ratings yet
- Cara Instal OS DarwinDocument7 pagesCara Instal OS DarwinArif NugrohoNo ratings yet
- Assignment 6.1 Install Linux in A Virtual Machine and Explore The GUIDocument4 pagesAssignment 6.1 Install Linux in A Virtual Machine and Explore The GUIqkmvbautistaNo ratings yet
- Oneapi Base Toolkit - Get Started Guide Linux - 2023.0 766893 766894Document78 pagesOneapi Base Toolkit - Get Started Guide Linux - 2023.0 766893 766894seevagandaassNo ratings yet
- Virtual Appliances Quick Start Guide - Bitnami DocumentationDocument13 pagesVirtual Appliances Quick Start Guide - Bitnami DocumentationfredelNo ratings yet
- LINUX SECURITY AND ADMINISTRATION: Safeguarding Your Linux System with Proactive Administration Practices (2024 Guide for Beginners)From EverandLINUX SECURITY AND ADMINISTRATION: Safeguarding Your Linux System with Proactive Administration Practices (2024 Guide for Beginners)No ratings yet
- Python Based Recognition of SignDocument10 pagesPython Based Recognition of Sign19bcs2856No ratings yet
- SW&L 19bcs2848 Exp7Document5 pagesSW&L 19bcs2848 Exp719bcs2856No ratings yet
- Ex 7Document4 pagesEx 719bcs2856No ratings yet
- 19bcs2848 SWL 1.4Document5 pages19bcs2848 SWL 1.419bcs2856No ratings yet
- 19bcs2848 RTS-1.3Document4 pages19bcs2848 RTS-1.319bcs2856No ratings yet
- Neuron Infographics by SlidesgoDocument35 pagesNeuron Infographics by SlidesgoKingProNo ratings yet
- Student Assessment Submission and DeclarationDocument22 pagesStudent Assessment Submission and DeclarationiampetesteinNo ratings yet
- Boarding Pass BA0117 LHR JFK 022Document1 pageBoarding Pass BA0117 LHR JFK 022garyNo ratings yet
- Curriculum Vitae RamakrishnaDocument5 pagesCurriculum Vitae RamakrishnaRama KrishnaNo ratings yet
- Service MKTG Bba Notes 123Document53 pagesService MKTG Bba Notes 123Risker RaviNo ratings yet
- 3.1.1 Materials Schedule of FinishingDocument4 pages3.1.1 Materials Schedule of FinishingWatchara ThepjanNo ratings yet
- Appointment Letter FinalDocument5 pagesAppointment Letter FinalAshar AkhtarNo ratings yet
- NGCP TDP With Process FlowDocument221 pagesNGCP TDP With Process FlowJoseph Tantoco100% (1)
- RA 3753 Law On Registry of Civil StatusDocument7 pagesRA 3753 Law On Registry of Civil StatusJac RoyNo ratings yet
- Dow Corning Water RepellantsDocument12 pagesDow Corning Water Repellantskevin_lee_wingwai100% (1)
- FCIP Keep Alive Timeout PDFDocument2 pagesFCIP Keep Alive Timeout PDFsushant_beuraNo ratings yet
- Abbah King Cement CorpDocument3 pagesAbbah King Cement Corphermestroyyap04No ratings yet
- Module 8: Ethical Issues in Entrepreneurship: (4 Quarter, 2 Semester)Document4 pagesModule 8: Ethical Issues in Entrepreneurship: (4 Quarter, 2 Semester)Nicole ConcepcionNo ratings yet
- VingroupDocument4 pagesVingroupThethanh PhamnguyenNo ratings yet
- SpecsDocument12 pagesSpecsFem CruzNo ratings yet
- Sefanit MekonnenDocument86 pagesSefanit Mekonnenyo makNo ratings yet
- Business Model CanvasDocument2 pagesBusiness Model CanvasApanama StudioNo ratings yet
- Curr Mob VoucherDocument4 pagesCurr Mob VoucherSanjay SinghNo ratings yet
- Vimalraj Bogana Shanmugam, 2015Document11 pagesVimalraj Bogana Shanmugam, 2015Tony Santos'sNo ratings yet
- Funda 1 List - Partition - May 29thDocument4 pagesFunda 1 List - Partition - May 29thapi-3745527No ratings yet
- SSRNDocument18 pagesSSRNchandrakantgadhiaNo ratings yet
- Making Electrical Design Details 1Document123 pagesMaking Electrical Design Details 1markNo ratings yet
- Resume Ben Halse (CURRENT)Document3 pagesResume Ben Halse (CURRENT)Ben HalseNo ratings yet
- What Statistical Analysis Should I UseDocument74 pagesWhat Statistical Analysis Should I UseAna MoraisNo ratings yet
- Effectiveness of ATM MachineDocument21 pagesEffectiveness of ATM MachineShane DomingoNo ratings yet