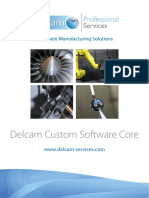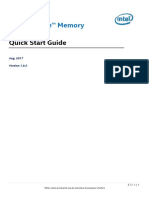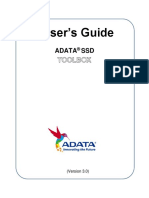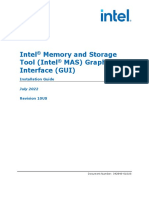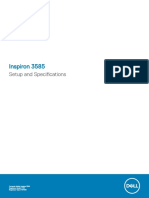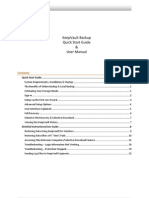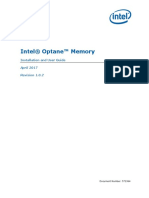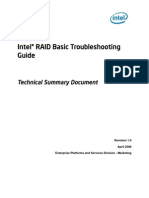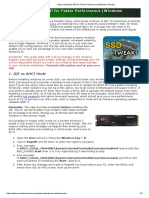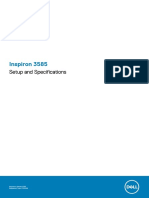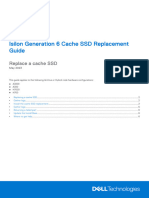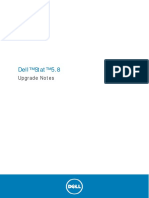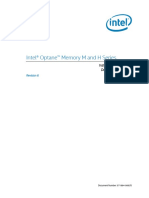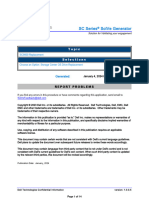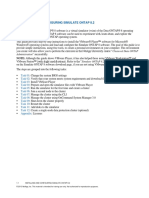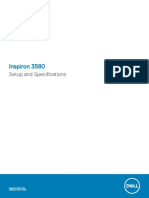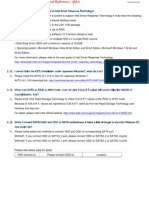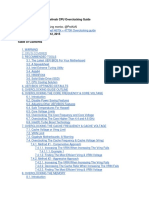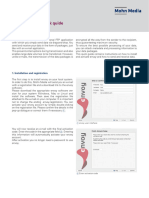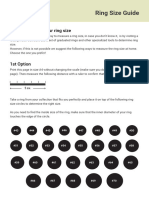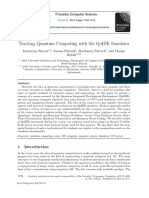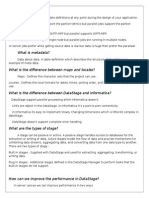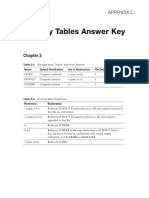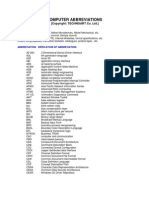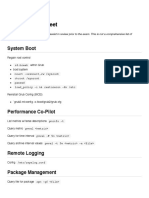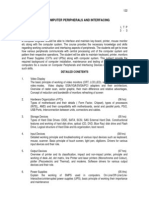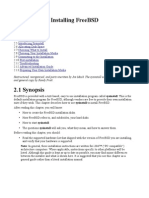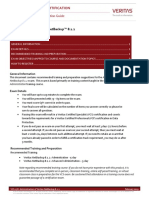Professional Documents
Culture Documents
Intel Cas Quick Start Guide For Windows 332550001u
Uploaded by
kovu737Original Title
Copyright
Available Formats
Share this document
Did you find this document useful?
Is this content inappropriate?
Report this DocumentCopyright:
Available Formats
Intel Cas Quick Start Guide For Windows 332550001u
Uploaded by
kovu737Copyright:
Available Formats
Intel® Cache Acceleration Software
(Intel® CAS) for Windows*
Quick Start Guide
June 2015
Revision 001
Order Number: 332550-001US
Intel® Cache Acceleration Software
Intel may make changes to specifications and product descriptions at any time, without notice. Designers must not rely on the
absence or characteristics of any features or instructions marked "reserved" or "undefined". Intel reserves these for future
definition and shall have no responsibility whatsoever for conflicts or incompatibilities arising from future changes to them. The
information here is subject to change without notice. Do not finalize a design with this information.
No computer system can provide absolute security. Requires an enabled Intel® processor, enabled chipset, firmware and/or
software optimized to use the technologies. Consult your system manufacturer and/or software vendor for more information.
Intel technologies’ features and benefits depend on system configuration and may require enabled hardware, software or service
activation. Performance varies depending on system configuration. Check with your system manufacturer or retailer or learn more
at intel.com.
The products described in this document may contain design defects or errors known as errata which may cause the product to
deviate from published specifications. Current characterized errata are available on request.
Contact your local Intel sales office or your distributor to obtain the latest specifications and before placing your product order.
Copies of documents which have an order number and are referenced in this document, or other Intel literature, may be obtained
by calling 1-800-548-4725, or go to: http://www.intel.com/design/literature.htm
All products, computer systems, dates, and figures specified are preliminary based on current expectations, and are subject to
change without notice.
Intel, Intel Cache Acceleration Software, Intel CAS, and the Intel logo are trademarks of Intel Corporation in the U.S. and/or other
countries.
*Other names and brands may be claimed as the property of others.
Copyright © 2015 Intel Corporation. All rights reserved.
Quick Start Guide June 2015
2 332550-001US
Intel® Cache Acceleration Software
1 Setting up Intel® CAS
NOTE: Back up all data before beginning Intel® Cache Acceleration Software setup!
Set up Intel® Cache Acceleration Software (Intel® CAS) for Windows* as follows:
1. Open the user interface (UI)
a. Click Start.
b. In the Search box, type Intel Cache Acceleration Software.
NOTE: For faster start next time, right click on Intel® Cache Acceleration Software and choose pin to start.
Intel® CAS will show up on your start menu.
2. Log in using your administrator account
3. Click the Start button to access the Intel® CAS configuration options
June 2015 Quick Start Guide
332550-001US 3
Intel® Cache Acceleration Software
4. Choose a Caching SSD and Caching Mode
Choose an empty SSD with NTFS file system or a partition on the SSD with NTFS file system. Intel® CAS for
Windows 2.7 supports only read acceleration. (Release 3.0 will support both read and write acceleration.)
When 2 Level Cache is On, Intel® CAS is able to use System Memory (DRAM) resources in addition to the
Caching SSD storage media.
The following are guidelines with regard to the 2 Level Cache option:
• If you have zero-tolerance for data loss due to unexpected power event (restart, shutdown), 2 Level
Cache should be set to Off. 2 Level Caching utilizes System Memory (DRAM), for caching of data.
System Memory is volatile memory (by contrast SSD contains non-volatile memory) and in the event
of an unexpected power failure, all data in system memory will be lost.
• If your system memory is already nearing capacity, keep this option off as it uses a significant amount
of memory.
• If you use Intel PCIe* NVMe* SSD as a caching SSD, you can toggle this on and off to compare the
performance. In certain situations, keeping this option turned off will result in better performance.
• If your SATA SSD is strictly a caching SSD, better performance can generally be achieved by keeping
the 2 Level Caching option on.
• You may want to consider adding more memory if you are using SQL Server or Exchange, as those
applications also require extra memory.
5. Include or Pin Files/Folders.
When setting up Intel® CAS you can customize, based on your specific needs, which files/folders will be
kept in cache using the “Include” or “Pin” feature. The differences in the “Include” and “Pin” options are
defined in the following table:
Include Pin
Guaranteed? Best Effort Guaranteed
i.e. “please try your best to i.e. “please guarantee this file
put this file into cache” into cache”
When? First access of the file Immediately
What? Files and folders Files only
Quick Start Guide June 2015
4 332550-001US
Intel® Cache Acceleration Software
In the example below, “c:\iobw.tst” is “Included”.
Do the following if you prefer to choose “Pin” instead of “Include”:
6. Save your setup to make it activate your changes.
Setup is now complete!
June 2015 Quick Start Guide
332550-001US 5
Intel® Cache Acceleration Software
2 Troubleshooting Intel® CAS
2.1 Is My Caching Warming up?
To determine how much data has been warmed up (prepared to support caching) look at how much of the caching
SSD capacity has been used. In the example below, there are 12 GB of data on the SSD, this means that the 12 GB
file that was already “pinned” to the SSD for caching has been completely warmed up.
If your data does not warm up, perform the following steps:
1. Use “Pin” instead of “Include”
2. Wait a minute to see if data starts to warm up.
3. Hit F5 to refresh the SSD quota.
4. Toggling the “start”, “stop” and “clear” buttons in the Intel® CAS UI may help.
Quick Start Guide June 2015
6 332550-001US
Intel® Cache Acceleration Software
2.2 How Effective Is My Caching?
To determine how effective the caching is, check the cache hit rate by performing the following steps.
1. Open the Windows* Performance Monitor utility by typing “Performance Monitor” in the search field.
2. Click the green plus (+) button to add performance counters.
3. Scroll down, select Intel Cache Acceleration Software and click OK.
June 2015 Quick Start Guide
332550-001US 7
Intel® Cache Acceleration Software
4. Change the view from the default Line to Report.
5. View the cache hit rates.
Quick Start Guide June 2015
8 332550-001US
You might also like
- Intel SSD Toolbox 3.1.8 Release NotesDocument3 pagesIntel SSD Toolbox 3.1.8 Release Notesemohacker402No ratings yet
- PowerSHAPE User GuideDocument29 pagesPowerSHAPE User GuideEduardo Aleman ReynaNo ratings yet
- h11909 Emc Isilon Best Practices Eda WPDocument34 pagesh11909 Emc Isilon Best Practices Eda WPgabbu_No ratings yet
- SATA SSD Firmware Update Tool GuidelinesDocument19 pagesSATA SSD Firmware Update Tool GuidelinesMihaela PopNo ratings yet
- Intel SSD Toolbox 3.x Installation Guide 326039-004USDocument8 pagesIntel SSD Toolbox 3.x Installation Guide 326039-004USeidmubaarakNo ratings yet
- Intel SSD Toolbox 3 1 Installation Guide 326039-002 Multi-LanguagesDocument96 pagesIntel SSD Toolbox 3 1 Installation Guide 326039-002 Multi-LanguagesLampZOSNo ratings yet
- Intel SSD OptimizerDocument8 pagesIntel SSD OptimizerVladimir IonescuNo ratings yet
- Intel® Rapid Start Technology User GuideDocument5 pagesIntel® Rapid Start Technology User GuideRivaldo Barbosa GomesNo ratings yet
- Intel Solid-State Drive: Installation GuideDocument15 pagesIntel Solid-State Drive: Installation Guidesile8No ratings yet
- BEST SSD SettingsDocument19 pagesBEST SSD SettingsHarisPapadakisNo ratings yet
- Intel Optane™ Memory: Quick Start GuideDocument5 pagesIntel Optane™ Memory: Quick Start GuideIT JPTOKNo ratings yet
- The SSD Optimization Guide for Windows 7 & Windows 8.1 Edition 2018From EverandThe SSD Optimization Guide for Windows 7 & Windows 8.1 Edition 2018No ratings yet
- CrucialFirmware m42!5!010G WindowsUtilityDocument4 pagesCrucialFirmware m42!5!010G WindowsUtilityGreenhouse MiceNo ratings yet
- SSD Install Guide EnglishDocument12 pagesSSD Install Guide EnglishAndrea LawrenceNo ratings yet
- Updating Your Firmware: OCZ Engineering Q2, 2009Document9 pagesUpdating Your Firmware: OCZ Engineering Q2, 2009herndonNo ratings yet
- Adata SSD Toolbox Userguide enDocument19 pagesAdata SSD Toolbox Userguide enAdriana VulpeanuNo ratings yet
- GUI IMAS Install Guide Public - Rev010USDocument8 pagesGUI IMAS Install Guide Public - Rev010USeedsNo ratings yet
- Inspiron 3585: Setup and SpecificationsDocument23 pagesInspiron 3585: Setup and Specificationsmohammedabd123No ratings yet
- Intel® Memory and Storage Tool (CLI) : July 2020Document14 pagesIntel® Memory and Storage Tool (CLI) : July 2020Angel LeydanNo ratings yet
- Keepvault Backup Quick Start Guide & User ManualDocument24 pagesKeepvault Backup Quick Start Guide & User ManualMike RickmanNo ratings yet
- Intel Optane Memory User InstallationDocument57 pagesIntel Optane Memory User InstallationAlonso LGNo ratings yet
- Rapid Start Technology User Guide v11Document4 pagesRapid Start Technology User Guide v11Eduardo ZetinaNo ratings yet
- SATA SSD Firmware Update Tool Guidelines 322570Document21 pagesSATA SSD Firmware Update Tool Guidelines 322570Gjorgji StojanoskiNo ratings yet
- Intel SSD 335 Series Product BriefDocument2 pagesIntel SSD 335 Series Product BriefflaviobraboNo ratings yet
- How To Low-Level Format An Intel® SSD With The Intel® MDocument3 pagesHow To Low-Level Format An Intel® SSD With The Intel® MIman Teguh PNo ratings yet
- Intel® RAID Basic Troubleshooting Guide: Technical Summary DocumentDocument16 pagesIntel® RAID Basic Troubleshooting Guide: Technical Summary DocumentdenilsonluisNo ratings yet
- XP TweaksDocument26 pagesXP TweaksAlbert J CristobalNo ratings yet
- PCIe NVMe SSD Install Boot GuideDocument15 pagesPCIe NVMe SSD Install Boot GuideKitanovic NenadNo ratings yet
- Simulate ONTAP 8.2 Step-by-Step Installation - 28nau-Final-29Document53 pagesSimulate ONTAP 8.2 Step-by-Step Installation - 28nau-Final-29Ahmed HaggarNo ratings yet
- ProductFlyer Letter C300 0006FirmwareCDboot 11 10Document4 pagesProductFlyer Letter C300 0006FirmwareCDboot 11 10William LimaNo ratings yet
- How To Optimize SSD For Faster Performance (Windows Tweaks)Document5 pagesHow To Optimize SSD For Faster Performance (Windows Tweaks)cherandinhoNo ratings yet
- Intel SSD Toolbox 3 5 0 Release Notes 325993-037USDocument16 pagesIntel SSD Toolbox 3 5 0 Release Notes 325993-037USAre GeeNo ratings yet
- Inspiron 3585: Setup and SpecificationsDocument20 pagesInspiron 3585: Setup and Specificationsmahendra3107No ratings yet
- Intel SSD 330 ProductbriefDocument2 pagesIntel SSD 330 Productbriefiamsue1970No ratings yet
- Ihe Pub Infinity Cache SSD Replacement GuideDocument8 pagesIhe Pub Infinity Cache SSD Replacement GuideSribller DribbleNo ratings yet
- SSD Toolbox/Firmware Update Guide For Windows: Supported SsdsDocument9 pagesSSD Toolbox/Firmware Update Guide For Windows: Supported SsdsNAMENo ratings yet
- Configuring Dell PowerEdge Servers For Low Latency 12132010 FinalDocument7 pagesConfiguring Dell PowerEdge Servers For Low Latency 12132010 FinalaustinfruNo ratings yet
- Cache Allocation Technology White PaperDocument16 pagesCache Allocation Technology White PaperOriolNo ratings yet
- Stat 5.8.0 Upgrade NotesDocument37 pagesStat 5.8.0 Upgrade NotesKrishna GhantaNo ratings yet
- OptimizationDocument47 pagesOptimizationpepanlopesNo ratings yet
- Intel® IT Director Getting Started Guide: Document ContentsDocument6 pagesIntel® IT Director Getting Started Guide: Document ContentsMtb TlaltenangoNo ratings yet
- Inspiron 5584: Setup and SpecificationsDocument21 pagesInspiron 5584: Setup and Specificationsvarshimvisu01@gmail.comNo ratings yet
- Intel Optane Memory User InstallationDocument66 pagesIntel Optane Memory User InstallationAlEjAnDrO CoNtReRaSNo ratings yet
- SC Series - SC9000 Replacement-Storage Center OS Drive ReplacementDocument14 pagesSC Series - SC9000 Replacement-Storage Center OS Drive ReplacementHiroNo ratings yet
- User Manual FW Update Tool ENGDocument11 pagesUser Manual FW Update Tool ENGWingchard Cejes MonponbanuaNo ratings yet
- MB Manual Intel700-X-Raid EngDocument9 pagesMB Manual Intel700-X-Raid EngChristian.LortieNo ratings yet
- Desktop Boards - Intel® Integrator Toolkit Technical SupportDocument6 pagesDesktop Boards - Intel® Integrator Toolkit Technical SupportJelena BozicNo ratings yet
- Rapid Start Technology User Guide PDFDocument4 pagesRapid Start Technology User Guide PDFCesar CorreaNo ratings yet
- Guia Intel Rapid StorageDocument17 pagesGuia Intel Rapid StoragePaul JavierNo ratings yet
- Simulate ONTAP 8.2 Step-by-Step Installation (Nau-Final) PDFDocument53 pagesSimulate ONTAP 8.2 Step-by-Step Installation (Nau-Final) PDFKishore ChowdaryNo ratings yet
- PCIe NVMe SSD Install Boot GuideDocument15 pagesPCIe NVMe SSD Install Boot GuideCecília PerdigãoNo ratings yet
- c400 Sed Rev08TH Firmware Update UtilityDocument8 pagesc400 Sed Rev08TH Firmware Update UtilityblogxistoNo ratings yet
- BitLocker Drive Encryption StepDocument14 pagesBitLocker Drive Encryption StepXianming ChongNo ratings yet
- 19mk3 Si4ssd Dfqx5725za Xpvista Nonlogo M p20090817Document2 pages19mk3 Si4ssd Dfqx5725za Xpvista Nonlogo M p20090817Murray PeartNo ratings yet
- Inspiron 15 3580 Laptop Setup Guide EN-USDocument23 pagesInspiron 15 3580 Laptop Setup Guide EN-USnebjakNo ratings yet
- SCOS 6.6 Update GuideDocument17 pagesSCOS 6.6 Update GuideAntoine HenryNo ratings yet
- Desktop 5th Gen Core Family Datasheet Vol 1Document132 pagesDesktop 5th Gen Core Family Datasheet Vol 1purnomoNo ratings yet
- 512GB Intel® Optane™ Memory H10 With Solid State Storage: Data SheetDocument2 pages512GB Intel® Optane™ Memory H10 With Solid State Storage: Data SheetAnkit TayalNo ratings yet
- Technical Reference - Q&A: TSD-QA (2012/05)Document6 pagesTechnical Reference - Q&A: TSD-QA (2012/05)guna777No ratings yet
- Intel Haswell Overclocking GuideDocument19 pagesIntel Haswell Overclocking GuideRiyan Taufik AkbarNo ratings yet
- InGenius3 Installation Quide GeneSysDocument2 pagesInGenius3 Installation Quide GeneSyskovu737No ratings yet
- Envoy Quick GuideDocument3 pagesEnvoy Quick Guidekovu737No ratings yet
- PNAAG130Document29 pagesPNAAG130kovu737No ratings yet
- Dio Upgrade Kit Installation 003 478350Document1 pageDio Upgrade Kit Installation 003 478350kovu737No ratings yet
- Ring Size Quide Kilimi - English 1Document2 pagesRing Size Quide Kilimi - English 1kovu737No ratings yet
- Dbi-9202-2 Dab Quick User Installation GuideDocument1 pageDbi-9202-2 Dab Quick User Installation Guidekovu737No ratings yet
- ProdselDocument1 pageProdselkovu737No ratings yet
- Basement Construction QuideDocument1 pageBasement Construction Quidekovu737No ratings yet
- Teaching Quantum Computing With The QuIDE SimulatoDocument10 pagesTeaching Quantum Computing With The QuIDE Simulatokovu737No ratings yet
- Data Domain Admin Guide PDFDocument452 pagesData Domain Admin Guide PDFSreenath GootyNo ratings yet
- Linux Sample ResumeDocument2 pagesLinux Sample ResumeMONUNo ratings yet
- Datastage PointsDocument26 pagesDatastage PointsNaresh KumarNo ratings yet
- Docker The Ultimate Beginner's GuideDocument18 pagesDocker The Ultimate Beginner's GuideDarius1501No ratings yet
- Duplicate A Database in Flash Recovery Area Using ASM To Non - Asm Using RmanDocument12 pagesDuplicate A Database in Flash Recovery Area Using ASM To Non - Asm Using RmanSHAHID FAROOQNo ratings yet
- Operating System Ii Memory Management Memory Management Is A Form of Resource Management AppliedDocument23 pagesOperating System Ii Memory Management Memory Management Is A Form of Resource Management AppliedSALIHU ABDULGANIYU100% (1)
- LinuxDocument72 pagesLinuxMishraa_jiNo ratings yet
- Using VNX SnapSureDocument92 pagesUsing VNX SnapSureFrez17No ratings yet
- Memory Tables Answer Key: Appendix CDocument18 pagesMemory Tables Answer Key: Appendix CRicardo SanchezNo ratings yet
- D50311GC40 Les02Document20 pagesD50311GC40 Les02MuhammadSaadNo ratings yet
- HP UX General PDFDocument64 pagesHP UX General PDFTHYAGARAJANNo ratings yet
- Module - 4 - File SystemsDocument18 pagesModule - 4 - File SystemsJeeva BossNo ratings yet
- Computer AbbreviationsDocument54 pagesComputer AbbreviationsIrfan KhanNo ratings yet
- Medal Log 20230402Document14 pagesMedal Log 20230402ryannqii10No ratings yet
- Flash Memory Data Recovery and ProtectionDocument10 pagesFlash Memory Data Recovery and ProtectionCokroadvance CoolNo ratings yet
- RH342 Study Sheet: System BootDocument5 pagesRH342 Study Sheet: System BootdchikumbaNo ratings yet
- Comp 5Document19 pagesComp 5gurmeetsinghbhurwalNo ratings yet
- How To Configure NetBackup For Granular Restore Technology (GRT) Backups of Exchange Server 2010 On Windows 2008 and Windows 2008 R2Document2 pagesHow To Configure NetBackup For Granular Restore Technology (GRT) Backups of Exchange Server 2010 On Windows 2008 and Windows 2008 R2William RojasNo ratings yet
- ULI101 Week 2 Lecture NotesDocument4 pagesULI101 Week 2 Lecture NotesVitor Fogaça TonioliNo ratings yet
- Linux SeaDocument221 pagesLinux SeaKljajoniNo ratings yet
- Creating Package Repositories in Oracle Solaris 11.4Document104 pagesCreating Package Repositories in Oracle Solaris 11.4errr33No ratings yet
- Freebsd GuideDocument131 pagesFreebsd GuideAlexandru-Marian CiotlosNo ratings yet
- Veritas Certification: Exam Preparation GuideDocument6 pagesVeritas Certification: Exam Preparation GuideMustapha ASSILANo ratings yet
- Using TrinuxDocument2 pagesUsing TrinuxMigue FriasNo ratings yet
- Enhanced Microsoft Office 2013 Illustrated Introductory First Course 1st Edition Beskeen Solutions ManualDocument12 pagesEnhanced Microsoft Office 2013 Illustrated Introductory First Course 1st Edition Beskeen Solutions Manualedwardscotttqyxsjzcnb100% (16)
- Office Sys DriverDocument61 pagesOffice Sys DriverHum ZaaNo ratings yet
- MA WAFLInternals V2.0Document20 pagesMA WAFLInternals V2.0Vimal PalanisamyNo ratings yet
- Capitulo 2-9 Replicating A Veritas File SystemDocument3 pagesCapitulo 2-9 Replicating A Veritas File SystemJopachaNo ratings yet