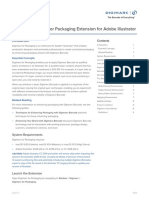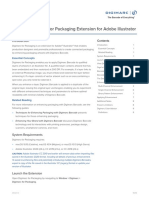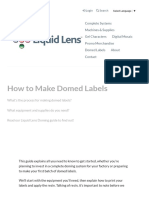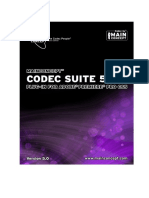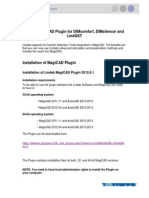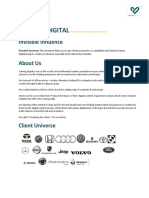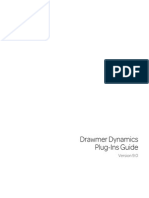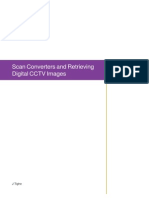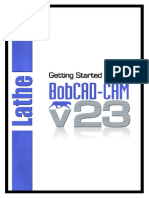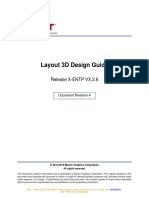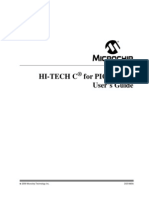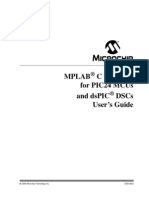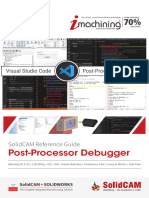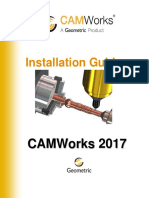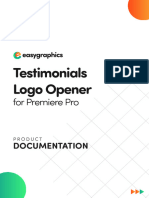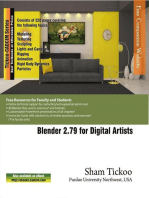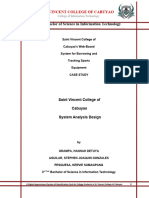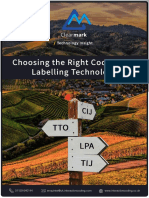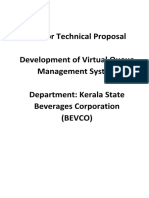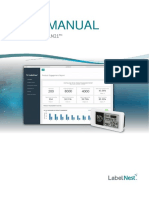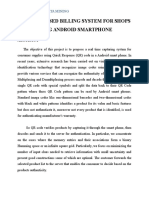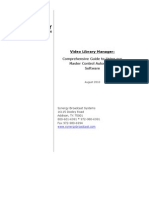Professional Documents
Culture Documents
Guide To The Digimarc Barcode Plug in For Adobe Photoshop
Guide To The Digimarc Barcode Plug in For Adobe Photoshop
Uploaded by
vietphatcleaningOriginal Title
Copyright
Available Formats
Share this document
Did you find this document useful?
Is this content inappropriate?
Report this DocumentCopyright:
Available Formats
Guide To The Digimarc Barcode Plug in For Adobe Photoshop
Guide To The Digimarc Barcode Plug in For Adobe Photoshop
Uploaded by
vietphatcleaningCopyright:
Available Formats
Guide to the Digimarc
Barcode Plug-in
for Adobe Photoshop
Digimarc Corporation • 8500 SW Creekside Place, Beaverton OR 97008 USA • www.digimarc.com
Guide to the Digimarc Barcode Plug-in for Adobe Photoshop ii
Contents
Introducing Digimarc Barcode Plug-in for Adobe Photoshop........................................................................................................................... 3
Suggested Training .............................................................................................................................................................................................. 3
System Requirements.......................................................................................................................................................................................... 3
Digimarc Support .................................................................................................................................................................................................. 3
Launch the Plug-in ................................................................................................................................................................................................ 3
Sign In to Digimarc Print & Audio ..................................................................................................................................................................... 3
The Projects Panel........................................................................................................................................................................................................ 4
Select a Project or Digimarc Barcode ............................................................................................................................................................. 4
Enhancement Basics............................................................................................................................................................................................ 5
Multi-Channel Enhancement for Print...................................................................................................................................................................... 6
Multi-Channel Enhancement for Packaging........................................................................................................................................................... 7
Single Channel Enhancement ................................................................................................................................................................................... 8
Single Channel Enhancement with a Binary Pattern ........................................................................................................................................... 9
Version 3.6 231129
Guide to the Digimarc Barcode Plug-in for Adobe Photoshop 3
Introducing Digimarc Barcode Plug-in for Adobe Photoshop
The Digimarc Barcode Plug-in is a plug-in for Adobe® Photoshop® that enables production designers and
prepress specialists to enhance all types of print media with Digimarc Barcode.
Before using the Digimarc Barcode Plug-in, you must have a Digimarc Print & Audio account with the required
permissions. If you don't have access, contact Digimarc to be granted Enhance permissions. For more information,
see the Guide to Digimarc Print & Audio.
Suggested Training
Before using the Digimarc Barcode Plug-in, we highly recommend that you complete the training courses in the
Center of Digimarc Education (https://code.digimarc.com/) for an understanding of Digimarc Barcode technology:
• Introduction to Digimarc provides an overview of Digimarc Corporation, who we are, and what we do.
• Enhancement addresses the enhancement of product packaging with Digimarc Barcode.
Note
Log in to the Center of Digimarc Education with the username and password you use for the plug-in.
System Requirements
Digimarc Barcode Plug-in requires:
• macOS 10.15 (Catalina), macOS 10.14 (Mojave), or macOS 10.13 (High Sierra)
• Adobe Photoshop 2020 (21.x), CC 2019 (20.x), or CC 2018 (19.x)
Digimarc Support
For help using the Digimarc Barcode Plug-in, contact support.
• Digimarc Support Website
• Send email to Digimarc Support
Launch the Plug-in
Open the plug-in by navigating to File > Automate > Digimarc Barcode Plug-in.
Sign In to Digimarc Print & Audio
When you launch Digimarc Barcode Plug-in for the first time, or if you have previously signed out, click Sign In to
connect to the Digimarc Print & Audio module. Enter a Username and Password associated with the account that
has access to the GTIN- 14 or UPC-E code to be added to the artwork. Select Save password to keychain to store
your password for later use, and then click Sign In.
Note
If you have difficulty signing in, contact Digimarc.
Version 3.6 231129
Guide to the Digimarc Barcode Plug-in for Adobe Photoshop 4
The Projects Panel
After you sign in, the Digimarc Barcode Plug-in opens to the Projects panel. From here, you can search for the
Digimarc Barcode you want to enhance the image with.
1 My Account opens Digimarc Print & Audio in your browser.
2 The current Digimarc Print & Audio account name is shown here. Click the account name to select a
different account. Click Sign Out to log out of Digimarc Print & Audio.
3 Enter part of a project name, GTIN-14, or UPC-E, and then click Search.
4 Refresh Data retrieves new data from Digimarc Print & Audio.
5 From the list, select the Digimarc Barcode to enhance the image with.
6 Click Next or the Settings tab to enter the enhancement settings.
Select a Project or Digimarc Barcode
• Click a project name to view its name and description in the Project Details.
• Click a Digimarc Barcode to select it and view its name, description, and other details in the Digimarc
Barcode Details.
Version 3.6 231129
Guide to the Digimarc Barcode Plug-in for Adobe Photoshop 5
Enhancement Basics
From the Projects panel, select a Digimarc Barcode to apply to the current image, and then click the Settings tab
or Next ⇒ to go to Settings.
There are three color spaces:
• CMYK is for process color images when you select the CMYK channels in Photoshop before launching the
plug-in.
- For Digimarc Barcode for Print, the plug-in applies the selected Digimarc Barcode in the CMY
channels.
- For Digimarc Barcode for Packaging, the plug-in applies the selected Digimarc Barcode in the CMY,
MYK, or CMYK channels.
• Grayscale is for when the image is grayscale or when you select a single CMYK, RGB, or spot color
channel before launching the plug-in.
The plug-in applies Digimarc Barcode only in the selected channel.
• RGB is for RGB images when you have selected the RGB channels in Photoshop before launching the
plug-in.
Note
Only Digimarc Barcode for Print can be applied to RGB images.
Version 3.6 231129
Guide to the Digimarc Barcode Plug-in for Adobe Photoshop 6
Multi-Channel Enhancement for Print
If you don't see all of the controls listed below, contact Digimarc to ensure you have Enhance permissions.
If the Digimarc Barcode you selected from the Projects panel is for Print, the following enhancement settings are
shown:
1 Select the Strength. This option controls the strength of Digimarc Barcode. A higher, or stronger,
enhancement strength will be more easily detected by machines and may be more visible to consumers.
2 Select the Min Dot % to specify the minimum dot as supplied by your printer.
3 Enable the Newspaper printing option if the enhanced image will be printed in a newspaper. Digimarc
adjusts the enhancement accordingly. This option is available only for CMYK images.
4 Enable the Upload Banner Image or Override Banner Image option:
• If the barcode has no banner image, Upload Banner Image enables you to upload a new banner
image.
• If the barcode has an existing banner image, Override Banner Image enables you to replace the
existing banner image.
5 Click Apply to close the plug-in and apply the selected Digimarc Barcode.
The plug-in duplicates the selected layer in Photoshop and applies Digimarc Barcode to the new layer, leaving the
original layer unchanged. The new layer name indicates the settings used to apply Digimarc Barcode. For
example, the layer created by the above settings would look like:
Note
The WPI setting is an advanced parameter used only in certain circumstances. The Min Dot setting
appears only if it is not zero.
Version 3.6 231129
Guide to the Digimarc Barcode Plug-in for Adobe Photoshop 7
Multi-Channel Enhancement for Packaging
If you don't see all of the controls listed below, contact Digimarc to ensure you have Enhance permissions.
To apply Digimarc Barcode to a CMYK (process color) image:
1 Select the Strength. This option controls the strength of Digimarc Barcode. A higher, or stronger,
enhancement strength will be more easily detected by machines and may be more visible to consumers.
Note
Depending on the barcode type, you might need to enhance at a higher or lower strength for
Digimarc Barcode to scan effectively. For example, a Packaging + Custom Field type might
require enhancing at a higher strength because it includes more data than the standard
Packaging type. Experiment with different strengths and confirm the results in Digimarc Verify.
2 Enable Don't add ink to zero-ink areas if you don't want enhancement applied in areas that are the color
of the substrate. Enable Disable Scan Capability for Retail & Supply Chain if you want to enhance the
image only for mobile devices and not for retail scanning.
3 Select the Min Dot % to specify the minimum dot as supplied by your printer.
4 Select the color channels to enhance: CMY, CMYK, or MYK. If Disable Scan Capability for Retail & Supply
Chain is checked, only CMY is available.
5 Click Apply to close the plug-in and apply the selected Digimarc Barcode.
The plug-in duplicates the selected layer in Photoshop and applies Digimarc Barcode to the new layer, leaving the
original layer unchanged. The new layer name indicates the settings used to apply Digimarc Barcode. For
example, the layer created by the above settings would look like:
Note
The WPI setting is an advanced parameter used only in certain circumstances. The Min Dot setting
appears only if it isn't zero.
Version 3.6 231129
Guide to the Digimarc Barcode Plug-in for Adobe Photoshop 8
Single Channel Enhancement
If you don't see all of the controls listed below, contact Digimarc to ensure you have Enhance permissions.
To apply Digimarc Barcode to a single channel:
1 Select the Strength. This option controls the strength of Digimarc Barcode. A higher, or stronger,
enhancement strength will be more easily detected by machines and may be more visible to consumers.
Note
Depending on the barcode type, you might need to enhance at a higher or lower strength for
Digimarc Barcode to scan effectively. For example, a Packaging + Custom Field type might
require enhancing at a higher strength because it includes more data than the standard
Packaging type. You can experiment with different strengths and confirm the results in Digimarc
Verify.
2 Enable Generate binary pattern if you want to apply a binary pattern. When enabled, binary pattern
controls are displayed.
3 Select the Min Dot % to specify the minimum dot as supplied by your printer.
4 Click Apply to close the plug-in and apply the selected Digimarc Barcode.
The plug-in duplicates the selected layer in Photoshop and applies Digimarc Barcode to the new layer, leaving the
original layer unchanged. The new layer name indicates the settings used to apply Digimarc Barcode. For
example, the layer created by the above settings would look like:
Note
The WPI setting is an advanced parameter used only in certain circumstances. The Min Dot setting
appears only if it isn't zero.
Version 3.6 231129
Guide to the Digimarc Barcode Plug-in for Adobe Photoshop 9
Single Channel Enhancement with a Binary Pattern
To apply Digimarc Barcode in a single channel using a binary pattern:
1 Enable Generate binary pattern. Binary pattern controls are displayed.
2 Choose Black dots on white to set a positive binary pattern or White dots on black to set a negative
binary pattern.
3 Select the Dot Density to set the density of the dot pattern.
4 Select the Dot Size to set the size of the dot pattern.
5 Click Apply to close the plug-in and apply the selected Digimarc Barcode.
The plug-in duplicates the selected layer in Photoshop and applies Digimarc Barcode to the new layer, leaving the
original layer unchanged. The new layer name indicates the settings used to apply Digimarc Barcode. For
example, the layer created by the above settings would look like:
Note
The WPI setting is an advanced parameter used only in certain circumstances. The Min Dot setting
appears only if it isn't zero.
Version 3.6 231129
You might also like
- Ukraine Embassy Documents On Biological Threat Reduction ProgramDocument11 pagesUkraine Embassy Documents On Biological Threat Reduction ProgramKyle Becker100% (10)
- Manual - Realtime Landscaping Architect - Arch2 - QuickstartDocument32 pagesManual - Realtime Landscaping Architect - Arch2 - QuickstartMadalina PetrescuNo ratings yet
- Aerocut X and X Pro Service ManualDocument113 pagesAerocut X and X Pro Service ManualCoralineNo ratings yet
- GMW15 862Document52 pagesGMW15 862Memo Gonzalez AlemanNo ratings yet
- Manual MasterCam X7Document84 pagesManual MasterCam X7Anonymous WM6eKGNo ratings yet
- Vid Blaster The ManualDocument45 pagesVid Blaster The ManualClaudiomar Silva100% (1)
- Guide To Digimarc For Packaging Extension For Adobe IllustratorDocument9 pagesGuide To Digimarc For Packaging Extension For Adobe IllustratorInfo CosmodotNo ratings yet
- Guide To Digimarc For Packaging Extension For Adobe IllustratorDocument9 pagesGuide To Digimarc For Packaging Extension For Adobe IllustratorInfo CosmodotNo ratings yet
- Bob Cam V24 Getting Started ManualDocument354 pagesBob Cam V24 Getting Started ManualDug McCallumNo ratings yet
- V24 Getting Started ManualDocument354 pagesV24 Getting Started ManualReparatii CncNo ratings yet
- Digimarc Digital Image Watermarking GuideDocument20 pagesDigimarc Digital Image Watermarking GuideConcurseiroFiscalNo ratings yet
- How To Make Domed LabelsDocument16 pagesHow To Make Domed Labelssuseemoses balanNo ratings yet
- Code Configuration Guide Final1Document34 pagesCode Configuration Guide Final1Than MaungNo ratings yet
- SmartRay ECCO With Matrox Design AssistantDocument7 pagesSmartRay ECCO With Matrox Design Assistanti_aordazNo ratings yet
- 00002468a PDFDocument20 pages00002468a PDFzbhp zNo ratings yet
- AT06015: Production Programming of Microchip AVR® and SAM MicrocontrollersDocument20 pagesAT06015: Production Programming of Microchip AVR® and SAM Microcontrollerszbhp zNo ratings yet
- Mill Express Posting Rev 2Document8 pagesMill Express Posting Rev 2Fatima NayabNo ratings yet
- Discovery Communications Global Technical Specifications - Version 4 - 1Document29 pagesDiscovery Communications Global Technical Specifications - Version 4 - 1JJ MaurageNo ratings yet
- CodecSuite5 enDocument77 pagesCodecSuite5 enJONICHINo ratings yet
- GeomagicWrap Whats New PDFDocument7 pagesGeomagicWrap Whats New PDFDiego Fernando ÑauñayNo ratings yet
- Color Profiler SAiDocument6 pagesColor Profiler SAiRobby Deltu TNo ratings yet
- Quality Without Compromise: Dataproducts Brand Is OneDocument4 pagesQuality Without Compromise: Dataproducts Brand Is OneAnton WijayaNo ratings yet
- Lindab Magicad Plugin For Dimcomfort, Dimsilencer and LindqstDocument13 pagesLindab Magicad Plugin For Dimcomfort, Dimsilencer and Lindqstu_florinNo ratings yet
- Scope Image User ManualDocument31 pagesScope Image User Manualsigurdur hannessonNo ratings yet
- Release Notes: Autodesk Stitcher™ Unlimited 2009 Service Pack 1Document10 pagesRelease Notes: Autodesk Stitcher™ Unlimited 2009 Service Pack 1tbonetmNo ratings yet
- User's Guide ForDocument16 pagesUser's Guide ForThanh PhongNo ratings yet
- Analysis: User'S Guide 3D-ProcessingDocument27 pagesAnalysis: User'S Guide 3D-ProcessingemadhsobhyNo ratings yet
- Spyder Checkr QSG Final en 1Document5 pagesSpyder Checkr QSG Final en 1budi tNo ratings yet
- Creative Production Houses in The Automotive Industry - Craving DigitalDocument8 pagesCreative Production Houses in The Automotive Industry - Craving DigitalCraving DigitalNo ratings yet
- Drawmer Dynamics GuideDocument37 pagesDrawmer Dynamics Guideqwertyman21No ratings yet
- MCDAENDocument17 pagesMCDAENDonaireNo ratings yet
- AV 2020 StreamingSolutions SpreadDocument15 pagesAV 2020 StreamingSolutions Spreadjohn BronsonNo ratings yet
- Scan Converters and Retrieving Digital CCTV ImagesDocument24 pagesScan Converters and Retrieving Digital CCTV Imageschrisr310No ratings yet
- Vision Systems ArchtectureDocument16 pagesVision Systems ArchtectureJohn ChansaNo ratings yet
- Lab 3 - Data VisualizationDocument34 pagesLab 3 - Data VisualizationFlossy PrestonNo ratings yet
- V23 Lathe GSM WEBDocument90 pagesV23 Lathe GSM WEBCreo ParametricNo ratings yet
- BMC Blade Logic Client Automation Application Packager User GuideDocument454 pagesBMC Blade Logic Client Automation Application Packager User Guidedilpreet_sohanpal100% (1)
- XYZmaker Suite User Manual - EN PDFDocument14 pagesXYZmaker Suite User Manual - EN PDFAdalid LinaresNo ratings yet
- D Guidelines CoreElements V2Document44 pagesD Guidelines CoreElements V2Daniel SerbanNo ratings yet
- Layout 3D Design Guide: Release X-ENTP VX.2.6Document72 pagesLayout 3D Design Guide: Release X-ENTP VX.2.6Lâm Lê ThanhNo ratings yet
- Xid 1685153Document28 pagesXid 1685153cad cadNo ratings yet
- Hi-Tech Pic C ManualDocument344 pagesHi-Tech Pic C ManualasdemirliNo ratings yet
- MPLAB C Compiler PIC24 dsPIC UG 51284JDocument260 pagesMPLAB C Compiler PIC24 dsPIC UG 51284Jthienthuy232No ratings yet
- PostProcessor SolidCAMDocument14 pagesPostProcessor SolidCAMIheb MarsaouiNo ratings yet
- An AgcDocument64 pagesAn Agcaurelioewane2022No ratings yet
- CLIP PROJECT Planning and Marking Software: Quick Reference GuideDocument52 pagesCLIP PROJECT Planning and Marking Software: Quick Reference GuideManuel MazariegosNo ratings yet
- Microchip Rfid 13 5mhzDocument100 pagesMicrochip Rfid 13 5mhzINMOTICA LIMITADA100% (1)
- Truevision TGA File Format SpecificationDocument31 pagesTruevision TGA File Format SpecificationEpic WinNo ratings yet
- Colorist Guide - 241 280Document40 pagesColorist Guide - 241 280MichaelAndriatsantatraNo ratings yet
- CAMWorks Installation Guide PDFDocument37 pagesCAMWorks Installation Guide PDFamrNo ratings yet
- ColorPro AddendumDocument98 pagesColorPro AddendumJames AugustineNo ratings yet
- Testimonials of Logo OpenerDocument10 pagesTestimonials of Logo Openerrahulkpanda.tsaNo ratings yet
- MPLAB C CompilerDocument244 pagesMPLAB C CompilerViraj MotivarasNo ratings yet
- REITECHDocument2 pagesREITECHAli AliNo ratings yet
- Reitech PDFDocument2 pagesReitech PDFAli AliNo ratings yet
- Gral EtiquetadorasDocument236 pagesGral EtiquetadorasJared TapiaNo ratings yet
- SmartPRINT User Manual 232002540G 01 - 20230531Document27 pagesSmartPRINT User Manual 232002540G 01 - 20230531Steven SoederNo ratings yet
- CAN BUS Analyzer ToolsDocument32 pagesCAN BUS Analyzer Toolsadse2594100% (2)
- CAD Engineering Essentials: Hands-on Help for Small Manufacturers and Smart Technical People: No Nonsence Manuals, #3From EverandCAD Engineering Essentials: Hands-on Help for Small Manufacturers and Smart Technical People: No Nonsence Manuals, #3Rating: 4.5 out of 5 stars4.5/5 (4)
- Creality Ender 3 and Creality Slicer Tutorial for 3D printers and tips and tricks.From EverandCreality Ender 3 and Creality Slicer Tutorial for 3D printers and tips and tricks.Rating: 3 out of 5 stars3/5 (1)
- Updated Case StudyDocument35 pagesUpdated Case Studymr.aaron.ntorresNo ratings yet
- Clearmark Choosing The Right Coder Guide - OriginalDocument11 pagesClearmark Choosing The Right Coder Guide - OriginalDavid BriggsNo ratings yet
- Power Express Pre-Install Checklist V5.0Document14 pagesPower Express Pre-Install Checklist V5.0Victor Angeles Chauca HuamaniNo ratings yet
- Asset Manager User GuideDocument88 pagesAsset Manager User GuideindranigogoiNo ratings yet
- TSC TDP-247 Direct Thermal Label Printer BrochureDocument2 pagesTSC TDP-247 Direct Thermal Label Printer BrochureJohnny BarcodeNo ratings yet
- Details of The Proposed Virtual Queue Management System For KSBC (BevcoDocument4 pagesDetails of The Proposed Virtual Queue Management System For KSBC (BevcoNadeem M100% (1)
- Complete IGCSE ICT Revision NotesDocument30 pagesComplete IGCSE ICT Revision NotesQutub Khan100% (1)
- Gas Cylinders Tracking2021Document37 pagesGas Cylinders Tracking2021Gourav PandeyNo ratings yet
- TSC TTP 268mDocument2 pagesTSC TTP 268mharish_inNo ratings yet
- Quick Operation Guide HumaSRate 24PTDocument2 pagesQuick Operation Guide HumaSRate 24PTMaher0% (1)
- GA Curling V Raffensperger Rulling 101120Document147 pagesGA Curling V Raffensperger Rulling 101120Jim HoftNo ratings yet
- PMA LT Kol Mohd Ridzam Bin Mat RejabDocument16 pagesPMA LT Kol Mohd Ridzam Bin Mat Rejabnikaken88100% (1)
- PanaMMS Product Development Toughpad-SRS V0.4Document30 pagesPanaMMS Product Development Toughpad-SRS V0.4raghulkarthikeyanNo ratings yet
- User Manual: For Labelnest Esl Ln21™Document21 pagesUser Manual: For Labelnest Esl Ln21™Thuan Tran NgocNo ratings yet
- AI3c - Gemalto AT9000 MK2Document3 pagesAI3c - Gemalto AT9000 MK2Baby FeyNo ratings yet
- Barcoding Made Easy With MAPICS 3-21-11Document45 pagesBarcoding Made Easy With MAPICS 3-21-11RamzyNo ratings yet
- MetroSelect Configuration Guide 02407HDocument210 pagesMetroSelect Configuration Guide 02407Hraptor_negroNo ratings yet
- RFID Adoption in FMCG SupplychainDocument17 pagesRFID Adoption in FMCG SupplychainsumitNo ratings yet
- Library Case StudyDocument1 pageLibrary Case Studycpawan_699508No ratings yet
- Zebra ZPL-II ManualDocument396 pagesZebra ZPL-II ManualqphilboNo ratings yet
- RFID ArchitectureDocument22 pagesRFID ArchitectureYewHan WongNo ratings yet
- DTDC CouriresDocument13 pagesDTDC CouriresabhiNo ratings yet
- 3.2.qr-Code Based Information Access System in Shopping MallDocument4 pages3.2.qr-Code Based Information Access System in Shopping MallHaris AsrofiNo ratings yet
- Linx 7900 Solver Web mp42144 03Document2 pagesLinx 7900 Solver Web mp42144 03khoiminh8714No ratings yet
- Bridging The Paper-Digital DivideDocument44 pagesBridging The Paper-Digital DivideBeat SignerNo ratings yet
- Motorola LS1203 Quick Start GuideDocument2 pagesMotorola LS1203 Quick Start GuideAnonymous ElXlcEj2WNo ratings yet
- Comprehensive VLM ManualDocument31 pagesComprehensive VLM Manualdmuchmore660No ratings yet