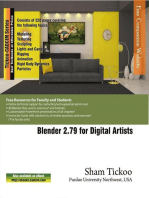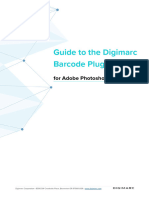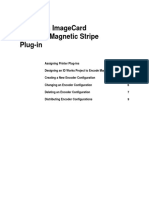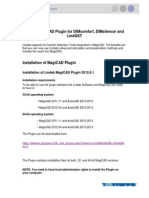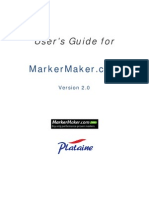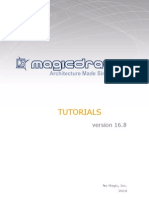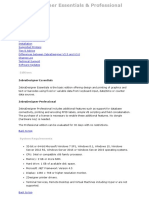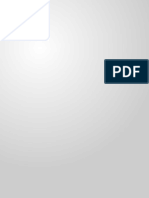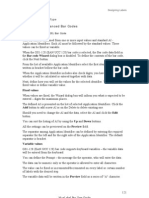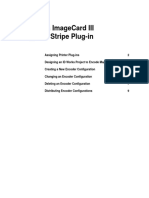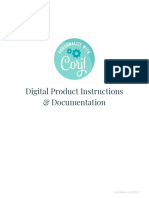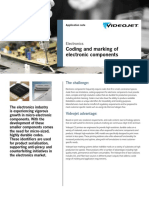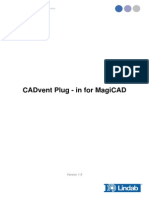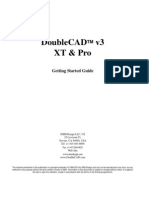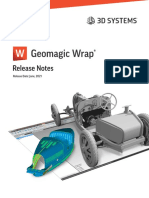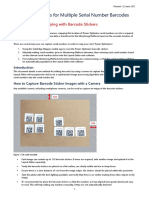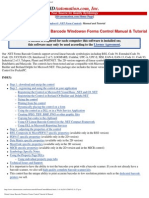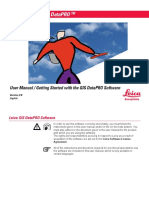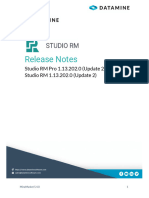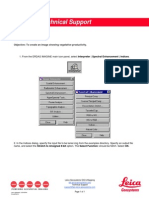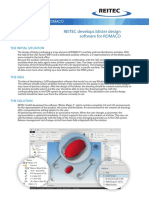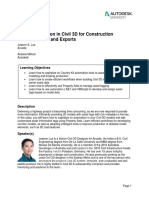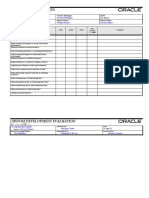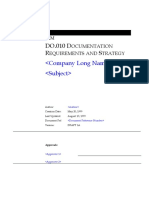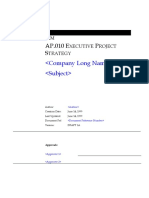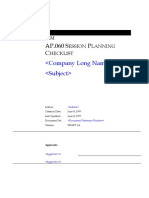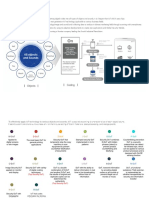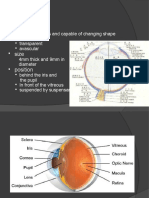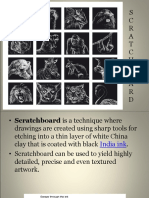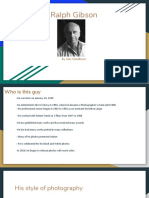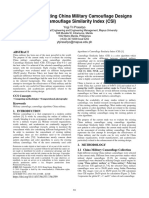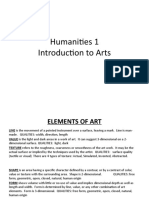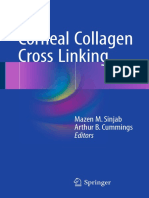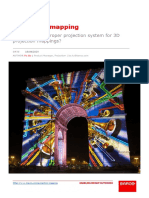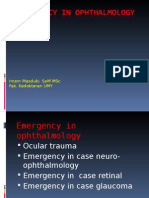Professional Documents
Culture Documents
Guide To Digimarc For Packaging Extension For Adobe Illustrator
Uploaded by
Info CosmodotOriginal Title
Copyright
Available Formats
Share this document
Did you find this document useful?
Is this content inappropriate?
Report this DocumentCopyright:
Available Formats
Guide To Digimarc For Packaging Extension For Adobe Illustrator
Uploaded by
Info CosmodotCopyright:
Available Formats
Guide to Digimarc for Packaging Extension for Adobe Illustrator
Introduction Contents
Introduction 1
Digimarc for Packaging is an extension for Adobe® Illustrator® that enables
production designers and premedia professionals to create connected packaging Essential Concepts 1
by enhancing packaging artwork with Digimarc Barcode. Related Reading 1
System Requirements 1
Essential Concepts
Launch the Extension 1
Digimarc for Packaging enables you to apply Digimarc Barcode to qualified View Digimarc for Packaging Help 2
layers of artwork in an Illustrator file. A qualified layer contains artwork that has
Sign In to Digimarc Barcode Manager 2
been embedded and then rasterized at 300 DPI. For example, if a layer links to
Barcode Search 2
an external Photoshop image, you must embed and rasterize the layer before
Barcode Details 2
enhancing it. If a layer consists of vector artwork such as an area containing a
The Dashboard 3
spot color, you only need to rasterize it.
Enhancement Options 4
When you enhance a layer, Digimarc Barcode is applied to a duplicate of the
Multi-Channel Enhancement 4
original layer, leaving the original layer unchanged, enabling you to experiment
Single Channel Enhancement 6
with different enhancement techniques and parameters to achieve optimal
Binary Pattern Enhancement 7
readability with minimal visibility of Digimarc Barcode.
Applying Enhancement 7
Related Reading Additional Notes 8
For more information on enhancing packaging with Digimarc Barcode, see the Known Limitations 8
following guides: Digimarc Color Advisor 9
• Techniques for Enhancing Packaging with Digimarc Barcode presents Definitions 9
techniques for those enhancing packaging.
• Enhancing Your Brand with Digimarc Barcode discusses Digimarc Barcode
technology and its interactions with printing processes, package design,
scanners, smartphone cameras, and more.
System Requirements
Digimarc for Packaging requires:
• macOS 10.15 (Catalina), macOS 10.14 (Mojave), or macOS 10.13 (High Sierra)
• Adobe Illustrator 2020 (24.x), CC 2019 (23.x), or CC 2018 (22.x)
CAUTION: Adobe Illustrator CC 2019 and earlier will remove data when importing files
saved in the Illustrator 2020 format, including all details of previous enhancement.
To avoid re-enhancing files and potentially introducing multiple Digimarc Barcodes,
export a copy of the file saved in the Illustrator CC (Legacy) format or update your
version of Illustrator.
Launch the Extension
Open Digimarc for Packaging by navigating to Window > Digimarc >
Digimarc for Packaging.
Version 1.4 191216
Guide to Digimarc for Packaging Extension for Adobe Illustrator 2
View Digimarc for Packaging Help
You can view this document within Illustrator by navigating to Help > Digimarc > Digimarc for Packaging.
Sign In to Digimarc Barcode Manager
When you launch Digimarc for Packaging for the first
time, or if you have previously signed out, you are
prompted to Sign In to the packaging module on
my.digimarc.com.
To sign in, enter a Username and Password associated
with the account that has access to the GTIN-14,
UPC-E, or GIAI code to be added to the artwork, and
then click Continue.
If you have difficulty signing in, click Account Help to open my.digimarc.com in your web browser.
Once you sign in, your credentials are stored in the keychain. The next time you open Adobe Illustrator the extension
automatically signs in to your account using the stored credentials.
If you want to sign out of the packaging module, click the Digimarc for Packaging panel menu and select Sign Out. This
removes stored credentials and requires you to sign in again.
Barcode Search
The Barcode Search is displayed if you are signed in
to the packaging module and are working with a
document that does not already have a Digimarc
Barcode associated with it.
Enter a valid GTIN-14, UPC-E, or GIAI, and then click
Continue. The extension searches through all your
associated accounts for a matching Digimarc Barcode.
If multiple results are found, you are prompted to
select the one you want.
Barcode Details
If a Digimarc Barcode is found, or if the artwork
already has a Digimarc Barcode associated with it, the
Barcode Details view opens.
Barcode Resolution: Digimarc Barcode Resolution is
measured in watermark elements per inch (WPI) and
may be set at 150 WPI (the default) or 75 WPI. Click
Change Resolution and select either 75 or 150. This
resolution will be preselected the next time you begin
enhancing a file.
Review the details, and then click Continue.
If a Digimarc Barcode is not found, or if there are any
issues, a message displays with more information.
NOTE: Once you continue to the Dashboard, the barcode details and resolution cannot be changed.
Version 1.4 191216
Guide to Digimarc for Packaging Extension for Adobe Illustrator 3
The Dashboard
The Dashboard is where you manage artwork elements for enhancement.
NOTE: Depending on the barcode type (Packaging, GIAI, or Packaging + Custom Field) your Dashboard and Enhancement
Options will look slightly different than shown here.
1 The panel menu allows you to sign out of the Digimarc Barcode Manager.
2 The Elements panel lists the selected elements and their enhancement status. Each element may have multiple
enhancement techniques to target available separations. A summary of techniques and the enhanced separations is
displayed under each element’s name, including the multi-channel parameters for each technique (i.e. CMY, CMYK,
MYK).
Indicates the element or technique is configured and enhanced.
Indicates the element or technique contains at least one separation that is configured but unenhanced. This is
typically a separation that has been enhanced and then reverted to its unenhanced state. If the main element
icon is gray, this indicates that there is one or more corresponding techniques that are reverted.
No icon indicates an unconfigured, unenhanced element.
Indicates Channel Mapping is on.
The Parameters summary reflects the enhancement settings specified in Enhancement Options:
- S indicates the enhancement strength.
- MD indicates the minimum dot percentage.
- (Below), (Low), (Med), and (High) indicate the setting selected for Minimum Dot Blend Mode.
- Zero Ink indicates Protect Zero Ink is selected.
- HL indicates Reduce in Highlights is selected.
- DD indicates the dot density of a binary pattern.
- DS indicates the dot size of a binary pattern.
- Color chips indicate the separations involved in a given technique. Hover over the icons to see a tool-tip with the
separation names.
3 The Elements field displays the number of elements in the Dashboard.
Version 1.4 191216
Guide to Digimarc for Packaging Extension for Adobe Illustrator 4
4 The GTIN-14/UPC-E/GIAI field displays the Digimarc Barcode associated with this document. A green check mark
indicates a valid GTIN-14, UPC-E, or GIAI; a red X indicates an invalid or incomplete value. The Barcode Resolution field
displays the Digimarc Barcode Resolution previously selected in the Barcode Details. Click Back to view the Barcode
Details.
5 Buttons are enabled only when applicable:
Add Enhancement Technique – Opens the Enhancement Options window to add an enhancement technique to
the selected element. You can also reach this dialog by double-clicking an element.
Edit Enhancement Technique – Opens the Enhancement Options window to modify settings of the selected
technique. You can also reach this dialog by double-clicking a technique.
Delete Enhanced Element – Removes the enhancement from the affected separation(s). The selected technique
or element’s status changes from blue to gray, but saves the enhancement settings to the dashboard.
Go to Element – Selects the layer corresponding to the selected element in the Layers palette and Artboard. If
the selected element has been enhanced, the enhanced layer is selected instead.
Add Targeted Element – Adds the currently selected qualified layer in the Layers panel to the Elements list.
Remove Element from Dashboard – Deletes the selected element or technique from the Dashboard. Enhanced
layers and separations are also removed.
Enhancement Options
The Enhancement Options window presents a choice of Enhancement Techniques: Multi-Channel, Single Channel, or
Binary Pattern. The available Enhancement Parameters change depending on the chosen technique. The multi-channel
technique is selected by default if process channels are available in the image. If there are no process channels, the single
channel technique is selected by default.
Multi-Channel Enhancement
1 Select the Multi-Channel technique, and then select
the color channels to enhance: CMY, CMYK, or MYK. The icon in
the upper-right corner indicates the selected channels. Options
will be shown as unavailable if any necessary colors have already
been enhanced or are not present.
2 The Enhancement Parameters are:
- Strength – Controls the strength of Digimarc Barcode. When
enhancing at 150 WPI, the strength slider displays values in
half-strength increments from .5 to 10. At 75 WPI, the strength
slider displays whole values from 1 to 10.
NOTE: Depending on the barcode type, you may need enhance at
a higher or lower strength for Digimarc Barcode to scan effectively.
For example, a Packaging + Custom Field type may require
enhancing at a higher strength because it includes more data than
the standard Packaging type. You can experiment with different
strengths and confirm the results in Digimarc Verify.
Version 1.4 191216
Guide to Digimarc for Packaging Extension for Adobe Illustrator 5
- Minimum Dot % – Specifies the minimum dot as supplied by your printer.
NOTE: Minimum Dot % and Minimum Dot Blend Mode settings will default to those last used in the document.
- Minimum Dot Blend Mode – Compresses a range of pixels based on a preset curve. Based on the setting
compression is applied as pixels approach min dot, creating a blending effect in a specific range using the
following formula:
Below: Applies positive tweaks to pixels below the Minimum Dot % value.
NOTE: Pixel compression is not supported for the Below setting.
Off: No compression
Low: (Min dot * 2) + 5
Medium: (Min dot * 2) + 10
High: (Min dot * 2) + 15
- Protect Zero Ink – In channels with no ink, signal is not added. This option is only available for multi-channel
enhancement and is selected by default when min dot is above 0.
- Reduce in Highlights – Available for CMY enhancement only if Minimum Dot Blend Mode is not set to Below. This
option minimizes enhancement in highlight areas. This reduces the need for art elements to go through an additional
step of highlight reduction in Photoshop after enhancement in Illustrator.
- Custom Data – Select the Custom Data for the selected element from the drop-down menu. If there is only one
custom data entry, it is automatically selected.
NOTE: The Custom Data drop-down is only visible if the barcode type is Packaging + Custom Field.
3 Click Enable Mapping to expand the window to reveal the
channel mapping panel. The channel mapping panel allows you to
enhance any available non-process colors in the place of Cyan,
Magenta, Yellow, or Black in a Multi-Channel technique rather than
using a Single Channel technique. This can be beneficial as
single-channel enhancements are often stronger and more visible
compared to multi-channel enhancements, which blend multiple
separations to output a smoother, less visible enhancement.
The color chip icons dynamically update to display the separations
involved in the output.
NOTE: Channel mapping is an advanced setting and is recommended
to be used by experienced enhancers with specific training from
Digimarc. An expert-level understanding is critical to ensuring the readability of the enhanced image. Contact Digimarc to
schedule training if you are unfamiliar with this technique.
4 Click Apply to enhance the selected element; click Cancel to exit.
Version 1.4 191216
Guide to Digimarc for Packaging Extension for Adobe Illustrator 6
Single Channel Enhancement
1 Select the Single Channel technique, and then select
the channel to enhance. Options will be shown as unavailable if
the color has already been enhanced.
2 The Enhancement Parameters are:
- Strength – Controls the strength of Digimarc Barcode. When
enhancing at 150 WPI, the strength slider displays values in
half-strength increments from .5 to 10. At 75 WPI, the strength
slider displays whole values from 1 to 10.
NOTE: Depending on the barcode type, you may need enhance at
a higher or lower strength for Digimarc Barcode to scan effectively.
For example, a Packaging + Custom Field type may require
enhancing at a higher strength because it includes more data than
the standard Packaging type. You can experiment with different
strengths and confirm the results in Digimarc Verify.
- Minimum Dot % – Specifies the minimum dot as supplied by
your printer.
- Minimum Dot Blend Mode – Compresses a range of pixels based on a preset curve. Based on the setting
compression is applied as pixels approach min dot, creating a blending effect in a specific range using the following
formula:
Below: Applies positive tweaks to pixels below the Minimum Dot % value.
NOTE: Pixel compression is not supported for the Below setting.
Off: No compression
Low: (Min dot * 2) + 5
Medium: (Min dot * 2) + 10
High: (Min dot * 2) + 15
- Custom Data – Select the Custom Data for the selected element from the drop-down menu. If there is only one
custom data entry, it is automatically selected.
NOTE: The Custom Data drop-down is only visible if the barcode type is Packaging + Custom Field.
3 Click Apply to enhance the selected element; click Cancel to exit.
Version 1.4 191216
Guide to Digimarc for Packaging Extension for Adobe Illustrator 7
Binary Pattern Enhancement
1 Select the Binary Pattern technique, and then select
the channel to enhance. Options will be shown as unavailable if
the color has already been enhanced.
2 The Enhancement Parameters are:
- Positive/Negative – Select either a negative binary pattern
(White dots on black) or a positive binary pattern (Black dots on
white).
- Dot Density – Set the density of the dot pattern.
NOTE: Dot Density 30 is the default for enhancing at 150 WPI. For
enhancing at 75 WPI. the default is 40.
- Dot Size – Set the size of the dot pattern.
NOTE: Dot Size 1.5 is the default for enhancing at 150 WPI. For
enhancing at 75 WPI, the default is 2.
- Custom Data – Select the Custom Data for the from the
drop-down menu. If there is only one custom data entry, it is
automatically selected.
NOTE: The Custom Data drop-down is only visible if the barcode type is Packaging + Custom Field.
3 Click Apply to enhance the selected element; click Cancel to exit.
Applying Enhancement
When you click Apply in the Enhancement Options dialog:
• The layer in the Layers palette that corresponds to the selected element is duplicated and the new layer has _DM
appended to its name.
• Digimarc Barcode is applied in the duplicate layer.
• The original layer is unchanged.
If enhancement succeeds:
• The enhanced duplicate layer is retained.
• Any previously enhanced layer associated with the same original artwork is deleted.
• The Dashboard is updated with any changes made to the enhancement technique and parameters in the Enhancement
Options dialog.
If enhancement fails:
• An alert appears informing you of the reason.
• The duplicate layer is deleted.
• Any previously enhanced layer associated with the same original layer is untouched.
• The Dashboard is not updated with changes made in the Enhancement Options dialog.
Version 1.4 191216
Guide to Digimarc for Packaging Extension for Adobe Illustrator 8
Additional Notes
• The elements and settings in the Dashboard are retained when the document is closed.
• The list of elements in the Dashboard is kept up-to-date regarding changes to the Layers palette. For example, if a
layer corresponding to an element in the Dashboard is deleted from the Layers palette, the element is deleted from the
Dashboard.
Known Limitations
To avoid placing the artwork file in a state that exposes known issues, it is critical that designers finalize the artwork design,
layout, and layer structure before using the extension. The following post-enhancement workflows should be avoided:
• PPI adjustments and image scaling. To qualify an element for enhancement, elements must be rasterized at 300ppi and
must not be scaled after enhancement.*
• Undo (Cmd + Z)*
• Deleting the original layer*
• Color correction
• Unembedding enhanced links
• Embedding outside-enhanced links from other applications such as Photoshop
NOTE: Items marked with * are most relevant to prepress operators.
Version 1.4 191216
Guide to Digimarc for Packaging Extension for Adobe Illustrator 9
Digimarc Color Advisor
Digimarc Color Advisor is an additional tool provided by Digimarc for Packaging to assist production designers and
prepress specialists in selecting the best spot colors with which to enhance packaging with Digimarc Barcode or how best
to work with a given spot color for readability by barcode scanners. These recommendations do not cover readability on
mobile devices.
Open Digimarc Color Advisor by navigating to Window > Digimarc > Digimarc Color Advisor
When you select a spot color, Digimarc Color Advisor displays the suggested technique for enhancing that color with
Digimarc Barcode. The Digimarc Color Advisor contains data for spot colors from the PANTONE+ Solid Coated or
PANTONE+ Pastels & Neons Coated swatch libraries (PANTONE GP1501 Plus Series Formula Guide Coated or PANTONE
GG1504 Plus Series Pastels and Neons Coated).
NOTE: Digimarc Color Advisor is currently optimized for enhancing at 75 WPI and results may vary when enhancing at 150 WPI.
Definitions
• PANTONE® Color Name: The PANTONE MATCHING
SYSTEM® is a tool allowing for the faithful selection,
articulation, and reproduction of consistent, accurate
color anywhere in the world. The tool organizes
color standards through a numbering system and
chip format.
• Strength: The suggested technique assumes
a default strength of 5. Use the slider to view
suggestions for other enhancement strengths. Some
colors may be enhanced better at certain strengths.
• Red Light Contrast: Given as a percentage, this is
the difference in reflectivity between paper white
and solid ink of the light (660 nm wavelength)
transmitted by barcode scanners. Contrasts
between 20% and 80% indicate more easily
enhanced colors.
• Suggested Technique: This is a suggested starting
point for working with a particular tint, based on offset printing on white, coated paper, and assumes a GRACoL2006
profile. You may want to experiment with what works best for your particular color, substrate, and printing environment.
- Spot Direct: Screened: This process varies the percentage of ink applied within areas covered by the spot color.
- Process Overprint: Multi-channel: This process adds low percentages of cyan, magenta, and yellow (CMY) inks over
the spot color. The suggested CMY tints are listed as well as the DeltaE.
- DeltaE: DeltaE refers to how noticeable the difference is between the overlay and the original spot color, where a
DeltaE of 2.3 is just noticeable and higher DeltaE values are more noticeable.
NOTE: DeltaE is shorthand for the standard CIE ΔE*ab, which is the Euclidean distance between two colors in the
perceptually uniform device-independent color space, CIELAB.
Version 1.4 191216
You might also like
- CAD Engineering Essentials: Hands-on Help for Small Manufacturers and Smart Technical People: No Nonsence Manuals, #3From EverandCAD Engineering Essentials: Hands-on Help for Small Manufacturers and Smart Technical People: No Nonsence Manuals, #3Rating: 4.5 out of 5 stars4.5/5 (4)
- Guide To Digimarc For Packaging Extension For Adobe IllustratorDocument9 pagesGuide To Digimarc For Packaging Extension For Adobe IllustratorInfo CosmodotNo ratings yet
- Guide To The Digimarc Barcode Plug in For Adobe PhotoshopDocument9 pagesGuide To The Digimarc Barcode Plug in For Adobe PhotoshopvietphatcleaningNo ratings yet
- Codemr: For Intellij IdeaDocument33 pagesCodemr: For Intellij IdeaErhan ErtaşNo ratings yet
- Exercise 12 - Symbols & Dimensions (Dimension Rebar) : Graitec Advanced TutorialsDocument6 pagesExercise 12 - Symbols & Dimensions (Dimension Rebar) : Graitec Advanced Tutorials51018No ratings yet
- Rand3d Catia Ebook 20tipsDocument73 pagesRand3d Catia Ebook 20tipsNaresh KumarNo ratings yet
- SocialServer ENDocument25 pagesSocialServer ENDoordarshan GirnarNo ratings yet
- Barcode Readers: Fixed-Mount Handheld MobileDocument20 pagesBarcode Readers: Fixed-Mount Handheld MobileEduardo ClementeNo ratings yet
- DataMan Product GuideDocument16 pagesDataMan Product GuideRaul ReynosoNo ratings yet
- Code Configuration Guide Final1Document34 pagesCode Configuration Guide Final1Than MaungNo ratings yet
- SocialPlayer ENDocument20 pagesSocialPlayer ENDoordarshan GirnarNo ratings yet
- Guide BarcodingDocument14 pagesGuide BarcodingTomColl66No ratings yet
- Lab 3 - Data VisualizationDocument34 pagesLab 3 - Data VisualizationFlossy PrestonNo ratings yet
- Vectorizing Images: What You Will LearnDocument8 pagesVectorizing Images: What You Will LearnArchieBunneyNo ratings yet
- MagstripeDocument9 pagesMagstripemicheald.lucy900No ratings yet
- PPT2 BARCODE Generator PythonDocument14 pagesPPT2 BARCODE Generator PythonG TEJAS WINI100% (1)
- C For DSPDocument11 pagesC For DSPYasser NaguibNo ratings yet
- Lab 3 - Data Visualization A4Document31 pagesLab 3 - Data Visualization A4umairNo ratings yet
- Lindab Magicad Plugin For Dimcomfort, Dimsilencer and LindqstDocument13 pagesLindab Magicad Plugin For Dimcomfort, Dimsilencer and Lindqstu_florinNo ratings yet
- User's Guide ForDocument16 pagesUser's Guide ForThanh PhongNo ratings yet
- SmartRay ECCO With Matrox Design AssistantDocument7 pagesSmartRay ECCO With Matrox Design Assistanti_aordazNo ratings yet
- MagicDraw TutorialsDocument63 pagesMagicDraw Tutorialsnaua2010No ratings yet
- Coreldraw x4 and x5 Training GuideDocument53 pagesCoreldraw x4 and x5 Training GuideAkash TalwarNo ratings yet
- ReferencemanualDocument1,417 pagesReferencemanualafzal47No ratings yet
- Zebradesigner3 Essentials Professional 32544 Release NotesDocument5 pagesZebradesigner3 Essentials Professional 32544 Release NotesDálida MalagónNo ratings yet
- Dynamics 365 Business Central Development Quick Start GuideDocument219 pagesDynamics 365 Business Central Development Quick Start GuideErion IbraliuNo ratings yet
- Release Notes - DynaRent For D365 Sales - 10.0.30.45Document8 pagesRelease Notes - DynaRent For D365 Sales - 10.0.30.45dillipparidaNo ratings yet
- CastaliaCG ENDocument131 pagesCastaliaCG ENDoordarshan GirnarNo ratings yet
- Settings For Advanced Bar Codes: GS1-128 (EAN - UCC 128) Bar CodeDocument15 pagesSettings For Advanced Bar Codes: GS1-128 (EAN - UCC 128) Bar Coderpal2014No ratings yet
- Ic 3 MagstripeDocument9 pagesIc 3 Magstripemicheald.lucy900No ratings yet
- Corjl Digital Product Instructions & DocumentationDocument16 pagesCorjl Digital Product Instructions & DocumentationAdriana VNo ratings yet
- An Coding and Marking Electronic Components enDocument6 pagesAn Coding and Marking Electronic Components enMohamedQassemNo ratings yet
- Color Profiler SAiDocument6 pagesColor Profiler SAiRobby Deltu TNo ratings yet
- Controlling Barcode Label Software Using C Sharp and VB - Net (English)Document8 pagesControlling Barcode Label Software Using C Sharp and VB - Net (English)SegaranNo ratings yet
- Colorist Guide - 241 280Document40 pagesColorist Guide - 241 280MichaelAndriatsantatraNo ratings yet
- Cognex Deep Learning Release NotesDocument64 pagesCognex Deep Learning Release NotesBasil SoulouknaNo ratings yet
- Manual Lindab CADvent Plug-In - UKDocument27 pagesManual Lindab CADvent Plug-In - UKDjordjeNo ratings yet
- Lab 3 - Data VisualizationDocument33 pagesLab 3 - Data Visualizationhariharasubramaniananian.s s.No ratings yet
- Doublecad XT Pro - GSGDocument28 pagesDoublecad XT Pro - GSGNicolae PopNo ratings yet
- MCDAENDocument17 pagesMCDAENDonaireNo ratings yet
- Process Drone Data To Model A Construction ProjectDocument26 pagesProcess Drone Data To Model A Construction ProjectAlexandra RizacNo ratings yet
- GeomagicWrap ReleaseNotes v2021.2.0Document11 pagesGeomagicWrap ReleaseNotes v2021.2.0Sam BaNo ratings yet
- UserGuide - Smart3D DBX To Navisworks - v4.xDocument23 pagesUserGuide - Smart3D DBX To Navisworks - v4.xObelix23No ratings yet
- Https WWW - Solaredge.com Sites Default Files Se Upload Guidelines Multiple Serial Number Barcodes Technical DocumentationDocument2 pagesHttps WWW - Solaredge.com Sites Default Files Se Upload Guidelines Multiple Serial Number Barcodes Technical DocumentationIONUT.SNAKENo ratings yet
- Dotnet Linear Barcode Windows Forms Control Tutorial & ManualDocument16 pagesDotnet Linear Barcode Windows Forms Control Tutorial & ManualNguyễn ThuậnNo ratings yet
- Printing With Profiles - Adobe IllustratorDocument13 pagesPrinting With Profiles - Adobe IllustratorMuhammad Akbar R.No ratings yet
- Gis Datapro: User Manual / Getting Started With The Gis Datapro SoftwareDocument84 pagesGis Datapro: User Manual / Getting Started With The Gis Datapro Softwarejose antonio carazoNo ratings yet
- Studio RM 1.13 Upd2 Release NotesDocument14 pagesStudio RM 1.13 Upd2 Release Notesthomas.edwardsNo ratings yet
- SolidWorks Inspection 2018 - What's NewDocument21 pagesSolidWorks Inspection 2018 - What's NewpraveenNo ratings yet
- Create ND ViDocument4 pagesCreate ND ViFarid WidodoNo ratings yet
- ProComSol DevCom2000 User ManualDocument83 pagesProComSol DevCom2000 User ManualadamNo ratings yet
- KiCAD - PluginsDocument36 pagesKiCAD - PluginsFree ElectronNo ratings yet
- REITECHDocument2 pagesREITECHAli AliNo ratings yet
- Reitech PDFDocument2 pagesReitech PDFAli AliNo ratings yet
- PluginsDocument36 pagesPluginsnavin agarwalNo ratings yet
- Target DTMDocument29 pagesTarget DTMAArdy SinghNo ratings yet
- Class Handout CI225967 Using Automationin Civil 3 Dfor Construction Documentationand Exports Jowenn LuaDocument80 pagesClass Handout CI225967 Using Automationin Civil 3 Dfor Construction Documentationand Exports Jowenn LuapedrogllNo ratings yet
- DM 1107infospheredataarchmodeling1 PDFDocument38 pagesDM 1107infospheredataarchmodeling1 PDFmarhendra135No ratings yet
- Mind Map: Coreldraw X5: Foundational Skills, Art Production & Special EffectsDocument53 pagesMind Map: Coreldraw X5: Foundational Skills, Art Production & Special EffectsDiyaNegiNo ratings yet
- Project Measurements: Period in Project:: Date: Project Accounting Number: Project Phase: Source FilesDocument4 pagesProject Measurements: Period in Project:: Date: Project Accounting Number: Project Phase: Source FilesInfo CosmodotNo ratings yet
- DO010 Documentation Requirements and StrategyDocument24 pagesDO010 Documentation Requirements and StrategyInfo CosmodotNo ratings yet
- AP170 User Learning Events AdministrationDocument8 pagesAP170 User Learning Events AdministrationInfo CosmodotNo ratings yet
- AP010 Executive Project StrategyDocument30 pagesAP010 Executive Project StrategyInfo CosmodotNo ratings yet
- AP060 Session Planning ChecklistDocument6 pagesAP060 Session Planning ChecklistInfo CosmodotNo ratings yet
- AP020 Project Team Orientation PlanDocument28 pagesAP020 Project Team Orientation PlanInfo CosmodotNo ratings yet
- Providing Liquidity To The non-LIQUID Crypto Economy: Whitepaper Version 1.9 October 30, 2017Document73 pagesProviding Liquidity To The non-LIQUID Crypto Economy: Whitepaper Version 1.9 October 30, 2017Info CosmodotNo ratings yet
- Teaser Coder v2Document6 pagesTeaser Coder v2Info CosmodotNo ratings yet
- CATARACTDocument39 pagesCATARACTpullboy1No ratings yet
- Scratchboard SobreDocument22 pagesScratchboard SobrePatrick BandeiraNo ratings yet
- Intern Logbook Od 1Document29 pagesIntern Logbook Od 1kalmotiriquNo ratings yet
- Rajaram Eye CareDocument17 pagesRajaram Eye CareAnuj sharmaNo ratings yet
- Color Theory TestDocument28 pagesColor Theory TestKyera LovesNo ratings yet
- Ophthalmic Lenses FinishingDocument477 pagesOphthalmic Lenses Finishingvictor huaman aedoNo ratings yet
- Orca Share Media1581996342333Document90 pagesOrca Share Media1581996342333Maljan CorpuzNo ratings yet
- Ralph GibsonDocument11 pagesRalph Gibsonapi-487999525No ratings yet
- Mapeh 2: I. ObjectivesDocument3 pagesMapeh 2: I. ObjectivesHenar BaluyotNo ratings yet
- Evaluating Existing China Military Camouflage Designs Using Camouflage Similarity Index (CSI)Document5 pagesEvaluating Existing China Military Camouflage Designs Using Camouflage Similarity Index (CSI)peter.naglicNo ratings yet
- CatalogxtsDocument215 pagesCatalogxtsAimee chaconNo ratings yet
- Color Touch Rob Eaton 2020 EbookDocument16 pagesColor Touch Rob Eaton 2020 EbookRudr ThakurNo ratings yet
- Ophthalmology Vision Test PowerPoint TemplatesDocument48 pagesOphthalmology Vision Test PowerPoint TemplatesEvaNo ratings yet
- Names and Hex Codes of The 256 RGB (Web Safe) Colours: Alphabetical ListingDocument4 pagesNames and Hex Codes of The 256 RGB (Web Safe) Colours: Alphabetical ListingAdmin ProtfolioNo ratings yet
- Humanities 1 - Principles of ArtDocument7 pagesHumanities 1 - Principles of Artmarangen125100% (3)
- Corneal Collagen CrosslinkDocument308 pagesCorneal Collagen CrosslinkFabio Cavalcante100% (1)
- Module 8 ARt AppreciationDocument16 pagesModule 8 ARt AppreciationJohn Henry TampoyNo ratings yet
- Theoretical Analysis of Ablation Depths and Profiles in Laser in Situ Keratomileusis For Compound Hyperopic and Mixed AstigmatismDocument14 pagesTheoretical Analysis of Ablation Depths and Profiles in Laser in Situ Keratomileusis For Compound Hyperopic and Mixed AstigmatismDr. Georgios A. KounisNo ratings yet
- White Paper Projection Mapping 2020 03092020 PDFDocument14 pagesWhite Paper Projection Mapping 2020 03092020 PDFPaolo Ciaffi Ricagno100% (1)
- Chapter 3: Spatial Vision: From Stars To Stripes: Test BankDocument4 pagesChapter 3: Spatial Vision: From Stars To Stripes: Test BankSakata AyameNo ratings yet
- DocumentDocument6 pagesDocumentKuzivakwasheNo ratings yet
- Trauma Dan Kegawatdaruratan MataDocument92 pagesTrauma Dan Kegawatdaruratan MataM Isyhaduul IslamNo ratings yet
- Softcam KeyDocument2 pagesSoftcam KeyAhmad RamadhanNo ratings yet
- Vallejo Purple Pink Yellow White TriadsDocument1 pageVallejo Purple Pink Yellow White TriadsEdouard Decaen0% (1)
- LP Ventilator MekanikDocument51 pagesLP Ventilator MekanikMawar MelatiNo ratings yet
- Zara PerfumeDocument29 pagesZara PerfumeJulian GuevaraNo ratings yet
- Eye and Ear Disorders UpdatedDocument78 pagesEye and Ear Disorders Updatedjose arreolaNo ratings yet
- Dolabella SlidesCarnivalDocument29 pagesDolabella SlidesCarnivalAntonette De Los SantosNo ratings yet
- Chapter 3: Visual Perception: Cognitive PsychologyDocument4 pagesChapter 3: Visual Perception: Cognitive PsychologyMicaella TrinidadNo ratings yet
- New FindingsDocument76 pagesNew FindingsS Praveen Kumar SivakumarNo ratings yet