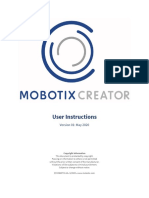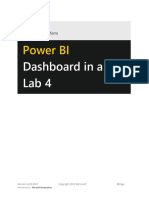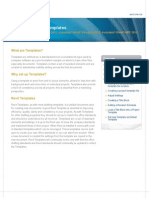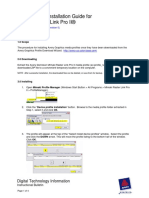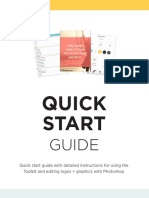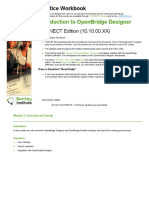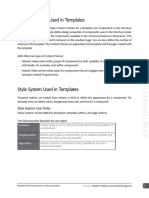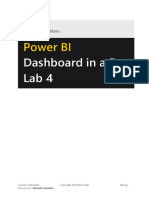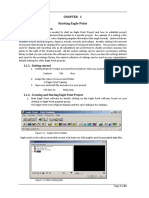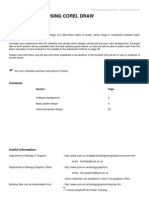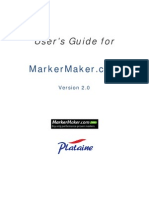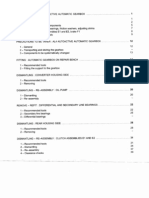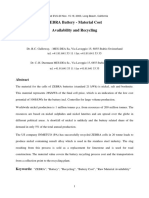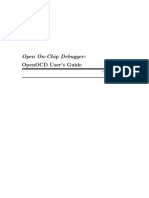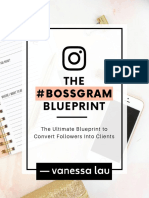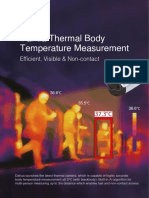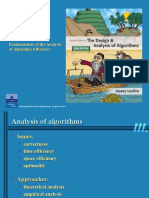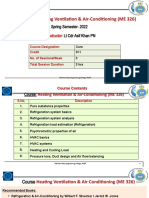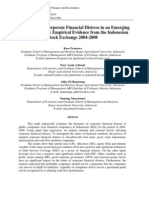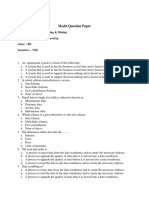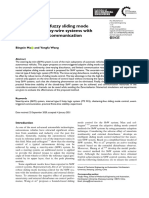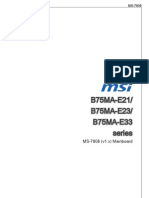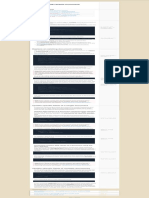Professional Documents
Culture Documents
Corjl Digital Product Instructions & Documentation
Uploaded by
Adriana VOriginal Title
Copyright
Available Formats
Share this document
Did you find this document useful?
Is this content inappropriate?
Report this DocumentCopyright:
Available Formats
Corjl Digital Product Instructions & Documentation
Uploaded by
Adriana VCopyright:
Available Formats
Digital Product Instructions
& Documentation
Corjl Software, LLC © 2018 1
Table of Contents
Getting Started…………………………………………………………………………………..……….3
Setting Up Corjl Listings……………………………………………………………………………….11
Setting Up Etsy or Shopify Listings……………………………………………………………….13
Managing Orders………………………………………………………………………………………….15
Corjl Software, LLC © 2018 2
Getting Started
Set Up a New Design
1. Set Up an Artboard - Login to Corjl, then select Create New Design and choose D
igital or Paper Item Design.
Start by adding the design name and tags (image 1). Choose a page layout, then scroll down to choose an
artboard size or create a custom one (image 2). To create a custom artboard, select Custom, then enter the
artboard details below. You can switch from landscape to portrait view, or vice-versa, by clicking on the
arrows between the measurements. If you want to save the artboard size for future use, enter the name in
the Page Setting Name box, then save. You'll be able to choose the artboard from Load Page Setting in the
drop-down box next time you create a design. Please note that you can have up to 4 different designs open
at the same time (can switch between designs using tabs).
I MAGE 1 IMAGE 2
2. Add/Hide Rulers - Add/hide a ruler around the artboard. Right click directly on the artboard, then go to
View>Show/Hide Rulers.
3. Images - Use RGB color for all images you want to upload. Bulk upload elements (up to 20 at a time) using
the formats PNG, JPG, SVG or GIF (supports animated GIFs). If you’re uploading text as an SVG, be sure to
outline or convert it into a shape before uploading. Maximum image size is 6MB (please contact support if
you need the file size limit raised for your shop). Once uploaded, tag or rename items. Double click or drag
an image onto the artboard.
4. Fonts - Upload your own fonts, or add them from the Font Gallery (includes over 600 free fonts and includes
hundreds of server-licensed fonts provided by Creative Fabrica for an additional fee). The fonts you add or
upload will show up under both My Fonts and D esign Fonts. To tag fonts, right click and select Edit Properties.
Rename fonts for your own use (customers will see real names of fonts). To delete a font from My Fonts,
right click, then select D elete. To remove a font from Design Fonts, right click, then select R
emove From Design.
Check the S elect All box to quickly select your desired fonts.
a. Auto-sync Fonts Option - To load a preset number of fonts into any design, use the Auto-sync with
Tagged Fonts option. When checked, a text box labeled S ync Tags will appear and allow you to type in
the name of the tag you have given to select fonts and add that group of tagged fonts to the D esign
Fonts selection for that design.
Corjl Software, LLC © 2018 3
5. Info Tab
a. Saving and Printing Options - Choose how an item is processed once a customer has finished
personalizing:
1. Digital Items - If your customer will be downloading and printing the item, select C ustomer
Prints Design. C
hoose the download formats - JPG, PDF, PNG and SVG (upgraded feature). If
you select Flatten PDF, the layers in the design will be flattened when downloaded as a PDF.
Customers will be able to edit and save the design until they mark A pprove Proof. Once
marked, they will be able to download as many times as needed, but will not be able to make
changes to the design. If you want customers to be able to make changes without
restrictions, select C
ustomer Can Edit After Saving. Your customers will be able to change and
save their designs as many times as needed.
2. Printed Items - If you will be printing and shipping the item after your customer has
completed personalizing, select I Process The Order After Saving. Once your customer has
finished and selected Approve Proof, they will no longer be able to make changes to their
item, and you will be able to see that the item is ready to process in V iew Orders. If you want
your customer to be able to continue making changes after approving their design, select
both I Process The Order and Allow Customer to Edit Design. The customer will be able to make
and save changes, if needed.
3. Show Bleed in Download Options - Select this if you want customers to have the option of
including a bleed when downloading.
b. Design Settings
1. Properties - Change the design name, add or delete tags, change the artboard size and PPI.
2. Show Bleed - Select S how Bleed if you want customers to see a bleed when personalizing
their items. You can also choose the bleed size by entering a value in the provided box. If
you want customers to have the option of including a bleed when downloading, but don’t
want it visible on the artboard, deselect Show Bleed, then scroll up and select S how Bleed in
Download Options (under S aving and Printing Options).
Image 3
Corjl Software, LLC © 2018 4
c. Listings Section
1. Add Design to a Listing - Designs will need to be added to a Listing in Corjl that will
correspond with an Etsy or Shopify listing (see the Setting Up Corjl Listings section for more
information). To add a design to a listing, click in the box where it says L isting and either type
to search for the name of an existing listing, or type in the name of a new listing, then click
the Save button to add that design to the listing. You can also add the design to more than
one listing by repeating this process.
Image 4
d. Customer Settings
1. Max Downloads - Control how many times a design can be downloaded. Customers will see
a number next to the download icon, showing how many times they have left to download.
To add downloads to a purchased item, go to View Orders, open up the customer order and
select from the drop-down box, located in the Items Ordered section.
2. Customer Can Change Background - If this option is selected, customers will be able to
change the artboard color or background image, if images are provided by you in the
Background Images tab.
3. Customer Can Duplicate Pages - Choose to allow customers to duplicate artboards. Please
note that customers will not be able to add blank artboards.
3. Customer Can Add Text Boxes - If this option is selected, customers will see a button in the
tools panel that says A dd Text Box. Customers will be able to add additional text to their item.
4. Customer Can Upload Images - If this option is selected, customers will see a button in the
tools panel that says A dd New Image/Replace Image. Customers will be able to upload a new
image or replace an existing image with their own uploaded file.
5. Allow Direct Orders (contact support to add this option to your account) - Provide a link to a
design for customers outside of your shop (for example, a Freebie). Check the D irect Link
box, then copy. Customers will have access to the design without needing an order ID.
Please note that per transaction fees still apply to these types of orders. Uncheck the Direct
Link box to disable the link.
6. Account Information and Settings - Find Settings and B illing History under your seller profile (top RH side of
the page).
a. Settings - Clicking on the Settings option will open up the Settings tab. Here you will find:
i. Account Settings
1. Update Password - Change and update your password here.
2. Sales Channels - This is where you will connect your Etsy or Shopify stores to your
Corjl Account. You can add or change your connection to your shops by clicking on
the Change button.
ii. Listing and Design Settings
1. Default Listing Settings
a. Customer Instructions -In this area, you can set your Customer Instructions
to be added to new Listings automatically when they are created. You can
designate Instructions to be included in Orders and/or Demos. For more
information, see the Customer Instructions section below.
b. Order Expires - You can set a default amount of time until your customer’s
orders expire here. This setting will apply to all new Listings. Expiration time
for individual orders can also be changed manually in the Orders tab.
Corjl Software, LLC © 2018 5
2. Default Design Settings - You can set default Saving & Printing Options and D esign
Settings options (that you would find under the I nfo tab) for designs here. Settings
made here will apply to all new designs unless changed manually.
iii. Billing Settings
1. Payment Settings - Change or update credit card information here.
2. Subscription Plan - Change payment plans, manage Creative Fabrica subscription, or
cancel account.
iv. Seller Protection Settings
1. Overlay Watermark Settings - Manage the watermark that shows over your designs
in Demo mode. The Show Overlay Watermark in Demo box is checked by default. You
can also upload your own Watermark image here by clicking the Use Custom Overlay
Watermark box. Once selected, use the Upload Image button to add your own image.
Follow the size restrictions when creating your own watermark, as well as setting the
desired opacity before you upload the image.
2. Image Watermark Settings - This option provides an extra layer of protection to
images that you select from your My Images area in the Design page. To add an extra
watermark to individual images, find that image in your My Images tab, right click on
that image and select Edit Properties. In the Edit Properties windows, choose the Yes
option from the Embed Watermark in Demo drop-down box. You can preview how
the image will appear by clicking the Preview b utton. Click Save to apply.
b. Billing History - Check your balance and view your transaction history. To view/download
transactions for a given month, click on the arrow icon for that month (LH side of the date). A
download icon will appear next to the Payment Method column that you can use to download your
detailed transaction history for that month.
7. Customer Instructions - Create your instructions as a design in Corjl (from scratch or use the ones provided
in your Welcome Packet). If you want your customers to be able to download the instructions, check the PDF
option as well as the C ustomer Prints Design option under the I nfo tab. (Leave all options unchecked if you
do not want them to download.) Once created, you can add your Instructions to your Corjl Listings in two
ways:
a. Add to the Default Listing Settings - By adding your customer instructions to the Default Listing
Settings, they will be automatically added to each new listing you create. After going to the Listing
and Design Settings tab in your account S ettings ( upper-right drop-down menu), you add the
Instructions by copying and pasting the Design ID number for the Customer Instructions you created
into the designated area labeled Instructions to Include in Demo and I nstructions to Include in Order.
You can find the Design ID number in the URL address at the top of the Design Page for the
instructions. At the end of the URL, you will see an ID number (see I mage 3). Adding Customer
Instructions this way will automatically check the box for Instructions in the Listing Page for that
design.
b. Manually Add to Listings - You can also manually add Customer Instructions to a Listing by clicking
on the Add Designs to Listing button on the bottom of the Listing Page, searching for the Customer
Instructions design, and adding it to the Listing. You will need to manually check the box in the
Instructions column for the design once added.
C reate a Design
1. Choose Design Fonts - Pick the fonts you want for each design by selecting from M y Fonts (image 5), or
choose all by clicking on S elect All. The selected fonts will automatically be added to D
esign Fonts (Image 6)
and customers will have access to these fonts as well. You can use the fonts from this list in your design.
Please note that your customers will only have access the the fonts you include in this list. Tip: Right click on
a font and select Edit Properties t o add tags. You can then easily find fonts by entering a tag in the search box
that says B
egin typing to add a tag. You can also use the Auto-sync option to automatically add a group of
tagged fonts to the design (see the Set Up a New Design section for details).
Corjl Software, LLC © 2018 6
IMAGE 5 IMAGE 6
2. Change Artboard Color - Change the artboard color under the Images tab. Select the B ackground Images tab,
then click on the color box to change the artboard color. Select the T ransparent Background box to remove
the artboard color. Customers will also be able to change the background image and color when the
Customer Can Change Background option is selected in the Info tab.
3. Add Images - Double click or drag an element onto the artboard. If your image is larger than the artboard,
you can check the box that says Fit to Shrink and the image will be resized to fit onto the artboard. Please
note that when customers upload an image, it will automatically shrink to fit. Use JPGs for photos and
realistic images. PNGs are ideal for solid colors and images with defined lines (logos, text and graphics). If you
want customers to be able to change the color/colors of your graphics, save/export your images as SVGs (outline
text before uploading it as an SVG).
4. Replace Images - To replace an image on the artboard, select the image, then find the image you want to
replace it with under the images tab. Right click on the new image, then select Replace Selected Image.
5. Add Background Images - Add a background image to an artboard, plus create a background library for your
customers to access and use in their designs. Go to the M y Images tab, right click on the images you want to
add and select A dd to Backgrounds. Please note that the background images will tile if they aren't the exact
dimensions of the artboard. Next, uncheck N o Image and select the background you want to add, then go to
the Info tab and select Customer Can Change Background, under Customer Settings. Customers will then see a
button in the tools panel that says E dit Background which will allow them to change the background image.
a. Auto-sync Background Option - You can also Auto-sync backgrounds for a design the same way you
sync fonts, by selecting the Auto-sync with Tagged Images option. When checked, a text box labeled
Sync Tags will appear and allow you to type in the name of the tag you have given to select images
and add that group of tagged images to the B ackgrounds selection for that design.
6. Add Customer Images - Include images for your customers to choose from when personalizing their items.
To add an image, go to the M y Images tab, right click and select Add to Customer Images.
7. Add Shapes/Lines - Under the Images tab, you will see another tab with a shape icon. Select this to choose
from several SVG shape options and add to your design. To style a shape, click on Style Shape in the tools
Corjl Software, LLC © 2018 7
panel, and you’ll see the option to add/change a stroke, add/remove a fill and change the color, opacity or
rotate.
8. Add Text - Double click or drag a font style from Design Fonts onto the artboard.
9. Personalize - Change text directly on the design by double clicking into the text box. You can also change
text using the text box located in the tools panel.
10. Select Multiple Elements on an Artboard - You can select multiple elements on the artboard such as text
boxes and/or images by either holding down the S hift button while clicking on the elements you want to
select, or by clicking on the artboard and holding down the Shift button while dragging the cursor over the
elements you want to select.
11. Change Font Style - Change font style using the drop down box in the tools panel.
12. Character Map - Click on the character map icon next to the font style drop-down box to access font glyphs.
Select a glyph, click C opy and paste (CTRL or COMMAND + V) the glyph into the text box where desired.
Please note that only the glyphs that have been assigned a unicode by the font creator will be available.
13. Change Text Color - Change text color by clicking on the color rectangle in the tools panel. Choose a color or
use Hex, RGB or HSL (click on the arrows to the right of the text box to change selection), or by clicking on
the Color Picker (eyedropper tool) button to select a color from the artboard (click the eyedropper button
when done to deselect the tool). You can create a color palette (up to 12 swatches) for customers by
selecting Add Color.
14. Change Font Size - Change text size using the drop-down box in the tools panel. You can also change the
text size by dragging the corners of a text box in or out.
15. Resize Text as Image - To stretch text vertically or horizontally, select Resize as Image i n the tools panel.
16. Freeze Text Boxes and Images - Freeze the location of an element and prevent it from being deleted, while
still allowing customers to select and change it. To freeze an item, right click on it and select F reeze>Frozen.
17. Set Textbox Width - If you want the width of a text box to remain unchanged when the text size is altered,
right click on the text box, then uncheck Dynamic.
18. Clipping Mask - Use any text or shapes from the Shapes tab as a mask for images. In the layers panel, drag
the text/shape layer right below the image layer you want to mask, then right click on the image layer and
select C reate Clipping Mask. To release the clipping mask, right click on the image layer and select Release
Clipping Mask. If you see a visible line around the text, change the opacity of the text to 0. For best results,
we recommend downloading any design that utilizes the masking feature either as a JPG, PNG or flattened
PDF (select Flatten PDF, under the Info tab). Also, please note that the clipping mask feature is currently not
fully compatible with all browsers, including Internet Explorer and MS Edge.
19. Hide Elements in Download - Keep items from showing when downloaded (great if you need to add a
boundary layer or instructions directly onto the artboard). To hide an element in the download, right click on
it and select Download Options>Hide in Download.
20. Assign Element as Top Layer - Assign an element to stay positioned as the top layer, regardless if a
customer adds an image (great for logos). Right click on the element you want to keep as the top layer, then
select O rder>Always On Top. Be sure to lock the element if you don’t want customers to be able to delete it.
21. Character and Line Spacing - Adjust the character and line spacing using sliders or by entering a number
manually in the tools panel.
22. Add Stroke, Drop Shadow, Outer Glow and Opacity - Under S tyle Text and S
tyle Images in the tools panel, add
stroke, drop shadow, outer glow or opacity to your text and images.
23. Gradient - Add gradient to text. You can use 2 colors and choose the angle of the gradient.
24. Curve Text - Arc or create a circle with text. Adjust the width of the text box to the width of the desired arc or
circle, then click C urved under Style Text in the tools panel and select Circle or A rc. Change the curve of the arc
by using the slider in the tools panel. Adjust the spacing between characters in an arc by either clicking on
the gray middle circles of the text box (RH or LH side) and dragging the text box inward or outward, or by
adding spaces (using the spacebar) in front of or behind the text. To adjust the spacing between characters
in a circle, add spaces (using the spacebar) in front of or behind the text.
25. Blend - U se the blending tool under S tyle Text or S
tyle Image (tools panel on the RH side) to change how
graphics/text interact with elements beneath.
26. Filter Options for Images - Under Style Image, you’ll see the option to change the Saturation, Brightness,
Contrast, Sepia, Hue and Blur of an image.
Corjl Software, LLC © 2018 8
27. Alignment Tool - Select the S nap icon (horseshoe-shaped magnet) to turn on the snapping alignment tool.
28. Flip - To flip an object, right click on the object, then select Flip.
29. Align - Select the objects you want to align to each other, while holding SHIFT, then right click, select A lign
and make your selection (vertical/ horizontal centers or left/right/top/bottom edges).
30. Distribute - To distribute items, select at least 3 elements. Next, right click and select D istribute, then make
your selection. There are two types of distribute; C enter Vertically/Center Horizontally means that the center
points for each item are equally distant from each other. S pace Evenly Vertically/Space Evenly Horizontally
means that the distance between the edges of each item is the same. The first and last item will stay where
they are and all of the items in between will be evenly distributed.
31. Duplicate - Duplicate elements by clicking on the Duplicate i con (top RH side of the tools panel).
32. Rotate Text Boxes & Images - There are 3 ways to rotate objects. One way is to select the object you want to
tilt or rotate and hover your arrow on the white circle above it until you see a rotation icon, then click and
rotate left or right. You can also rotate an object 90, 180 or 270 degrees by right clicking on the object, then
selecting Rotate from the popup menu. Finally, an element can be rotated more precisely, using the rotation
feature under Style Images or S tyle Text.
33. Duplicate Pages and Add Artboards - Add, duplicate or delete artboards/pages using the tools above the
artboard. Use the arrows above the artboard and scroll left or right to view different pages.
34. Layers Panel -
a. Lock - Lock or unlock elements in the layers panel using the L ock icon. If an object is locked,
customers will see it as a layer in layers panel and can arrange objects in front of or behind the layer
(they cannot unlock the object). Please note that you, as a seller, will be able to unlock ALL layers
when logging into your customer’s orders through View Orders>Login as Customer.
b. Hide Layers - Hide a layer by clicking on the Pencil icon. Customers will not be able to select/edit the
object on the artboard, and the element will not show up in the layers panel (see image below).
S ave and Download a Design
1. Saving - Save or Save As in the top LH side of the menu. You will see a pink star next to the design name
(above the artboard) if changes have been made to the design that have not been saved.
2. Downloading -
a. Choose a Format - Designs can be downloaded in 3 different formats, including JPG, PDF (flattened
or layered) and PNG. If your customers will be downloading their own designs, you can control
which formats they can download in the I nfo tab. Please note that PNGs download with a
transparent background.
b. Include Bleed/Trim Marks - Include a bleed option for customers by selecting Show Bleed in
Download Options, u nder Saving & Printing Options (see Design Info). Customers also have the option
to include trim marks when downloading as a PDF.
Corjl Software, LLC © 2018 9
c. Choose Paper Size - If a design is downloaded as a PDF, customers can download the design alone
(Design Default Size) or select a paper size to downloaded onto. The included paper sizes are letter
(8.5x11 inches), legal (8.5x14 inches), ledger (11x17 inches) and A4 (21x29.7 centimeters). If the
design is larger than any of the available paper sizes, customers will not see any of the paper
options and the design will download as it’s designated size.
d. Allow Multiples Per Page - Customers can choose to download multiple copies per page when
downloading as a PDF, if the design will fit onto the designated paper size multiple times. Please
note that designs (including the artboard) will fit up to .25-inch of the outer edges of the paper size
selected.
e. Choose Page/Pages to Print - Customers can choose to download individual or all pages. All pages
download as zipped files for JPG and PNG formats, unless the files are 5 pages or less (customers
will have the option to download zipped or unzipped if 5 or less pages).
Corjl Software, LLC © 2018 10
Setting Up Corjl Listings
Corjl uses Listings to correspond directly to the listings you will create in Etsy or Shopify. So after creating a design,
you will add that design to a Corjl listing, and that listing in Corjl will connect to an Etsy or Shopify listing using the
Etsy Listing ID or Shopify Product ID. You can access your Corjl listings by selecting the View Listings option from the
Welcome Menu or by clicking on the L istings icon in the upper left page.
When you first open up View Listings, you’ll see a list of all Corjl listings in your account and can search for specific
listings or create new ones here. Some other things you will see are:
● Listing name ● If the listing has variations
● Listing tags ● Etsy and/or Shopify listing Ids that are
● The number of designs included in a listing connected to the Corjl listing
● How many times a listing has been sold ● Date that the listing was last modified
Creating Corjl Listings
1. Listings Section in Design Info Tab - As stated under the S et Up a New Design section above, you can add a
design directly to a listing by going to the I nfo tab for that design and either adding to an existing listing or
typing the name of a new listing and saving to the new listing. The new listing will now appear in the list
under the Listings tab when selecting either the Listings icon in the top menu or the V iew Listings option from
the Welcome screen.
2. Create New Listing Button - you can also create a new listing by clicking on the C reate New Listing button
from the Listings tab view. After clicking on the button, the Create New Listing b ox will appear. Type in the
name of the new listing and click Save. The Listing Page for the new listing will open and you can then add
designs to that listing using the A dd Designs to Listing button (see next section).
Editing the Corjl Listing Page
After creating a listing, you will be able to see that listing in the list view on the Listings Tab. Click on the name of the
listing you would like to edit and the Listing Page will open in the Listings tab. Below is a summary of the different
sections found on the Listing Page and how to edit each section.
1. Listing Information Section - In this section you will find the following areas:
a. Thumbnail - You can change the thumbnail image that shows next to a listing in the Listings Tab by
clicking on the C hange Thumbnail o ption.
b. Listing Name - To edit the listing name, click on the text box under Listing Name and type to edit
text.
c. Tags - Use this area to add or remove tags to the listing.
d. Demo - You can find the Demo link to use in your Etsy or Shopify listings in this area here. Either
highlight and copy or click on the Copy icon to the right of the text field to copy the link.
e. Etsy Listing ID/Shopify Product ID - Add the listing/product ID’s from Etsy or Shopify here.
Corjl Software, LLC © 2018 11
2. Designs Section - Add, edit and arrange the designs you want to include in the listing here.
a. Add a Design - To add a design, click the A dd Designs to Listing button. Select the design you wish to
add to the listing, then either double-click or drag and drop the design into the A dded Designs area to
add that design to the listing. Once added, click the Done button in the lower right of the page.
b. Arranging Designs - When customers click on their Corjl link, whatever design that is on the top in
the Designs area will open first. You can change the order of the designs in a listing by clicking on
the “arrows” icon to the left of the design and drag the design either up or down in the order.
c. Variations - If you have any variations set in the Etsy or Shopify listing attached to the Corjl listing,
they will appear in this area. To assign a variation option to a design in the listing, click on the E dit
Variations b utton in the bottom left of the page. This will allow you to select a variation option from a
drop-down box and assign it to the design. To assign multiple variations to one design, click and
hold the Ctrl button while selecting the desired variation options. Designs assigned variation options
will be the design that customers will see when they place an order selecting those particular
variation options on Etsy or Shopify. To include a design no matter which variation option
customer’s have chosen, leave the variations set to [ALL OPTIONS] in the variations box. Click on
the Close Variations button when you are done editing.
d. Include in Order - Checking or unchecking the boxes next to a design in this area will either include
or uninclude that design to the order. Unchecked items will not appear in the customer’s order.
e. Include in Demo - Same function as the I nclude in Order boxes, except unchecked items will not
appear when the customer clicks on the demo link.
f. Instructions - Checking the box in this column will designate the design as a set of Customer
Instructions. This means that the design will not have a watermark appear on it in the demo, also
that it does not affect the Order from being marked Complete when showing Incomplete for the
design.
g. Remove - To remove a design from the listing, click on the trash can icon next to the design. Clicking
the icon will only remove that design from the listing; it does not delete the design from your Corjl
designs.
3. Saving Changes to a Listing Page - Save any changes you have made to a listing by clicking on the Save
button found in the top right of the Listing Page.
4. Deleting Listings - You can delete a listing by clicking on the “trash can” icon found next to the listing’s name
at the top of the Listing Page.
Corjl Software, LLC © 2018 12
Setting Up Etsy or Shopify Listings
Setting Up Demos - If you want customers to demo their items before purchasing, you can provide a link in your
shop listing details. Demo links can be found on the L isting Page for a Corjl listing. Copy the link and paste it into
your Etsy listing details area. You can add or exclude designs from a demo by using the Include in Demo checkboxes
found on the Corjl Listing Page.
Connecting Etsy Listings to Corjl Listings - To connect a Corjl listing to a shop listing, you will first need the shop
listing ID number. To find the shop ID number, open up a shop listing to edit, and you will see a number at the end
of the URL (see image 8 & 9 for example). This is the ID number. Copy the ID number and paste it into the E tsy or
Shopify ID section in the Corjl Listing Page.
IMAGE 9 (Shopify)
Attachments for digital items in Etsy: Etsy requires that sellers include an attachment to a digital listing. Since
customers will not be downloading their items on Etsy, we recommend attaching instructions that direct them to
access their items in Corjl. Use the one provided in your Welcome Packet, or create your own (use the following copy
as a guide):
Corjl Software, LLC © 2018 13
Access your item NOW by doing one of the following:
1. CHECK YOUR EMAIL: A message from Corjl has been sent to the email address associated with your
Etsy account. Click on the provided link, then create an account to access your items.
If you do not see the link, make sure you are checking the email address associated with your Etsy
account. Also, If you need the link sent to a different email address, please contact your seller.
OR
2. GO TO CORJL.COM: Go to Corjl.com and click on E dit A Purchased Item. Enter the email OR username
that is associated with your Etsy account & the order number (not transaction number) of your
purchased item. Next, create an account to access your items.
Your order number can be found on Etsy by going to Y ou>Purchases and Reviews and by clicking on
View Receipt. The order number will be on the upper left-hand side of the receipt.
Corjl Software, LLC © 2018 14
Managing Orders
Accessing Items After Purchasing-
There are two ways customers can access their purchased designs:
1. Corjl will immediately send an email to the address associated with your customer’s Etsy/Shopify account
with the link to login and access their items (customers will need to create a Corjl account and accept the
TOS before accessing their items).
2. Customers can also go directly to Corjl.com and follow the prompts, using their order info to access their
purchased items:
a. Etsy customers will need an email and their Etsy order number (not transaction number) to access
their order.
b. Shopify customers will need an email, Shopify order number, Shopify shop name and Shopify email
(or phone, if they didn’t provide an email)
Orders Tab
You are able to view and manage customer orders in the Orders tab area. Open the Orders tab by either selecting
View Orders from the Welcome page menu, or by clicking on the O rders icon in the upper right of the screen.
1. Search Orders - You can search for orders by using the following options;
a. Search Bar - Search by email address, username, or order number by typing here.
b. Search by Status - Select a status option from the drop-down menu and all orders with that same
status will appear.
c. Search by Date - Either type in a date or date range (must be in same format) or click on the
calendar icon to search for orders placed on a given date.
d. Search by Source - Select an order source from the drop-down menu (Etsy, Shopify, Manual or Direct
Link). All orders with the same source will appear.
2. Order Details - To view the details of an order, click on the arrow icon to the far left of the order. This will
open up the details view for that order. From here you will see the following options:
a. Item in Order - This section will show the Corjl listing associated with the order and the designs that
are in that listing. For each design within the listing, you will be able to see the following information
and options:
i. Status - The editing status of the design.
ii. Download - Download the customer’s design by clicking on the download icon next to each
design.
iii. Downloads Left - Tells you how many downloads are left for a design. You can edit the
number of downloads by clicking on the “pencil” icon next to the download amount. Choose
to either increase or decrease the number of downloads then click Save to change.
iv. Item Expires - Tells when customer access to the design will expire. Change the time until
expiration by clicking on the “clock” icon next to the time left. Either select a date from the
calendar, or click the Never Expires button, then click Okay to change time.
v. Remove - Click the “trash can” icon next to a design to remove that design from the order.
b. Order Options - The following items can be found and edited in this area:
i. Change Status - Change the status of all the design in the order here by selecting the desired
status from the drop-down box and clicking on the Change Order Status button.
ii. Resend the Order Email - You can resend the order email to your client here. Either send to
the original order email address (default) or type in a new email address then click the
Resend Order Email b utton.
iii. Login as Buyer - If you need to assist a customer with personalizing their item, login to the
order as a buyer. You’ll be able to switch between C ustomer View (what your customer sees)
Corjl Software, LLC © 2018 15
and Designer View (your view/access to the designer tools). Please note that customers will
NOT see/have access to the Designer View.
iv. Order Log - View customer logs to see the date and time an item was purchased, the link was
sent, if the customer logged in, saved and downloaded an item, plus which devices were
used to login. Please note that if you login to your customer’s account, your activity will be
logged as well.
c. Add Listing to the Order - Click this button to add a listing or selected designs from that listing to an
order. After clicking a window will open prompting you to type in the name of the listing containing
the design(s) you wish to add. Click the Add Item button and then select the designs you want to add
to the order. Once selected, click the S
ave button to add the new design(s).
3. Manual Orders - Manual orders can be used to create a custom order, or to personalize an existing design
for a customer. To create an order manually, click on the C reate New Order button at the top of the Orders
area. Type in the customer’s email address in the box. If you want to send an order link to the customer’s
email, check the S end Email to Customer box. Select a listing for the order, then click A
dd Item to view the
listing’s designs. After selecting the desired designs for the order, click the Save b
utton to create the order.
Delivering Custom Orders created in Etsy - Custom orders will not be connected to an Etsy transaction, so you will
need to add the order in Corjl. Set up custom listings in Etsy, then do one of the following:
1. Create the custom design in Corjl. When an item is ready to send to your customer for personalizing, use the
Create New Order button to create a manual order for the design. Make sure the Send Email to Customer b ox
is checked.
2. If you already have the item created and just need to personalize it for your customer, create the order
using the Create New Order button, but leave the Send Email to Customer b ox unchecked. Click Save and then
open up the order and login as a customer. You can personalize your customer’s item, then download it for
them or save and process. If you’d like your customer to access the item in Corjl after you’re finished
personalizing, click Resend Order Email. Your customer will receive the email link and can then follow the link
to login and access their personalized item.
Corjl Software, LLC © 2018 16
You might also like
- Carbide Create Introduction and G-Code SimulationDocument16 pagesCarbide Create Introduction and G-Code Simulationaxe furyNo ratings yet
- MX ML MOBOTIX-CREATOR en 200507Document28 pagesMX ML MOBOTIX-CREATOR en 200507saravanakumar nNo ratings yet
- CPAnalyticsManual Chapter1 ListReportsDocument14 pagesCPAnalyticsManual Chapter1 ListReportsHemanth ReddyNo ratings yet
- The Designer’s Guide to Figma: Master Prototyping, Collaboration, Handoff, and WorkflowFrom EverandThe Designer’s Guide to Figma: Master Prototyping, Collaboration, Handoff, and WorkflowNo ratings yet
- Entendendo o Software inDocument22 pagesEntendendo o Software inDirce NunesNo ratings yet
- Lab 3 - Data VisualizationDocument27 pagesLab 3 - Data VisualizationBrianCarreñoNo ratings yet
- Logo Design Studio ManualDocument22 pagesLogo Design Studio ManualAndrox SuiGenerisNo ratings yet
- Advanced Printing Features in Slide 6 PDFDocument4 pagesAdvanced Printing Features in Slide 6 PDFJuAn Escobar CNo ratings yet
- Blue Open Studio BI Dashboard Template Engineer GuideDocument22 pagesBlue Open Studio BI Dashboard Template Engineer GuideIced LatteNo ratings yet
- Quickstart For Geometry - Road - 2018R4-06-01Document56 pagesQuickstart For Geometry - Road - 2018R4-06-01Om SinghNo ratings yet
- DTPDocument40 pagesDTPSekhar Reddy100% (1)
- ReadmeDocument9 pagesReadmeruzmirNo ratings yet
- Create a modern business card in 6 stepsDocument8 pagesCreate a modern business card in 6 stepsAlexandrosAristeridisNo ratings yet
- Help FileDocument13 pagesHelp FileĐức TrọcNo ratings yet
- 3 3-Importing-Exporting-Organizing-SavingDocument21 pages3 3-Importing-Exporting-Organizing-Savingapi-262218593No ratings yet
- 8 Hybris HMC PCMDocument9 pages8 Hybris HMC PCMravikanchuNo ratings yet
- Lab 4 - Publishing and Accessing ReportsDocument32 pagesLab 4 - Publishing and Accessing ReportsFlossy PrestonNo ratings yet
- AI How To Export and Save Files 2018Document13 pagesAI How To Export and Save Files 2018salifsilvaNo ratings yet
- Template Publishing Best PracticesDocument30 pagesTemplate Publishing Best Practicesdmm83No ratings yet
- QuickStart For Geometry - Road - 2020R1 - 07-01Document56 pagesQuickStart For Geometry - Road - 2020R1 - 07-01Re DesignNo ratings yet
- Setting Up Revit TemplatesDocument9 pagesSetting Up Revit TemplatesReggie HoltNo ratings yet
- Gain Insights That Can Help Turn Your Sales and Marketing Numbers Into Data-Driven Success StoriesDocument28 pagesGain Insights That Can Help Turn Your Sales and Marketing Numbers Into Data-Driven Success StoriesLuis Nuñez PerezNo ratings yet
- Cognos Analytics - Getting Started With ReportingDocument43 pagesCognos Analytics - Getting Started With ReportingAnaNo ratings yet
- Template Builder ManualDocument10 pagesTemplate Builder ManualNacer AssamNo ratings yet
- READ ME - CustomizationDocument10 pagesREAD ME - Customizationitian shopeNo ratings yet
- Media Profile Installation Guide For Mimaki Raster Link Pro II®Document4 pagesMedia Profile Installation Guide For Mimaki Raster Link Pro II®strimerNo ratings yet
- BMB Getting StartedDocument14 pagesBMB Getting StartedKweenPin AsiaNo ratings yet
- Introduction To Openbridge Designer: Practice WorkbookDocument249 pagesIntroduction To Openbridge Designer: Practice WorkbookSteffy CatharinaNo ratings yet
- User Interface in Pega: StatementDocument12 pagesUser Interface in Pega: StatementVishnupriya SivakumarNo ratings yet
- Magic Box TutorialDocument7 pagesMagic Box TutorialStephany LantiguaNo ratings yet
- Content Policies Used in Templates: Style System: User RolesDocument10 pagesContent Policies Used in Templates: Style System: User RolesAl DsgnNo ratings yet
- Tutorial: IBM Cognos InsightDocument25 pagesTutorial: IBM Cognos InsightViji BanuNo ratings yet
- Getting Started With VisioDocument8 pagesGetting Started With VisiohokeikNo ratings yet
- Lab 4 - Publishing and Accessing Reports A4Document29 pagesLab 4 - Publishing and Accessing Reports A4umairNo ratings yet
- Eagle Point User ManualDocument44 pagesEagle Point User ManualhuzefaNo ratings yet
- Question VisioDocument4 pagesQuestion VisionazirNo ratings yet
- Lab 3 - Data VisualizationDocument35 pagesLab 3 - Data VisualizationdojijejuNo ratings yet
- Bridge Structural Design EUDocument466 pagesBridge Structural Design EUMohd Faizal100% (2)
- FALREPDocument116 pagesFALREPDennis JudsonNo ratings yet
- Structural Bridge Design UKDocument478 pagesStructural Bridge Design UKMohd Faizal90% (10)
- Lab 4 - Publishing and Accessing ReportsDocument31 pagesLab 4 - Publishing and Accessing ReportsHuarlem LimaNo ratings yet
- Quickstart For OpenRoads Designer Geometry - v4-01Document58 pagesQuickstart For OpenRoads Designer Geometry - v4-01satishjgec2004No ratings yet
- Corel Draw Poster DesignDocument33 pagesCorel Draw Poster DesignInnocent NdlovuNo ratings yet
- IBM Decision Optimization For IBM Cloud Pak For Data v3Document32 pagesIBM Decision Optimization For IBM Cloud Pak For Data v3Antonio BlancoNo ratings yet
- User's Guide ForDocument16 pagesUser's Guide ForThanh PhongNo ratings yet
- Setting Up A New ProjectDocument15 pagesSetting Up A New ProjectipcNo ratings yet
- Navigating the Interface 2022R3!06!02Document72 pagesNavigating the Interface 2022R3!06!02Mohamad Essmayil KaboliNo ratings yet
- Where To Find Language Packs For Revit 2016Document10 pagesWhere To Find Language Packs For Revit 2016kuttyNo ratings yet
- SAP Power Designer QRDocument40 pagesSAP Power Designer QRclonexNo ratings yet
- AL4 & DPO Transmission Rebuild ManualDocument72 pagesAL4 & DPO Transmission Rebuild Manualihavenoname201294% (17)
- Marvell Phys Transceivers Alaska M 88e20xxl Datasheet 2018-09-2Document152 pagesMarvell Phys Transceivers Alaska M 88e20xxl Datasheet 2018-09-2Adriana VNo ratings yet
- User Guide EMS Analyser Ver1.0Document33 pagesUser Guide EMS Analyser Ver1.0Adriana VNo ratings yet
- ZXA10 C300C320V2.x MIB SpecificationsDocument349 pagesZXA10 C300C320V2.x MIB SpecificationsАлексей РулоNo ratings yet
- ZEBRA Battery - Material Cost, Availability and RecyclingDocument9 pagesZEBRA Battery - Material Cost, Availability and RecyclingAdriana VNo ratings yet
- WP 01162 Motor Control ToolflowDocument8 pagesWP 01162 Motor Control ToolflowAdriana VNo ratings yet
- TL-WDR3600 User GuideDocument145 pagesTL-WDR3600 User GuideBanica MarianNo ratings yet
- OpenocdDocument172 pagesOpenocdKrste DimitrievskiNo ratings yet
- 1311MANUALrevCPDF PDFDocument15 pages1311MANUALrevCPDF PDFNILTON MORNo ratings yet
- Corjl FAQsDocument14 pagesCorjl FAQsAdriana VNo ratings yet
- 1234 - 36 - 38 Manual Rev Feb 09 PDFDocument134 pages1234 - 36 - 38 Manual Rev Feb 09 PDFPedro NetoNo ratings yet
- Corjl Customer InstructionsDocument11 pagesCorjl Customer InstructionsAdriana VNo ratings yet
- 3-V To 6-V Input, 3-A Output Synchronous-Buck PWM Switcher With Integrated Fets (Swift™)Document21 pages3-V To 6-V Input, 3-A Output Synchronous-Buck PWM Switcher With Integrated Fets (Swift™)Adriana VNo ratings yet
- Roche Price List 2014-15Document49 pagesRoche Price List 2014-15Adriana VNo ratings yet
- THE #Bossgram Blueprint: The Ultimate Blueprint To Convert Followers Into ClientsDocument5 pagesTHE #Bossgram Blueprint: The Ultimate Blueprint To Convert Followers Into ClientsAdriana VNo ratings yet
- Cut Costs, Not Speed - GPEN Concept Delivers High-Speed Internet for Fraction of GPON PriceDocument10 pagesCut Costs, Not Speed - GPEN Concept Delivers High-Speed Internet for Fraction of GPON PricePaulo PachecoNo ratings yet
- Dahua Leaflet Thermal Body Temperature Measurement CEEN 03 2020Document2 pagesDahua Leaflet Thermal Body Temperature Measurement CEEN 03 2020Noaman135No ratings yet
- Art Printables On Etsy Task List! PDFDocument1 pageArt Printables On Etsy Task List! PDFAdriana V0% (2)
- How To Turn Followers Into Clients: Masterclass Action GuideDocument12 pagesHow To Turn Followers Into Clients: Masterclass Action GuideAdriana V100% (1)
- 1274 Wiring DiagramDocument5 pages1274 Wiring Diagrampavli99950% (2)
- 1274 Wiring DiagramDocument5 pages1274 Wiring Diagrampavli99950% (2)
- CANON DR-2010M User ManualDocument118 pagesCANON DR-2010M User Manualchrisban35No ratings yet
- (Nihone - Net) Shin Kanzen Master N3-Choukai PDFDocument133 pages(Nihone - Net) Shin Kanzen Master N3-Choukai PDFMinh Trọng Trần100% (3)
- Sony BDP S780 Blu Ray Player Service Manual PDFDocument136 pagesSony BDP S780 Blu Ray Player Service Manual PDFAdriana VNo ratings yet
- Binocular Repair PDFDocument73 pagesBinocular Repair PDFPhil Olsen100% (5)
- Grammar Skills QuestionnaireDocument4 pagesGrammar Skills QuestionnaireemanNo ratings yet
- Combo FixDocument4 pagesCombo FixJulio Cesar Camones CastilloNo ratings yet
- SREye - Fisheye Image Dewarping Module For NVR and Viewer PDFDocument16 pagesSREye - Fisheye Image Dewarping Module For NVR and Viewer PDFyshim_4No ratings yet
- Astm d445Document8 pagesAstm d445Anonymous 6meMTlNo ratings yet
- MRI ScriptDocument1 pageMRI ScriptPeter BolocelliNo ratings yet
- Use SKL To Load Mbitr An - prc-148Document5 pagesUse SKL To Load Mbitr An - prc-148malt808100% (1)
- Aristotle's Biology and MetaphysicsDocument7 pagesAristotle's Biology and MetaphysicsVuk SuboticNo ratings yet
- Understanding Physical Chemistry Author Dor Ben AmotzDocument35 pagesUnderstanding Physical Chemistry Author Dor Ben AmotzGintaNo ratings yet
- Two-Way Anova InteractionDocument9 pagesTwo-Way Anova InteractionImane ChatouiNo ratings yet
- Equations Needed Full Answers and Working Redox Reaction Theory Qualitative AnalysisDocument13 pagesEquations Needed Full Answers and Working Redox Reaction Theory Qualitative AnalysisEmmaNo ratings yet
- Fundamentals of The Analysis of Algorithm EfficiencyDocument38 pagesFundamentals of The Analysis of Algorithm EfficiencyDedi BobNo ratings yet
- Amarillo 1000 1800 Repair ManualDocument32 pagesAmarillo 1000 1800 Repair ManualmuazmaslanNo ratings yet
- Sedimentation Tank DesignDocument10 pagesSedimentation Tank DesignAceZeta50% (2)
- Physiology MCQDocument3 pagesPhysiology MCQDr Md Abedur Rahman90% (10)
- RunEco EP600 Datasheet 2018Document2 pagesRunEco EP600 Datasheet 2018widnu wirasetiaNo ratings yet
- Vassallo's PVC & CPVC Products GuideDocument72 pagesVassallo's PVC & CPVC Products GuidepicottNo ratings yet
- CN 6Document14 pagesCN 6Riddhi GhogareNo ratings yet
- Course:: Heating Ventilation & Air-Conditioning (ME 326)Document45 pagesCourse:: Heating Ventilation & Air-Conditioning (ME 326)Muhammad OsamaNo ratings yet
- ETFE Vs ECTFE PDFDocument2 pagesETFE Vs ECTFE PDFpinkNo ratings yet
- Introduction To Structural AnalysisDocument15 pagesIntroduction To Structural AnalysisShereen RodrigoNo ratings yet
- Financial DistressDocument9 pagesFinancial Distressvierya_ableNo ratings yet
- BE Information Technology 0Document655 pagesBE Information Technology 0virendra giraseNo ratings yet
- 2023 2024 S1 SB Assignment CorrectedDocument3 pages2023 2024 S1 SB Assignment Corrected31231022022No ratings yet
- RPM 00342Document3 pagesRPM 00342Iswahyudi AprilyastonoNo ratings yet
- Adaptive Type-2 Fuzzy Sliding Mode Control of Steer-By-Wire Systems With Event-Triggered CommunicationDocument14 pagesAdaptive Type-2 Fuzzy Sliding Mode Control of Steer-By-Wire Systems With Event-Triggered CommunicationFresy NugrohoNo ratings yet
- Thin-Walled - Thick Walled Pressure VesselDocument16 pagesThin-Walled - Thick Walled Pressure VesselMark Niño JavierNo ratings yet
- Msi B75ma-E33 (MS-7808 1.0)Document203 pagesMsi B75ma-E33 (MS-7808 1.0)majkool100% (1)
- MongoDB Update One or More Fields of One or All DocumentsDocument1 pageMongoDB Update One or More Fields of One or All DocumentsYusto Malik Omondi100% (1)
- Energy Balance in A Solid Oxide Fuel CellDocument8 pagesEnergy Balance in A Solid Oxide Fuel CellAshik AhmedNo ratings yet
- FPGA Based Implementation of Symmetrical Switching in SVPWM For Three Level NPC ConverterDocument6 pagesFPGA Based Implementation of Symmetrical Switching in SVPWM For Three Level NPC ConvertersateeshNo ratings yet