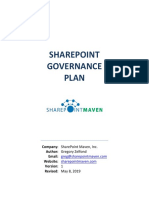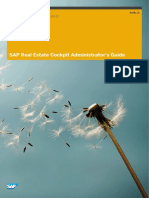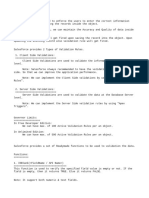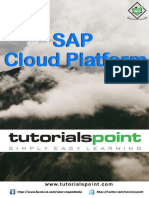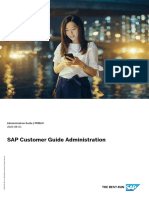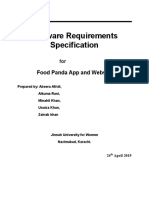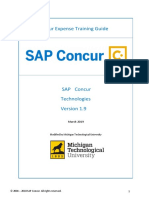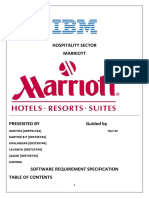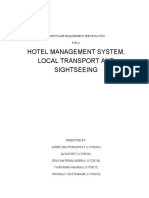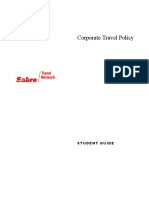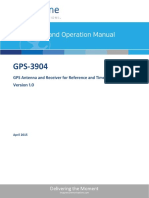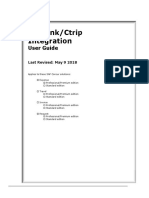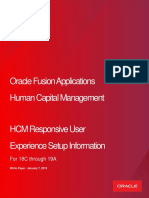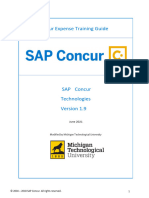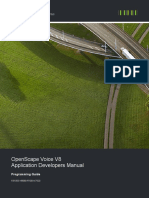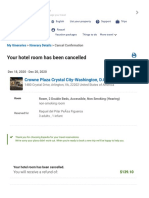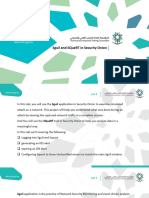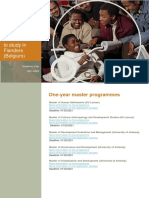Professional Documents
Culture Documents
SAP Concur Travel Quickstart Guide
SAP Concur Travel Quickstart Guide
Uploaded by
AntonOriginal Title
Copyright
Available Formats
Share this document
Did you find this document useful?
Is this content inappropriate?
Report this DocumentCopyright:
Available Formats
SAP Concur Travel Quickstart Guide
SAP Concur Travel Quickstart Guide
Uploaded by
AntonCopyright:
Available Formats
SAP Concur Travel QuickStart Guide
SAP Concur
Technologies
Version 1.7
May 23, 2018
© 2004 – 2018 SAP Concur. All rights reserved. 1
Document Revision History
Date Description Version Author
08/22/2014 Concur Travel QuickStart Guide 1.0 Concur
04/23/2015 Updated UI Content 1.1 Concur
10/2/2015 Added UI Images 1.2 Concur
08/11/2016 Updated UI Content 1.3 Concur
11/30/2016 Updated proprietary statement 1.4 Concur
01/23/2017 Updated UI Content 1.5 Concur
09/7/2017 Updated Booking Flight Content 1.6 Concur
04/23/2018 SAP Concur Rebranding 1.7 SAP Concur
Proprietary Statement
This document and any attached materials (including videos or other media) contain SAP Concur. (“SAP
Concur”) proprietary information and are not to be used by you other than to customize your internal
training materials. This document and any attached materials are not to be disseminated, distributed, or
otherwise conveyed throughout your organization to employees without a need for this information or
to any third parties without the express written permission of SAP Concur. The SAP Concur name and
logo and all other names identifying SAP Concur services are trademarks or registered trademarks of
SAP Concur or its affiliates in the United States and/or other countries. Any other trademarks and
service marks are the property of their respective owners. SAP Concur disclaims any warranties, express
or implied, and assumes no liability for damages incurred directly or indirectly from any error, omission,
or discrepancy with respect to the information contained in these documents and/or materials.
©2004 – 2018 SAP Concur. All rights reserved.
SAP Concur® is a trademark of SAP Concur
Published by SAP Concur Technologies, Inc.
601 108th Avenue, NE, Suite 1000
Bellevue, WA 98004
© 2004 – 2018 SAP Concur. All rights reserved. 2
Table of Contents
Document Revision History........................................................................................................................... 2
Proprietary Statement .................................................................................................................................. 2
Table of Contents .......................................................................................................................................... 3
Updating Your Travel Profile ......................................................................................................................... 4
Travel Arranger ..................................................................................................................................... 4
Access .................................................................................................................................................... 4
Booking a Flight ............................................................................................................................................. 6
Step 1: Start the Search ........................................................................................................................ 6
Step 2: Select a flight............................................................................................................................. 8
Step 3: Select a rental car ................................................................................................................... 10
Step 4: Select a hotel .......................................................................................................................... 10
Step 5: Review the Travel Details page (itinerary) .............................................................................. 10
Step 6: Review the booking information ............................................................................................ 11
Step 7: Purchase the ticket ................................................................................................................. 13
Booking a Car .............................................................................................................................................. 14
Step 1: Search for your Car ................................................................................................................. 14
Step 2: Filter the results ...................................................................................................................... 14
Step 3: Sort the results ........................................................................................................................ 15
Step 4: Review the results................................................................................................................... 15
Step 5: Select the rental car ................................................................................................................ 16
Booking a Hotel ........................................................................................................................................... 17
Step 1: Search for your the Hotel ....................................................................................................... 17
Step 2: Change and filter your search ................................................................................................. 17
Step 3: Review the hotel map ............................................................................................................. 17
Step 4: Sort the search results (as needed) ........................................................................................ 18
Step 5: Review the results................................................................................................................... 18
Step 6: Select the hotel room ............................................................................................................. 19
Creating an Expense Report Based on a Completed Trip ........................................................................... 20
© 2004 – 2018 SAP Concur. All rights reserved. 3
Updating Your Travel Profile
Before you use SAP Concur's travel application for the first time, update your Travel profile. Even if you
make no changes, you must save your profile before you can book a trip in Travel.
Notes:
• Some companies have custom fields on this page. Check with your agency or Travel
administrator if you need information on custom profile fields.
• Depending on your company's configuration, some of these options may not be available to you.
Check with your SAP Concur administrator.
• Depending on your company's configuration, this area in Profile may appear even if your
company does not use SAP Concur Travel.
Use the Travel profile options to set or change your personal Travel preferences and settings. They
include:
• Assistant or travel arranger
• Credit card
• Email options
• E-Receipts
• Language
• Password
• Personal preferences (name, address, emergency contact, credit card)
• Regional preferences (number format, date format, language)
• Register for SAP Concur for Mobile
• Travel preferences (air, hotel, car rental, rail preferences)
• Travel vacation reassignment
and
• Other preferences and settings (default home page, calendar, emails, accessibility mode)
Travel Arranger
If you are a travel arranger and you want to change the profile of one of your users:
1. Click Profile.
2. In the Administer for another user field, type the first few letters of the user's name.
3. Select the appropriate user from the search results.
4. Click Apply.
Access
To access your profile information:
1. Click Profile > Profile Settings.
© 2004 – 2018 SAP Concur. All rights reserved. 4
The Profile Options page appears.
2. Select the appropriate option under Profile Options, or from the links on the left side of the
page.
© 2004 – 2018 SAP Concur. All rights reserved. 5
Booking a Flight
From the SAP Concur home page, use the Flight tab to book a flight by itself or with car rental and/or
hotel reservations. To book car and hotel reservations without a flight, use the Hotel and Car
Search tabs, respectively.
Note: If your company is configured to use rail, then the Flight tab may show Air / Rail .
You can access the Flight tab (or Air / Rail ) by doing the following:
• On the SAP Concur home page, on the menu, click Travel.
• On the SAP Concur home page, on the menu, click the SAP Concur logo.
The Flight tab (or Air / Rail tab) is on the left side of the page.
Step 1: Start the Search
1. Depending on your company's configuration, you might be able to select a rule class. If so, select
the appropriate rule class.
2. Select one of the following types of flight options:
• Round Trip
• One Way
• Multi City
3. In the Departure City and Arrival City fields, enter the cities for your travel. When you enter a
city, airport name, or airport code, SAP Concur will automatically search for a match.
Note: Use the Find an airport and Select multiple airports links as needed.
4. Click in the Departure and Return date fields, and then select the appropriate dates from the
calendar. Use the remaining fields in this section to define the appropriate time range.
5. Click the arrow to the right of the time window to see a graphical display of nonstop flights
available for the routing and date you have selected. This allows you to adjust your search
criteria, if necessary, to see/reserve nonstop flights.
© 2004 – 2018 SAP Concur. All rights reserved. 6
Notes:
• The graphical display is based on flight schedule data. It will not show any rail options, nor
can it take refundability or class of service preferences into account.
• Each green bar represents 30 minutes of time. Place your mouse pointer over a green bar to
see all of the flights available for that time slot.
• If you change locations or dates, click refresh graph for more data.
6. If you need a car, click the Pick-up / Drop-off car at airport check box.
• Depending on your company's configuration, you might be able to automatically reserve a
car, allowing you to bypass viewing the car search results. When you select this option,
additional fields appear. Select a vendor and car type; the car is automatically added to your
reservation.
• If you need an off-airport car or have other special requests, you can skip this step and add a
car later from your itinerary.
7. If you need a hotel, click the Find a Hotel check box.
Additional fields appear.
• Choose to search near an Airport, Address, Company Location, or Reference Point / Zip
Code, and then enter the appropriate information in the available fields.
• If you are staying at more than one hotel during your trip or do not need a hotel for the
entire length of your stay, you can skip this step and add a hotel later from your itinerary.
Note: Before booking, canceling, or changing your hotel reservation, verify the hotel's
cancellation policy. Hotel cancellation policies have recently become much stricter. Fees will
likely apply.
8. Depending on your company's configuration, you might be able to specify an airline. If so, the
Specify airline check box appears.
Note: You can only search one vendor at a time, and this will override the preferred airline
searches normally done for all of the frequent flyer number carriers.
If you click the Specify airline check box, a list of carriers appears that are color coded:
• The first (yellow) will be their frequent flyer carriers.
• The second (gray/khaki) are the most requested airlines.
• The remaining airlines are in alphabetical order.
9. Depending on your company's configuration, you might be able to book for a companion. If so,
select from the Number of adults list.
Note: If a companion is selected, the payment screen provides the option to use the credit card
from the companion's profile.
10. Depending on your company's configuration, you might be able to select the appropriate class
of service.
© 2004 – 2018 SAP Concur. All rights reserved. 7
11. For Search flights by, select either Price or Schedule. (Depending on your company's
configuration, you may not have these options or you may have an additional option: Multi-
Fare.)
12. To search only for refundable flights, click the Refundable only air fares check box.
13. If necessary, uncheck the Flight w/ no double connections check box.
14. Click Search.
The flight search results appear.
Step 2: Select a flight
1. On the Flight Search results page:
• If you selected Price on the previous page, then the Shop by Fares tab is initially active.
• If you selected Schedule on the previous page, then the Depart tab is initially active.
In the following example, Price was selected on the previous page.
2. On the Shop by Fares tab, to view additional details for the flights, click the Show all details
dropdown arrow.
© 2004 – 2018 SAP Concur. All rights reserved. 8
3. To select a flight, click the fare button.
4. On the Review and Reserve Flight page, review the flight details for your trip.
5. On the Review and Reserve Flight page, you can do the following:
• Review your flight details
• Enter your traveler information
• Select your frequent flyer programs
• Select your seat assignment
• Review the price summary
• Select your method of payment
Note: Depending on your airfare provider, you can click the View seats map link to select your
seat on the flight. Select the appropriate Available seat from the Seat Map.
6. Click Reserve Flight and Continue.
© 2004 – 2018 SAP Concur. All rights reserved. 9
Step 3: Select a rental car
If you requested a car on the Flight tab (or Air / Rail) Search, the rental car search results appear. For
information about booking a rental car, see Booking a Car in this document.
Step 4: Select a hotel
If you requested a hotel on the Flight tab (or Air / Rail) Search, the hotel search results appear. For
information about booking a hotel, see Booking a Hotel in this document.
Step 5: Review the Travel Details page (itinerary)
1. On the Travel Details page, review and change your itinerary, if necessary.
2. In the Trip Overview section:
a. Review the information for accuracy.
b. In the I want to section, print or email your itinerary as appropriate.
c. In the Add to your Itinerary section, add a car, hotel, Wi-Fi, etc., as needed.
3. In the Flight section:
a. Verify the information for accuracy.
b. Click Select Seat or Change Seat to select or change your seat option (depending on the
airline).
c. Your company might allow you to change or cancel your flight from the itinerary page. If so,
click Change or Cancel, and then follow the prompts to change your outbound or return
flight.
© 2004 – 2018 SAP Concur. All rights reserved. 10
Travelers given the option to change a flight will be able to select a different date or time for
the trip, but must stay on the same airline.
Note: Changing a flight can result in fare changes. If this option is available to you, please
make sure to check with your travel agency on fare differences.
d. Click Cancel all Air, as needed.
4. Review the remaining sections, and make the appropriate changes.
5. Review the Total Estimated Cost section.
6. Click Next.
The Trip Booking Information page appears.
Step 6: Review the booking information
Use the Trip Booking Information page to enter additional information about your trip.
© 2004 – 2018 SAP Concur. All rights reserved. 11
1. Enter or modify your Trip Name.
This is how the trip will appear on your itinerary and in the automated email from SAP Concur.
2. Enter a Trip Description (optional).
3. Indicate if there is anyone else who should receive the initial confirmation email. Enter as many
recipients as needed, separated by commas.
If you book the trip, you will automatically receive the email. If you book the trip as an arranger,
you will also receive the email.
4. Choose your preferred email format, either plain text or HTML.
Note that some companies do not offer travelers this option and always send plain-text email.
5. Depending on your company’s configuration, you might be able to choose whether you would
like to receive directions or maps to the hotel.
This information will be part of the initial email from SAP Concur.
6. Depending on your company’s configuration, your company might require billing information. If
so, make sure to complete this information if requested.
Note: Your company might offer its travelers the option to hold a trip. Travel will always display
the length of time this trip can be held on this page. Pay close attention to the date and time
displayed; if the trip is not submitted, approved, and ticketed by the date and time displayed,
in most cases it will be automatically cancelled.
7. Click Next.
© 2004 – 2018 SAP Concur. All rights reserved. 12
SAP Concur displays your itinerary on the Trip Confirmation page. This itinerary will include any
messages about ticketing policies.
Step 7: Purchase the ticket
1. Click Confirm Booking to send your request to your travel agent and to your manager for
approval.
Depending on your company’s configuration, the Pre-populating Your Expense Report page
appears. You can add transportation expenses for your trip to and from the airport.
2. Click Finish.
The Finished! screen shows your confirmation number and information to contact the travel
agent.
3. Click Return to Travel Center.
© 2004 – 2018 SAP Concur. All rights reserved. 13
Booking a Car
Step 1: Search for your Car
If you require a car but not airfare, from the SAP Concur home page, request the car using the Car
tab instead of the Flight (or Air / Rail ) tab.
1. Enter your pick-up and drop-off dates and times.
2. In the Pick-up car at section, select either:
• Airport Terminal, and then type the city or the Airport code.
• Off-Airport, and then enter (or search for) the location.
Depending on your company's configuration, you may be able to have a car delivered to or
picked up from your company location.
4. Select the Return car to another location check box, as needed.
If you want to return the car to another location, additional fields will appear. Select either
Airport Terminal or Off-Airport, and then enter the appropriate location.
3. To see additional search preferences, click More Search Options.
4. Select the Car Type.
Tip: Hold the Ctrl key to select more than one type.
5. Select all of your preferences, and then click Search.
The rental car search results appear.
Step 2: Filter the results
There are two sets of filters: The matrix at the top of the page, and the Change Car Search area on the
left side of the page.
To filter your results using the Change Car Search area
1. On the left side of the page, use the show and hide arrows.
2. Select the Use my default credit card check box, if needed.
This is the credit card that you set up as your default in your profile. Uncheck the check box if
this is not the card you want to use.
3. In the Change Car Search area:
• Change your pick-up and drop-off dates and times, and your pick-up and drop-off
locations.
• Click More Search Options to select additional options such as a car type, and vendors.
4. Click Search.
The new search results display.
To filter your results using the Matrix at the top of the page
1. Use the grid to filter the results.
© 2004 – 2018 SAP Concur. All rights reserved. 14
• Your company might display only its preferred vendors in the left column.
• The shaded column, if any, displays the type of car defined in your company's travel
policy.
• To see a particular size of car, click the cell with the car size. The search results below
will reflect that choice.
• To see cars for a particular vendor, click the cell for that vendor. The search results
below will reflect that choice.
• To see cars of a particular size and a particular vendor, click the appropriate cell. The
search results below will reflect that choice.
Step 3: Sort the results
If you want to sort your results, click the Sorted by dropdown arrow, and then select the appropriate
option.
Step 4: Review the results
1. Review the price and options.
2. Click the picture of the car (if available) to see a larger picture as well as passenger and luggage
capacity.
3. Click Location details for more information about the available options.
© 2004 – 2018 SAP Concur. All rights reserved. 15
Step 5: Select the rental car
1. Click the Total cost button.
Note that the color of the Total cost button reflects policy compliance.
The Review and Reserve Car page appears.
2. Review the details for accuracy.
3. Select a rental car program, as needed.
4. Select a method of payment, if necessary.
5. Click Reserve Car and Continue.
If you requested the car using the Flight (or Air / Rail ) tab, and you elected to reserve a
hotel room, Travel will display those search result pages.
© 2004 – 2018 SAP Concur. All rights reserved. 16
Booking a Hotel
Step 1: Search for your the Hotel
1. If you require a hotel but not airfare, from the SAP Concur home page, click the Hotel tab.
2. Enter the Check-in and Check-out Dates (or click in the fields to use the calendar).
3. Enter the search radius.
SAP Concur will always show company preferred hotels within a larger radius, usually 30 miles or
kilometers.
4. Choose to search near an Airport, Address, Company Location, or Reference point / Zip Code,
and then enter the appropriate information in the available fields.
5. If you will be using more than one hotel on your trip, select the Add Another Hotel check box.
Additional fields will appear. The Check-in Date field for the second hotel is automatically
populated with the check-out date of the first hotel. Change the date as necessary.
6. Click Search.
The hotel search results appear.
Step 2: Change and filter your search
1. In the Change search area:
• Change your check-in and check-out dates, and your hotel location.
• Click Search.
Travel displays the new results.
2. Use the slider in the Price area to narrow your search.
3. In the Hotel chain area, select the appropriate hotels.
4. In the Hotel Amenities area, select the appropriate options.
Step 3: Review the hotel map
1. Review the hotel map.
© 2004 – 2018 SAP Concur. All rights reserved. 17
2. Click any blue icon to see specific hotel information. Use your mouse to zoom, and move the
map, as needed.
The red icon indicates your reference point, and the blue icon shows your company’s
preferred hotels.
Step 4: Sort the search results (as needed)
• Below the map, use the Hotel Name Search and Sorted By fields to sort the results.
Step 5: Review the results
A picture as well as the name, address, rating stars, and
price range appears.
1. Click the picture to see more images.
© 2004 – 2018 SAP Concur. All rights reserved. 18
2. Click Hotel details to see contact information, street address, cancellation policy, and
information about the facility.
3. Click View Rooms to see:
• The available room options and rates
• Other amenities per room/rate
• Rules and cancellation policy
Step 6: Select the hotel room
1. Click the Cost button next to the room that you want to reserve.
The Review and Reserve Hotel page appears. Navigate through the page and:
• Review or modify the room preferences.
• Verify or modify the guest and program information.
• Review the price summary.
• Select a method of payment, if available, as defined by your company's configuration.
• Review and accept the rate details and cancellation policy.
2. Select the I agree to the hotel’s rate rules, restrictions, and cancellation policy check box.
3. Click Reserve Hotel and Continue.
Your Travel Details page (itinerary) displays.
© 2004 – 2018 SAP Concur. All rights reserved. 19
Creating an Expense Report Based on a Completed Trip
If you use SAP Concur Expense, from the Upcoming Trips tab, you can create an expense report based
on a trip.
To create an expense report based on a completed trip:
1. On the SAP Concur home page, on the Quick Task Bar, click the New task, and then click Start a
Report.
OR
On the menu, click Expense > Manage Expenses (on the sub-menu). Under Active Reports, click
the Create New Report tile.
2. Complete all required fields (indicated with a red bar) and the optional field as directed by your
company. (The fields that appear on this page are defined by your company). Some products
might go directly to the expense reporting page.
3. Click Next.
The expense report page appears. At this point you can add your out-of-pocket expenses and
your company card transactions.
Note the following:
• The Expense link appears when the actual expense is incurred
• For hotel and car segments, the expense is incurred at check-out or when the car is
returned, so the Expense link will not appear until the trip is completed (the last date of the
trip).
• For an air expense, an Expense link might appear, depending on your company's
configuration.
If the Expense configuration allows air to be expensed when it is paid for (generally well in
advance of the actual trip), then the link appears once the air has been ticketed.
If the Expense configuration does not allow for pre-trip air reimbursement, then the link
appears after the trip is completed (the last date of the trip).
© 2004 – 2018 SAP Concur. All rights reserved. 20
You might also like
- Concur Training GuideDocument57 pagesConcur Training GuideIngrid Haile50% (2)
- Mms For Household Uses-S.pardee-1Document7 pagesMms For Household Uses-S.pardee-1Manny JorgeNo ratings yet
- Choosing The Right YarnDocument17 pagesChoosing The Right YarnFrancyn Rossi Yangson100% (1)
- ConcurDocument64 pagesConcurJose Lastra100% (1)
- SharePoint Governance Plan (Maven) PDFDocument21 pagesSharePoint Governance Plan (Maven) PDFAshley DavisNo ratings yet
- TM in SAPS4HANA ConfigurationGuide Combination Inbound and OutboundDocument44 pagesTM in SAPS4HANA ConfigurationGuide Combination Inbound and OutboundNarendra Reddy Guddeti100% (3)
- Getting Started Modeling Petroleum Processes PDFDocument106 pagesGetting Started Modeling Petroleum Processes PDFMygroup 5544No ratings yet
- Quick-Start Guide: Quest Migrator For Notes To Exchange 4.15.1Document20 pagesQuick-Start Guide: Quest Migrator For Notes To Exchange 4.15.1SOtgonborNo ratings yet
- Real Estate Cockpit Admin GuideDocument23 pagesReal Estate Cockpit Admin GuideCristián R. HidalgoNo ratings yet
- 12 Political Science Era of One-Party Dominance - NotesDocument6 pages12 Political Science Era of One-Party Dominance - NotesPrachi Chauhan100% (1)
- SRS Document For Tourism PortalDocument16 pagesSRS Document For Tourism PortalArchana ra50% (2)
- PWC AIMS - Vacancy DescriptionDocument14 pagesPWC AIMS - Vacancy DescriptionDurga Prasad HNo ratings yet
- Someone Like You - PianoDocument8 pagesSomeone Like You - PianotheshuNo ratings yet
- HowTo Personas MergeTabs Public 01Document8 pagesHowTo Personas MergeTabs Public 01Gian Carlo IINo ratings yet
- Natural PDFDocument620 pagesNatural PDFRakesh Muppa100% (3)
- Project Report Tour and TravelDocument42 pagesProject Report Tour and TravelRadhika59% (78)
- Validation RuleDocument7 pagesValidation Ruleravilla naveenNo ratings yet
- Oracle Fusion Applications Compensation Management Implementation GuideDocument847 pagesOracle Fusion Applications Compensation Management Implementation GuideanandNo ratings yet
- SAP Cloud PlatformDocument66 pagesSAP Cloud PlatformkmsenthilvelNo ratings yet
- Sap Concur Travel Quickstart GuideDocument21 pagesSap Concur Travel Quickstart GuideChristopher BrownNo ratings yet
- Cte SetupDocument4 pagesCte SetupAntonNo ratings yet
- Acumatica Analytical ReportDocument78 pagesAcumatica Analytical Reportjimmy GadingNo ratings yet
- Statement of PurposeDocument2 pagesStatement of PurposePAVAN KUMAR THATANo ratings yet
- Sap Concur Getting Started Quickstart Guide: July 19, 2018Document25 pagesSap Concur Getting Started Quickstart Guide: July 19, 2018Nacer IDJEDARENENo ratings yet
- Boy Who Loved Words Complete PDFDocument19 pagesBoy Who Loved Words Complete PDFJay CollyNo ratings yet
- SAPScreenPersonas RF EWM S4H v1.2 FINALDocument30 pagesSAPScreenPersonas RF EWM S4H v1.2 FINALjuanNo ratings yet
- Topics For MBA Marketing ProjectDocument2 pagesTopics For MBA Marketing ProjectSumukh Kasarle100% (3)
- ART APPRECIATION Lesson IIDocument10 pagesART APPRECIATION Lesson IICelane FernandezNo ratings yet
- SAP Customer Guide AdministrationDocument54 pagesSAP Customer Guide AdministrationEmanuel Affatati100% (1)
- Data Table CarbonDocument5 pagesData Table CarbonEmily Hoot0% (1)
- Software Requirements SpecificationDocument8 pagesSoftware Requirements SpecificationAbeera AfridiNo ratings yet
- Carpooling SRS DocumentDocument20 pagesCarpooling SRS DocumenthariNo ratings yet
- Expense GuideDocument32 pagesExpense GuideIndianaNo ratings yet
- Multiple Fares Per Itinerary: Travel Agencies and Developer Administration Guide December 2016Document36 pagesMultiple Fares Per Itinerary: Travel Agencies and Developer Administration Guide December 2016单翀No ratings yet
- Software Requirements Specification: Sanni Kumar GuptaDocument25 pagesSoftware Requirements Specification: Sanni Kumar GuptaKakarot prakashNo ratings yet
- ConcurDocument55 pagesConcurRenu NalaboluNo ratings yet
- Software Requirement Specification: Online Job PortalDocument12 pagesSoftware Requirement Specification: Online Job Portalvandita100% (1)
- Hospitality Sector MarriottDocument53 pagesHospitality Sector MarriottBatch33No ratings yet
- UIP74 RevB Planning GuideDocument202 pagesUIP74 RevB Planning Guideatanasio luis quintal de nobregaNo ratings yet
- SRS - Hotel Management PDFDocument18 pagesSRS - Hotel Management PDFvrushali haraneNo ratings yet
- Corporate Travel Policy: Student GuideDocument51 pagesCorporate Travel Policy: Student GuideKarina MarcucciNo ratings yet
- Installation and Operation Manual: GPS Antenna and Receiver For Reference and Time/DateDocument19 pagesInstallation and Operation Manual: GPS Antenna and Receiver For Reference and Time/DateloisfermarNo ratings yet
- App Measurement For Android Implementation GuideDocument17 pagesApp Measurement For Android Implementation GuidelolwtfisthisshitNo ratings yet
- Software Requirements Specification For: COMSATS University Islamabad, Park Road, Chak Shahzad, Islamabad PakistanDocument43 pagesSoftware Requirements Specification For: COMSATS University Islamabad, Park Road, Chak Shahzad, Islamabad PakistanAdalat MehdiNo ratings yet
- Project Report On TTM by Prince SoniDocument42 pagesProject Report On TTM by Prince SoniPRINCE soniNo ratings yet
- How To Work With SAP Business One Service For iOSDocument84 pagesHow To Work With SAP Business One Service For iOSRocioNo ratings yet
- UG TripLink CtripDocument33 pagesUG TripLink CtripNitin KhannaNo ratings yet
- Release 13 Update 18B - 19A Responsive User Experience White PaperDocument64 pagesRelease 13 Update 18B - 19A Responsive User Experience White PapershraynarulaNo ratings yet
- Lumira SizingDocument27 pagesLumira Sizingvenkat143786No ratings yet
- RB User GuideDocument1,356 pagesRB User GuideJose Antonio Alvarez Vallejo100% (1)
- Parking App DeliveryDocument24 pagesParking App DeliveryNeelesh SinghNo ratings yet
- Sabre Auto Exch TSGDocument20 pagesSabre Auto Exch TSGluciaNo ratings yet
- EZ-pick SOWDocument16 pagesEZ-pick SOWSanam KhanNo ratings yet
- Synchro Studio 9 User Guide PDFDocument387 pagesSynchro Studio 9 User Guide PDFLuis Artiaga BenNo ratings yet
- Anukampa Web ManualDocument19 pagesAnukampa Web ManualRahul MalhotraNo ratings yet
- Concur Training GuideDocument55 pagesConcur Training Guideanil kumarNo ratings yet
- How To Transport KPI Tile Application Step-By-Step Guide in S4HANADocument75 pagesHow To Transport KPI Tile Application Step-By-Step Guide in S4HANAhalimNo ratings yet
- SAP Digital Vehicle HuDocument46 pagesSAP Digital Vehicle Husuhas.kandeNo ratings yet
- SAP CONCUR SFTP CMD BATCH v2Document17 pagesSAP CONCUR SFTP CMD BATCH v2Aylene FloresNo ratings yet
- Mlinkplanner: User GuideDocument25 pagesMlinkplanner: User GuideMadeline CurryNo ratings yet
- 2G4 S4HANA1909 Set-Up EN XXDocument12 pages2G4 S4HANA1909 Set-Up EN XXRajaneesh BojjaNo ratings yet
- Openscape Voice V8 Application Developers Manual: Programming GuideDocument35 pagesOpenscape Voice V8 Application Developers Manual: Programming GuideJensNo ratings yet
- Create Form-Based Process (Adobe)Document45 pagesCreate Form-Based Process (Adobe)Anthony CheangNo ratings yet
- Sre .SRSDocument16 pagesSre .SRSniamh alyNo ratings yet
- Administration Guide For Intelligent SituationDocument18 pagesAdministration Guide For Intelligent Situationsuhas.kandeNo ratings yet
- Final ReportDocument42 pagesFinal ReportGourav PatelNo ratings yet
- User Guide: GetreservationrqDocument54 pagesUser Guide: Getreservationrqjean_fuckNo ratings yet
- SF HXM IT Landscape 1Document60 pagesSF HXM IT Landscape 1nabiNo ratings yet
- VCP User GuideDocument470 pagesVCP User Guidericardo100% (1)
- DBSv110 UsersGuide en-US CustomerDocument92 pagesDBSv110 UsersGuide en-US CustomerLuis HuanqqueNo ratings yet
- Software Requirements SpecificationDocument14 pagesSoftware Requirements SpecificationAbimana LeoNo ratings yet
- Cte En-Us Exp Tip Sheet Exploring The Concur Home PageDocument3 pagesCte En-Us Exp Tip Sheet Exploring The Concur Home PageAntonNo ratings yet
- WW Tipsheet-Industry Tips and Tricks From Sap ConcurDocument43 pagesWW Tipsheet-Industry Tips and Tricks From Sap ConcurAntonNo ratings yet
- Concur Quickstart Guide 2021Document13 pagesConcur Quickstart Guide 2021AntonNo ratings yet
- SAP ERP Integration With Concur (On Premisse) Step-by-StepDocument8 pagesSAP ERP Integration With Concur (On Premisse) Step-by-StepAntonNo ratings yet
- Cte Post MoniDocument7 pagesCte Post MoniAntonNo ratings yet
- Exp SG Concur SAP IntegrationDocument43 pagesExp SG Concur SAP IntegrationAntonNo ratings yet
- Frequently Used Configuration Parameters in SAP HANADocument68 pagesFrequently Used Configuration Parameters in SAP HANAAntonNo ratings yet
- Essentials of Business Law 6th Edition Beatty Test BankDocument9 pagesEssentials of Business Law 6th Edition Beatty Test Bankjennifermaycpbxnjtewa100% (17)
- Designing and Managing Value Networks and ChannelsDocument17 pagesDesigning and Managing Value Networks and ChannelspRiNcE DuDhAtRa100% (1)
- Hotel Cancellation ConfirmationDocument3 pagesHotel Cancellation ConfirmationRaqueldelPilar PeñaNo ratings yet
- DepEd School Contingency Plan Manual For The Implementation of Limited Face To Face ClassesDocument27 pagesDepEd School Contingency Plan Manual For The Implementation of Limited Face To Face ClassesMMC BSEDNo ratings yet
- Environmental Impact Assessment (EIA) : Dr. Hassan El ShimiDocument38 pagesEnvironmental Impact Assessment (EIA) : Dr. Hassan El ShimiKarim SamhyNo ratings yet
- LK 1 - Modul 5 ProfesionalDocument3 pagesLK 1 - Modul 5 ProfesionalTaufik Ansyari85% (13)
- Disgrace Reading Journal RedoneDocument17 pagesDisgrace Reading Journal RedoneKate GilbertsonNo ratings yet
- Shivam Gupta - 1171788818 - Project ReportDocument74 pagesShivam Gupta - 1171788818 - Project Reportdhruvkhatri022No ratings yet
- Lab4 Sguil and SQuertDocument16 pagesLab4 Sguil and SQuertalwkilmunirhNo ratings yet
- To Study in Flanders (Belgium) : Vlir-Uos Master ScholarshipsDocument3 pagesTo Study in Flanders (Belgium) : Vlir-Uos Master Scholarshipsabdelhamid el bakkariNo ratings yet
- Social and Political StratificationDocument27 pagesSocial and Political StratificationRupelma Salazar PatnugotNo ratings yet
- Biodata NarcisoDocument2 pagesBiodata NarcisoAYSON N. DELA CRUZNo ratings yet
- Brain Storming Profit and LessDocument4 pagesBrain Storming Profit and Lessorchid21No ratings yet
- Robert Kuok Hock NienDocument11 pagesRobert Kuok Hock NienYan Sham0% (1)
- Crim Module 7 CasesDocument98 pagesCrim Module 7 CasesMary Ann AmbitaNo ratings yet
- Ielts Band 9 Vocab Secrets CollectedDocument10 pagesIelts Band 9 Vocab Secrets CollectedriyadNo ratings yet
- KasoDocument1 pageKasoRoms ConchaNo ratings yet
- ReleaseNote 1 109 47-CXP 901 7878 2-5-C EN CXP9017878 2-R21CDocument8 pagesReleaseNote 1 109 47-CXP 901 7878 2-5-C EN CXP9017878 2-R21CIrving CosmeNo ratings yet