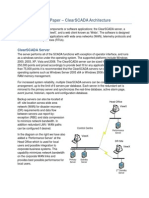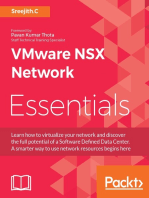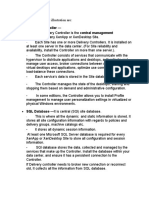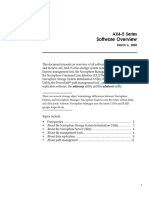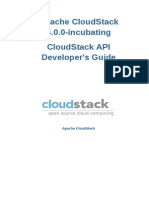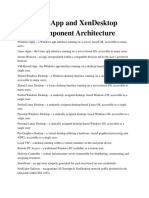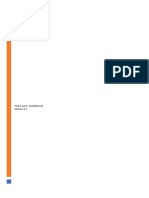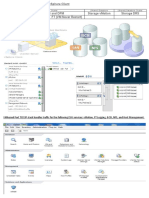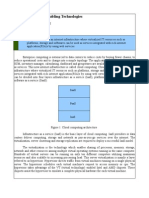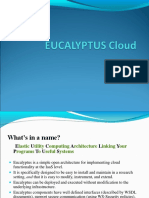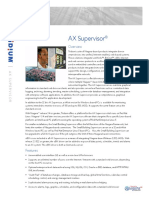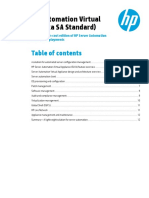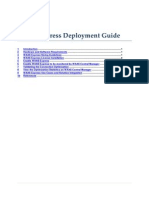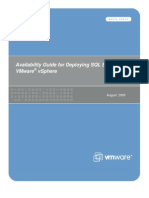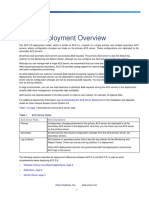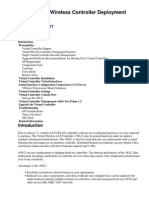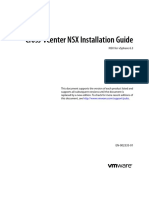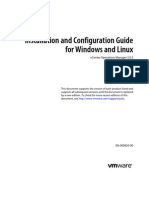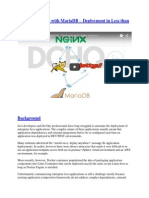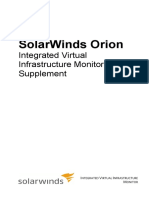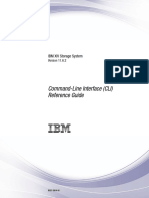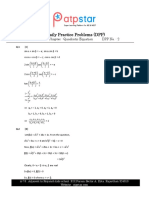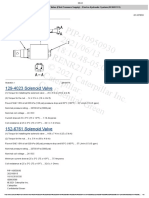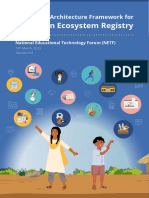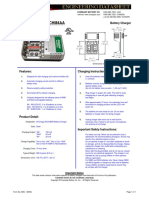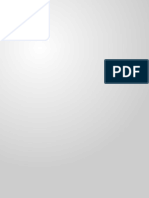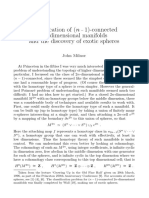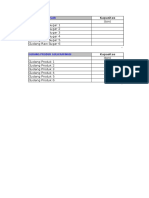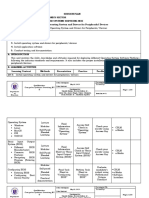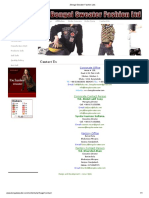Professional Documents
Culture Documents
Arxview_DCAE_Install_Guide (2)
Arxview_DCAE_Install_Guide (2)
Uploaded by
sivasankaran.sanCopyright
Available Formats
Share this document
Did you find this document useful?
Is this content inappropriate?
Report this DocumentCopyright:
Available Formats
Arxview_DCAE_Install_Guide (2)
Arxview_DCAE_Install_Guide (2)
Uploaded by
sivasankaran.sanCopyright:
Available Formats
ArxviewDCAE
Installation Guide
Version 2.1
ArxviewDCAE Installation and Configuration Guide 2.1 1
At the time of publication, this documentation is based on Arxview version 2.1
©2014 Arxscan, Inc. All Rights Reserved. All other brands, product names, company names, trademarks and service marks are the
properties of their respective owners.
This document is provided “as is” and Arxscan assumes no responsibility for any typographical, technical or other inaccuracie s in this
document. Arxscan reserves the right to periodically change information that is contained in this document; however, Arxscan makes no
commitment to provide any such changes, updates, enhancements or other additions to this document to you in a timely manner o r at all.
ARXSCAN MAKES NO REPRESENTATIONS, WARRANTIES, CONDITIONS OR COVENANTS, EITHER EXPRESS OR IMPLIED (INCLUDING WITHOUT
LIMITATION, ANY EXPRESS OR IMPLIED WARRANTIES OR CONDITIONS OF FITNESS FOR A PARTICULAR PURPOSE, NON-INFRINGEMENT,
MERCHANTABILITY, DURABILITY, TITLE, OR RELATED TO THE PERFORMANCE OR NON-PERFORMANCE OF ANY SOFTWARE REFERENCED
HEREIN OR PERFORMANCE OF ANY SERVICES REFERENCED HEREIN). IN CONNECTION WITH YOUR USE OF THIS DOCUMENTATION, NEITHER
ARXSCAN NOR ITS RESPECTIVE DIRECTORS, OFFICERS, EMPLOYEES OR CONSULTANTS SHALL BE LIABLE TO YOU FOR ANY DAMAGES
WHATSOEVER BE THEY DIRECT, ECONOMIC, COMMERCIAL, SPECIAL, CONSEQUENTIAL, INCIDENTAL, EXEMPLARY OR INDIRECT DAMAGES,
EVEN IF ARXSCAN HAS BEEN ADVISED OF THE POSSIBILITY OF SUCH DAMAGES, INCLUDING WITHOUT LIMITATION, LOSS OF BUSINESS
REVENUE OR EARNINGS, LOST DATA, DAMAGES CAUSED BY DELAYS, LOST PROFITS, OR A FAILURE TO REALIZE EXPECTED SAVINGS.
Arxscan, Incorporated
PO Box 44
Asbury, NJ 08802
ArxviewDCAE Installation and Configuration Guide 2.1 2
Arxview DCAE
Introduction &
Installation Requirements
ArxviewDCAE Installation and Configuration Guide 2.1 3
ArxviewDCAE Introduction
The Arxview Data Center Analytics Engine (“Arxview”) is a passive, agentless system that provides
unique storage usage metrics on demand while reducing and simplifying the workload of the
technical IT staff. Arxview maps data assets (SAN/NAS/DAS storage, LUNs, disks, virtual server assets,
etc.) to the organizational structure of the business and identifies key utilization metrics in that
context.
Arxview is distributed as a virtual server appliance and is available in both VMware™ and Hyper-V™
formats. Installation is as simple as importing the server appliance files into a hypervisor (ESX/VM
Workstation/VM Server for VMware, Hyper-V for Microsoft), setting the network properties for the
Arxview virtual machine, adding credentials for the assets to be scanned, and adding those assets to
the Arxview system via the web GUI.
The Arxview service connects to most types of storage hardware, as well as general systems of
record, to generate a comprehensive, detailed map of your storage environment. Arxview includes
services to discover storage configurations, monitor system performance and events, and calculate
end-user usage and allocation values. All discovery steps are explained in detail in the accompanying
documentation. With proper preparation an Arxview installation and discovery can be completed in
about ninety minutes.
Arxview provides valuable information to anyone that manages, maintains or relies on computer data
storage. This includes business users, technical managers, system administrators, NOC personnel and
enterprise IT architects.
Arxview Data Collection Services
Arxview is composed of a number of data collection services. They include:
Arxview Core Services
These services run by default whenever supported storage assets are added to the inventory:
o Storage Discovery Service
This service gathers configuration and capacity information from SAN arrays and NAS
filers, including disks, LUNs, volumes, allocations, hosts, and capacities. It maps these
objects to each other as well as to downstream consumers (e.g., business units, SAN
hosts) and upstream providers (storage arrays, data centers, regions, and so forth).
This information is presented in a number of reports and visualizations within the
Arxview web-based GUI.
o Performance Monitoring Service
ArxviewDCAE Installation and Configuration Guide 2.1 4
This service polls supported SAN arrays and NAS filers, gathering a wide range of
performance metrics such as IOPs, data transfer, and system load, and presents this
information in a variety of charts and tables within the Arxview GUI.
o Event Monitoring Service
This service gathers real-time system events and alerts from supported SAN arrays
and NAS filers, links these alerts to dependent systems and business units, and
presents them within the Arxview GUI.
Arxview Usage Discovery Service (optional)
This service gathers volume capacity and usage information from end-user devices
(Windows, UNIX, and Linux server volumes). It maps this information back to storage LUNs
where applicable and displays a number of capacity and usage reports within the Arxview
web GUI for each level, from individual device to host server to storage array to enterprise.
Note that this service requires access credentials for each server: ‘user’ level access for Linux
and UNIX servers, local administrator access for each Windows server.
Using Arxview as an Assessment Tool
Because Arxview can be installed quickly and deliver usable information immediately, it is often used
as a storage assessment tool. As such, several reports are available that provide a quick overview of
enterprise capacities and usage, broken out by storage type (SAN, NAS, and DAS), storage tier,
vendor, and host type. To form a complete picture for the purposes of an assessment , Arxscan
recommends that the Usage Discovery Service be enabled, as that will provide actual end-user usage
metrics in addition to capacity, allocation, and configuration data. To enable the usage discovery
service, follow these steps:
1. Add server credentials to the Arxview product for all servers to be scanned. This may be done
on a per-server basis, with domain/single-sign on credentials, or as an arbitrary grouping of
credentials.
2. Enable usage discovery when scheduling the discovery service (see page 14, “Configure
Discovery Service”).
Note: it is not necessary to manually add each server to the Arxview inventory. Arxview
will discover any hosts associated with storage arrays and automatically add them to the
inventory. It will also add them to the usage discovery queue if that service is enabled.
ArxviewDCAE Installation and Configuration Guide 2.1 5
Arxview Installation Requirements
Server Requirements
Item Description
Processors Single+ Processor(s)
Memory 2+ GB RAM
Disk Space 50 GB
Network Ports (see additional client ports below)
SSH 22
SMTP 25
HTTP 80
HTTPS 443
RPC 135
The following information and access must be on hand or available when configuring the Arxview
services:
1. The Arxview virtual machine root password. This will be supplied to you by Arxscan and can
be requested from them at any time via email support at support@arxscan.com.
2. Network addressing information for Arxview VM server as deployed at customer location:
Hostname (default: ‘arxviewdcae’)
IP address
Subnet mask
Gateway address
DNS server IP address (one or more)
3. The name of each region and data center to be monitored by Arxview.
4. VMware console access to the Arxview virtual machine.
5. A Windows domain account or local server account for administrative-level access to each
SAN host or virtual machine running Windows operating system (if monitoring Windows
server usage).
6. Linux credentials, single-sign-on or per server (if monitoring Linux/Unix servers usage).
7. IP address or hostname for each SAN and NAS array.
8. Administrator credentials for each SAN and NAS array.
Arxscan recommends using the same username/password combination on each
array.
Pillar Axiom access requires an Administrator1 account for Arxview’s use.
9. IP address or hostname for each Dell and HP blade chassis.
10. Administrative or read-only access credentials for each Dell and HP blade chassis.
11. VMware Virtual Center access credentials and server IP or hostname.
Optional Information
It would be helpful if the following information was on hand at the time of deployment but it is not
mandatory. These values can be added at a later date. However, until that time system alert email
forwarding will not function:
1) Email configuration information:
Your SMTP server name or IP address
ArxviewDCAE Installation and Configuration Guide 2.1 6
Your SMTP port number (typically 25)
Username and password for the email account to be used for Arxview email alerting
Infrastructure Requirements
VMware ESX host server
Resources allocated for one (1) virtual machine (see server requirements above).
Network Connectivity
Locate the Arxview virtual appliance on an appropriate network segment and allow SSH access. To
install from within the Arxview VM, the server will require access to http://www.arxscan.com (port
80) and https://support.arxview.net (port 443). If these ports cannot be opened, the install wizard
will guide you through the steps required to install Arxview manually.
Also, be aware that the Arxview server may send and receive traffic on the following network ports
(all traffic will remain within your network):
SSH (22)
SMTP (25)
HTTP (80)
RPC (135)
HTTPS (443)
NFS (111, 2049)
NETBIOS (137-139)
LDAP (389)
SMB (445)
PILLAR CLI (26004)
ArxviewDCAE Installation and Configuration Guide 2.1 7
Installation Step 1
Arxview VMware™ Virtual Machine
Installation & Configuration
ArxviewDCAE Installation and Configuration Guide 2.1 8
Arxview DCAE Virtual Machine Installation
This section outlines the steps required to install the ArxviewDCAE virtual machine (VM) into a
VMware environment. The Arxview VM is distributed via the Arxview Support web portal (prior to
the installation you will receive an email containing download instructions for the Arxview VM.)
When you have completed these steps please continue to the next section ( Installation Step 2 -
Arxview Installation and Configuration) to install and configure the application itself.
Steps with checkboxes ( ) are required; steps with circles ( ) are optional. Check the
corresponding box after completing each step.
1. Required third-party tools:
A. VMware (ESX 3.5+, Workstation 6.5+ or Server 2.0+, VMPlayer) or hypervisor in
operation at this location.
2. Import VMX file
A. Launch the VMware VSphere Client.
i. Choose the menu option “File” -> “Deploy OVF Template”
ii. Browse to the location to which you have extracted (unzipped) the Arxview
VM file and select the OVF file
iii. Follow the VMware prompts to select the desired ESX host and datastore
iv. When selecting a VLAN, make sure to choose one that it has network
visibility to the expected storage, VCenter, and server targets in scope
v. Check the ‘Power on the virtual machine’ box.
vi. Follow the remaining prompts in the VMware Deploy OVF Wizard to execute
the deployment
3. Boot virtual machine:
A. Right-click on the newly imported Arxview VM and choose “Open Console”
B. The VM console will appear and boot messages will display.
C. When the login box appears login with the following credentials:
i. Enter the username arxscan.
ii. Enter the password arxscan2001.
Note: After a period of inactivity the VM desktop will lock. In that case re-login
with the credentials above.
4. Follow the Arxview setup wizard
ArxviewDCAE Installation and Configuration Guide 2.1 9
The Arxview setup wizard will appear upon login and will guide you through the following
steps:
STEP 1: Local Timezone Selection.
STEP 2: Network Setup.
STEP 3: NTP (Network Time Protocol) Configuration.
STEP 4: Arxview Software Installation.
STEP 5: Credentials Configuration.
Note: you may scroll up and down if the options displayed in the wizard extend beyond the
visible screen. You may press the “b” key to go back to any previous screen.
A. Press the Enter key to continue
B. Set the Timezone of the location into which the Arxview VM will be installed
i. Enter the number the corresponds to the region
ii. Enter the number that corresponds to the county / sub-region. Note that you
may scroll up or down to make all options visible.
iii. Enter the number that corresponds to the time zone
iv. Enter “y” to confirm or “n” to go back and repeat
C. Network Setup
i. Follow the prompts to configure the following network settings for the
Arxview VM:
IP Address
Net mask
Gateway IP Address
DNS IP Address(es)
Search Domains
Host Name (optional)
D. NTP (Network Time Protocol) Configuration
i. Follow the prompts to add your network time server information to Arxview
E. Install Arxview Software
i. Follow the prompts to install the Arxview software onto the Arxview VM.
This process supports direct Internet access or access via proxy server (with or
without proxy authentication). You will be prompted at each step.
ii. If your VM does not have access to the internet, either directly or via a proxy
server, you will be presented with the following instructions:
1. Visit http://www.arxscan.com/support and log in with your Arxview
support portal user name.
2. From the menu choose "Install Manual Download".
ArxviewDCAE Installation and Configuration Guide 2.1 10
3. Download the Arxview install archive, and copy it to this server using,
for example WinSCP.
4. From a terminal logged into this server as root (password
hell0Arx!) run the Arxview setup program using:
arxsetup -f <downloaded-install-archive-file>
F. Enter Credentials
This is where you will enter the credentials for your storage and server equipment.
i. Enter the number that corresponds to the type of credential you would like
to create.
ii. Press the ‘Enter’ key.
iii. There are two options at this point: specific credentials or
default credentials. Please note the following:
Credentials can be created for a particular asset or network domain ( specific credentials)
or for every asset of a particular platform (default credentials). When Arxview starts a
discovery for a particular asset, it first checks for platform credentials created for that
asset name, then looks for platform credentials for the asset’s network domain. If none
of those specific credentials are found, Arxview uses the default credentials. In most
cases default credentials are the appropriate choice - often every asset of a particular
platform will use the same credentials.
In some cases you might have several assets of a particular type (e.g. EMC DMX) that use
one set of credentials and other set of assets of that same type that uses another set of
credentials. In that case, you can assign a “Credential Name” to each asset when adding
it to Arxview (explained in item 4.J below). So in the example above, you might have
some EMC DMX arrays using credential “EMCDMX1” and another set using credential
“EMCDMX2”.
After choosing a credential type to add, you will see a prompt similar to this:
The credentials you enter can apply to a specific full asset name,
a domain name, or can serve as the default for all assets of this type.
i. If you are creating default credentials, press the Enter key at this point
ii. If you are creating specific credentials, enter the asset name, credential
name, or network domain name (NOT the Active Directory name)
iv. If the credentials you’re adding include an Active Directory or LDAP domain
as part of the user name (e.g. “mydomain\myuser”), add the entire domain\user
in the username field, with the following exceptions (directory domains are
ArxviewDCAE Installation and Configuration Guide 2.1 11
added in separate fields for the following credential types):
Windows/CIFS credentials
Windows SYM Server credentials
HP EVA Command View (Windows) credentials
In these cases you will be prompted separately for the Active Dire ctory name
v. Repeat steps v - vii above until you have entered credentials for each type of
asset you wish to monitor with Arxview.
vi. For Arxview to discovery device usage on SAN hosts and VMs to run
correctly, please create credentials for Windows ( Windows/CIFS, option 1) and
Linux/Unix ( SSH, option 2).
A special note about server (Windows and Linux/UNIX) credentials:
After adding one set of server credentials you will have the option of adding any number
of alternative default credentials. When Arxview encounters a server it will round-robin
through each of these credentials until it finds one that works. From that point on
Arxview will remember the credential that worked and attempt that one first on
subsequent scans of the same server.
vii. When you are finished, type ‘q’ at the prompt to quit.
5. Start performance and event monitor services
A. In the Arxview VM’s desktop, open Administration -> Services
You will see several services listed that being with “arxmon”, e.g.
“arxmon_emcvmax_perf”
B. Select each “arxmon” service that corresponds to equipment in your environment
and click the “Enable” and “Start” buttons
i. When prompted, enter the Arxview server’s root password: hell0Arx!
The Arxview virtual machine installation is now complete. You will now be presented with the
URL of the Arxview web interface. Please log in to that URL via a web browser to continue the
configuration.
If you have any questions you may reach Arxscan support at support@arxscan.com.
ArxviewDCAE Installation and Configuration Guide 2.1 12
Installation Step 2
Arxview Configuration
ArxviewDCAE Installation and Configuration Guide 2.1 13
Arxview DCAE Configuration Introduction
This guide outlines the steps required to configure the ArxviewDCAE application. It assumes that you
have already installed the Arxview virtual machine into a VMware or Hyper-V environment,
configured its network settings, and set its time zone. If these steps have not been completed please
refer to the previous section (Installation Step 1 - VMware Virtual Machine Installation) before
continuing.
Arxview Typical Use Case Scenarios
The Arxview product is a full-featured data analytics system. However, we recognize that many users’
initial experience with the product will be as an enterprise storage assessment tool . In both cases the
preliminary steps are the same: install the VM (previous section), enter array and host credentials,
add array connection information, and start the Arxview discovery service.
Usage Notes
When entering commands, replace any words in brackets (e.g. “<ip_address>”) with its actual
value. Do not include the brackets when entering the command. For example, this
<ip_address>
should be entered as this (for example):
192.168.1.1
Installation Steps
Steps with checkboxes ( ) are required; steps with circles ( ) are optional.
1. Configure the Discovery Service
A. Open the Arxview VM’s IP address in your web browser
B. Login to the Arxview application with the following credentials:
Username: admin
Password: admin2001
C. The “Staging LOB < -- > Share Configuration” page will load, showing a blue area
divided into two rectangular areas. In the area on the left you will see an object named
“Enterprise”. Right-click on this object and choose the Rename option. The word
“Enterprise” will become editable.
ArxviewDCAE Installation and Configuration Guide 2.1 14
D. Edit the desired enterprise (typically your company name).
E. Hit the ‘Enter’ key.
F. In the header on the right side of the screen click the ‘Switch to Physical View’
button.
G. Expand tree on left to show the default ‘Region_1’ region.
H. Expand the tree again to show the default ‘Data_Center_1’ data center.
I. Create a region and data center hierarchy as you would like it to appear in Arxview :
i. Select the default region (via left-click).
ii. Choose ‘Edit Region’ from the dropdown menu in the middle of the page
header.
iii. Enter the name of your first region.
iv. Edit the default data center:
1. Select the ‘Data Center’ object and choose ‘Edit Data Center’ from
the dropdown menu.
2. Edit the name field to the desired name.
3. Any other fields may be filled in but they are optional.
4. Scroll to the bottom of the page and click ‘Update’.
v. Add additional regions (if necessary):
1. Select the Enterprise object and choose ‘Add Region’ from the
dropdown menu.
2. Enter the name of the new Region and click ‘Create’.
vi. Add additional data centers (if necessary):
1. Select the appropriate region and choose ‘Add Data Center’ from the
dropdown menu.
2. Enter the name of the new data center.
3. Other fields may be filled in but they are optional.
4. Scroll to the bottom of the page and click ‘Create’.
J. For each physical object (arrays, filers, VirtualCenter database servers):
i. Select the appropriate data center object.
ii. From the dropdown menu at the top of the page choose ‘Add New
<asset_type> to <datacenter_name>’. Note: to add a standalone ESX servers
choose the option “Add New Physical Server (VM) to <datacenter_name>”.
iii. In the ‘Server / Asset Name’ field, enter the fully qualified server/array/filer
name (e.g., myhost.mysubdomain.mydomain.com).
ArxviewDCAE Installation and Configuration Guide 2.1 15
iv. Select the vendor, model and OS from the appropriate dropdown menus.
Confirm that the correct vendor is specified. For VMware VCenter servers,
simply choosing “Add New VMware VirtualCenter to <datacenter_name>” will
identify it as a VCenter server; no vendor is required.
v. Enter the IP address the ‘Mgmt IP Address’ field.
NOTE: For targets whose management servers require a non-standard
port for access, enter the port number in the “Mgmt Port” field.
NOTE: For HP EVA arrays, you must also enter the following:
a. The array’s internal name (the name by which it is referred to
within HP CommandView) in the “Internal Name” field;
b. The installation path to the evaperf application on the
CommandView server in the “Performance EXE Path” field.
NOTE: For EMC DMX, EMC VMAX, Hitachi Data Systems (HDS) and HP
XP arrays, you must also enter the array’s serial number in the “Serial
Number” field.
NOTE: For EMC Clariion arrays, you must also add at least one of its
SAN Storage Processors as a child asset to the array after it has been
added by selecting the newly added Clariion and choosing “Add New
SAN Storage Processor to <array_name>” from the main dropdown
menu.
vi. Click the ‘Create’ button at the bottom of the page.
vii. Repeat this process for each NAS filer, SAN array, and VMware VirtualCe nter
server.
1. NOTE: Individual servers (SAN hosts, virtual machines, etc) DO NOT need
to be entered; they will be auto-discovered during the discovery process.
However, appropriate credentials for these servers are required for the
usage discovery service.
viii. Select the ‘Enterprise’ object from the tree menu on the left.
ix. From the dropdown menu at the top of the page select ‘Discovery Scheduler
Configuration’.
x. Using the hour and minute dropdown menus, set the time of day that you
would like the Arxview discovery service to run. To get up and running quickly
you can set a time that is a minute or two past the current time.
xi. In the ‘Alert Email’ field enter the email address to which you would like
discovery service notifications to be sent.
xii. Using the ‘Error Alert Severity’ dropdown, select the severity to assign to
discovery service error messages.
xiii. If you would like Arxview to discover device usage for SAN hosts and VMs
ArxviewDCAE Installation and Configuration Guide 2.1 16
click the “Run Usage Discovery” checkbox.
xiv. Click the ‘Update’ button.
xv. You may monitor the discovery service progress by selecting ‘Discovery
Service Status’ from the main dropdown at the top of the page.
xvi. When the discovery service has completed successfully continue on to the
following steps.
2. Configure Pillar Event Monitoring (if no Pillar arrays exist, skip to step 6)
A. Open the Arxview VM’s IP address in your web browser
B. Log in to the Arxview application with the following credentials:
Username: admin
Password: admin2001
C. From the content menu choose Administration Monitoring Pillar Event
Configuration.
D. Mark the checkbox for each alert you would like Arxview to monitor. At the top of
the window there is a box that reads “Select all” and then displays icons for Critical, High
and Medium alerts. Clicking one of these icons will cause all alerts of that severity to be
selected.
E. You may also promote or demote the severity level for each alert as you see fit.
F. Click ‘Update’ at bottom of page.
3. Configure IBM N-Series / NetApp Event Forwarding (if no NetApp filers exist, skip to
step 8)
A. Log in to the console of each NetApp filer.
B. Edit /etc/syslog.conf, confirming that at least the following two lines are included,
(and retaining any other existing lines):
*.info /etc/messages
*.* @<IP_address_of_Arxview_VM>
C. Save your changes.
4. Configure IBM N-Series / NetApp Event Monitoring
A. Open the Arxview VM’s IP address in your web browser
B. Log in to the Arxview application with the following credentials:
Username: admin
Password: admin2001
C. From the content menu choose Administration Monitoring NetApp Event
ArxviewDCAE Installation and Configuration Guide 2.1 17
Configuration.
D. Using the dropdown menu, select the minimum alert severity to monitor. Alerts sent
by NetApp filers that are below this threshold will be ignored by Arxview.
E. Click the ‘Update’ button.
5. Configure 3Par Event Monitoring (if no 3Par arrays exist, skip to step 9)
A. Open the Arxview VM’s IP address in your web browser
B. Log in to the Arxview application with the following credentials:
Username: admin
Password: admin2001
C. From the content menu choose Administration Monitoring 3Par Event
Configuration.
D. Using the dropdown menu, select the minimum alert severity to monitor. Alerts sent
by 3Par arrays that are below this threshold will be ignored by Arxview.
E. Click the ‘Update’ button.
6. Configure FalconStor Event Monitoring (if no FalconStor arrays exist, skip to step 10)
A. Open the Arxview VM’s IP address in your web browser
B. Log in to the Arxview application with the following credentials:
Username: admin
Password: admin2001
C. Select Administration Monitoring Falconstor Event Configuration.
D. Mark the checkbox for each alert you would like Arxview to monitor. At the top of
the window there is a box that reads “Select all” and then displays icons for Critical, High
and Medium alerts. Clicking one of these icons will cause all alerts of that severity to be
selected.
E. You may also promote or demote the severity level for each alert as you see fit.
F. Click ‘Update’ at bottom of page.
7. Start the Event and Performance Monitors
A. Open the Arxview VM’s IP address in your web browser
B. Log in to the Arxview application with the following credentials:
Username: admin
Password: admin2001
ArxviewDCAE Installation and Configuration Guide 2.1 18
C. Select Administration Monitoring Monitor Status
D. Click the play button for all event and performance monitors (they will all be in a
stopped state).
E. Click the ‘Refresh’ link at the top of the Monitor Status page periodically until all
monitor states are shown as ‘Running’.
8. Alert Notification Configuration
A. Open the Arxview VM’s IP address in your web browser
B. Log in to the Arxview application with the following credentials:
Username: admin
Password: admin2001
C. From the content menu choose Administration Email/SMS Alert Configuration.
D. Enter the email server configuration information for your location.
E. Click ‘Update’ at bottom of page.
9. Add Arxview Users
A. Open the Arxview VM’s IP address in your web browser
B. Log in to the Arxview application with the following credentials:
Username: admin
Password: admin2001
C. From the Administration menu, select ‘Arxview Application Users’.
D. Click the ‘Add a NEW user’ link. The ‘Add New User’ form will be displayed.
E. Edit the information for the new user.
F. Click the ‘Create’ button.
G. Repeat this process for each new user.
10. Enter the SMTP server information
A. Open the Arxview VM’s IP address in your web browser
B. Log in to the Arxview application with the following credentials:
Username: admin
Password: admin2001
C. Select Administration -> Email / SMS Configuration
D. Enter your SMTP server information:
i. Check the “Enable” box
ArxviewDCAE Installation and Configuration Guide 2.1 19
ii. SMTP server name or IP address
iii. SMTP port (usually 25)
iv. Uncheck the “Use Authorized SMTP” box unless your SMTP server requires
authentication; if it does, leave it checked and enter the username and password
v. Enter the “Alert From Address”, typically “arxview@<your_mail_domain>
vi. Click “Update”. This will take you to a page that will allow you to test these
settings
1. Enter an email address outside of your domain
2. Click the “Enter an email address and Click to send a test message”
button. The results (“mail sent” or error message) will be displayed at the
top of the page.
Usually an error indicates that the Arxview server’s IP has not
been added to the SMTP server’s allowed-relay server’s whitelist.
11. Updating the Arxview Product from within the Arxview VM (For VMs that do not
have access to the Internet, SKIP TO STEP 17.)
Arxscan regularly releases updates to the Arxview product. The following procedure will test for
an available update and, if one exists, update the Arxview product automatically. Since the
arxsetup program installs the latest version of Arxview, this process does not need to be done at
the time of install. The steps below describe how to update the product as updates become
available.
A. At the VM console, launch the VM’s terminal window by selecting Applications
Accessories Terminal from the top menu bar. From this terminal window, run the
following commands (hitting the ‘Enter’ key after each command):
B. Assume administrator or ‘root’ privileges:
su – root
C. Enter the root password if requested.
D. Launch the Arxview update program with the following command:
arxupdate
If an update is available the currently installed Arxview version and the available
version will be displayed. Otherwise the program will quit with the message “Your
Arxview install is already up to date.”
E. Enter “y” to update the Arxview product or “n” to quit.
F. Enter your customer username at the prompt.
G. Enter your customer password at the prompt.
H. Press the ‘Enter’ key. Several status messages will be displayed as the Arxview
ArxviewDCAE Installation and Configuration Guide 2.1 20
product is updated. When the process is complete the message “Done!” wil l be
displayed.
12. Update ArxviewDCAE via the Web . (This is only for VMs that do not have access to the
Internet.)
A. Launch a web browser from a computer that has access to the Internet.
B. Navigate to https://support.arxview.net. A login window will be displayed.
C. Enter the Arxscan installer username and password assigned to you.
D. Click the “Update Manual Download” link. The Update Manual Download page will
load.
E. Select the service order number for this installation from the dropdown menu.
F. Click the ‘Verify’ button. The service order number and the customer name
associated with that service number will be displayed.
G. If the information is correct click the ‘Confirm’ button to continue; otherwise click
the ‘Go Back’ button to return to the previous screen.
H. Click the ‘Download’ button. A download window will appear prompting you to
accept the download and choose a download location.
I. Choose to save the file to the local workstation and wait for the download to finish.
J. Navigate to the download location in the local workstation’s file system.
K. Launch WinSCP. A ‘WinSCP Login’ window will appear.
L. Click the ‘New’ button.
M. In the Host name field, enter the Arxview VM IP address.
N. In the ‘User name’ field, enter ‘root’.
O. In the ‘Password’ field, enter the root password as supplied by Arxscan.
P. Click ‘Login’. A new window will appear. In the rightmost panel the contents of the
Arxview VM’s root home directory will appear.
Q. Drag the arxview_current.tar.gz.gpg file into that panel. A ‘Copy’ window will appear.
R. Click the ‘Copy’ button to confirm the file transfer. A progress window will appear.
S. At the VM console, launch the VM’s terminal window by selecting Applications
Accessories Terminal from the top menu bar. From this terminal window, run the
following commands (hitting the ‘Enter’ key after each command):
i. Assume administrator or ‘root’ privileges:
su – root
ii. Enter the root password if requested.
iii. Run the Arxview install program. The process is complete when “Done!” is
ArxviewDCAE Installation and Configuration Guide 2.1 21
displayed:
arxupdate –f arxview_current.tar.gz.gpg
NOTE: Customers that had previously installed and/or updated the Arxview product using
this method (downloading the code from the web, uploading it to the VM, running
arxupdate against the downloaded file) can switch to the standard method (allowing
arxupdate to download the code from within the VM) by using the ‘-i’ flag, as shown
below. They will be prompted for their Arxscan username, password and service order
number at that time.
arxupdate –i
ArxviewDCAE Installation and Configuration Guide 2.1 22
You might also like
- Citrix XenApp and XenDesktop 7.15 LTSR Architecture and ComponentsDocument8 pagesCitrix XenApp and XenDesktop 7.15 LTSR Architecture and ComponentsLuciano Bandeira Silva Mendes100% (1)
- Kappa 2.0 Bosch Motronic M2.10.4 PDFDocument7 pagesKappa 2.0 Bosch Motronic M2.10.4 PDFЛешик ЯNo ratings yet
- VmwareDocument249 pagesVmwarekingunge100% (1)
- Veritas Netbackup ™ Enterprise Server and Server 9.0 - 9.X.X Hardware and Cloud Storage Compatibility List (HCL)Document299 pagesVeritas Netbackup ™ Enterprise Server and Server 9.0 - 9.X.X Hardware and Cloud Storage Compatibility List (HCL)Rousal ValinoNo ratings yet
- 05 Azure ContainersDocument132 pages05 Azure Containerskompella8phani8kumar100% (1)
- Nutanix TechNote-VMware VSphere Networking With NutanixDocument35 pagesNutanix TechNote-VMware VSphere Networking With NutanixJustin RobinsonNo ratings yet
- AZ-104T00A Azure Virtual MachinesDocument36 pagesAZ-104T00A Azure Virtual MachinesPrakash Ray100% (1)
- Clear Scada ArchitectureDocument5 pagesClear Scada ArchitectureKrishnakumarPonrajNo ratings yet
- Virtualization Interview QuestionsDocument19 pagesVirtualization Interview QuestionsL94scribdNo ratings yet
- NSX 62 InstallDocument132 pagesNSX 62 InstallMuhammad RehmanNo ratings yet
- Bonding in Microsystem TechnologyDocument345 pagesBonding in Microsystem Technologypsychic_jason0071319100% (1)
- Imperva SecureSphere v13.0 WAF On AWS Deployment Kit BYOL Configuration GuideDocument6 pagesImperva SecureSphere v13.0 WAF On AWS Deployment Kit BYOL Configuration GuideRafael ReisNo ratings yet
- Imperva SecureSphere v13.0 WAF On AWS Deployment Kit On Demand Configuration GuideDocument6 pagesImperva SecureSphere v13.0 WAF On AWS Deployment Kit On Demand Configuration GuideJorge CruzNo ratings yet
- Azure FundamentalsDocument18 pagesAzure FundamentalsNicole XiangNo ratings yet
- Minesight - Designing Cuts For STP and Calculating Reserves With ReserveDocument38 pagesMinesight - Designing Cuts For STP and Calculating Reserves With ReserveDody100% (1)
- Arxview Preinstall ChecklistDocument13 pagesArxview Preinstall Checklistliew99No ratings yet
- The Components in This Illustration - Detailed ReviewDocument28 pagesThe Components in This Illustration - Detailed ReviewArunaigiri NmNo ratings yet
- Ax45 Software OverviewDocument12 pagesAx45 Software OverviewAslam MohamedNo ratings yet
- Avi ComponentsDocument16 pagesAvi Componentsnelsonvelasco916No ratings yet
- Apache CloudStack 4.0.0 Incubating API Developers Guide en USDocument44 pagesApache CloudStack 4.0.0 Incubating API Developers Guide en USsgrrscNo ratings yet
- DG APV BlackboardDocument23 pagesDG APV BlackboardnorazlisamNo ratings yet
- Introduction To Server VirtualizationDocument15 pagesIntroduction To Server Virtualizationviveksabc123No ratings yet
- Citrix XenApp and XenDesktop 7.15 - PosterDocument12 pagesCitrix XenApp and XenDesktop 7.15 - PosterVenkata SureshNo ratings yet
- WAAS TShoot GuideDocument192 pagesWAAS TShoot GuideCarlos Chavez0% (1)
- Incumbent OverviewDocument9 pagesIncumbent Overviewpraneethnaga3636No ratings yet
- HCL AppScan Enterprise v9.0.3.14 Used PortsDocument3 pagesHCL AppScan Enterprise v9.0.3.14 Used PortsGulliber R. CairoNo ratings yet
- Find A Carer AWS Architecture v3.1Document13 pagesFind A Carer AWS Architecture v3.1Nguyễn Thị Hường 3TC-20ACNNo ratings yet
- Citrix Cloudgateway Express 1.2: Proof of Concept Implementation GuideDocument42 pagesCitrix Cloudgateway Express 1.2: Proof of Concept Implementation Guidef_robNo ratings yet
- VMwareDocument16 pagesVMwarevissamanenitrNo ratings yet
- VMware NSX T Data Center - 5Document41 pagesVMware NSX T Data Center - 5Yohan De SilvaNo ratings yet
- Historian GlossaryDocument26 pagesHistorian GlossaryDinh VuNo ratings yet
- Cloud Computing Assignment 1Document7 pagesCloud Computing Assignment 1Rahul sNo ratings yet
- 01 VMvisor and VCenter Server and VSphere ClientDocument17 pages01 VMvisor and VCenter Server and VSphere ClientSimanta HazraNo ratings yet
- Raccheck User Guide: Rac Configuration Audit ToolDocument21 pagesRaccheck User Guide: Rac Configuration Audit Toolarungarg_itNo ratings yet
- Vsphere® Replication™ 8.3 Technical OverviewDocument14 pagesVsphere® Replication™ 8.3 Technical OverviewtodeneyeNo ratings yet
- Cloud Enabling TechnologiesDocument3 pagesCloud Enabling TechnologiesmonighosNo ratings yet
- EucalyptusDocument27 pagesEucalyptusVidhyasagar BsNo ratings yet
- NSX Compendium Vmware NSX For VsphereDocument20 pagesNSX Compendium Vmware NSX For VsphereninodjukicNo ratings yet
- AX SupervisorDocument4 pagesAX SupervisorGustavo GamezNo ratings yet
- Open Source Cloud Computing Platform Apache Cloudstack 2018Document7 pagesOpen Source Cloud Computing Platform Apache Cloudstack 2018Amit VekariaNo ratings yet
- CC Practicals SSIU 20200330 092422357 PDFDocument87 pagesCC Practicals SSIU 20200330 092422357 PDFAarshena Christian75% (4)
- Server Virtualization To DNA PPT NotesDocument88 pagesServer Virtualization To DNA PPT NotesAngelo James BruanNo ratings yet
- 4aa4 6397enwDocument12 pages4aa4 6397enwBombhu ANo ratings yet
- Waas Express Deployment GuideDocument19 pagesWaas Express Deployment GuidedjsamouNo ratings yet
- SQL Server Availability Guide FINALDocument134 pagesSQL Server Availability Guide FINALfduranNo ratings yet
- ACS 5.8 Deployment Overview: Table 1 ACS Server RolesDocument6 pagesACS 5.8 Deployment Overview: Table 1 ACS Server RolesLuis Angel ReyesNo ratings yet
- Module 2Document16 pagesModule 2jeevitha siriNo ratings yet
- V11-X Installation Prerequisite Check List Summary - AAIDocument11 pagesV11-X Installation Prerequisite Check List Summary - AAIVinay M SudhakarNo ratings yet
- Cisco Virutal Wireless LAN Controller Deployment GuideDocument34 pagesCisco Virutal Wireless LAN Controller Deployment Guidetwin_hnNo ratings yet
- VMware Infrastructure Architecture OverviewDocument14 pagesVMware Infrastructure Architecture Overviewnytmare_sisterNo ratings yet
- RFP VMwareDocument10 pagesRFP VMwareYadi RachmanNo ratings yet
- Why Choose Nakivo: To Deliver Baas and Draas To SmbsDocument3 pagesWhy Choose Nakivo: To Deliver Baas and Draas To SmbsJuan Carlos ParedesNo ratings yet
- NSX 63 Cross VC InstallDocument102 pagesNSX 63 Cross VC InstallHarshal TapadiyaNo ratings yet
- AnekaDocument11 pagesAnekasumitNo ratings yet
- Vcops Enterprise503 Install GuideDocument26 pagesVcops Enterprise503 Install GuideanhmissemNo ratings yet
- Docker Java App With MariaDB - Deployment in Less Than A Minute PDFDocument12 pagesDocker Java App With MariaDB - Deployment in Less Than A Minute PDFdchq incNo ratings yet
- Solarwinds Orion: Integrated Virtual Infrastructure Monitor SupplementDocument11 pagesSolarwinds Orion: Integrated Virtual Infrastructure Monitor SupplementAlberto AndradesNo ratings yet
- Symantec™ High Availability Solution For Websphere Message BrokerDocument14 pagesSymantec™ High Availability Solution For Websphere Message BrokerYhan Fransua Mandros PobletNo ratings yet
- VMware ESXi iSCSI SAN Configuration GuideDocument120 pagesVMware ESXi iSCSI SAN Configuration GuideAlexander FershteinNo ratings yet
- SAP Best Practices White Paper 2009Document27 pagesSAP Best Practices White Paper 2009Mike del CarmenNo ratings yet
- Infoscale Integration Vmware Vsphere EsxiDocument23 pagesInfoscale Integration Vmware Vsphere EsxiMontero WilmerNo ratings yet
- MICROSOFT AZURE ADMINISTRATOR EXAM PREP(AZ-104) Part-4: AZ 104 EXAM STUDY GUIDEFrom EverandMICROSOFT AZURE ADMINISTRATOR EXAM PREP(AZ-104) Part-4: AZ 104 EXAM STUDY GUIDENo ratings yet
- activecluster_activecluster_2024-04-29-17-48-09Document4 pagesactivecluster_activecluster_2024-04-29-17-48-09sivasankaran.sanNo ratings yet
- IBM FlashSystem HyperSwap Cookbook v1.8Document61 pagesIBM FlashSystem HyperSwap Cookbook v1.8sivasankaran.sanNo ratings yet
- v8.2.1c Releasenotes v5.0Document85 pagesv8.2.1c Releasenotes v5.0sivasankaran.sanNo ratings yet
- XIV - CLI DetailsDocument750 pagesXIV - CLI Detailssivasankaran.sanNo ratings yet
- It3000e Ex222 TheDocument128 pagesIt3000e Ex222 TheАнатолий ЖуровNo ratings yet
- Sprint 210: Modular Two Way Communicate and Optional Load ControlDocument2 pagesSprint 210: Modular Two Way Communicate and Optional Load ControlBrandon LevineNo ratings yet
- Daily Practice Problems (DPP) : Sub: Maths Chapter: Quadratic Equation DPP No.: 2Document4 pagesDaily Practice Problems (DPP) : Sub: Maths Chapter: Quadratic Equation DPP No.: 2Sanchit MukherjeeNo ratings yet
- Solenoid eDocument2 pagesSolenoid ejuan castaedaNo ratings yet
- DataStage Solution BriefDocument5 pagesDataStage Solution Briefbane komnenovicNo ratings yet
- Dta 144 eDocument3 pagesDta 144 eRosner LuciottiNo ratings yet
- CAT Battery Quick Reference GuideDocument2 pagesCAT Battery Quick Reference GuidemkNo ratings yet
- XC6206P332MR-'662K' SMD Voltage RegulatorDocument17 pagesXC6206P332MR-'662K' SMD Voltage Regulatorwhynot05No ratings yet
- 18 Setting Up Letsencrypt On Freebsd Younis Said HaniwriterDocument5 pages18 Setting Up Letsencrypt On Freebsd Younis Said HaniwriterNJ LinNo ratings yet
- EER v9Document72 pagesEER v9NURTURE - Heal & Grow Dr. Anjali BhimajiyaniNo ratings yet
- Energizer No. Chm4Aa: Battery ChargerDocument1 pageEnergizer No. Chm4Aa: Battery ChargerRd Van100% (1)
- Internship Letter-Durgesh KumarDocument1 pageInternship Letter-Durgesh KumarDurgesh kumarNo ratings yet
- Due Date Telephone Number Amount Payable: Summary of Charges Usage History (6 Months)Document3 pagesDue Date Telephone Number Amount Payable: Summary of Charges Usage History (6 Months)EslNo ratings yet
- Pixel Circle Oval Generator (Minecraft) - DonatDocument2 pagesPixel Circle Oval Generator (Minecraft) - DonatGebemereNo ratings yet
- WillieDocument13 pagesWillieAra Christine Casili BatacanNo ratings yet
- Writing The Review of Related Literature RRL V1Document18 pagesWriting The Review of Related Literature RRL V1Danah Verniz BaldozNo ratings yet
- MilnorDocument6 pagesMilnorJack Ignacio NahmíasNo ratings yet
- FDSRPDF 2023 05 29Document339 pagesFDSRPDF 2023 05 29Mahesh GurramNo ratings yet
- Data Mesin Audit 2015Document34 pagesData Mesin Audit 2015damanik99No ratings yet
- Polyanthum (Wight) Walp.) Is A Plant That Contains A Lot of Secondary MetabolitesDocument17 pagesPolyanthum (Wight) Walp.) Is A Plant That Contains A Lot of Secondary MetabolitesAhmad RizqullahNo ratings yet
- Assessment Task 2 - Business Analytics Case StudyDocument8 pagesAssessment Task 2 - Business Analytics Case StudyGoutam DasNo ratings yet
- Computer Systems Servicing NC II: Qualification: Document No. Issued By: Page 1 of 5Document5 pagesComputer Systems Servicing NC II: Qualification: Document No. Issued By: Page 1 of 5seph bronNo ratings yet
- Cement: Presentation by Samrat Khatri 073BCE103Document10 pagesCement: Presentation by Samrat Khatri 073BCE103Suson DhitalNo ratings yet
- E-Commerce - Code-305 - BCA - Sem. VDocument172 pagesE-Commerce - Code-305 - BCA - Sem. VNipunNo ratings yet
- Learning Continuity Plan BsbaDocument2 pagesLearning Continuity Plan Bsbaneil arellano mutiaNo ratings yet
- Bengal Sweater Fashion LTDDocument1 pageBengal Sweater Fashion LTDshoyebNo ratings yet