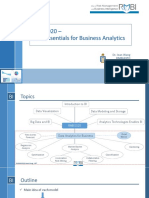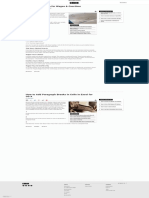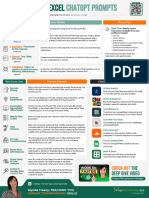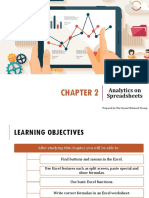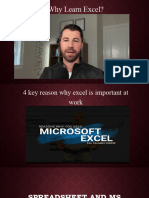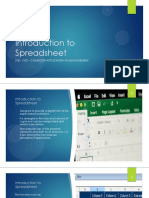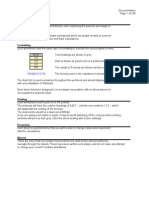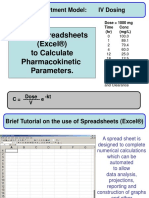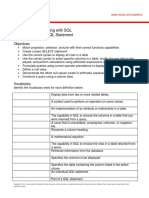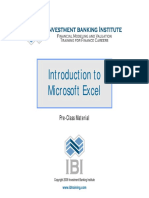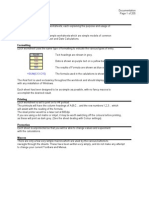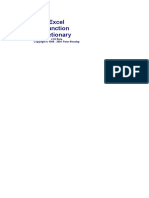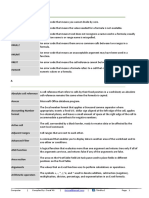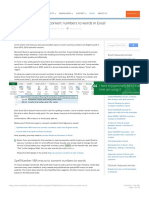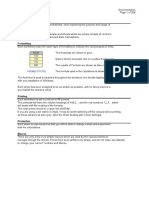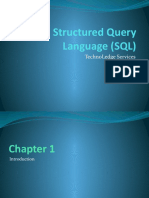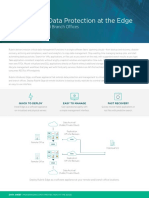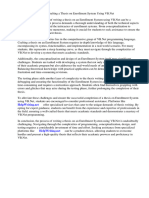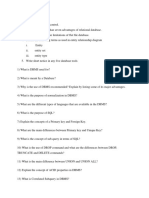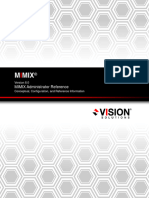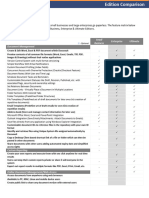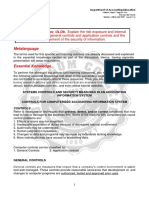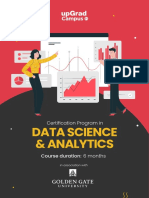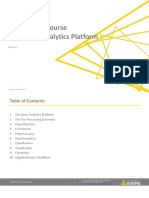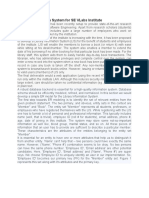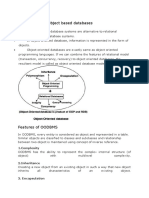Professional Documents
Culture Documents
Excel For HR Cheat Sheet
Excel For HR Cheat Sheet
Uploaded by
Jawad KhalafOriginal Title
Copyright
Available Formats
Share this document
Did you find this document useful?
Is this content inappropriate?
Report this DocumentCopyright:
Available Formats
Excel For HR Cheat Sheet
Excel For HR Cheat Sheet
Uploaded by
Jawad KhalafCopyright:
Available Formats
ACADEMY TO
INNOVATE HR
Excel for HR Cheat
Sheet
Excel functions to create formulas Tips to manage employee
data in Excel
Data Cleaning
Absolute • Check for and remove duplicates with The 'Remove
Relative References Name Ranges Duplicates' feature.
(referencing cells) Make formulas easier to
• Use Excel functions like “IF” or “ISBLANK” to find and
Include a $ sign to lock a flag missing data.
Use when you cell reference’s row read and reduce errors
01 want to perform the 02 and/or column when 03 using name ranges for
cells or cell ranges you Structured Data Entry
same operation across you have a constant
multiple rows value or a specific cell frequently reference
in formulas. • Specify formats for dates and numerical data.
or columns. across multiple • To maintain consistency, create dropdown lists for fields
calculations. (like departments or job titles).
• Use conditional formatting to highlight fields that
contain errors or outliers.
• Set data validation rules to allow only certain types of
data in a cell (e.g., numbers only).
Efficient Organization
8 types of Excel functions HR needs 3 Essential Excel Shortcuts • Organize employee data in separate columns
(e.g., first name, last name, department, role, start date,
contact info).
Basic arithmetic functions Navigation Shortcuts • Use tables to better manage data sets.
SUM, AVERAGE, MAX, MIN Ctrl + Arrow Key: Jump to the edge of data regions (e.g.,
01 Example: Sum of the total annual salaries of all employees, the Ctrl + Down Arrow takes you to the last filled cell in a column) Data Segmentation
average number of days taken as leave, or determine the highest and Home: Go to the beginning of a row. • Use filters to view specific subsets of data
lowest salaries within the company. (e.g., employees in a particular department).
Ctrl + Home: Move to the beginning of a worksheet. • Utilize pivot tables to summarize and analyze data,
like department-wise headcount, average tenure, etc.
Ctrl + End: Jump to the last cell with data on a worksheet.
Counting functions
COUNT, COUNTA, COUNTIF, COUNTIFS Data Analysis and Reporting
02 Example: count the number of employees in a specific department; • Use built-in Excel functions for quick analysis of data
calculate the number of employees who have been with the company (e.g., average age, highest salary).
• Create dynamic charts and graphs for visual
for more than 5 years and are in a leadership position. Data Entry and Editing Shortcuts representation of key HR metrics.
Ctrl + D: Fill down. Copies the content and format of the
Logical functions
topmost cell of a selected range into the cells below.
Maintaining Confidentiality
Ctrl + R: Fill right. Similar to Fill Down, but to the right.
IF, AND, OR • Keep sensitive information (like salaries or personal
03 F2: Edit the active cell, putting the cursor at the end of information) in a separate, password-protected sheet.
Example: eligibility for a particular training program based on the current text. • Limit access to confidential data only to authorized
multiple criteria, like department, tenure, and performance ratings. Ctrl + ; : Insert today’s date into the active cell. personnel.
Regular Backups
Lookup functions • Regularly back up the employee data to prevent loss
due to accidental deletion or system failures.
VLOOKUP; HLOOKUP; XLOOOKUP; INDEX and MATCH
04 Selecting Cells and Ranges
Example: Retrieve specific information on an employee's
performance rating from a table or dataset. Ctrl + A: Select the entire worksheet.
Updating Records
• Establish a regular schedule for updating employee
Shift + Arrow Key: Extend the selection by one cell. records to ensure data remains current.
Ctrl + Space: Select the entire column.
Text functions Documenting Processes
Shift + Space: Select the entire row.
05 LEFT, RIGHT, MID • Keep a manual or guide ensuring any staff member can
understand and follow the procedures.
Example: Extract an employee ID from a longer string. • Regularly review and update the guide to reflect any
changes in procedures or best practices.
Text formatting functions
TRIM, UPPER, LOWER, PROPER
Common Excel errors
06
Example: Clean and standardize text data, like removing extra
spaces or standardizing the case of names. Cause: Resolution:
Ensure the denominator in any division operation is not
#DIV/0! Occurs when a formula tries to divide a number by
zero or an empty cell.
zero or empty. You can use the IF or IFERROR function
to handle this error.
Date functions Check the formula for inappropriate arguments.
Appears when a formula has the wrong type of
DATE, YEAR, MONTH, DAY; NETWORKDAYS #VALUE! Convert text to numbers if necessary, or use functions
07 argument (e.g., using text in a mathematical operation).
like VALUE or TEXT.
Example: Calculating an employee's tenure or the number of
working days between dates.
#REF! Appears when a reference is invalid, usually when a
cell referred to in the formula is deleted.
Check the formula for broken links or deleted
references. Replace or update the references as needed.
Excel doesn’t recognize the text in the formula. Check for typos in your formula. Ensure all function
#NAME? This often occurs with misspelled functions or ranges. names and named ranges are spelled correctly.
Conditional functions
Commonly appears in lookup functions when Excel Verify the lookup value exists in the source data. Consider
08 SUMIF, SUMIFS, AVERAGEIF, AVERAGEIFS #N/A can’t find a match. using IFNA or IFERROR to handle these errors gracefully.
Example: Sum of sick days taken by the Marketing department
or the average amount of training hours completed by Sales. Indicates a problem with a number in the formula,
Check for unrealistic or incorrect calculations. Modify the
#NUM! like an invalid numeric value or a calculation that
formula to avoid excessively large or small numbers.
results in a number too large or too small.
Tips to protect data privacy in Excel
01 04 07
Avoid storing highly sensitive data Create user-specific views to display only Implement version control and keep track
specific workbook parts to different users of different versions of the document
02 05 08
Password protect your documents to Utilize data validation to control the type Educate users on best practices
prevent unauthorized access to sensitive data of data or the values that users enter into a cell
03 06 09
Limit access to specific cells or ranges Use secure storage and transfer methods Comply with legal and regulatory standards
You might also like
- 6 Excel DictioneryDocument205 pages6 Excel DictionerydvmdvmNo ratings yet
- Excel Functions DictionaryDocument208 pagesExcel Functions DictionaryBrisca Maria MadalinaNo ratings yet
- Emtech Melc 4-5 Cont and Melc 6 LAS - Week 3 Sy 2021-2022Document13 pagesEmtech Melc 4-5 Cont and Melc 6 LAS - Week 3 Sy 2021-2022Florentino Mainit Jr.No ratings yet
- Rmbi1020 Lec03 Excel Essentials-2Document42 pagesRmbi1020 Lec03 Excel Essentials-2Law Po YiNo ratings yet
- Microsoft Excel in BusinessDocument20 pagesMicrosoft Excel in Businesskarthi93002No ratings yet
- The Excel Formula For Wages & OvertimeDocument1 pageThe Excel Formula For Wages & Overtimeenoch amaneyNo ratings yet
- ChatGPT Cheat SheetDocument1 pageChatGPT Cheat Sheethiroyukisanada310No ratings yet
- Chapter 2Document23 pagesChapter 2Natasha GhazaliNo ratings yet
- Outlining Data in Excel (In Easy Steps)Document4 pagesOutlining Data in Excel (In Easy Steps)Emre KarademirNo ratings yet
- Excel Tutorial - How To Create Serial Number in ExcelDocument2 pagesExcel Tutorial - How To Create Serial Number in Excelgrg_greNo ratings yet
- Advanced Spreadsheet Skills Session 12Document41 pagesAdvanced Spreadsheet Skills Session 12nattoykoNo ratings yet
- Spreadsheet and Ms ExcelDocument23 pagesSpreadsheet and Ms ExceljanueldefeoNo ratings yet
- Complete Excel FunctionsDocument207 pagesComplete Excel FunctionsParth GakharNo ratings yet
- Advance Excel Training Syllabus - VBA Macro Training SyllabusDocument2 pagesAdvance Excel Training Syllabus - VBA Macro Training SyllabusManikandan SuriyanarayananNo ratings yet
- Excel PDFDocument32 pagesExcel PDFXian LitNo ratings yet
- All About ExcelDocument239 pagesAll About ExcelIrfan MansoorNo ratings yet
- Excel FunctionsDocument209 pagesExcel FunctionsranvirsahiNo ratings yet
- Excel Training Deck (Basic To Intermediate Level)Document118 pagesExcel Training Deck (Basic To Intermediate Level)Vic Christian de la TorreNo ratings yet
- What Is in The Dictionary ?: 300 SUM (C13:C15)Document209 pagesWhat Is in The Dictionary ?: 300 SUM (C13:C15)shani27No ratings yet
- Excel Interactive Totals Chart: LondonDocument21 pagesExcel Interactive Totals Chart: Londonshafi_mohd2002No ratings yet
- Excel TutorialDocument44 pagesExcel TutorialMiranda Metria100% (2)
- Microsoft ExcelDocument3 pagesMicrosoft ExcelElaine De GuzmanNo ratings yet
- Xlfdic01Document205 pagesXlfdic01ourparagNo ratings yet
- DP 1 3 PracticeDocument3 pagesDP 1 3 PracticeArbi HidayatullahNo ratings yet
- Excel GuideDocument206 pagesExcel GuideShiv G AthmanathanNo ratings yet
- Excel FormulaeDocument209 pagesExcel FormulaeShreyaNo ratings yet
- Caie As Level It 9626 Practical v1Document13 pagesCaie As Level It 9626 Practical v1MugiNo ratings yet
- Introduction To Microsoft Excel: Pre-Class MaterialDocument33 pagesIntroduction To Microsoft Excel: Pre-Class MaterialWilliam WongNo ratings yet
- Excel Functions DictionaryDocument205 pagesExcel Functions Dictionarycarina6022No ratings yet
- Excel DictionaryDocument205 pagesExcel DictionarypcilopsNo ratings yet
- Mastering Excel® Functions and Formulas: Participant WorkbookDocument18 pagesMastering Excel® Functions and Formulas: Participant Workbookmahirahmed51No ratings yet
- V694 BookDocument18 pagesV694 BookManoj Kumar GautamNo ratings yet
- Mastering Excel FormulasDocument209 pagesMastering Excel FormulasSharv WaniNo ratings yet
- Introduction To StatsDocument69 pagesIntroduction To StatsRISHI PATELNo ratings yet
- Excel GyanDocument208 pagesExcel GyanKrunal PandyaNo ratings yet
- Excel FormulaeDocument208 pagesExcel FormulaeFahidNo ratings yet
- 9i SQL SlideDocument141 pages9i SQL Slideapi-3698230100% (1)
- Excel: Thanks To Adam Voyton at Wilmington University For Sharing His Presentation On The Interwebs!Document27 pagesExcel: Thanks To Adam Voyton at Wilmington University For Sharing His Presentation On The Interwebs!VijayakanthNo ratings yet
- Excel Function Dictionary © 1998 - 2000 Peter NoneleyDocument206 pagesExcel Function Dictionary © 1998 - 2000 Peter NoneleynooverakNo ratings yet
- Dinkar ExcelDocument262 pagesDinkar ExcelGhanashyam AhireNo ratings yet
- Computer Notes PDFDocument55 pagesComputer Notes PDFEjaz MengalNo ratings yet
- Excel FunctionsDocument204 pagesExcel Functionssumitkaur88No ratings yet
- Excel Sheet Functions TestingDocument206 pagesExcel Sheet Functions TestingSathish Kumar KarneNo ratings yet
- How To Convert Number To Words in ExcelDocument20 pagesHow To Convert Number To Words in Excelphani063No ratings yet
- ExcelWays Excel CourseDocument4 pagesExcelWays Excel CourseattilaNo ratings yet
- Excel Function ListDocument206 pagesExcel Function ListHemant MishraNo ratings yet
- What Is ExcelDocument6 pagesWhat Is Excelravi 6662No ratings yet
- Excel GyanDocument207 pagesExcel Gyanajaz ahmedNo ratings yet
- Excel: Formulas, Functions, and Other Useful FeaturesDocument41 pagesExcel: Formulas, Functions, and Other Useful FeaturesDarshan PatilNo ratings yet
- Formulas ExcelDocument208 pagesFormulas ExcelShreyaNo ratings yet
- Excel - FormulaesDocument205 pagesExcel - Formulaesbhanu8686No ratings yet
- Data Analysis: in Microsoft ExcelDocument48 pagesData Analysis: in Microsoft ExcelRahul mitra100% (1)
- Write Data To Worksheet Cell in Excel VBA - ANALYSISTABS - Innovating Awesome Tools For Data Analysis! PDFDocument11 pagesWrite Data To Worksheet Cell in Excel VBA - ANALYSISTABS - Innovating Awesome Tools For Data Analysis! PDFbhagvat daveNo ratings yet
- New Microsoft Office Power Point PresentationDocument59 pagesNew Microsoft Office Power Point PresentationalogargNo ratings yet
- Excel 2023: A Comprehensive Quick Reference Guide to Master All You Need to Know about Excel Fundamentals, Formulas, Functions, & Charts with Real-World ExamplesFrom EverandExcel 2023: A Comprehensive Quick Reference Guide to Master All You Need to Know about Excel Fundamentals, Formulas, Functions, & Charts with Real-World ExamplesNo ratings yet
- The Ultimate Guide To Master Excel Features & Formulas. Become A Pro From Scratch in Just 7 Days With Step-By-Step InstructionsFrom EverandThe Ultimate Guide To Master Excel Features & Formulas. Become A Pro From Scratch in Just 7 Days With Step-By-Step InstructionsNo ratings yet
- Excel 2024: Mastering Charts, Functions, Formula and Pivot Table in Excel 2024 as a Beginner with Step by Step GuideMastering Charts, Functions, Formula and Pivot Table in Excel 2024 as a Beginner with Step by Step GuideFrom EverandExcel 2024: Mastering Charts, Functions, Formula and Pivot Table in Excel 2024 as a Beginner with Step by Step GuideMastering Charts, Functions, Formula and Pivot Table in Excel 2024 as a Beginner with Step by Step GuideNo ratings yet
- Pivot Tables for everyone. From simple tables to Power-Pivot: Useful guide for creating Pivot Tables in ExcelFrom EverandPivot Tables for everyone. From simple tables to Power-Pivot: Useful guide for creating Pivot Tables in ExcelNo ratings yet
- DATA SHEET Rubrik For Remote and Branch Offices ROBODocument2 pagesDATA SHEET Rubrik For Remote and Branch Offices ROBORayanNo ratings yet
- Database Management SystemDocument24 pagesDatabase Management SystemDhivya A Assistant ProfessorNo ratings yet
- DBMS - Lecture 6 Stored ProceduresDocument23 pagesDBMS - Lecture 6 Stored ProceduresHafiz Al Asad ManikNo ratings yet
- Current LogDocument41 pagesCurrent LogMichele SilvaNo ratings yet
- Faisal Rion - Copy of Lab QuestionDocument4 pagesFaisal Rion - Copy of Lab QuestionFaisal RionNo ratings yet
- Data Flow Diagram ProgectDocument3 pagesData Flow Diagram Progectam1728764No ratings yet
- Enrollment System ThesisDocument5 pagesEnrollment System Thesisafknyfene100% (2)
- Database Revision QuestionDocument7 pagesDatabase Revision QuestionBONAVENTURE DEDENo ratings yet
- MIMIX Administrator ReferenceDocument863 pagesMIMIX Administrator Referencesferdinandes510No ratings yet
- Docsvault Features ListDocument6 pagesDocsvault Features ListinfoNo ratings yet
- ACC-224L Week-4-5 ULOb NewDocument13 pagesACC-224L Week-4-5 ULOb NewDivine Grace PatrimonioNo ratings yet
- (Guia Databrick Lakehouse)Document83 pages(Guia Databrick Lakehouse)Jack TorresNo ratings yet
- Custom Data Type (CDT) Design Guidance - Appian 22.3Document13 pagesCustom Data Type (CDT) Design Guidance - Appian 22.3Vineet AhluWaliaNo ratings yet
- Configuration Guide: Smartconnector™ For Oracle Audit DBDocument21 pagesConfiguration Guide: Smartconnector™ For Oracle Audit DBjakpykeNo ratings yet
- Aberdeen Research Report Big Data AnalyticsDocument11 pagesAberdeen Research Report Big Data AnalyticsRosie3k90% (1)
- Opcsbar UserefDocument176 pagesOpcsbar Useref无名No ratings yet
- Aws Glue InterviewDocument259 pagesAws Glue InterviewRick VNo ratings yet
- Upgrad Campus - Data Science & Analytics BrochureDocument11 pagesUpgrad Campus - Data Science & Analytics BrochurePrateek MishraNo ratings yet
- Advanced Data Base NoteDocument62 pagesAdvanced Data Base NoteDesyilalNo ratings yet
- UNIT 5 File Organization in DBMSDocument22 pagesUNIT 5 File Organization in DBMSprasadNo ratings yet
- Prin - and App - of Database Homework 02Document3 pagesPrin - and App - of Database Homework 02Fahim MuntasirNo ratings yet
- Text Mining Course For KNIME Analytics PlatformDocument202 pagesText Mining Course For KNIME Analytics PlatformIzan Izwan100% (1)
- UVM Interview QuestionsDocument10 pagesUVM Interview QuestionsSuhail Ahmed KhanNo ratings yet
- Final Year ProjectDocument57 pagesFinal Year ProjectMuhammad FaseehNo ratings yet
- Machine Learning: Course Code:17EC3681Document23 pagesMachine Learning: Course Code:17EC3681Mahaboob PashaNo ratings yet
- Ictweb518 A1Document4 pagesIctweb518 A1Ardra AsokNo ratings yet
- SYAD - Week 1 Information SystemsDocument53 pagesSYAD - Week 1 Information Systemsgappu singhNo ratings yet
- BuildInstallRun DemoPaymentProcessor Day9Document5 pagesBuildInstallRun DemoPaymentProcessor Day9bbaskarNo ratings yet
- Case Study-1 7bDocument2 pagesCase Study-1 7bRithvik ShettyNo ratings yet
- AdbmsDocument3 pagesAdbmsSwathi TudicherlaNo ratings yet