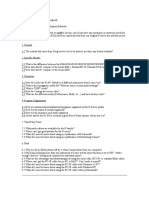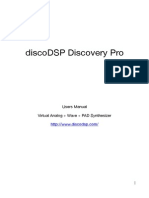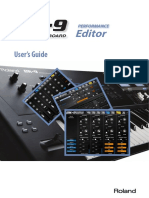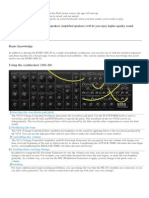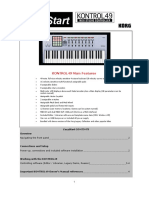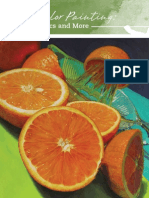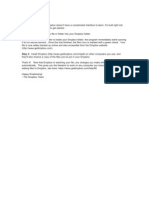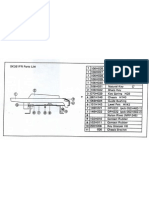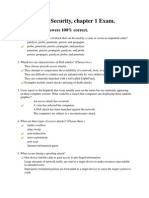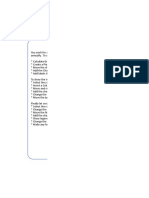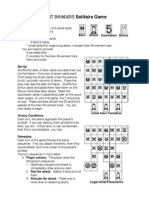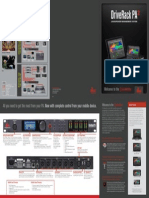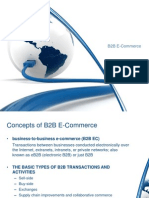Professional Documents
Culture Documents
padKONTROL EasyStart
Uploaded by
phobikOriginal Description:
Original Title
Copyright
Available Formats
Share this document
Did you find this document useful?
Is this content inappropriate?
Report this DocumentCopyright:
Available Formats
padKONTROL EasyStart
Uploaded by
phobikCopyright:
Available Formats
p
EasyStart
padKONTROL Main Features
16 great-feeling, illuminated trigger pads each can control a different note or Continuous Controller message, control software instruments, effects, trigger loops, video clips and more! Eight dynamic curves for each pad or individual fixed level, and each can switch from momentary to toggle Built-in X-Y pad, based on Korgs KAOSS Pad, to control flam, roll and much more! REALLY easy to use - every function is clearly marked and easy to find! Bright LED display provides instant visual feedback such as the velocity level just played! Included editor/librarian software lets you tweak and customize from your computer Includes Toontracks DFH Superior Korg Edition drum plugin- featuring over 260 MB of drum samples, incorporating multiple velocities and mic positions! Two assignable knobs can control delay, panning, or any other MIDI-controller function Footswitch jack gives you more options for note entry and control 16 Scene locations can hold your own settings, or you can load any of the 30 presets USB provides bus power, and can be used as an external MIDI interface Illuminated pads/buttons and clean, cool styling adds a professional touch to any studio.
EasyStart CONTENTS
Getting Started:
Setting up the padKONTROL with a Computer Making Noise 2 2
Using the padKONTROL:
The Pads The X-Y Pad The Knobs 2 3 3
Tweaking and Customizing:
Settings- Pads, X-Y Pad, Knobs Scenes Loading and Saving Editor/Librarian Software; Restoring Factory settings 4-5 5 6
padKONTROL EasyStart
Getting Started
Setting up the padKONTROL with a Computer
1. Install the included software: Place the included KDR-001CD in your computers CD drive 2. 3. 4. On a Mac, open the Editor/Librarian folder, and then open the .DMG file inside. On a PC, select the options you want to install from the box that pops up.
Plug the padKONTROL into a free USB port, and set the power switch on the back to USB. Start up your favorite software instrument/sampler, or load up the included Toontracks DFH Superior Korg Edition drum kit as a plugin in your sequencer! Make sure you select the correct MIDI input in your software The PadKONTROL Port A and PadKONTROL Port B are for USB-MIDI transfer, and the PadKONTROL MIDI In is for the physical MIDI port on the back of the padKONTROL. Why do we have both port A and port B? You can control two pieces of software! Read on
5.
If you arent using a computer, use an A/C adapter and connect the MIDI Out port of the padKONTROL to the MIDI In port of your synth/drum machine/sound module/MIDI-controlled toaster oven.
Making Noise
Obviously, you want to hit pads and hear sounds (or control something). Chances are at this point, you can do just that. Try hitting a pad and see what happens. If you dont hear anything, there are a couple of things you should check.
The pads are set to send on MIDI channel 10 by default. Is your software (or sound module) set up to receive on channel 10? Is the MIDI routing set correctly? In most software sequencers, you need to set a MIDI input for each track, as well as an output. The output should be set to whichever software youre using, or the output on the MIDI interface connected to your hardware. Are your speakers turned up? If not, please smack yourself upside the head before proceeding.
So, lets assume you hear something now. Notice the number you see when you hit a pad? Thats the velocity level, or how hard you just struck the pad! Its good to watch this number, and learn your habits as youre playing. Each pad has seven selectable velocity curves, so you can set the pads differently for your individual style of play. You can be a hard hitter, a touch-typist, or anywhere in between, and padKONTROL will adjust to fit your needs. See below for tips on making the pads work for you.
Using the padKONTROL
The Pads
In case you havent noticed, the pads on your padKONTROL are really sensitive! Notice how you can hit the far corners of each pad, and still have the same response. This is one of the subtle details that make the padKONTROL such a pleasure to use. You can still nail a velocity of 127, just by hitting the very TIP of a corner. The red lights arent just there to look pretty. Theyre there to let you know when youve triggered a pad. If you pay attention to them, they can actually help you decide on a velocity setting thats right for you (or right for one note)! Like any musical instrument, the more familiar you feel while playing it, the better you will perform.
padKONTROL EasyStart
The X-Y Pad
Using technology derived from our KAOSS pads, weve given you an X-Y pad that allows you to control Roll and Flam, among other things. Roll will repeat the drum hit. As you move your finger vertically on the X-Y Pad, the level (volume) of the note increases or decreases. As you move horizontally, the repeat rate increases or decreases. Flam simulates the effect of a drummer hitting a drum with both sticks at nearly the same time. As you move your finger vertically on the X-Y Pad, the level (volume) of the flam increases or decreases. As you move horizontally, the interval between the two notes increases or decreases.
1. 2. 3.
Hit the ROLL or Flam key, and place your finger somewhere on the X-Y Pad. Hit pad #14, which is usually mapped to a snare drum. * While holding the pad down, move your finger on the X-Y Pad.
Hit the Hold button at any time while your finger is on the X-Y Pad, and the button illuminates. You can now remove your finger from the pad, and the sound will remain affected as if your finger was still there. Now you can quickly touch another spot on the pad, and get a totally different result. Of course, you can set the X-Y Pad to transmit MIDI CC messages to control external parameters as well. Use Setting mode, described below, to alter its function.
*Pad#14, in addition to usually being a snare, is also the ONLY pad that has been set up to react to the X-Y pad while using preloaded scene #1. See below for more about saving and loading Scenes.
The Knobs
There are two knobs at the top of the padKONTROL that are begging to be twisted. They have useful assignments, but theyre also there so YOU can decide on their function. The functions are easily assigned using Setting mode, as described on the next page. You can decide which pads are affected by the individual knobs, and which ones will ignore them. If youve got a filter on your synth (and we bet you do), why not set them to cutoff and resonance? An alternative is to map them to reverb and delay controls, giving you control over the room youre playing in.
padKONTROL EasyStart
Tweaking and Customizing
OK, so you can play drums with it. We knew that already. A grid of 16 drum pads pretty much screams drums. The padKONTROL is much more than just a bunch of pads, though so lets get our hands dirty and see what its really capable of! Your padKONTROL has two modes, no more, no less: Play and Setting. When you power on, youre in Play mode. Isnt that what you want to do with it anyway? Hit the ENTER/SETTING key and youre ready to customize
Settings
So, you just hit ENTER/SETTING and now the screen is blinking. Lets look at some of the things you can do now
Pad Settings
See the six buttons above the X-Y Pad? The one that is lit is the one that you are currently editing. Want to change settings for one pad? Just touch it. Want to change settings for all the pads at once? Press the PROG CHANGE/WRITE/ALL PAD key, to the left of the pads. You can do this anytime while in Setting mode.
1. 2. 3.
Note/CC#- Here, you can use the data knob to scroll through all available MIDI notes from C-1 to G9. After G9, youll see numbers from 0-127. These are your MIDI Control Change messages! MIDI Ch- This is the MIDI channel the selected pad will use to send its note value or CC message. SW Type- Here is where you can set a pad to either momentary (appears as ooo in the display) or toggle (appears as TGL). Momentary is useful for triggering a note, while toggle is useful for switching things on and off. For instance, you could assign a pad to turn reverb on and off, by sending a MIDI CC message with the pad set to toggle mode. Rel. Val.- The Release Velocity in only used when sending a CC message from a pad. It specifies the value sent when you take your finger off the pad. Velocity- This specifies how the pad responds to your touch. If you use the data wheel, you can scroll through the 8 velocity curves that will react to your touch, varying the sound from soft to hard. After the curves are numbers 0-127. These are fixed velocities. You can set them for each pad! So, if you want your kick to be solid and unchanging, set it to 127. If you want to express yourself with the snare, set it to a curve (C-1 through C-8)! Port- The padKONTROL can actually support TWO OUTPUTS AT ONCE for different destinations!!
4. 5.
6.
If youre working with a MIDI-capable lighting controller, you can use the padKONTROL to turn on and off lights, by switching all the pads to Toggle mode! Also try using the X-Y pad to blend smoothly between four light sources using the Hold button!
Lets dig into the ports for a second
Suppose you have your DFH Superior Korg Edition drum kit loaded up, and you also have Reason Adapted (Korg edition, of course). Set the top two rows of drum pads to Port A, and the other two rows to Port B. Then, go back to your software and select your MIDI inputs. Choose padKONTROL Port A for DFH, and padKONTROL Port B for Reason. If youre using a sequencer to host the synths, you can probably choose the inputs there. Now youve created a scene that can control two synths at once!! Using MIDI Control Change messages, you could also set up the top three rows of pads as drum triggers, and the bottom row as transport controls (Rewind, Play/stop, Record, Fast Forward) for your favorite sequencer. There are loads of possibilities!
padKONTROL EasyStart
X-Y Pad Settings
While in SETTING mode, you can adjust what the X-Y Pad does. Press either the X or Y button while in SETTING mode. Now, turn the data wheel to change the function. You can scroll from off to bnd (pitch bend), to AFT (aftertouch). After that, youre scrolling through 0-127. These are freely assignable MIDI CC values.
Before we leave Setting mode, lets look at the ROLL and FLAM keys. Hold one down, and you will see which pads have that function enabled they are lit! Turn them on and off by touching them. This way you can set up a single hit snare with a roll version on the pad next to it that also doubles as a flam.
Knob Settings
You can also change the functions of the two assignable knobs, as well as which pads they will affect.
1. 2. 3.
Press either KNOB 1 ASSIGN or KNOB 2 ASSIGN while in SETTING mode to choose which function you want to change. Turn the data wheel to change the function. Just like with the X-Y Pad, you can select off, bnd, AFT and MIDI CCs #0-127.
You know how to make changes Now lets learn how to quickly save and recall them!
Scenes
Loading a Scene
There are 16 Scene locations in the padKONTROL. You can choose one by holding the SCENE key, and hitting a pad (they are numbered 1-16, by the way). Youll see your choice reflected on the screen as S.01 through S.16
Saving a Scene
Lets say youre working on some settings, creating a custom setup that works for your studio. Youve set up a template set to control DFH Superior Korg Edition and your sequencer at the same time. The top three rows are drum sounds sent to Port A, with different note messages on each pad. The bottom row is sending CC messages to Port B The first two, #13 and #14, are momentary switches for record and start/stop. The second two, #15 and #16, are toggle switches for rewind and fast forward. Youve decided that this is the PERFECT setup for you. Time to save it as a Scene!! Hold down the SCENE button, and press the WRITE/PROG CHANGE/ALL PAD key. One pad will start blinking (the number of the scene you were in when you started tweaking). Choose the scene you want to save to, by either turning the data knob or hitting a pad. Then, press the blinking ENTER key. Saved!
padKONTROL EasyStart
Editor/Librarian Software
The editor/librarian software makes it VERY easy to visualize and edit the functions of your padKONTROL. If you thought it was easy editing from the front panel, just wait until you see what the editor can do.
1.
After installation, fire up the software, making sure you have the padKONTROL connected. Go to the padKONTROL Editor Librarian menu and choose Preferences. Here, you can specify MIDI I/O so the editor/librarian can communicate with the padKONTROL. Select padKONTROL Port A for your MIDI In and Out ports. Now, use the Receive function to test the MIDI connection. If it doesnt work, check your MIDI settings again. Move the mouse over the picture of the padKONTROL. Any time you see some text appear in the box below the picture, it means you can click on that function to customize it!
2. 3. 4.
Lets zoom in on a few editor functions
1. 2. 3.
Click on a pad. On the screen that comes up, you can edit EVERYTHING for that pad! Choose the note, CC message, velocity and velocity curve, MIDI channel, and port. Pretty convenient! Click on a knob. Here you can change the polarity, function, and CC# and then decide which pads will be affected. Click on the text to the left and bottom of the X-Y Pad. You can set the function, CC#, polarity, release value, and the affected pads.
When youre finished customizing, its time to use the librarian part of the software!
On the left side, youll see a column of 16 Scene. You can create (or load) scenes in each one of these slots, and then transfer them all at once (or one at a time) to the padKONTROL.
1. 2. 3.
In the File menu, select Open Scene Set. In the next window, navigate to the folder where you installed the padKONTROL editor/librarian. Open the Preload Scene folder. Inside are subfolders with individual scenes, and one file called Factory Preset.kpks. Select that file and click Open. The Scenes on the left are now labeled! Click the Transmit button below to send them all to your padKONTROL. Note that the dfh SUPERIOR Scene is NOT for the included KORG version.
If you just want to transmit ONE Scene, not the entire set, simply right-click (option/click on a Mac) on the Scene you want and select Transmit from the pop-up menu. Check the dfh SUPERIOR KORG EDITION folder on the CD It has scenes (and a scene set) for padKONTROL, as well as a tutorial, demo songs, and templates for Cubase, Logic, and Pro Tools!
Restoring the Factory Settings
The padKONTROL comes with 30 preloaded scenes, and sixteen are already loaded into user Scenes S01S16. Heres how to restore the factory settings at any time, whether you are in PLAY or SETTINGS modes:
1. 2.
Hold down the SCENE key and press the FIXED VELOCITY/PRELOAD key. The key will light, and the SETTING/ENTER key will blink. Use the ENCODER to select ALL, and then press the SETTING/ENTER key. The display indicates Lod and loading begins when completed, the display will stop blinking.
Note: Restoring factory settings will write-over any custom Scenes you may have programmed! Be sure to back up your work to the Editor/Librarian program before restoring factory data. Enjoy!!
You might also like
- LGC Pd3av100Document1 pageLGC Pd3av100ArieloooooNo ratings yet
- N Series FAQDocument6 pagesN Series FAQDennis Brian Alcaide ModinaNo ratings yet
- Fatar sl880 PDFDocument16 pagesFatar sl880 PDFOsPetersonNo ratings yet
- Discovery Pro Users ManualDocument35 pagesDiscovery Pro Users ManualsimacproNo ratings yet
- N Series FAQDocument6 pagesN Series FAQAdekanye AdetayoNo ratings yet
- Editing MIDI in Reaper !Document15 pagesEditing MIDI in Reaper !Ash FoxxNo ratings yet
- MIDI Harmoniser Plugin Guide for Obelisk by FrozenPlainDocument5 pagesMIDI Harmoniser Plugin Guide for Obelisk by FrozenPlainJaveeH PAZNo ratings yet
- The Nord Modular ExperienceDocument10 pagesThe Nord Modular ExperienceKasimir BlaumilchNo ratings yet
- Quickstart Manual Guía de Inicio Rápido Guide D'Utilisation Rapide Kurzanleitung Guida RapidaDocument76 pagesQuickstart Manual Guía de Inicio Rápido Guide D'Utilisation Rapide Kurzanleitung Guida RapidaAdrian CifuentesNo ratings yet
- Combo Model V: Owner'S ManualDocument11 pagesCombo Model V: Owner'S ManualBruno Willian LevandoskiNo ratings yet
- 8946 FD 01Document1 page8946 FD 01sandanandaNo ratings yet
- FATAR - StudioLogic Midi Controller SL-161 SL-61 Manual ENGLISHDocument15 pagesFATAR - StudioLogic Midi Controller SL-161 SL-61 Manual ENGLISHcamposantoNo ratings yet
- User GuideDocument36 pagesUser GuideEspinoza SebastianNo ratings yet
- Go DJDocument5 pagesGo DJcabanillasluis336No ratings yet
- (CURSOR) ButtonsDocument6 pages(CURSOR) ButtonsHugo RenéNo ratings yet
- User Guide: English (2 - 6)Document28 pagesUser Guide: English (2 - 6)hastebrotNo ratings yet
- Akai MPK Mini Play mk3 Bedienungsanleitung User Manual DE EN FR IT ESDocument28 pagesAkai MPK Mini Play mk3 Bedienungsanleitung User Manual DE EN FR IT ESSoy gilipollas yNo ratings yet
- Alesis Qx49 Usb Midi Contro de en FR ItDocument28 pagesAlesis Qx49 Usb Midi Contro de en FR ItMoises JimenezNo ratings yet
- User Manual: StompboxDocument16 pagesUser Manual: StompboxCarlos Blanco RecueroNo ratings yet
- SDVX Tutorial enDocument6 pagesSDVX Tutorial enAnonymous PxRFDRVhcNo ratings yet
- Stealth Control Manual enDocument24 pagesStealth Control Manual enalexandre1980763No ratings yet
- NLog Synth ManualDocument54 pagesNLog Synth ManualSam MillerNo ratings yet
- Instachord ManualDocument13 pagesInstachord ManualBenjiNo ratings yet
- Chandler Limited Curve Bender ManualDocument13 pagesChandler Limited Curve Bender ManualdemonclaenerNo ratings yet
- Cut Glove: Live Sampling and Performance InstrumentDocument23 pagesCut Glove: Live Sampling and Performance InstrumentMaksym TrianovNo ratings yet
- SC Guzheng User GuideDocument15 pagesSC Guzheng User GuideNantenaina AndriamorasataNo ratings yet
- Glissando+Harps+Manual+-+v+2 0 PDFDocument19 pagesGlissando+Harps+Manual+-+v+2 0 PDFIveri AuraNo ratings yet
- TB-3 OmDocument1 pageTB-3 OmHumberto HumbertoNo ratings yet
- User's Guide: EditorDocument22 pagesUser's Guide: EditorTrong Hai TranNo ratings yet
- Luminite Graviton M1 User Manual 3.2Document56 pagesLuminite Graviton M1 User Manual 3.2florinfanajNo ratings yet
- Discovery Pro Users ManualDocument28 pagesDiscovery Pro Users ManualDaniel CanedoNo ratings yet
- FunkBox ManualDocument41 pagesFunkBox ManualBitrift100% (1)
- Valley People Dyna-Mite Manualde DinaDocument21 pagesValley People Dyna-Mite Manualde DinaFabián Valdés RodríguezNo ratings yet
- Kordbot Manual 01ADocument32 pagesKordbot Manual 01AHonorino García FernándezNo ratings yet
- DVRDocument9 pagesDVRBa AnhNo ratings yet
- Alesis Performance Pad Pro Manuel D UtilisationDocument68 pagesAlesis Performance Pad Pro Manuel D UtilisationStrato GibsonNo ratings yet
- Pioneer DDJ-SB VirtualDJ 8 Operation GuideDocument11 pagesPioneer DDJ-SB VirtualDJ 8 Operation GuideDanny DelgadoNo ratings yet
- Editing MIDI in Reaper !Document12 pagesEditing MIDI in Reaper !Andrew FaneNo ratings yet
- Swing More! Quick StartDocument19 pagesSwing More! Quick StartMarco Rosetti100% (1)
- Wind Controller Setup for Optimal XPression PerformanceDocument4 pagesWind Controller Setup for Optimal XPression PerformanceTonyNo ratings yet
- Discovery Pro Users ManualDocument29 pagesDiscovery Pro Users ManualEhsan KarimyNo ratings yet
- Esi KeyControl XT-EnglishDocument1 pageEsi KeyControl XT-EnglishNop KongNo ratings yet
- MPX16Document56 pagesMPX16Leo VazNo ratings yet
- User Guide: English (3 - 9)Document40 pagesUser Guide: English (3 - 9)SdfsfSdfsdfNo ratings yet
- InstaChord Description PDFDocument4 pagesInstaChord Description PDFFREE MUSIC - Musica para creadores de contenidoNo ratings yet
- Vintage Drum Machine: FunkboxDocument41 pagesVintage Drum Machine: FunkboxdaegunleeNo ratings yet
- IWish ManualDocument17 pagesIWish ManualJohn PappaioannouNo ratings yet
- Manual Teclat Midicontrol by Miditech PDFDocument15 pagesManual Teclat Midicontrol by Miditech PDFRoc Vela VegaraNo ratings yet
- Slate Digital Murda Melodies - User GuideDocument11 pagesSlate Digital Murda Melodies - User GuideHo Cheung LaiNo ratings yet
- VIRTUAL BOUZOUKI MANUAL v1.1 (PDFDrive)Document17 pagesVIRTUAL BOUZOUKI MANUAL v1.1 (PDFDrive)BrigittaLaczkoNo ratings yet
- Ims20 ManualDocument50 pagesIms20 ManualFábio LopesNo ratings yet
- Worlde Pandamini User ManualsDocument15 pagesWorlde Pandamini User Manualsalvaro dhaniyNo ratings yet
- Korg M50Document8 pagesKorg M50macksouzaNo ratings yet
- Kontrol 49 Easy StartXnXXWDocument4 pagesKontrol 49 Easy StartXnXXWKisuki AyanameNo ratings yet
- Softube Vintage Amp Room ManualDocument18 pagesSoftube Vintage Amp Room Manuald-fbuser-253851177No ratings yet
- User Manual for VoiceLive Play GTX Effects ProcessorDocument39 pagesUser Manual for VoiceLive Play GTX Effects ProcessorDwi P SNo ratings yet
- Softube Bass Amp Room 8x10 ManualDocument16 pagesSoftube Bass Amp Room 8x10 ManualClément GillauxNo ratings yet
- The Complete Guide to Using the Novation Launchpad Pro with Ableton LiveDocument20 pagesThe Complete Guide to Using the Novation Launchpad Pro with Ableton LiveparisipromoNo ratings yet
- Entirelyexpos - End of Summer Show 2014Document9 pagesEntirelyexpos - End of Summer Show 2014phobikNo ratings yet
- Creating Kick Drums 41: at A Glance: Devices Used: Practical Applications: PitfallsDocument2 pagesCreating Kick Drums 41: at A Glance: Devices Used: Practical Applications: PitfallsphobikNo ratings yet
- Watercolor PaintingDocument18 pagesWatercolor PaintingArus Tünde80% (5)
- Getting StartedDocument1 pageGetting StartedphobikNo ratings yet
- Fcpa Resource Guide PDFDocument130 pagesFcpa Resource Guide PDFRodrigo MoraesNo ratings yet
- Key ConstructionDocument1 pageKey ConstructionphobikNo ratings yet
- padKONTROL EasyStartDocument6 pagespadKONTROL EasyStartphobikNo ratings yet
- S8000 UM EU Eng Rev.2.0 090820 CmsDocument97 pagesS8000 UM EU Eng Rev.2.0 090820 CmsphobikNo ratings yet
- 3.B Coating Maintenance CHEMCODocument51 pages3.B Coating Maintenance CHEMCOMeleti Meleti MeletiouNo ratings yet
- Cisco CCNA SecurityDocument85 pagesCisco CCNA SecurityPaoPound HomnualNo ratings yet
- DT Progression Pathways ks3 Textiles Y9Document1 pageDT Progression Pathways ks3 Textiles Y9api-240012980No ratings yet
- JetFlash Online Recovery User Manual - ENDocument10 pagesJetFlash Online Recovery User Manual - ENSubrata DattaNo ratings yet
- Week 6: Practice Challenge 1 - Charts: InstructionsDocument7 pagesWeek 6: Practice Challenge 1 - Charts: InstructionskiranNo ratings yet
- 8 Bit Invaders RulesDocument4 pages8 Bit Invaders RulesRollo MirfinoNo ratings yet
- Tomtom Device ForensicsDocument5 pagesTomtom Device ForensicsSwaroop WaghadeNo ratings yet
- Marketing Research of Pre-Start-UpDocument2 pagesMarketing Research of Pre-Start-UpafsalpkgroupNo ratings yet
- Solar Powered Automatic Toilet LightDocument10 pagesSolar Powered Automatic Toilet LightarwinNo ratings yet
- FloEFD For Creo InstallDocument18 pagesFloEFD For Creo InstallDarko MarjanovicNo ratings yet
- DBX DriveRack PA 2 BrochureDocument2 pagesDBX DriveRack PA 2 BrochureSound Technology LtdNo ratings yet
- Calculation Procedure, Low-Finned Tubes: Exxon EngineeringDocument56 pagesCalculation Procedure, Low-Finned Tubes: Exxon Engineeringvin ssNo ratings yet
- Alle Artikelen Van NegroponteDocument200 pagesAlle Artikelen Van NegroponteTije VlamNo ratings yet
- Ticketreissue PDFDocument61 pagesTicketreissue PDFnicoNicoletaNo ratings yet
- VisQ Queue Manager System Guide Version 10.3Document27 pagesVisQ Queue Manager System Guide Version 10.3MSC Nastran Beginner100% (1)
- Drilling: Drilling Is A Cutting Process That Uses A Drill Bit To Cut or Enlarge A Hole of Circular Cross-Section inDocument9 pagesDrilling: Drilling Is A Cutting Process That Uses A Drill Bit To Cut or Enlarge A Hole of Circular Cross-Section inAekanshNo ratings yet
- List of ComponentsDocument2 pagesList of ComponentsRainwin TamayoNo ratings yet
- VTT R 01177 17Document27 pagesVTT R 01177 17Joseph BookerNo ratings yet
- Average Waiting Time at Dental ClinicDocument12 pagesAverage Waiting Time at Dental ClinicJonas Ciabis100% (1)
- Petr Zamostny Tablet CompressionDocument57 pagesPetr Zamostny Tablet CompressionIka AniNo ratings yet
- Business Analyst Interview QuestionsDocument49 pagesBusiness Analyst Interview Questionsmital patel100% (4)
- MG585 Set Up and Service ManualDocument16 pagesMG585 Set Up and Service Manualoscar albertoNo ratings yet
- Detail A: STEEL BEAM (300x150x6.5x9)Document1 pageDetail A: STEEL BEAM (300x150x6.5x9)Aaris AdeNo ratings yet
- Me 2403 Power Plant Engineering - Short Question and AnswersDocument16 pagesMe 2403 Power Plant Engineering - Short Question and AnswersBIBIN CHIDAMBARANATHANNo ratings yet
- How to Size a Fire Pump and Understand Performance CurvesDocument12 pagesHow to Size a Fire Pump and Understand Performance CurvesAmar kobitaNo ratings yet
- B2BDocument31 pagesB2BAjay MaheskaNo ratings yet
- Scoring Rubric For Oral Presentations Total Points ScoreDocument2 pagesScoring Rubric For Oral Presentations Total Points ScoreLezia pagdonsolanNo ratings yet
- Huffman & ShannonDocument30 pagesHuffman & ShannonDhamodharan SrinivasanNo ratings yet
- AIR Intelligence Manual 33 308100 004 RemoteDocument88 pagesAIR Intelligence Manual 33 308100 004 RemoteLeChancheNo ratings yet
- Formalin MsdsDocument10 pagesFormalin MsdsMank WidhieNo ratings yet