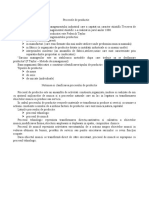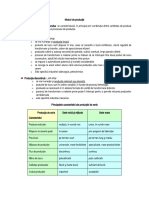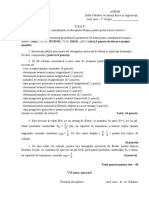Professional Documents
Culture Documents
04 - Thin and Thick Wall Pressure Vessels - Curs
04 - Thin and Thick Wall Pressure Vessels - Curs
Uploaded by
alexandra0 ratings0% found this document useful (0 votes)
5 views58 pagesOriginal Title
04_Thin and Thick Wall Pressure Vessels - Curs
Copyright
© © All Rights Reserved
Available Formats
PDF or read online from Scribd
Share this document
Did you find this document useful?
Is this content inappropriate?
Report this DocumentCopyright:
© All Rights Reserved
Available Formats
Download as PDF or read online from Scribd
0 ratings0% found this document useful (0 votes)
5 views58 pages04 - Thin and Thick Wall Pressure Vessels - Curs
04 - Thin and Thick Wall Pressure Vessels - Curs
Uploaded by
alexandraCopyright:
© All Rights Reserved
Available Formats
Download as PDF or read online from Scribd
You are on page 1of 58
Analysis of Machine Elements Using SOLIDWORKS Simulation
CHAPTER #4
THIN AND THICK WALL PRESSURE VESSELS
This chapter investigates modeling of thin and thick wall pressure vessels. More
importantly, however, the use of shelf elements is introduced and guidelines are provided
regarding their use as opposed to sofid tetrahedral elements. When taken alone, thin and
thick wall pressure vessel problems are solvable in a rather straightforward manner using
classical stress equations. Therefore, advantages of the Finite Element Analysis approach
are realized most when investigating stresses in more geometrically complex regions of
pressure vessel. These regions include, but are not limited to, nozzles, pipe connections,
flanges, transition regions, and saddles or other support structures associated with
pressure vessel design and installation. Many of these special situations can be handled
by application of principles outlined in preceding chapters. Thus, the two examples of
this chapter focus on introducing additional capabilities of the SOLIDWORKS Simulation
software rather than on pressure vessels per se.
Learning Objectives
Upon completion of this example, users should be able to:
‘© Convert solid model to a part modeled using shell elements, and use a shell
mesh to model thin-wall parts (whether or not the part is a pressure vessel)
© Change system defauit settings to simplify analyses with common characteristics.
‘© Recognize load and geometry symmetry and use them to reduce model size,
solution size, and computation time. Know when and how to apply symmetry
restraints,
‘* Apply section clipping to enhance viewing of results.
© Apply uniform pressure loading.
THIN-WALL PRESSURE VESSEL (Using Shell Elements)
Thin-wall pressure vessels are found in many common applications. Included among
them are carbonated beverage containers (aluminum cans and plastic bottles), aerosol
cans used to dispense everything from paint to hair spray, hydraulic cylinders, SCUBA
tanks, steam boilers, and water towers that provide pressure to public water systems.
Problem Statement
This example is based on a thin-wall cylindrical pressure vessel closed on both ends with
hemispherical heads as illustrated in Figs.1 (a) and (b). Wall thickness t= 3 mm and
inside diameter of the cylinder d, = 144 mm. The vessel is made of AISI 1045 cold
drawn steel and is subject to internal pressure P= 1.4 MPa. Other dimensions are
included in Fig. 1(a). Fig. 1(b) shows a typical application where a similar vessel serves
as a propane gas supply tank for heating a remote building not served by natural gas.
4d
Analysis of Machine Elements Using SOLIDWORKS Simulation
Figure 1(a)- Basic dimensions of a thin-wall__Figure 1(b) - Pressurized cylindrical fuel tank
pressure vessel closed with hemispherical ends, outside a heated garage/storage building,
‘The dividing line between thin and thick wall pressure vessels is defined differently in
various machine design’ and mechanics of materials texts. If wall thickness “t” falls in
the range where t < 11/20 to t ” is used to
separate successive menu selections.)
Start>All Programs>SOLIDWORKS 2019 (or) Click the SOLIDWORKS icon
on your screen.
From the main menu within SOLIDWORKS, select File > Open... Then browse
to where your files are saved and open the SOLIDWORKS Simulation file named
Thin Wall Pressure Vessel.
Understanding System Default Settings
This section digresses from the problem solution to investigate methods of changing
system default settings. Changing system default settings at the start of a Study can be
advantageous because it can save time throughout the remainder of an analysis. For
example, earlier problems required frequent specification of items such as mesh quality,
units, and other attributes of an analysis. However, if these attributes are specified one
time at the start of an analysis, they should remain constant throughout the remainder of
the problem. To practice altering some of these parameters, proceed as follows.
1. Inthe main menu, at top of screen, click Simulation to open a pull-down menu.
2. Near the bottom of this menu, select Options... The Systems Options - General
window opens, a portion of which is shown in Fig. 4.
In this window, the Systems Options tab is initially selected as illustrated in Fig. 4. In
the list at left of this window, the word General is highlighted to denote what settings are
currently displayed. Because this Study focuses on use of a shell mesh, in the right half
of this window, observe the default color scheme used to denote the bottom surface of
shell elements. The text Shell bottom face color appears next to the system default
color, orange, indicated adjacent to the arrow in Fig. 4. Before proceeding, observe other
system default settings in this window. In particular, note that items such as &1 Show
errors and &% Show warnings are checked. These two items were introduced in the
example of the previous chapter. Also, notice that [1 Show yield strength marker for
vonMises plots is checked, thereby establishing it as a default display item on von Mises
stress plots. Recall that this feature was used in the Safety Factor analysis of Chapter 2.
44
‘Thin and Thick Wall Pressure Vessels
Default
settings
|| a
Figure 4 ~ Default settings beneath the System Options tab.
Default color of the bottom surface of a shell mesh is shown here,
At the top-left of this window, click the Default Options tab. Within this tab,
Units is highlighted (gray) to indicate it is selected from the list of options within
the window. Only the right-half of this window is illustrated in Fig. 5. Within
this window, the settings should appear as listed below; if not, change to the
settings shown. Note that SI units are default within SOLIDWORKS Simulation,
* Beneath Unit system, set default units to © SI [MKS], if not already
selected.
+ Beneath Units, the unit of Length/ oa
Displacement: should be set tom vinci
(meters),
LarohiOcecanet fw CF)
# Adjacent to Pressure/Stress:, default
units should be set to N/m”2, Other oe =|
units do not pertain to this analysis and "= er)
can be ignored.
Figure 5 — Selecting units to be
applied throughout the analysis
Specifying units as outlined above establishes a common set of units for an entire
analysis. If, for example, your company or future employer uses English units
exclusively, it would be a time-saver to reset default units accordingly. This could have
been done for English unit examples worked in Chapters 1 and 2.
4, Return to the list of Default Options at the left of this window and click to select
Load/Fixture; the Default Options - Load/Fixture window is displayed.
45
Analysis of Machine Elements Using SOLIDWORKS Simulation
Brief examination of the right-half of the window (not shown) reveals that the Symbol
size and Symbol colors for various types of loads and restraints can be specified here.
Although no changes are made in this window, color-blind users may find it beneficial to
alter default Symbol colors to suit their personal preferences.
5. Next, from the list of Default Options at the left of the window, click to select
‘Mesh and verify that the system default settings in the right half of the window
appear as listed below.
Knowing the system default settings shown in this window and understanding that they
remain unchanged unless altered by you, makes unnecessary many of the often repeated
steps included in previous examples. For this reason, a brief explanation of each setting
is included below. Reset any different settings to the default values listed below.
© Mesh quality set to © High. Reason: A high quality mesh is recommended for
‘most analyses and for models with curved surfaces. A draft quality mesh is
typically used only for an initial Study where quick, approximate results are
adequate
© Jacobian points: set to [4 points}. Reason: This option sets the number of
integration points used when checking distortion levels in tetrahedral elements. The
4 points selection is adequate for most analyses. Although 4 is the standard value,
6 points are automatically used for a shell mesh. Thus, no change is necessary.
© Beneath Mesher Settings, clear the check mark from C] Remesh failed parts with
incompatible mesh. Reason: This option is used where meshing difficulty occurs
between bonded, solid parts by attempting to use incompatible mesh types. These
instances are not encountered in this text.
© Set mesher type to © Curvature based. Use 8 for the Default number of
elements on a circle. Reason: Beginning in 2011, a Curvature based mesh
became the new default mesher within SOLIDWORKS Simulation. It is somewhat
slower, but is more accurate than a Standard Mesh. A Standard Mesh has been
used thus far only because a more “orderly” mesh results. A Standard Mesh can
be selected on a case by case basis throughout this text.
© Clear the check mark from () Automatic transition. Reason: This option
automatically reduces element size at every change of geometry (fillets, rounds,
holes, comers, etc.). Although this feature is nice, it unnecessarily complicates
complex models by adding numerous nodes and elements in regions which may be
of little or no interest. It is preferable to apply Mesh Control (described in Chapter
3) only in regions of interest.
© Clear the check mark from C} Automatic trials for solids. Reason: This option is
primarily used in complex models where meshing difficulty is encountered. Its use
is not demonstrated in this text,
© Check “¥to select @ Automatic re-alignment for non-composite shells,
Reason: This option causes the software to automatically reorient top and bottom
surfaces of shell elements so that they are consistent within a model.
46
‘Thin and Thick Wall Pressure Vessels
Ignore remaining options within this window.
6. Next, from the Default Options list at left of screen, select Results. Verify that
the Default solver is set as © FFEPlus. Reason: FFEPIus is currently the fastest
solver available in SOLIDWORKS Simulation.
7. Other options in this window direct analysis results to system default folders
within SOLIDWORKS. Unless other guidelines for file storage exist within your
organization (university or company), use the default settings and ignore other
settings in this window.
8. Return to the Default Options tab and select Plot. The Default Options - Plot
window opens. The right-half of this window is shown in Fig. 6.
9. Within this window, set Fringe options: to Discrete. This is a user preference
but is typically selected as Discrete in this text due to enhanced image
characteristics when printed in black, white, and gray tones.
10. Adjacent to Boundary options: select scone
‘Model to show a black outline of the ‘towne nt
model. Reason: This option helps identify —““"s'"~r™=ervernony
model boundaries when stress contour 30S" aaa 3
plots are viewed on complex shapes or ssmersotes (ia =
where “clipping” is used. This selection is en mmtneau
also a user preference pcs ene
11, Another user preference is whether or not
to display results on the deformed or Seema
undeformed shape of the model. Although s=nsm twp snmuner soe 3
this text typically elects to display an eee
undeformed model, accept the default uomreone
choice © Show results on deformed mn
shape. Changes will be made onacase bY joocsngee =
case basis. angry
Familiarize yourself with other settings within this,
window. Other settings should remain set to =
system defaults, ————ee
Figure 6 — The Plot window is used to
‘specify display options for all plots.
12, Next, in the Default Options tab, click Color Chart and briefly observe items
the user can control regarding display characteristics of the color chart including
its location on the screen, its size, and the format of numbers listed adjacent to the
chart. In the Number format box, select © Scientific and set No. of decimal
places: to 3. Make no other changes to default settings.
47
Analysis of Machine Elements Using SOLIDWORKS Simulation
A nice feature about using the above capabilities is that every plot in the current and
future studies can be produced with the same set of user selected settings. However, its
use does not preclude altering features of a plot at any point during a Study. We next
investigate default settings of all plots created during a Study.
13, Click the “+” sign adjacent to Default Plots (if not already selected) and a listing
of system default plots appears as shown on the /eft-side of Fig. 7.
14, At the left of the screen, below the
Static Study Results folder, click to
highlight the name Plot.
15. In the right-half of the window,
beneath Results type: select Nodal
Stress (if not already selected)
This selection is chosen because it
gives stress magnitudes at specific
locations (ie., at each node) on the
model.
Figure 7 — Individual plots are pre-defined to
indicate items and components to be plotted.
16, Observe that the default stress plot listed beneath Results component: is VON:
von Mises stress. As noted in Chapter 2, von Mises stress represents the most
complex state of stress as a single value. As such, its value is easily compared to
‘material yield or ultimate strength to give an indication of the safety, or lack
thereof, in a part. This reason alone justifies it as worthy of being designated a
default plot.
17, Return to the list of plots at the left of the screen and click the name “Plot.” In
the right-half of the screen observe the Results type: is set to Displacement and
the Results component: is set to URES: Resultant Displacement.
18, Finally, click the name “Plot3” and observe the default definition for the Results
type: is Elemental Strain and ESTRN: Equivalent Strain is listed in the
Results component: field. Strain results might prove useful for comparison with
experimentally determined strain gage readings. This plot is rarely referenced in
this text.
Contents of the three default plot folders are based on the assumption that most users are
interested in magnitudes of vonMises stress, model displacement, and strain in the model.
Although this is a logical assumption, this text focuses primarily on stress results,
‘Thin and Thick Wall Pressure Vessels
If additional default plots are desired, they can be
added now or in the future. To add an additional
default plot, proceed as follows.
Siem Options] OHaut Opbone
19. Right-click Static Study Results and
Londo
from the pop-up menu select Add New Me
Plot as shown in Fig. 8. Immediately coe
Plotd is added to the bottom of the current || | 7” sorcnae
list. Define the contents of this new plot Dans ets
as follows.
20. In the right-side of the window, beneath
Results type:, select Nodal Stress from
the pull-down menu (if not already
selected).
21, Beneath Results component:, select P1:
Ist Principal Stress.
Figure 8 ~ Adding a new plot and
including user information on all printed
plots,
OBSERVATION:
Because the current Study involves analysis of stresses in the walls of a cylindrical
pressure vessel, it is known in advance that tangential and longitudinal stresses will,
result. Further, it is well known that tangential stress (6;) and longitudinal stress (6)
correspond to the first and second principal stresses (6; and 02) respectively.
Therefore, ifa user were dealing with pressure vessel analysis on a routine basis, it
would make sense to add plots of the first and second principal stresses to the default
set of plots produced at the conclusion of every study. However, since that is not the
case for future examples in this text, Plot4 is deleted in the following step.
22. Right-click the name “Plot4” and from the pop-up menu, select Delete.
23. Click the [OK] button to close the Default Options window.
The above overview should provide sufficient insight so that users can access the Default
Options window at the start of a Study to define characteristics they wish to apply.
CAUTION: As of this writing (SOLIDWORKS Simulation 2019) only some of the
above features function as described above. Some changes to the default settings may
not take effect despite their being altered in the Default Options window.
49
Analysis of Machine Elements Using SOLIDWORKS Simulation
Creating a Static Analysis Using Shell Elements
Because shel! elements require special preparation of the model within SOLIDWORKS,
this section begins with a brief overview of the basic methods of creating models to
which a shel! mesh can be applied followed by a walk-through of the actual steps.
The process begins by creating a part «
model within SOLIDWORKS. For the thin *
wall pressure vessel, a dimensioned line
sketch, shown in Fig. 9, provides a starting
point. This sketch is revolved about the X-
axis at which time a wall thickness of 3 =
mm is specified. Figs. 1(a), 2.and 10 show | revolution
the completed model.
Figure 9 — Line sketch used to generate the
solid model.
‘The three basic ways to create a s/el/ model are described briefly below.
a, First, parts created as sheet metal parts are considered ‘thin’ by their very nature,
‘These parts are automatically modeled as siel/ elements as demonstrated in
several end-of-chapter problems.
b. Second, solid models can be converted to s/el/ elements by defining a “mid-
surface” located between the inner and outer surfaces of a solid model. This
‘method is illustrated in the current example; itis the most challenging method.
c. Finally, a solid body can be converted to a sheet metal part and then to a shell
model. This approach is best adapted to moderately thick parts that contain
multiple bends between adjacent surfaces. This method is relatively
straightforward and interested users are referred to Simulation Help for
information.
‘The numerous references to “sheet metal” above do not imply that parts must be made of
metal. Instead, “sheet metal” refers to specific capabilities within the drafting portion of
SOLIDWORKS that allow bends and other metal forming operations to be incorporated
into the design of sheet metal parts. However, in SOLIDWORKS Simulation, do not let
the words “sheet metal” be misleading. In Simulation, these words refer to how the part
is modeled in SOLIDWORKS rather than the material of which a part is made. Consider
for example a child’s plastic sand shovel or the outer surface of a remote control device.
Although made of plastic, these thin-wall items can be modeled in SOLIDWORKS as
sheet metal, plastic parts, thin parts, or surface parts. Each of these modeling techniques
can be converted to shell elements. One caution, however, is that a shell mesh does not
apply to thin models made of composite materials. As implied by its name, a composite
material is made of multiple different materials. These materials are typically fabricated
in multiple layers, and hence their properties are not uniform through their thickness.
4-10
‘Thin and Thick Wall Pressure Vessels
Converting a Solid Model to a Shell Model
The model on your screen should appear similar to Fig. 10. Notice that the process for
converting from a solid model to a shell model begins within SOLIDWORKS, not in the
Simulation portion of the program.
However, before converting the solid model into a shell model, the model is simplified by
making use of symmetry. The thin-wall,
cylindrical pressure vessel pictured in Fig.
10 is clearly a theoretical “textbook” model.
The rationale for this statement is quite
‘obvious because no visible means of support
are shown for the model as are no openings
to permit fluids to enter or exit the container.
However, this somewhat artificial geometry
pemnits examination of methods to deal with
‘symmetry when it occurs in a problem.
Figure 10 - Thin wall pressure vessel. Only
one axis of symmetry is shown.
Because vessel shape is symmetrical (geometric symmetry) and because the internal
pressure is uniform (symmetric loading), itis possible to analyze only a portion of the
model. The sketch in Fig. 9 and solid model in Fig. 11 reveal that the current model was
intentionally centered about the coordinate system origin when it was built. The fiont,
right, and top sketch planes, included in Fig. 11, aid in visualizing that the model can be
divided into eight symmetrical pieces. Model symmetry can be used to save computer
‘memory and computation time. Because this is a rather simple model, significant savings
are not realized. However, consider the computational savings realized if symmetry is
used to model half of a front Pane
complete aircraft fuselage
(a pressure vessel when in
flight), The current
example demonstrates how
symmetry can and should
be used in other finite
element solutions. Also,
symmetry boundary
conditions are introduced in
this example.
Figure 11 — Front, right, and top sketch planes introduced
to show division of the model into symmetrical portions.
Analysis of Machine Elements Using SOLIDWORKS Simulation
‘The following discussion outlines steps to convert a solid model into a shell model,
1. If Axis1 does not appear on the model, from the main menu select View. Then,
from the pull-down menu, select Hide / Show > followed by["] =. Axis1
should appear on the model as shown in Fig. 10.
slpralerel >
2. Near the bottom of the SOLIDWORKS Feature ‘5 tjswuenreven pens
‘manager tree, right-click the grayed-out 1/4 B=
‘Symmetry Model. This action causes the
pop-up menu, shown in Fig.12, to open.
3. Above this menu select the Unsuppress '®
icon ciscled in Fig. 12. Immediately % of the | Sem ==)
model is displayed in the graphics area. :
4. Repeat steps 2 and 3, but this time select the
grayed-out 1/8 Symmetry Model and
‘Unsuppress T° it.
By Enter
Figure 12 Unsuppressing
portions of the symmetrical model
in the SOLIDWORKS feature manager.
The portion of the model selected for analysis should now appear as shown in Fig. 13.
Note that virtually any fraction of the model could be selected, but the 1/8 model is useful
for reasons described later. Observe that this is a solid model,
Also, notice how the use of descriptive
names in the SOLIDWORKS feature
‘manager facilitated identification and
selection of desired model attributes in
the preceding steps.
The next step is to create a mid-surface
between the inner and outer faces of the
solid model shown in Fig. 13. This new
surface is used to create a shell mesh. It
is also possible to create a surface on
the inside or outside of the model.
ithas thickness.
.)
wee
Figure 13 — A 1/8 model of the thin-wall pressure
vessel. Symmetry is used to reduce analysis
time and computer memory requirements.
5. From the main menu, select Insert and from the next two pull-down menus select,
Surface ® followed by © F-~ ‘The Offset Surface property manager opens
as shown in Fig. 15.
412
‘Thin and Thick Wall Pressure Vessels
6. Placing the cursor in the light blue field of the Offset parameters dialogue box
reveals the message, Surface or Faces to Offset.
7. Move the cursor onto the inner surface of the model and right-click. In the pop-
up menu, choose Select Tangency and immediately a ghost image of an offset
surface appears inside the model, see Fig. 14. Also, Face<1> and Face<2>
appear in the highlighted field. Face<1> and Face<2> refer to the cylindrical and
hemispherical surfaces. Both surfaces are selected because they are tangent to
one another and because Select Tangency was activated earlier in this step.
8. Ifthe offset surface is not clearly
visible, increase the Offset Distance
by typing 10 or 15 mm in the box
located at the bottom of the Offset
parameters dialogue box.
NOTE: It is also acceptable to select outside
surfaces of the model. The only difference is
that the offset surface appears outside of the
model and locations of the surface in the steps
below will be reversed.
Figure 14 ~ An Offset Surface appears
inside the pressure vessel model.
9. Because a shell is to be located at the mid-surface of the model, in the Offset
Distance field, shown in Fig. 15, type 1.5 mm, which is half of the 3.0 mm wall
thickness. Click anywhere in the graphics screen to implement the 1.5 mm offset.
10. To visualize where the offset surface is located, zoom in on any segment of the
wall edge and toggle (i.e., multiple click) the 7 Flip Offset Direction button
circled in Fig. 15. When the surface appears
imidway between he inside and outside walls (LS 2 EEBIESA@!)
itis correct. NOTE: Due to its light color, B Ofset Surtace @
the mid-surface may be very difficulttosee | vx
when located benween the surfaces
rtst Parameters a
LL. Click [OK] ¥ to close the Offset Surface e
mid-surface should appear on the model.
smn (Gite Dnienss) |=
Figure 15 — Selecting offset surfaces
and specifying the Offset Distance.
12. Near the top of the SOLIDWORKS feature manager tree, click the “* ” symbol
adjacent to Solid Bodies(1). This reveals the 1/8 Symmetry Model as the
original solid body.
413
Analysis of Machine Elements Using SOLIDWORKS Simulation
13. Immediately below the preceding selection, click the > symbol adjacent to
Surface Bodies(1). This action reveals Surface-Offsetl, which was created in
steps 5 to 11 above.
CAUTION: In the following step do NOT select the 1/8 Symmetry Model located near
the bottom of the SOLIDWORKS feature manager tree.
14, Next, retum to Solid Bodies(1) and beneath it right-click on 1/8 Symmetry
Model. This action opens a pull-down menu. In the menu select B=
15. The Delete/Keep Body... property manager opens and shows 1/8 Symmetry
‘Model in the Bodies to Delete dialogue box.
16, Click [OK] ¥ to close the Delete Body property manager and the following
things occur:
‘* The Solid Bodies(1) folder is removed from the SOLIDWORKS Feature
manager tree,
‘* The model appears as a thin surface (ice., it is now a shel/) shown in Fig. 16.
‘+ Body-Delete/Keep 1 appears at the bottom of the SOLIDWORKS feature
manager.
The preceding steps appear to delete the original
Solid Bodies(1) folder and its contents from the
Feature manager tree. However, Delete/Keep
Body is simply a feature in the SOLIDWORKS,
‘manager tree and it can be restored as follows.
Figure 16 - The 1/8 symmetry model shown
as athin shell. (Compare with Fig. 13).
17, At the bottom of the SOLIDWORKS Feature manager tree, right-click Bl Body-
Delete/Keep 1 and from the icons located just above the pull-down menu select
the Suppress !°) icon. The solid body model is again displayed in the graphics
area and Solid Bodies(1) appears in the SOLIDWORKS Feature manager tree.
Because it is desired to complete this analysis using a shell model, un-do the preceding
step as follows.
18, Once again right-click Bl Body-Delete/Keep 1 and,
above the pull-down menu, select the Unsuppress
reappears in the graphics area.
from the icons located just
icon. The shell model
414
‘Thin and Thick Wall Pressure Vessels
This concludes one of the three different procedures for converting a solid model to a
shell model. ‘The next section outlines the remainder of the shell analysis process.
Gren a New Simulation Study
In the main memu, select Simulation and from the pull-down memu choose
Study... Altematively, on the Simulation tab, open the ¥New Study and select,
the © New Study icon. A partial view of the Study property manager is shown
in Fig. 17,
2. In the Name dialogue box, type Pressure Vessel-Shell Study-YOUR NAME for
the Study name. SEB S61e
study vo
3. Verify that the Type dialogue box is set to
Static and the Use 2D Simplification is not
selected, Name ae
ese Ws Set dy
4. Click [OK] ¥ to close the Study property
manager. A warming 4 appears adjacent to the
Study name. On your own, check What's
wrong?...
sae
use 20 sinotesion
Figure 17 — Study property
manager showing Study Name and
Study Type (Static).
Assign Material Properties
1. Inthe Simulation manager tree, right-click the © Thin Wall Pressure Vessel (-
‘Thickness: not defined-) folder and from the pull-down menu select Apply/Edit
Material... The Material window opens. Notice that the part icon appears as a
thin surface rather than the original solid part.
2. Beneath SOLIDWORKS Materials, click the “’ ” symbol adjacent to Steel, and
from the list of materials, select AISI 1045 Steel, cold drawn. Verify that Units:
should be set to ST N/m*2 (Pa). Recall changing default units to Stat the
beginning of this example. Ifnecessary, change Units: to SI.
3. Click [Apply] followed by [Close] to close the Material window. A“¥” appears
on the & Thin Wall Pressure Vessel surface icon
Define Shell Thickness
The software recognizes that the pressure vessel is modeled as a “thin” part due to the
Revolve-Thin1 command circled in the SOLIDWORKS feature manager tree, Fig. 18.
‘Wall thickness was specified when the original solid model was created in
SOLIDWORKS. However, because the solid model was converted to a shell model, the
software requires the user to specify its thickness again because (a) the solid part along
With its thickness was “deleted,” and (b) because it might be desired to specify a different
415
Analysis of Machine Elements Using SOLIDWORKS Simulation
thickness for analysis. Also, if you checked the meaning of the warning A symbol in
step 4 above, you discovered it was due to a missing thickness specification. To specify
shell thickness, proceed as follows
vx
suraceodesa) ype a
Psutece Ofer mn <—
& Matera Thick
BB Front Plane Composite
torrie o=
oh Pone
fin [Ei sentop and atom
Brewer > rat ore
+ (LA Syremeny Mode @ No preview
? ee Sree ese BE ~ 00 ce ot sn q
ai
SS surace ore TE - betom tae ot shen
BR Bocy-Deteter Keep
Figure 18 - SOLIDWORKS Feature manager Figure 19 - Shell thickness is specified
tree. in the Shell Definition property manager.
1. Rightctick «(Haas ea Taine ro area RETIRES aon)
in the Simulation manager. Pass the cursor over this folder to display its entire
name. From the pop-up menu select Edit Definition... The Shell Definition
property manager opens as shown in Fig. 19.
2. Inthe Type dialogue box, select © Thin (if not already selected).
3. Verify Units are set to mm and type 3 into the Shell Thickness box in Fig. 19.
4. Click [OK] ¥ to close the Shell Definition property manager. The warming &
symbol is removed from the Study name because shell thickness is now defined.
Assign Fixtures and External Loads
Restraints Applied Using Reference Geometry
‘As noted earlier, the pressure vessel is a symmetrical model as far as both geometry and
loads are concerned. This section introduces symmetrical loading and fixture boundary
conditions as outlined next. What is different, however, is that shell elements restrict
both X, Y, Z translations and rotations about the X, Y, Z axes at all node locations. This
4-16
‘Thin and Thick Wall Pressure Vessels
restriction differs from that for solid tetrahedral elements where only ‘rans/ations are
fixed at node locations. The next step is to define restraints along “cut” edges of the
model. The method outlined here makes use of Reference Geometry.
1. Right-click the Fixtures folder and from the pull-down menu select Advanced
Fixtures... The Fixture property manager opens, but initially it will not look like
Fig. 20 until step 5 is performed.
2. Click to select Use Reference Geometry, circled in Fig. 20 (if not already
selected).
Before proceeding to the next step, observe possible
movement of the generic rectangular model
displayed in the Example dialogue box. This
animation illustrates that two translations parallel to
a selected reference plane and one translation
perpendicular to the same plane are possible.
However, for a shel! model, restricting appropriate
translation and rotation edge movement is essential
to define proper symmetry restraints.
‘evncese eterence Geometry)
BB) seme
(@ testy
‘Aside:
General guidance for applying restraints (fixtures) to
either solid or shell models is explained here.
a. For Solid Models ~ Every face that is
coincident with a plane of symmetry should be
prevented from translating in its normal
direction,
[BB on coanicatFaces
(© onsonea races
b. For Shell Models ~ Every edige that coincides
with a plane of symmetry should be prevented
from translating in the normal direction and
from rotating in the other two perpendicular
directions.
Figure 20 ~The Advanced
dialogue box is used to select
‘edges for symmetry restraints,
Before defining restraints, it is necessary to identify those edges of the model on which
restraints are to be applied.
Refer to the partial view of the Advanced(Use Reference Geometry) dialogue box,
shown in Fig. 20, and the part model in Fig. 21 while implementing the following steps.
Work carefully when selecting edges not surfaces.
3. Near the bottom of the Advanced (Use Reference Geometry) dialogue box the
Faces, Edges, Vertices for Fixture field is highlighted (light blue) to indicate it
is active and awaiting selection of edges to which restraints are to be applied. If
417
Analysis of Machine Elements Using SOLIDWORKS Simulation
any item appears in this field, right-click it and in the pull-down menu select
Delete.
Figure 21 — Identification of shell edges to which symmetry restraints are applied.
4. Zoom-in on the model to select the % circular edge, labeled A in Fig. 21. Do not
select other edges, faces, or vertices. The selected edge, Edge, appears in the
Faces, Edges, Vertices for Fixture field in Fig. 20 and is highlighted on the
model.
Tos A
5. Atthe bottom of the Advanced dialogue box oS)
click to activate (light blue) the Face, Edge, eo “le
Plane, Axis for Direction field. Then, if Axist 7
is visible on the model, click to select it. oe =Ins
Otherwise, click to open the SOLIDWORKS Th
flyout menu and select Axis1 in this menu, 5 neal Ss
Axis1 now appears in the active field and the ere de
animated model changes to the “checker-board”
cylinder shown in Fig. 20. This step establishes
Axis] as an axis of symmetry along the length of | i] ° ve
the model. Elterese dredion
Next, apply the principle stated in item (b) of the B SS
previous page, restated here: “Every edge that coincides eacaren
with a plane of symmetry should be prevented from ge a
translating in the normal direction and from rotating in |
the other two perpendicular directions.” To do this, gu 22 = Dleflscemnonds
proceed as follows. set to zero on model edae.
6. Inthe Fixture property manager, scroll down to the Translations dialogue box
shown in Fig. 22. Set 6] Unit to meters m, then select the Axial icon.
Ensure that 0 appears inthe value box. This selection sets to zero model
translation inthe direction of Axis1, which is normal to edge A.
418
‘Thin and Thick Wall Pressure Vessels
7. Next, sero down to the Rotation dialogue box and ey ey big pgs fe
set both Radial and Circumferential ©) ‘ere ®
rotations to zero by clicking thei icons (i eee
rotation is prevented in both of the Radial and Eller :
Circumferential directions).
8. Click [OK] ¥ to close the Fixture property
manager.
Next, repeat the above procedure, but select all edges B, C,
D, and E of Fig. 21 and apply appropriate restraints. Try
this on your own, or follow the steps outlined below.
9. Right-click the Fixtures folder and from the pull-
down menu select Advanced Fixtures... The
Fixture property manager opens.
10, In the Advanced dialogue box, select Use
Reference Geometry, circled in Fig. 23. Also, the
Faces, Edges, Vertices for Fixture field is
highlighted (light blue) to indicate it is active.
11. On the model, select exiges B, C, D, and E labeled
in Fig. 21. Edge<1> through Edge<4> appear in
the Faces, Edges, Vertices for Fixture field and
are highlighted on the model. Refer to Fig. 23.
12. At the bottom of the Advanced dialogue box click
to activate (light blue) the Face, Edge, Plane, Figure 23 ~ Translations and
Axis for Direction field. Again, either click ee ee meee,
Axis1 in the SOLIDWORKS flyout menu or on the
model. Axis1 now appears in the active field
13. Verify 4 Units are “m” and set Translations and Rotation restraints to zero (0)
as shown in Fig. 23.
14, Click [OK] ¥ to close the Fixture property manager.
The resulting symmetry restraints are shown on the model in Fig. 24
i
4 t
| ee
Figure 24 — An internal view of the model
showing Symmetry restraints applied to all
cut edges.
419
Analysis of Machine Elements Using SOLIDWORKS Simulation
‘Zoom in and carefully observe the symbols used to indicate symmetry boundary
conditions. All previous examples used solid tetrahedral elements for which Immovable
restraints were appropriate. Immovable restraints prevent translations in the three
coordinate directions X, Y, Z and are pictured in Fig. 25 (a). Fixed restraints are
illustrated in Fig. 25 (b) where the added “disk” on the tail of each vector represents an
added rotational restraint. Finally, the Symmetry restraint is pictured in Fig.25 (c). It
prevents translation in a direction normal to the restrained face or edge (arrow shaped
vector) and prevents rotation about the other two axes associated with the restrained edge
(thumb-tack” shaped vectors). When fully restrained, shell elements restrict three
‘ranslations in X, Y, Z directions plus they prevent rotations specified above. Restraint
symbols on edges of your model should resemble those shown in Fig. 25 ().
@ ©) ©)
Figure 25 ~ (a) Immovable restraint symbol; (b) Fixed restraint symbol only applies to shell
elements; however, itis only used where appropriate; (c) Symmetry restraint applied to shel
elements on cut surfaces of the thin-wall pressure vessel.
Pressure Load Applied
Loading of the thin-wall cylinder is completed by the addition of an internal pressure as
outlined next.
1. Right-click the External Loads folder and from the pull-down menu select
Pressure... The Pressure property manager opens (not shown).
2. Inthe Type dialogue box, choose ®Normal to selected face (if not already
selected).
3. The Faces for Pressure field is highlighted (light blue) to indicate itis active.
Select the inside surfaces of
both the cylindrical and
hemispherical portions of the
model, Face<1> and Face2>
appear in the Faces for
Pressure field and both
surfaces are highlighted to
indicate their selection.
Figure 26 — Uniform pressure distribution acting on
internal surfaces of the model,
4-20
‘Thin and Thick Wall Pressure Vessels
4, Within the Pressure Value dialogue box, verify that Unit is set to Nim*2.
Also, in the Li Pressure Value field, type 1.4e6 for the applied internal pressure.
Units of Nim*2 appear adjacent to this field.
Pressure vectors are displayed on interior surfaces of the model shown in Fig. 26. These
amows should be directed toward the inner surface; if not check Reverse direction,
5. Click [OK] to close the Pressure property manager
‘The 1/8 model is now properly restrained using fixtures that restrict model translations
and rotations in the appropriate directions. No additional restraints are needed.
However, if the model were not fully restrained, a warning would appear during the
Solution and additional restraints to prevent “rigid body motion” would be required. ‘The
need for rigid body restraint is demonstrated in the second half of this chapter.
Mesh the Model
‘The meshing process outlined below is considerably shortened because the system
default mesh is used
1. In the Simulation manager tree, right-click the Mesh folder and from the pull-
down menu select © Create Mesh... The Mesh property manager opens.
2. Check “Y” to open the 2 Mesh Parameters dialogue box and select
©Curvature based mesh (if not already selected).
This is the first time the system default mesh is used. However, be aware that a curvature
based mesh is not being used because a shell model is to be meshed. Rather it is used to
acquaint users with this alternate mesh type and to show differences between it and the
Standard mesh used in earlier examples.
3. Accept the default mesh size and click [OK] ¥’ to close the Mesh property
manager,
Meshing proceeds automatically and Fig. 27(a) shows an image of the thin-wall pressure
vessel displayed with a Curvature based shel! mesh, Also shown are all applied loads
and fixtures. Recall that a curvature based mesh is more accurate, hence the reason it is
the default mesh applied within SOLIDWORKS Simulation. Also, notice that the model
appears as a “paper-thin” shell.
Figure 27(b), on the other hand, shows the thin-wall pressure vessel with a Standard
mesh displayed on its surface. Although solutions that accompany a standard mesh
execute slightly faster than the curvature based mesh, the resulting solutions are not quite
as accurate. The primary reason a standard mesh has been specified for problems up to
this point is that a more orderly mesh results. Such a mesh is advantageous when
selecting nodes in a straight line across an area of interest on a model. Carefully examine
421
Analysis of Machine Elements Using SOLIDWORKS Simulation
the shape of each mesh in Figs. 27(a) and (b). You should only have the mesh shown in
Fig. 27(a) on your model. The “bottom” (orange) surface is also labeled in Fig. 27(a).
Figure 27 (a) - Curvature based mesh displayed on a shell model of the
thin-wall pressure vessel
Figure 27 (b) ~ Standard mesh displayed on a shell model of the thin-wall
pressure vessel. Notice that a Standard mesh is more orderly than the
Curvature based mesh.
Recall the system default conventions adopted near the beginning of this example where
the color orange denotes the “bottom” surface of shell elements. Assuming the inner
surface of the model is considered as the “bottom,” then this surface should appear
orange. If tis not orange, then model surfaces must be reversed (i.e, “flipped”
4. Click to select the cylindrical surface on either the inside or outside of the model.
Then, while pressing the [Shift] key, select the adjacent hemispherical surface.
4-22
‘Thin and Thick Wall Pressure Vessels
5. Right-click the Mesh icon and from the pull-down menu select Flip Shell
Elements. This action should reverse locations of the top and bottom surfaces.
6. Asan alternate method, right-click the model name “Thin Wall Pressure Vessel”
in the Simulation manager and select Edit Definition... The Shell Definition
property manager opens.
7. Inthe Type dialogue box, select © Full Preview. Three colors appear on the
model. Orange on the bottom (inside) surface, blue on the mid-surface, and light
green on the top (outside) surface. It is also possible to “Flip” shell elements by
checking @ Flip shell top and bottom in the Type dialogue box. Make sure the
orange surface appears on the bottom (inside) before proceeding.
[OK] to close the Shell Definition property manager
1. Right-click Pressure Vessel-Shell Study (-Default-) and from the pull-down
menu select Run, or click the Run This Study °" icon on the Simulation tab.
After the Solution is complete, three defiult plots, Stress1 (-vonMises-), Displacement!
(Res disp-), and Strain1 (-Equivalent-) are listed below the Results folder.
Results Analysis
Because the emphasis of this example is on mastering basic techniques for working with
shell elements, only stress results are examined below.
1. Right-click the Results folder and from the pull-down menu select Define Stress
Plot... The Stress Plot property manager opens as seen in Fig. 28.
2. In the Display dialogue box, click to open the ¥ S/BIB1¢/e|
Component pull-down menu and select Pi: ist -@ Swesplet ®
Principal Stress. Also verify that Units appearas. YX *
Nim*2.
Definition | Chat Options | Setings
3. Also, in the Display dialogue box notice that the e
Shell face field indicates the stress plot is pre-_ @ [Retpindpal sts
set to display stresses on the Top (outside) surface) [ima
of the model. 8
Figure 28 ~ Stress Plot
property manager.
4-23
Analysis of Machine Elements Using SOLIDWORKS Simulation
4. Click [OK] ¥ to close the Stress aso
Plot property manager. A plot of sates
first principal stress, like that sate
shown in Fig. 29, appears in the
graphics area. Also, Stress2 CLst
principal.) is listed beneath the
Results folder.
‘To easily identify these results as =
‘occurring on the top surface of the model,
change the name of the Stress2 (-1st —
principal-) folder as follows. 4
5. Atthebotom ofthe Simulstion FRB ft ina ase don
manager tree, click-pause-click on. pressure vessel, Fixtures and External
the name Stress2 (-Ist principal-) Loads are hidden.
‘and type Ist Principal Stress-TOP.
and press [Enter]. This new name, shown —_[J§) Results
in Fig. 30, identifies the current plot that G stresst (-vonMises-)
appears in Fig. 29 above. Displacement (Res 6p)
GF straint (-Equivalent-)
NG ist Principal Stress TOP (st
Figure 30 — Re-naming the stress plot
using a descriptive name,
For convenience viewing results, turn off the External Loads and Fixture symbols. Try
this on your own or use the following steps.
6. Right-click the Fixtures folder and from the pop-up menu select Hide Al.
Repeat this step for the External Loads folder.
7. Ifthe model appears deformed, click the “*" Deformed Result icon located on
the Simulation tab at top of screen, The model should now look like Fig. 29.
Unlike solid, tetrahedral elements for which stress variation is shown firough the model,
results plotted for shell elements comespond to stress on either the top, membrane, or the
bottom surface. We next investigate the magnitude of 6; on the bottom model surface.
8. Repeat steps 1 to 7 above, except:
‘* Instep 3, select the Bottom shell surface to display 01.
‘+ Instep 5, change the plot name to indicate 1st Principal Stress-BOTTOM.
4-24
‘Thin and Thick Wall Pressure Vessels
‘© Next, alternately double-click on Ist Principal Stress-TOP and then Ist
Principal Stress-BOTTOM to display the plots. Compare the two different
values of o1 on each surface. Note value changes in the stress legend,
Finally, a third option to view stress, displacement, and strain results on both surfaces of
a 3D representation of a shell model is available. To use this option, proceed as follows.
9. Right-click the Results folder, and from the pull-down menu, select Define
Stress Plot... The Stress Plot property manager opens
10. In the Display dialogue box pull-down menu, select P1: 1st Principal Stress.
11. In the Advanced Options dialogue box, check [Render shell thickness in 3D
fiteoret), Motte AOD nett Race il i grayed tdi in nace
12, Click [OK] ¥ to close the Stress Plot property.
13, Finally, right-click the Stress4(-1" principal-) and from the pull-down menu,
select Probe. Clicking anywhere on the model yields an information “flag” that
indicates stress values on both top and bottom surfaces. These two values also
appear in the Results dialogue box of the Probe Result property manager.
14, Click [OK] ¥ to close the Probe Result property manager
The user is free to select the most advantageous / meaningful display method.
Results Comparison (Tangential Stress = 0; on Cylindrical Surface)
To obiain a representative value of first principal stress, 01, on the cylindrical pressure
vessel, an area well removed from restrained model edges and from the cylindrical to
hemispherical head transition region is selected. Proceed as follows.
1, Double-click Ist Principal Stress-TOP (-1* principal-) to display this plot,
2. Right-click 1st Principal Stress-TOP, and
from the pull-down menu, select Probe.
The Probe Result property manager
opens.
3, Inthe Options dialogue box, select ©At
location and proceed to select three or four
points removed from the transition region
on the model as depicted in Fig. 31.
Figure 31 ~ Stress Probe on Top
surface of cylindrical area,
4-25
Analysis of Machine Elements Using SOLIDWORKS Simulation
4, Values will vary at points selected. For the three points selected in Fig. 31, the
Avg value of stress is listed in the Summary dialogue box as o1 = 3.419e+007
‘Nim*2 (numbers will vary). Using this average value yields the following
percent difference (rounded values used).
FEA result ~ classical result |
E A19€7 ~ 3.3607
FEA result
% difference 341967
100 = 1.7% [3]
Equation [3] yields good agreement between classical and FEA results. Notice that it
would nor be appropriate to compare classical values with the maximum stress displayed
on the model. Maximum stress is ignored because it typically occurs on a cylindrical
edge where effects attributed to St. Venant’s principle
‘occur. You can quickly verify this statement by eS BiRlele
displaying 1 Show max annotation on the Chart Probe Result ®
‘Options tab of the Stress plot property manager. qe
To further explore comparison of stress results, consider Oxttocation is
comparing the magnitude of tangential stress, 61 = 6, on one
the entire cylindrical top and bottom surfaces. Proceed ee et —
as follows. Daa ae
ent x
5. Right-click the Stress4(-1* principal-) and
from the pull-down menu, select Probe. In the
Options dialogue box of the Probe Result
property manager, choose © On selected
entities. This action clears all values from the
model and from the property manager.
Vale Raa) GA
aaone+07
2s22e+07
6. In the Results dialogue box the Faces, Edges
or Vertices field is highlighted (light blue).
‘Move the cursor onto the cylindrical section of
the model and click to select it. Face
appears in the Faces, Edges or Vertices field.
7. Click to select both Shell top face results and
Shell bottom face results.
8. Near the middle of the Results dialogue box, Ta
click the [Update] button, circled in Fig. 32. am 7520010 Ny’;
The table is automatically populated with stress [33 Tomer tee
‘magnitudes at all nodes on the cylindrical =
surface.
Figure 32 - Probe Results on
the entire cylindrical surface of
the pressure vessel
4-26
‘Thin and Thick Wall Pressure Vessels
9. Inthe Summary dialogue box, near bottom of the property manager, observe
the average (Avg) value of stress 6; ~ 6; on this surface is 3.353e+007 Nim*2,
in Fig. 32 (numbers may vary). Be aware that this value includes a portion of
both higher (dark red) and lower (orange, yellow, and light green) stresses near
the hemispherical to cylindrical transition region.
‘When compared to the same classical result used above, the following percent difference
is obtained (rounded values used).
% difference
104
0.2% [4]
FEA result — classical result |
e 353e7 — 3.36e7
FEA result
3e7
This result is also in good agreement with classical results, but is more affected by stress
values in the transition region
10. Click [OK] ¥ to close the Probe Result property manager.
Other Meaningful Results Comparisons
‘Two additional comparisons would be useful to verify stress results for the thin wall
pressure vessel analyzed using shell elements. Those comparisons include FEA results
for longitudinal stress Gz in the cylindrical segment of the vessel and tangential stress in
the hemispherical head, where -
[5]
© stomp
Either of these stresses can be investigated using steps similar to those outlined above.
If, however, stress magnitudes on the hemispherical head are to be investigated, the
following additional guidance is essential. Briefly zoom in on the hemispherical head
and notice the more “blotchy” medium-blue and dark-blue appearance of this region.
Because greater stress variation is observed on this surface, a larger number of Probe
points should be selected when used to determine an average stress magnitude in this
region.
Guidance for Determining Symmetry Fixtures
The key to detemining Fixtures for shell or solid models that exhibit some symmetry is,
to begin by identifying edges of the model that satisfy the previously stated guideline,
which is paraphrased below:
“Every surface or edge that coincides with a plane of symmetry
should be prevented from translating in the normal direction .
Note emphasis on the word “translating,”
427
Analysis of Machine Elements Using SOLIDWORKS Simulation
‘The following discussion attempts to clarify the meaning of the above statement.
Once the normal direction is identified on a symmetrical model, then its Translation
fixture can be selected and set equal to zero (0). Next, Rotation fixtures are selected by
choosing the other two remaining Fixtures listed in the Rotation fixture dialogue box.
Because symmetry and its associated Fixtures can be puzzling to first time users, the
following example is provided. Hopefully the example will clarify, using words and
images, what might be confusing in the preceding paragraph.
EXAMPLE:
Figure 33 (a) shows a symmetrical vessel subject to zero internal pressure. Similarly,
Fig. 33 (b) shows a deformed view of the same vessel when subject to an internal
pressure (model deformation is exagerated), The dashed vertical line represents one
plane of symmetry that divides the vessel into equal left and right halves. Also shown are
three infinitesimally small stress elements of the type encountered in a basic mechanics
of materials course (not to be confused with finite elements). Figure 33 (a) shows these
elements located at a distance xX to the left and right of a central element, which is located
on the axis of symmetry represented by a dashed line.
Begin by considering the question: “Why is translation = 0 on a symmetrical surface or
edge?”
xx xrAK—_x¥aK
Figure 33 (a) - Undeformed Figure 33 (b) ~ Deformed pressure vessel showing
pressure vessel, stress element deformation and translation.
After the vessel is pressurized, two things happen. First, al/ elements change size due to
strain and the resulting stress. Second, stress elements to the left and right of the
symmetry plane also undergo transiation (AX) due to deformation (elongation) of the
pressure vessel. However, although the center element also deforms due to strain, it does
‘not undergo translation because it is located o7 an axis of symmetry. This then is the
reason why translation Fixtures are set equal to zero normal to a plane of symmetry.
‘The next question is: “After the Translation Fixture is defined, how are Rotation
Fixtures defined?”
Refer to Figs. 21 and 22 repeated on the following page. The answer to the above
question is quite simple. In Fig. 22 notice that Radial, Circumferential, and Axial
fields appear in the same order from top to bottom in both the Translations and the
4-28
‘Thin and Thick Wall Pressure Vessels
Rotation dialogue boxes (see labels added to Fig. 22 repeated). Thus, whatever Fixture
is set equal to zero in the Translations dialogue box (bottom field), the other two
Fixtures are set equal to zero in the Rotation dialogue box (top two fields).
The above discussion focused only on Fixtures applied to edge A of the symmetrical
‘model in Fig. 21 below. But, similar logic applies to edges B, C, D, and E.
a -
B
a <=
oT)
Figure 21 (repeated) - Identification of shell edges to which: Figure 22 (repeated) -
symmetry restraints are applied. Displacements set to zero on
model edge.
Although slightly more confusing for translations along symmetry edges B, C, D, and
where circumferential Fixtures are set equal to zero in the Translations dialogue box,
you will notice that the other two Fixtures are set equal to zero in the Rotation dialogue
box as shown in Fig. 23 (not repeated here). Using concepts outlined above, think
through the set of Fixtures applied to edges B, C, D, and E, HINT: Make sketches like
Figs. 33 (a) and (b) corresponding to these edges to better understand how Fixtures were
determined.
Application of Symmetry Fixtures
The curious user might have noticed the Symmetry option in the Fixture property
manager and wondered why this Fixture was not applied to the Thin Wall Pressure
‘Vessel example. Because this model demonstrates the presence of both geometric and
Joad symmetry, it affords an excellent opportunity to examine the ease with which
‘Symmetry fixtures can be applied. The use of Symmetry fixtures for this example is
outlined next. Proceed as follows.
4.29
Analysis of Machine Elements Using SOLIDWORKS Simulation
1. Inthe Simulation manager beneath the Fixtures folder, right-click Reference
Geometry-1 (-variable:), and in the pull-down menu click % Qe», In the
pop-up Simulation window, select [Yes] to complete the deletion process.
Q\B|Rlele
awe @
2. Repeat step I for Reference Geometry-
2(-variable:). Observe that two warnings Gh nd |v x ~
AX are displayed in the Simulation manager tree
because all Fixtures were removed from the model.
3. Right-click the Fixtures folder, and from the pull-
down menu, select Advanced Fixtures... The
Fixture property manager opens.
4. In the Advanced(Use Reference Geometry) Bm <9
BD |s om
(Geneon cronen
dialogue box, click to select the Symmetry
icon. The dialogue box name changes to
Advanced (Symmetry) shown in Fig, 34
5. Next, successively click to select all five of the cur | 2 “snr
edges on the model in any order and observe that | OMS
“ghost images” of the model’s symmetrical parts
are displayed in the graphics area.
Figure 34 — Application of
‘Symmetry Fixture to the 1/8
model
6. Click [OK] ¥ to close the Fixture property manager.
7. Click ether the Run This Study © icon on the Simulation tab or right- pons
Figure 35 — SOLIDWORKS window
prompts users to either save
changes or not.
431
Analysis of Machine Elements Using SOLIDWORKS Simulation
THICK WALL PRESSURE VESSEL
The second-half of this chapter explores analysis of a thick-wall pressure vessel. Thick-
wall pressure vessels are found in many applications including high pressure piping, gun
and cannon barrels, some hydraulic cylinders, and related uses. Thick-wall pressure
vessels are classified as such in applications where wall thickness “t” exceeds t > r/20,
where r= vessel inside radius. For these applications, assumptions related to thin-wall
pressure vessels are no longer valid. Primary among these differences are (a) radial
stress, which is neglected in thin-wall formulations, is known to vary through the wall.
thickness; and (b) tangential (a.k.a., hoop or circumferential) stress may vary
significantly through the wall thickness. Much of thick-wall cylinder theory is also
relevant to analysis of press and shrink fits, which are investigated in the next chapter.
Problem Statement
Thick-Wall Pressure Vessel
This example is based on a thick-wall cylindrical pressure vessel that is closed on one
end, but attached to a rigid pipe connection at the opposite end as illustrated in Fig. 36.
This vessel is made of Alloy Steel and is subject to an internal pressure P, = 16.0 MPa
and an external pressure that approximates standard atmospheric pressure Po = 0.101
MPa. Cylinder dimensions necessary to apply classical stress equations are included in a
partial view in Fig. 36. The goal is to determine tangential and radial stress variation
through the cylindrical wall of this pressure vessel.
i240
The above section is revolved about its
centerline to create the cylinder at right,
Location of rigid
pipe connection.
Figure 36 — Basie dimensions and geometry of a thick-wall pressure vessel.
1. Skip to step 2 if SOLIDWORKS is already open. Otherwise open SOLIDWORKS
by making the following selections. StartAll Programs>SOLIDWORKS 2019
(or) Click the SOLIDWORKS icon on your screen.
2. In the SOLIDWORKS main menu, select File > Open... Then, open the file
named Thick Wall Pressure Vessel.
4-32
‘Thin and Thick Wall Pressure Vessels
Defining the Study
Because tetrahedral elements are used to create a solid model of the pressure vessel, the
majority of procedural steps employed to create this study are familiar to users who have
worked examples in the preceding chapters. However, all necessary steps are included
below. This study again uses symmetry restraints, but of a different type, and also
introduces new methods for viewing results.
1. On the Simulation tab click V on the New Study icon and from the pull-down
menu select New Study, Or, in the main menu, click Simulation and from the
pull-down menu, select Study... The Study property manager opens.
In the Name field, type: Thick Wall Pressure Vessel-YOUR NAME.
3. Select a Static study and make sure the Use 2D Simplification is unchecked. We
will review the Use 2D Simplification later this chapter.
4. Click [OK] ¥ to close the Study property manager.
Due to geometry differences (left and right ends of the model differ) and to introduce the
concept of rigid body motion, a % model, rather than a '/s model, is selected for the thick-
wall example, Prior to commencing a finite element analysis, the model is defeatured;
also, half of the model is suppressed. To demonstrate defeaturing, the small fillet at the
pipe connection is selected to be removed. Proceed as follows. NOTE: It may be
necessary to drag down the bottom of the SOLIDWORKS Feature manager tree to view
the Pipe Connector Fillet and Half-Model of Cylinder referenced in steps 4 and 5.
5. At the bottom of the SOLIDWORKS
Feature manager, right-click Pipe
Connector Fillet and select the Suppress
4°\icon. This action removes the fillet at
the junction between the cylinder and
pipe joint in Fig. 37. Is this really
necessary? On this simple model,
probably not. Also, deleting it could
introduce a significant stress
concentration at this location. The fillet
is only removed to remind users to
defeature a model when appropriate.
Figure 37 — Half-section of the thick-wall
pressure vessel after defeaturing.
6. Also near the bottom of the SOLIDWORKS Feature manager, right-click Half-
‘Model of Cylinder, and from the pop-up menu select the Unsuppress ! icon.
4-33
Analysis of Machine Elements Using SOLIDWORKS Simulation
‘The model changes to a half-cylinder representation shown in Fig. 37. Notice how
assigning descriptive names to folders facilitates identifying their function. Prior to
renaming the Half-Model of Cylinder folder, its generic name was “Cut-Extrude2.”
Assign Material Properties
1. Right-click the Thick Wall Pressure Vessel folder (nor the Study name), and
from the pull-down menu, select Apply/Edit Material... The Material window
opens.
2. Because users should be familiar with this window, on your own select Alloy
Steel (SS). Verify that units are set to SI-N/m*2 (Pa), then click [Apply]
followed by [Close]. A check “7” appears on the Thick Wall Pressure Vessel
folder and the material designation is listed adjacent to the part name.
Define Fixtures and External Loads
1. Right-click Fixtures and from the pull-down menu choose Advanced Fixtures...
‘The Fixture property manager opens.
2. In the Advanced Fixtures dialog box, select the @H/ symmetry icon, Next,
select the cut surface highlighted in Fig. 38, Face<1> is listed in the Planar
Faces for Fixture field and Fixtures normal to the plane of symmetry appear. As
a reminder that symmetry is specified, a ghost image of the other half of the
model also appears.
3. Click [OK] to close the Fixture property manager.
Restraint symbols appear on the model
normal to the cut face. Restraints act
in the Z-direction. Physically this
means that these symmetry restraints
permit axial displacements (along the
length of the cylinder) and radial
displacements (change of cylinder
diameter) when the cylinder is subject
to internal or external pressure. These
displacements are consistent with the
half-model selected. At present,
however, both X and Y rigid body
displacements of the model are still
possible because the model currently is
not restrained in the X, Y directions.
Figure 38 — Half-model of pressure vessel with
symmetry restraints applied in the Z-direction,
434
‘Thin and Thick Wall Pressure Vessels
Because symmetry fixtures only restrain this solid model in the Z-direction, it is
necessary to apply additional fixtures in the X and Y directions to prevent what is called
“tigid body” motion (Chapter 2, p 2-33). The type of restraints selected depends heavily
upon the nature of actual operating conditions. Because the pipe connection on right end
of the cylinder is considered attached to a rigid (i.e, immovable) pipe, not shown, the
remaining restraints are applied at that location. Fortunately, this immovable restraint
does not interfere with finite element results in the thick-wall portion of the cylinder.
Analysis Insight
Although not part of this example, consider the following two scenarios:
Scenario #1 - A different set of fixtures results if, in addition to being attached to a
rigid pipe at its right end, the left end of the cylinder is mounted against a fixed surface
(e.g., an immovable wall or support bracket). That additional restraint would alter
stress distribution within the cylinder because longitudinal deformation of the model
would then be prevented at both ends.
Scenario #2 - Consider an additional analysis scenario in which the model, restrained
as described in the preceding paragraph, is subsequently subjected to a significant
temperature change. This condition would add temperature induced deformation
(expansion or contraction) associated with the coefficient of thermal expansion for the
‘model material. This scenario would require a separate thermal analysis to determine
deformations and stresses caused by temperature change.
Continue to define remaining restraints and loads in the following steps.
4, Right click the Fixtures folder and from the pull-down menu select (2 Fixed
Geometry... The Fixture property manager opens.
5. Within the Standard (Fixed Geometry) dialogue box, select '@ Fixed Geometry
(if not already selected).
6. Zoom in on the right-end of the pipe
extension, shown in Fig. 39, and click to
select the cut surface. Immovable
restraint symbols (shown dark) in the X,
Y, and Z directions are added to the
model and Face<4> appears in the
Faces, Edges, Vertices for Fixture
dialogue box.
7. Click [OK] ¥ to close the Fixture
property manager. The model is now
restrained in all directions,
Figure 39 - A Fixed/mmovable restraint is
added to the attachment surface
associated with a rigid pipe connection.
435
Analysis of Machine Elements Using SOLIDWORKS Simulation
‘The next step is to apply an internal pressure P, = 16.0 MPa to all internal surfaces of the
pressure vessel. Proceed as follows.
8. Right-click External Loads and from the pull-down menu select 44d Pressure.
‘The Pressure property manager opens.
9. Inthe Type dialogue box, verify that ©Normal to selected face is chosen.
10. The Faces for Pressure field is highlighted (light blue) to indicate it is active and
awaiting user input.
11. Move the cursor onto the model and click to select all interior surfaces (both
cylinder ends, both internal fillets,
the cylindrical surface of the
cylinder, and inside the pipe
extension). A total of six faces
(Face, Face <2>, ... Face<6>)
should be listed in the Faces for
Pressure field.
12, Beneath Pressure Value, verify that
Units are set to Nim“2 and type
16.0¢6 in the 44 Pressure Value
field
Figure 40 — Internal pressure applied to six
faces within the thick-wall pressure vessel
13. Click [OK] ¥ to close the Pressure property manager. The model should appear
as shown in Fig. 40.
Next apply atmospheric pressure P. = 0.101 MPa to all external surfaces of the model.
Try this on your own or follow steps below.
14, Repeat steps 8 through 13 with the
following two exceptions.
a. Instep 11, select all exterior
surfaces. Once again, a total of
six faces should be chosen.
b. Instep 12, type 0.10166 Nim*2
in the Lid Pressure Value field.
Figure 41 — Atmospheric pressure applied to
exterior of the thick-wall pressure vessel
‘The exterior pressure vessel surface should now appear as shown in Fig. 41
4-36
‘Thin and Thick Wall Pressure Vessels
Create a Duplicate Study
Because it is desired to model the thick-wall pressure vessel with two different meshes, a
duplicate study is created before the model is meshed. Either duplicate the study on your
‘own or follow steps | through 3 outlined below.
1, Beneath the graphics area, right-click the Thick Wall Pressure Vessel-YOUR
NAME Study ‘ab, and from the pop-up menu, select Copy Study. The Copy
Study window opens.
2. Inthe Study name: field, replace the existing name by typing Thick Wall
Pressure Vessel-FINE Mesh.
3. Click [OK] ¥ to close the Copy Study window.
Mesh the Model — Default Size Standard Mesh
1. Beneath the graphics area of the sereen, select the fab labeled Thick Wall
Pressure Vessel-YOUR NAME to return to the original Study.
2. Right-click the Mesh folder and from the pull-down menu select © Create
Mesh... The Mesh property manager opens.
Because an orderly mesh is desired for this analysis, a Standard Mesh, rather than the
system default Curvature based mesh, is used. Proceed as follows.
3. Inthe Mesh Density dialogue box accept the default mesh size (pointer located at
the middle of the Coarse to Fine slider-scale)
4. Open the @ Mesh Parameters dialogue box and select © Standard Mesh. Also
verify that Units are set to mm.
This selection results in creation
of an orderly mesh on the model.
5. Click [OK] ¥ to close the Mesh
property manager.
The meshed model along with its
boundary conditions is shown in Fig. 42.
Figure 42 ~ Default size Standard Mesh applied
to the thick-wall pressure vessel
437
Analysis of Machine Elements Using SOLIDWORKS Simulation
Analysis Insight
Examination of mesh size on the cut surface of the pressure vessel in Fig, 42 reveals
that a single element spans the entire wall thickness, However, near the beginning of
this chapter, a general guideline for determining when solid elements can be used
stated that, “...the minimum number of elements recommended across the thickness
of apart (ie., across the part’s minimum dimension) should be at least two elements.”
Mesh the Model — Fine Size Standard Mesh
Given the guideline in the Amalysis Insight above, itis appropriate to reduce element
size so that at least two elements span the pressure vessel wall thickness. This change is
easily made as follows.
1. Beneath the graphics area of the screen, click to select the Thick Wall Pressure
Vessel-FINE Mesh Study fab. This action switches to the duplicate Study.
2. Right-click the Mesh folder and from the pull-down menu select © Create
‘Mesh... The Mesh property manager opens
3. Check ¥ to open the 1 Mesh Parameters dialogue box and select a © Standard
Mesh. Also verify that Units are set to mm.
4. Inthe Mesh Density dialogue box, click-and-drag the pointer, on the Mesh
Factor slider-scale, from its default mid-range position to the Fine position.
5. Click [OK] ¥ to close the
‘Mesh property manager
and initiate re-meshing the
model. Note the increased
time required to mesh the
model. The model now
appears as shown in Fig.
43 with two elements
across the cylinder wall
thickness. NOTE: Exterior
pressure symbols are
hidden to reduce clutter on
Fig. 43.
Figure 43 — Pressure vessel showing mesh size
reduced to half of the default mesh size so at least two
elements span the cylinder wall thickness.
438
‘Thin and Thick Wall Pressure Vessels
Analysis Insight
Based on the stress concentration example of Chapter 3, where variation of mesh size
was investigated, it was found that moving the pointer on the Mesh Factor slider-scale
to either the left or right extreme position had the effect of doubling or halving the
default mesh size.
‘The default mesh size for the model shown in Fig. 42 is 20,06035261 mm. Thus,
changing element size to Fine reduces its nominal size to 10.0301763 mm, or exactly
half the previous size. As a consequence, two elements now span the thick-wall portion
of the pressure vessel as illustrated in Fig. 43 and on your screen.
Although two elements span the thick-wall portion of the model, only one element
spans the thickness in the pipe connector neck. Zoom in to examine the neck area. This
outcome is considered acceptable because tangential and radial stresses in the thick-wall
portion of the pressure vessel are of primary importance in this study.
When compared to the original model, however, a dramatic increase in the number of
nodes and elements is observed for the fine mesh model. These changes are
summarized in Table 1.
Aside:
The default mesh size would yield adequate results for this model. However, because
stress through the cylindrical wall thickness is to be examined in greater detail, the
additional nodes and elements will prove helpful.
Table 1 — Comparison of Finite Element Model Size
Original Model___| Revised Model _| Increase in Model
(Default Mesh Size) | (Fine Mesh Size) | Complexity
No. of Nodes 16,132 88.246 ‘Approx. 5.5 times larger
No. of Elements 9,399 56,002 ‘Approx. 6 times larger
In this instance, following the general guideline, which suggests at least two solid
elements across a part’s minimum thickness, results in a significant increase in mesh
density with a corresponding increase in solution time. This is a logical cause-and-
effect consequence of changing global mesh size.
439
Analysis of Machine Elements Using SOLIDWORKS Simulation
Solution
After defining material properties, fixtures, loads, and a mesh, the thick-wall model Study
is ready to be solved as outlined below.
1. Click the Run This Study **" icon on the Simulation toolbar. Solution time
for the Fine mesh is only slightly longer. To view actual “run time” at the end of
the Solution, right-click the Results folder and from the pop-up menu select
Solver Messages... In the Solver Message window the Total solution time is
listed as 00:00:10 seconds (more or less). Click [OK] to close the Solver
Message window.
Computed results, in the form of plots, are listed beneath the Results folder.
Notice that plots contained in these folders revert to the system default plots.
Results Analysis
Displacement Analysis
To gain some insight into deformation of the thick-wall pressure vessel subject to internal
and external pressures, attention is first directed to the Displacement (-Res disp-) plot.
1. Right-click the Displacement (-Res disp-) folder, and from the pull-down menu
select Show. A displacement plot of the model is shown in Fig. 44.
2. Ifthe pressure vessel does not appear deformed, click the = Deformed Result
icon in the Simulation toolbar.
3. In the Simulation manager tree, right-click Fixtures, and from the pull-down
menu select Hide All, This action hides all restraints acting on the model.
4. Repeat step 4 for the External Loads folder.
5. Orient the model in a front view @.
6. To compare the deformed and undeformed model shapes, right-click
Displacement! (Res-disp) and from the pull-down menu select Settings... The
Displacement Plot property manager opens and the Settings tab is selected.
7. In the Deformed Plot Options dialogue box, check EZ Superimpose model on
the deformed shape and drag the Transparency: slider to the left to “0.” If the
un-deformed shape is not shown in gray, click [OK] ¥ to close Displacement
Plot property manager and then toggle (i.e. alternately click) the Deformed
Result icon located on the Simulation toolbar.
4-40
‘Thin and Thick Wall Pressure Vessels
Outline of vce
un-deformed amen
vessel sie
shown gray se
Figure 44 ~ image of the model with symmetry and pressure boundary
Ins “hidden.” Fixtures are also hidden. The un-deformed model
shape is Superimposed on the image.
A comparison of the displacement plot (color image) with the un-deformed shape (gray
image) of the pressure vessel reveals the following, common sense, observations.
a, All axial displacements are away from the immovable pipe-end.
b. Bulging of both the left and right ends of the model contributes to
longitudinal (axial) deformation away from the immovable end.
¢, Longitudinal deformation (axial stretch) of the cylindrical section also
contributes to overall axial deformation.
4d. Slight radial deformation (bulging) of cylindrical walls is observed.
e. Virtually zero displacement occurs in the pipe connection.
8. Retum to the Displacement Plot property manager and clear the check mark fom
1 Superimpose model on the deformed shape; then Click [OK] ¥.
Analysis Insight
Taking into account the fact that displacements depicted in Figs. 44 and 45 are greatly
exaggerated, approximately 41.16 times larger than actual (see bottom line of text on
the plot title), briefly consider how different boundary conditions (such as supports or a
fixed wall at the left-end of the pressure vessel) described in an earlier Analysis
Insight section, would impact results of the current example.
The importance of correct boundary conditions (i.e. loads and fixtures) on finite
element analysis results cannot be overemphasized!
441
Analysis of Machine Elements Using SOLIDWORKS Simulation
Von Mises Stress Analysis
The next topic for investigation is interpretation of stresses occurring within the model.
1. Double-click the Stress1 (-vonMises-) folder to display the plot shown in Fig. 45.
senses pun
Dansesone
2uazseeone
2oeceemne
astern
eta sng: 6200408
Figure 45 — Regions of high vonMises stress on the thick-wall pressure vessel model
Regions of high vonMises stress at fillet radii on both ends of the cylinder and in the
vicinity of the pipe-to-cylinder connection are circled on Fig. 45. All von Mises stress
‘magnitudes are less than the yield strength listed beneath the color coded stress chart,
Tangential Stress Analysis
The next focus of this study is on tangential and radial stress distributions typically
associated with analysis of pressurized thick-wall cylinders. However, before examining
stress plots, it is helpful to have some expectation of magnitudes associated with these
two stresses. Therefore, solutions based on Lame’s equations for values of tangential and
radial stresses at both the inside and outside surfaces of a thick-wall cylinder are included
below.
Tangential stress at outside surface:
(o,), =A Pet =e PI
6]
_16.0¢6(0.15)" ~0.101€6(0.175)° —(0.15)"(0.101e6 -16.0e6) GB
=879 M
(0.175 -(0.15)° a=
4-42
‘Thin and Thick Wall Pressure Vessels
‘Tangential stress at inside surface:
101e6(0.175)’ —(0.175)°(0.101e6 -16.0e6)
(0.175) = (0.15)
Radial stress at inside surface:
[8]
Radial stress at outside surface:
+17 (p,~,)!
[9]
‘p, =—0.101 MPa = (external pressure)
So that we can learn more about how to use the software to our advantage, two
altemative ways of viewing these results in SOLIDWORKS Simulation are investigated on
the following pages. We begin with what might be considered the most intuitive method
of viewing stress results and then proceed to a second method that makes use of the
Section Clipping capability of the software. Begin by adding a plot of first principal
stress within the Results folder. Try this on your own or follow the steps outlined below.
NOTE: Ifa plot of Stress2 (-1* principal-) already appears beneath the Results folder,
then verify that Units are displayed as N/m*2 and resume reading at the paragraph after
step 4 on the next page. Otherwise create a plot of 1* principal stress as outlined in
steps | through 4 below.
LL. Right-click the Results folder, and from the pull-down menu, select (@ Define
Stress Plot... The Stress Plot property manager opens,
4-43
Analysis of Machine Elements Using SOLIDWORKS Simulation
Central portion of cylinder
riguara,
Figure 46 — Plot of 1* principal stress distribution throughout the thick-wall
pressure vessel
2. Inthe Display dialogue box, click ¥ to open the © Component pull-down
‘menu and from the list of available stresses select P1: 1st Principal Stress
3. Verify that Blunits are set to N/m*2.
4. Click [OK] ¥ to close the Stress plot property manager.
Figure 46 shows a front view of 1" principal stress distribution (o1) throughout the
model. Once again observe regions of high stress at both end fillets where the cylinder
and flat ends join. Unfortunately, the figure above does not provide good delineation of
siress variation through the central, thick-wall portion of the cylinder labeled in Fig. 46.
That is to say, the mid-section of the cylinder is a fairly uniform shade of medium blue.
‘Analysis Insight
Regions of high principal stress and maximum vonMises stress are typically most
important to a designer whose focus is on product safety. However, because a primary
objective of this example is to investigate stresses associated with thick-wall pressure
vessel theory and to investigate different ways to display those results in
SOLIDWORKS Simulation, the following section describes how better to examine these
stresses while simultaneously discovering additional software plotting capabilities.
4-44
‘Thin and Thick Wall Pressure Vessels
Adjusting Stress Magnitude Display Parameters
A quick review of previous calculations for tangential stress variation from the inside to
the outside cylindrical surfaces of the model, equations [6] and [7] above, reveals:
103.8 MPa
87.9 MPa
Tangential stress at inside:
‘Tangential stress at outside:
S| eR eT
‘Comparing the above values with the range of 1” principal | (§ Stresspiot
stress magnitudes displayed in the color-coded stress vx
legend (currently displayed on your screen) reveals that
these stresses occupy only a small portion of the full range
of stress values displayed on the model; refer to the boxed
Sea a Ota |S]
‘ay Options ~
portion of the stress legend in Fig. 46. Thus, if it is desired ae Sena
to verify values of 1* principal stress between 87.9 MPa to Bi ncn icin
103.8 MPa, in the cylinder wall, then the stress display can ncaa
be adjusted to bracket these stress values. The following sno woens
steps outline one procedure to accomplish this. ere
1. In the Simulation manager, right-click the Stress2 shameless
(1 principal-) and from the pull-down menu al a
select Chart Options... The Stress plot property —
manager opens to the Chart Options tab which is “Dorms <9]
partially shown in Fig. 47. Sanctus
2. Within the Display Options dialogue box, clear the ===
“¥” from both 0 Automatically defined. tinewe
maximum value and () Automatically defined :
minimum value. This provides a means of setting .
user defined minimum and maximum bounds for re
stress magnitudes to be displayed, Seow sinmum ave
Figure 47 — Controlling the
range of stresses displayed
using the Defined option.
3. In the upper [Max] stress field “U, shown in Fig. 47, type 107.0e6, which is
slightly higher than the main 1" principal stress value of (,)i= 103.8 MPa
expected at the inside surface of the cylinder.
4. Similarly, in the bottom [Min] stress field “©, type 85.0e6, whichis stightly
lower than the minimum 1* principal stress value of (c:)» ~ 87.9 MPa expected at
the outside surface.
5. Click [OK] ¥ to close the Stress plot property manager. Figure 48 (a) displays
1* principal stress magnitudes throughout the model using values cited above.
4-45
Analysis of Machine Elements Using SOLIDWORKS Simulation
6. Next, zoom-in on the boxed region, shown in Fig. 48 (a), to obtain a close-up
view of stress variation through the cylinder wall as illustrated by the multiple
color fringes in Fig. 48 (b). Notice thatthe mid-section of the cylinder is well
removed from effects of end-conditions cau *"“" * a se ae
cylinder.
@) ()
Figure 48 — (a) 1* principal stress plot after magnitudes are restricted to the range: 85.0 MPa <0}
< 107.0 MPa; (b) close-up of tangential stress distribution (o:) through the thick-wall.
Start at inner surface
Next, the Probe feature is used to determine actual values of 1* principal stress at various
nodes across the wall thickness.
7. Right-click Stress2 (-1s¢ principal-) and from the pull-down menu select Probe.
The Probe Result property manager opens as shown in Fig. 49 (a). Initially no
values appear in the table.
8. Begin at the inside of the cylinder wall, as near as possible to the mid-section of
the cylinder; see “START” label on Fig. 48 (b). Then successively click and
‘move the cursor slightly upward (moving in as straight a line as possible) and
repeat until five node points are selected across the wall thickness. Stress values
at each node point are simultaneously displayed on the mode! [also shown in Fig.
48 (b)] and in the Results dialogue box, Fig. 49 (a). If difficulty selecting nodes is
experienced, see the Aside section below
If difficulty is experienced selecting the unseen nodes, temporarily close the Probe
Result property manager by clicking % and turn “on” the mesh display as follows.
a Right-click Stress2 (-Ast prineipal-) and from the pull-down menu select
Settings...
b. Within the Settings tab, click ¥ to open the pull-down menu in the Boundary
Options dialogue box and select Mesh. Click [OK] ¥.
A mesh displayed on the model should facilitate selecting comer anid mid-side nodes
on each element across the wall thickness. Repeat steps 7 and 8 with the mesh shown,
4-46
You might also like
- The Subtle Art of Not Giving a F*ck: A Counterintuitive Approach to Living a Good LifeFrom EverandThe Subtle Art of Not Giving a F*ck: A Counterintuitive Approach to Living a Good LifeRating: 4 out of 5 stars4/5 (5810)
- The Gifts of Imperfection: Let Go of Who You Think You're Supposed to Be and Embrace Who You AreFrom EverandThe Gifts of Imperfection: Let Go of Who You Think You're Supposed to Be and Embrace Who You AreRating: 4 out of 5 stars4/5 (1092)
- Never Split the Difference: Negotiating As If Your Life Depended On ItFrom EverandNever Split the Difference: Negotiating As If Your Life Depended On ItRating: 4.5 out of 5 stars4.5/5 (843)
- Grit: The Power of Passion and PerseveranceFrom EverandGrit: The Power of Passion and PerseveranceRating: 4 out of 5 stars4/5 (590)
- Hidden Figures: The American Dream and the Untold Story of the Black Women Mathematicians Who Helped Win the Space RaceFrom EverandHidden Figures: The American Dream and the Untold Story of the Black Women Mathematicians Who Helped Win the Space RaceRating: 4 out of 5 stars4/5 (897)
- Shoe Dog: A Memoir by the Creator of NikeFrom EverandShoe Dog: A Memoir by the Creator of NikeRating: 4.5 out of 5 stars4.5/5 (540)
- The Hard Thing About Hard Things: Building a Business When There Are No Easy AnswersFrom EverandThe Hard Thing About Hard Things: Building a Business When There Are No Easy AnswersRating: 4.5 out of 5 stars4.5/5 (346)
- Elon Musk: Tesla, SpaceX, and the Quest for a Fantastic FutureFrom EverandElon Musk: Tesla, SpaceX, and the Quest for a Fantastic FutureRating: 4.5 out of 5 stars4.5/5 (474)
- Her Body and Other Parties: StoriesFrom EverandHer Body and Other Parties: StoriesRating: 4 out of 5 stars4/5 (822)
- The Emperor of All Maladies: A Biography of CancerFrom EverandThe Emperor of All Maladies: A Biography of CancerRating: 4.5 out of 5 stars4.5/5 (271)
- The Sympathizer: A Novel (Pulitzer Prize for Fiction)From EverandThe Sympathizer: A Novel (Pulitzer Prize for Fiction)Rating: 4.5 out of 5 stars4.5/5 (122)
- The Little Book of Hygge: Danish Secrets to Happy LivingFrom EverandThe Little Book of Hygge: Danish Secrets to Happy LivingRating: 3.5 out of 5 stars3.5/5 (401)
- The World Is Flat 3.0: A Brief History of the Twenty-first CenturyFrom EverandThe World Is Flat 3.0: A Brief History of the Twenty-first CenturyRating: 3.5 out of 5 stars3.5/5 (2259)
- The Yellow House: A Memoir (2019 National Book Award Winner)From EverandThe Yellow House: A Memoir (2019 National Book Award Winner)Rating: 4 out of 5 stars4/5 (98)
- Devil in the Grove: Thurgood Marshall, the Groveland Boys, and the Dawn of a New AmericaFrom EverandDevil in the Grove: Thurgood Marshall, the Groveland Boys, and the Dawn of a New AmericaRating: 4.5 out of 5 stars4.5/5 (266)
- A Heartbreaking Work Of Staggering Genius: A Memoir Based on a True StoryFrom EverandA Heartbreaking Work Of Staggering Genius: A Memoir Based on a True StoryRating: 3.5 out of 5 stars3.5/5 (231)
- Team of Rivals: The Political Genius of Abraham LincolnFrom EverandTeam of Rivals: The Political Genius of Abraham LincolnRating: 4.5 out of 5 stars4.5/5 (234)
- On Fire: The (Burning) Case for a Green New DealFrom EverandOn Fire: The (Burning) Case for a Green New DealRating: 4 out of 5 stars4/5 (74)
- The Unwinding: An Inner History of the New AmericaFrom EverandThe Unwinding: An Inner History of the New AmericaRating: 4 out of 5 stars4/5 (45)
- RaportDocument22 pagesRaportalexandraNo ratings yet
- Triz - Metodologie de Soluţionare A Problemelor Tehnice Şi ManagerialeDocument3 pagesTriz - Metodologie de Soluţionare A Problemelor Tehnice Şi ManagerialealexandraNo ratings yet
- Notched Bar-DRAFT Mesh-DEFAULT Size-1Document9 pagesNotched Bar-DRAFT Mesh-DEFAULT Size-1alexandraNo ratings yet
- 03 - Chapter-I - Stress Analysis Using SolidWorks Simulation - Curs 1Document36 pages03 - Chapter-I - Stress Analysis Using SolidWorks Simulation - Curs 1alexandraNo ratings yet
- 02 - Curved Beam Analysis - CursDocument35 pages02 - Curved Beam Analysis - CursalexandraNo ratings yet
- Fiabilitatea Sist Tehnice Si Riscul Tehogenic DSDocument217 pagesFiabilitatea Sist Tehnice Si Riscul Tehogenic DSalexandraNo ratings yet
- Teh No LogicDocument3 pagesTeh No LogicalexandraNo ratings yet
- Etapele Si Elementele ЗюзDocument3 pagesEtapele Si Elementele ЗюзalexandraNo ratings yet
- Metode de OrganizareDocument2 pagesMetode de OrganizarealexandraNo ratings yet
- Procese de ProductieDocument3 pagesProcese de ProductiealexandraNo ratings yet
- ProiectDocument27 pagesProiectalexandraNo ratings yet
- ConcluziiDocument2 pagesConcluziialexandraNo ratings yet
- Moduri de ProductieDocument5 pagesModuri de ProductiealexandraNo ratings yet
- OptimizareDocument2 pagesOptimizarealexandraNo ratings yet
- ExamenDocument1 pageExamenalexandraNo ratings yet
- DKVEDocument100 pagesDKVEalexandra100% (1)
- Proces de Productie.Document6 pagesProces de Productie.alexandraNo ratings yet
- Proiect EconomieDocument10 pagesProiect EconomiealexandraNo ratings yet
- Popistas AlexandruDocument26 pagesPopistas AlexandrualexandraNo ratings yet
- Lucrarea de Laborator NR 8Document8 pagesLucrarea de Laborator NR 8alexandraNo ratings yet
- Test de Evaluare 1,2 2021Document3 pagesTest de Evaluare 1,2 2021alexandraNo ratings yet
- Prob 2Document2 pagesProb 2alexandra100% (1)
- Evaluare PeriodicaDocument4 pagesEvaluare PeriodicaalexandraNo ratings yet
- Lucrare de Laborator NR 9 Ingireria Reglarii AutomateDocument8 pagesLucrare de Laborator NR 9 Ingireria Reglarii AutomatealexandraNo ratings yet
- Prob 1Document3 pagesProb 1alexandraNo ratings yet
- Lucrarea de Laborator NR 2Document4 pagesLucrarea de Laborator NR 2alexandraNo ratings yet
- P.2. Programarea Mașinilor Cu Comandă Numerică (Salvat Automat)Document26 pagesP.2. Programarea Mașinilor Cu Comandă Numerică (Salvat Automat)alexandraNo ratings yet
- Lucrare de Laborator 6Document3 pagesLucrare de Laborator 6alexandraNo ratings yet