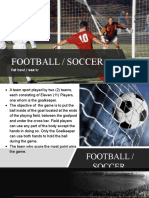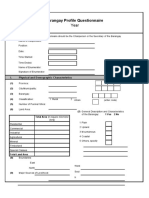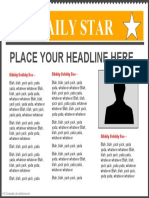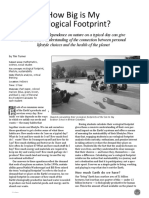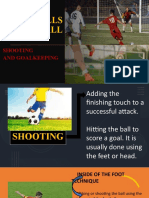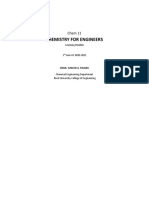Professional Documents
Culture Documents
Staad-Pro-Connect-Edition
Staad-Pro-Connect-Edition
Uploaded by
Rhea Mae Apin0 ratings0% found this document useful (0 votes)
5 views15 pagesCopyright
© © All Rights Reserved
Available Formats
PDF or read online from Scribd
Share this document
Did you find this document useful?
Is this content inappropriate?
Report this DocumentCopyright:
© All Rights Reserved
Available Formats
Download as PDF or read online from Scribd
0 ratings0% found this document useful (0 votes)
5 views15 pagesStaad-Pro-Connect-Edition
Staad-Pro-Connect-Edition
Uploaded by
Rhea Mae ApinCopyright:
© All Rights Reserved
Available Formats
Download as PDF or read online from Scribd
You are on page 1of 15
it www.cadcim.com
ion visit
Evaluation Copy. De not reproduce. For informat
12 Exploring Bentley STAAD.Pro GONNECT Edition
INTRODUCTION TO STAAD.PRO CONNECT EDITION
STAAD.Pro CONNECT Edition is used to create, analyze, and design any type of virtual structure
through its flexible modeling environment, The three basic activities which are to be carried
out to achieve this goal are: model generation, calculations to obtain the analytical results, and
result verification, All these activities are discussed individually in different chapters. STAAD.Pro
is designed for engineers who understand the process of modeling, analyzing, and designing
a structure.
BASIC FEATURES OF STAAD.PRO CONNECT EDITION
‘The basic features of STAAD.Pro CONNECT Edition are listed below
1) State-of-the art 2D/8D graphical environment
2) Ability to perform structural analysis and design
generate 2D/$D GAD models.
4) Modeling of truss and beam members, plates,
solids, linear and non-linear cables, and (2) eer
curvilinear beams.
5) Advanced automatic load generation facilities 2
for wind, area, floor, and moving loads.
6) Customizable structural templates for creating
a model (2 eee
7) le display of loads, supports, properties, —
and structural elements. eee
8) User-controlled numbering scheme for structural
elements. | Pees
STARTING BENTLEY
STAAD.PRO CONNECT FB coca
EDITION
You can start STAAD.Pro CONNECT Edition by a
double-clicking on the STAAD.Pro CONNECT Pee
Edition icon available on the desktop. Alternative
choose Start > Bentley Engincering > STAAD.Pro | + Remeeties
CONNECT Edition from the task bar (for Windows
10), refer to Figure 1-1; the start page screen of
STAAD.Pro CONNECT Edition will be displayed, aren
as shown in Figure 1-2
Eo © Wpe here to search
The start sereen of STAAD.Pro CONNECT Edition
consists of two panes. The left pane contains five Figure I-I Starting STAAD.Pro CONN]
tabs: Open, New, Help, License and Configure and Edition fiom the task bar
the right pane comprises three areas: Properties,
CONNECT Properties and Additional Licenses,
refer to Figure 1-2, These tabs and areas are discussed
next
Introduction to STAAD.Pro CONNECT Edition 13
=a uoose
Figure 1-2 The start page of STAAD.Pro CONNECT Edition
‘The Open tab is used to open an existing STAAD input file. Note that you can also open STAAD
projects from a ProjectWise data source. The Open tab in the left pane is chosen by default and
the Open page is displayed in the start screen with four different options: Recent, Projectwise,
Archive, and Open Other Models. The Recent option will be selected by default on choosing
the Open tab and recently used files will be displayed on the sercen, Choose the file either from
the recent files or you can also open the model from the archieve files. The Archive option
is used to create or extract STAAD archive files. Choose the Open Other Models option; the
Open dialog box will be displayed. Browse to the required location and then select the required
file from the available list of files. Next, choose the Open button; the project will be loaded
and structure will be displayed in the Whole Structure Window. The New tab is used to create
a new project. The process of ereating a new project is discussed in detail later in this chapter.
‘The Help tab contains several options that enables you to access help documents online or
offline, technical support services, product news, and so on, You can access the offiine help by
clicking on the Help Contents option.
The License tab is used to check the activation status of currently installed products.
In STAAD.Pro, there are two base unit systems: English Imperial and metric. The default
tunit system will be the one which you have selected while installing the program. You can also
change the base units in the program. To do so, choose the Configure option; the Application
Configuration dialog box will be displayed, refer to Figure 1-3. In this dialog box, the General
tab and Base unit area will be chosen by default. In this page, the current base unit will be
displayed at the top. You can change the unit by selecting the English or Metric radio button
from the Base Unit area. The Configure tab is also used to configure the program settings such
as units, color, input or output file formats, default design codes, and so on,
W09"U9peaMMM jISIA UORBULsOJU! 404 “eonposdes you og ‘Adog UONEN|ERZ
Evaluation Copy. De not reproduce. For information visit www.cadcim.com
14 wring Bentley STAAD.Pro GONNECT Edition
eptation Configuration x
ies Ut
8 ghch Mate
(Global Aes
evup Zup
Working Directory
ate [White eo rowe
brome
Diogram Rackground
ewe O ace
OK | cancel
Figure 1-3 The Application Configuration dialog box
‘When you hover the cursor on any of the recently used files, its preview and location will be
displayed in the Properties or CONNECT Properties area in the right pane of the user interface.
‘The Additional Licenses area consists of three check boxes: STAAD.Beava (Bridge Codes),
STAAD.Planwin, and RAM Connection. You can select the required code before opening a file
by selecting the corresponding check box. If the license for the corresponding code is available,
the circle besides the check box will be green otherwise will be red.
STARTING A NEW PROJECT &
‘To start a new project, choose the New option from the left pane; the Model Information page
will be displayed, as shown in Figure 1-4. Enter name of the file in the File Name edit box in
the Model Information page. To specify the file location, click on the Browse button available
on the right of the Location edit box; the Select Folder dialog box will be displayed. Select the
folder where you want to save the file and then choose the Seleet Folder button; the path of the
location will be displayed in the Location edit box. Next, choose Analytical in the Type area
and Metric in the Units area.
Introduction to STAAD.Pro CONNECT Edition 15
New
~ -Breiks
—— SEs
Figure 1-4. The start screen of STAAD.Pro CONNECT Edition with the Model Information page
Choose the Job Info option from the New area; the Job Information page will be displayed. In
this page, enter the job name, client name, job number, engineer name, project ID, and project
name in the respective edit boxes. Choose the Associate Project button to save the details before
creating the model, refer to Figure 1-5. After specifying all the data, choose the Greate option
in the New area; the user interface will be displayed, as shown in Figure 1-6.
New
aa
© veep we ee =i
Figure 1-5 The start screen of STAAD.Pro CO}
NECT Edition with the Job Information page
W09"U9peaMMM jISIA UORBULsOJU! 404 “eonposdes you og ‘Adog UONEN|ERZ
Evaluation Copy. De not reproduce. For information visit www.cadcim.com
16 Exploring Bentley STAAD.Pro GONNECT Edition
Figure 1-6 The user interface sereen of STAD. Pro CONNECT Edition
WORKING IN USER INTERFACE
‘The user interface of STAAD.Pro CONNECT Edition elements are exclusively designed to
provide an easy access to the tools and windows. The interface comprises several elements such
as the Ribbon, Quick Access Toolbar, Workflows, Data area, View window; Tool Search, Status
Bar, and so on, refer to Figure 1-6. Some of these elements are discussed next
Ribbon Tab
‘The Ribbon tab is located at the top of the interface, It comprises different tabs: File,
Geometry, View, Specification, Loading, Analysis and Design, and Utilities. These menus
will be available in the Analytical Modeling mode. When you switch to a different mode, such
as Postprocessing, different tabs will appear in the Ribbon tab. These modes are discussed in
the later chapters. The different tabs in the Ribbon tab are discussed next.
Fil
‘The File menu contains the options which are used for performing different file operations
such as creating new structure, opening an existing model, saving files, printing files, and so
on, Figure 1-7 shows different options of the File menu.
‘The selection of the Info option from the File menu will display the Info page. You can use this
page to specify general information about the structure including a job description, job number,
persons responsible for creating, checking, and approving the structure, and so on. The New
option will allow you to create a new STAD project.
Introduction to STAAD.Pro CONNECT Edition 17
beatin ede mon
=
Figure 1-7 Options ofthe File menu
‘The Open option is used to open an existing STAAD input file or archive. The Save and Save As
options are used to save changes to the current model or to save the current model as a different
file, respectively. The Print option is used to print input, output, and reports for the current
STAAD project, The Report option is used to configure, review, and export STAD reports. The
ISM option contains tools for working with the Integrated Structural Modeling repositories
‘The Import/Export option will allow you to import data from other formats and also export data
to other formats such as DXF, VRML, CIMsteel STEP format, and so on. The Cloud Services
option opens the Bentley Cloud Services page for using the cloud services. ‘The Settings option
is used to control some of the application settings.
‘The Tools option displays the Tools page which contains tools for managing file backups.
‘The Help option displays the Help page that has links for getting additional assistance and
information about STAD. Pro. The Close option is used to close STAD graphical environment.
Geometry
‘The Geometry tab contains the Selection, Clipboard, Structure, Node, Beam, Plate, Solid, Physical
‘Member, and Composite deck panels. ‘The tools available in the panels of the Geometry tab are
shown in the Figure 1-8 and some of these are discussed next.
‘The Node Cursor, Beam Cursor, and Plate Cursor (ools are used to select nodes, beams, and
plate clement in a structure, respectively.
fk Be
Figure 1-8 Options in the Geometry tab
W09"U9peaMMM jISIA UORBULsOJU! 404 “eonposdes you og ‘Adog UONEN|ERZ
Evaluation Copy. De not reproduce. For information visit www.cadcim.com
18 Exploring Bentley STAAD.Pro GONNECT Edition
‘The Geometry Cursor tool is used for selecting the nodes, members and elements ofthe structure
at the same time, The Snap/Grid Node tool is used to specify the grid and snap settings for
creating nodes, beams, plates, and solids. The Insert Node tool is used to insert node on an
existing member. ‘The Add Plate tool is used to add plates by connecting nodes. ‘The Greate
Infill Plates tool is used to automatically generate the floor slab by selecting some or all beams
in a structure. The Translational Repeat tool is used to copy the entire structure linearly. The
Gircular Repeat (ool is used to copy the entire structure in circularly. The Generate Surface
Meshing tool is used to ereate a finite clement mesh, The Rotate tool is used to rotate the selected
portions of the structure or the entire structure about the specified axis through a specified
distance. The Merge Selected Members tool is used to merge two members and replace them
with one. The Renumber tool is used to renumber nodes, members, or plates starting with a
specified number. The Run Structure Wizard tool is used to display the StWizard window which
is discussed in later chapter.
View
‘The View tab consists ofthe Labels, Tools, Views and Windows panels. The Labels panel consist
of tools which are used to customize the view of the structure by setting different view-related
parameters. The Tools panel is used to perform various view related tasks such as zooming,
panning, setting colors and fonts, and so on. Figure 1-9 shows different options in the View tab,
‘The 8D Rendering option is used to view the rendered view of the structure.
— Smee
fo Bo
aes ee ee toe
Figure 1-9 Options in the View tab
Specification
‘The Specification tab consists of the Beam Profiles, Plate Profiles, Materials, Specifications,
Supports, and Tools panels. The various options in the Specification tab are shown in the
Figure 1-10.
Iga23h rg Bris HAZ ion
Figure 1-10 Options in the Specification tab
‘The Assign option is used to assign sections, materials, material properties, supports, and
specifications to the structural members. The Plate Thickness option is used to specify the
plate thickness. The Constants option is used to define and assign material constants such as
Density, Elasticity, Poisson's Ratio, Coefficient of Thermal Expansion, and so on, The Section
Wizard option is used to display the Section Wizard window. In this window, you can calculate
section property values such as area, moment of inertia, and so on for cross sections. These
croys sections can be assembled from pre-existing standard shapes, user-created shapes, and
parametric shapes.
Introduction to STAAD.Pro CONNECT Edition 1.9
Loading
‘The Loading tab is used to define and apply loads on a structure. The Loading tab consists of
the Loading Specifications, Load Generation, Define Load Systems, Dynamic Specifications,
and View panels. The options in these panels are shown in Figure 1-11.
mY mom SM fe coe) co |S
Figure 1-11 Options in the Loading tab
Analysis and Design
“The Analysis and Design tab consists of the Analysis Data, Analysis, and Design Commands
panels. The various options in these panels are shown in Figure 1-12.
Specincation Loading
1h) tl eS ae
swt | [conaete
5] Pre-Analysis Commands
Post Analysis Commande
se
[Aluminum
Figure 1-12 Options in the Analysis and Design tab
‘The Analysis Commands and Pre Analysis Commands options open the Analysis/Print
Commands dialog box which is used to define the analysis and pre-analysis print commands to
be included in the input command file, respectively. The Post Analysis Commands option opens
the Post Analysis Print -- Whole Structure dialog box, which is used to define the post-analysis
print commands to be included in the input command file. The Miscellaneous Commands
option is used to add commands such as Input Width, Output Width, Set Z Up, and so on. The
Run Analysis option performs the STAAD analysis as directed by input commands. The Design
Commands panel is used to specily design parameters and commands.
ies tab consists of the Geometry Tools, Physical Model, Query, Display, Utilities,
Developer, and User Tools panels, The options in these panels are shown in Figure 1-15. The
options available in the Utilities panel are discussed next
ES
twat S| 8 CBee 2 ME tea % x
Figure 1-13 Options in the Utilities tab
W09"U9peaMMM jISIA UORBULsOJU! 404 “eonposdes you og ‘Adog UONEN|ERZ
Evaluation Copy. De not reproduce. For information visit www.cadcim.com
1-10 Exploring Bentley STAAD.Pro CONNECT Edition
‘The Editor option opens the current input command file (file extension .std) in the STAD.
Pro CONNECT Edition Editor window. On selecting the STAAD Output option, the results of
analysis and design will get displayed in the STAAD Output Viewer window. Unit Converter
opens the STAAD.Pro Converter window which is used to convert data from one unit system
to another, AVI File opens the Greate AVI File dialog box which is used to create a video file
recording for animated deflection, section displacement, mode shape, and plate stress contour
diagrams.
Tool Search
You can search for any tool by typing a part of the name in the Search field. In the search results
drop-down, click Show Details to display the tool tip description for each tool in the results lst.
‘The tool search box is placed at the right extreme comer of the Ribbon tab, refer to Figure 1-6.
Quick Access Toolbar
‘The Quick Access Toolbar is located just above the Ribbon tab. It contains some of the
‘most frequently used tools in a convenient location. Figure 1-14 shows the tools in the Quick
Access Toolbar,
Figure 1-14 Tools in the Quick Access Toolbar
re
‘The Open tool opens the start page screen of STAAD.Pro CONNECT Edition with the
Open tab selected, which is used fo select a model to open in the program.
‘The Close tool closes the current model and returns to the start screen of STAAD. Pro.
CONNECT Edition
een sone psn en
B ‘The Redo tool redo some previous undo operation,
The Command File Editor tool opens the current input command file (file extension
std) in STAAD.Pro CONNECT Edition Editor. If any change made in the structure is
unsaved, you ate prompted (o save the structure frst.
‘The STAAD Output tool opens the results of a successful analysis and design of the
current model in the STAAD Output Viewer window.
Workflows
‘The STAAD.Pro user interface allows you to switch between the Analytical Modeling,
Physical Modelling, Building Planner, Piping, Bridge Deck, Postprocessing, Foundation
Introduction to STAAD.Pro CONNECT Edition Lu
Design, Steel Design, Connection Design, Conerete Design, Advanced Slab Design, and
Earthquake tabs, refer to Figure 1-15. Some of these tabs are discussed next
B sravecstoceg
Q rryscat Modsing
‘Ch iting mer
0m
Cs rosrcesing
(By reundton Deon
Figure 1-15 Partial view of the
Workflows tab
Analytical Modeling
‘The Analytical Modeling tab isthe first ab of the Workflows, as shown in Figure 1-15. This tab
contains different pages which are used for creating structure, assigning properties, assigning
supports, defining loads, and so on, refer to Figure 1-16. The pages that are associated with
analytical modelling are discussed in detail in the later chapters.
% | a me [Qmee | 7 Gee 8) LY are
B85 |e mee § 2| tl a
oot eel ace
Figure 1-16 Pages associated with the analytical modeling
W09"U9peaMMM jISIA UORBULsOJU! 404 “eonposdes you og ‘Adog UONEN|ERZ
Evaluation Copy. De not reproduce. For information visit www.cadcim.com
Lz Exploring Bentley STAAD.Pro CONNECT Edition
Physical Mod
STAAD.Pro Physical Modeler is user interface for modeling structures using physical concepts.
Beams and surfaces are placed in the model on the same scale as they would appear in the
physical world. You can model structure geometty, specifications, and many loads with the
STAAD.Pro Physical Modeler.
Note
B BSing enti nos comet bopene nthe pica mds When oon mde a
‘was created using the physical modeler, you will Be asked if you want fo open the model in the
‘physical modeler environment. Select the Physical Modeling workflow. The STAAD.Pro Physical
Modeler window wil be displayed.
‘When a structure is to be analyzed, an analytical model is generated from the physical model
in a process referred to as decomposition. Surface entities will mesh into plate elements and
beams will be automatically subdivided for analysis as required by intersecting members. Physical
modeling is discussed in detail in the later chapters. Figure 1-17 shows the user interface screen
in physical modeling.
Figure 1-17 User interface screen in Physical modeling
Postprocessing
‘This workflow offers graphical result verification and visualization facilities. A comprehensive
custom report generation facility is also incorporated. The customized reports may be in both
tabular and graphic form. The Postprocessing tab has the Displacements, Reactions, Beam
Results, Plate Results, Solid Results, Dynamics, and Reports pages, refer to Figure 1-18,
Some of these are discussed next
[Biron Sas Races Seon Suet SR Opens Rao
Figure 1-18 Pagesin the Postprocessing tab
Introduction to STAAD.Pro CONNECT Edition Ls
Displacements
‘The Displacement page allows you to view the nodes and beam relative displacements
You can view them graphically in the view window or in tabular form in the data area.
am Results
“The Beam page allows you to view the member end forces and member stresses in both
graphic and tabular form. It also allows you to view the bending moment diagram and
shear force diagram of individual members at a time. These pages are discussed in detail
in the later chapters.
Reports
“The Reports page allows you to create customized report. This report will include structural
elements, properties, load cases, mode shapes, numerical and graphical results, and so on.
Data Area
In STAAD Pro, the data area is located on the right side in the interface. This area contains
different windows and tables. In this area, you can provide the coordinates for creating nodes
and members, define member properties, define supports, define loads, and so on. This area
will be displayed on creating new file or opening an existing file, Figure 1-19 shows partial
view of the data area which contains the Nodes and Beams tables.
Structue2-Nodes [= =)
Figure 1-19 Partial view of the Nodes and
Beams tables in the data area
Status Bar
Status Bar displays the current workflow along with tips on next actions based on the current
tools. You can also set the current load case and input units in the status bar.
EUUOJUI 404 “eonposdes Jou og “dog UOHENIeAZ
SIA UO
PEI MMM 31
woo-wy9,
Evaluation Copy. De not reproduce. For information visit www.cadcim.com
14 Exploring Bentley STAAD.Pro CONNECT Edition
View Window
The View window covers the largest area in the interface. In the View window, the created structure
along with the assigned properties, loads, supports, and specifications will be displayed. The
analysis results and diagrams will also be displayed in this area.
KEYBOARD SHORTCUTS
In STAAD.Pro, keyboard shortcuts are assigned to some ofthe frequently used commands. These
shortcuts can be typed using the keyboard to invoke the corresponding command. These shortcut
keys are also available in the Labels tab of the Diagrams dialog box, as shown in Figure 1-20
To invoke the Diagrams dialog box, right-click in the main window; a shortcut menu will be
displayed. Choose the Labels option; the Diagrams dialog box will be displayed. Table 1-1
shows some of the frequently used shortcut keys in STAAD.Pro
Diageme x
Fore nts inten, Des Fens
Sete owt nd Fee Sele late
Nee Pryce Mere Prope
rede tren) CMerterNnber( HM) OReloence
Dede Forte) dean Geiw (6) Secon 00
sirens) Clowagn Erace (Nene
Titer @) —— C] eng Bit)
Lond Daly Coton
Cltoas veo 0)
CepeyFeer Leary
Adave For zed Doon
Z)Depny Wind Lend Coan Aes)
(ospay wed tend
Sadoces
Cisetace tanber (7)
Cisutace Otrtaen (7)
Figure 1-20 Parial view of the shorteut keys displayed in the
Labels tab of the Diagrams dialog box
Table 1-1 Various shorteut keys used in STAAD.Pro
Keyboard Shortcut Description
SHIFT+N Displays node mumbers|
SHIFT+B. Displays beam numbers
SHIFTS Displays support icons
SHIFTVE Displays member ends
SHIFT+O) Displays beam orientation
SHIFTH?, Displays plate numbers,
SHIFTHL Displays master slave node
Introduction to STAAD.Pro CONNECT Edition 115
SHIFTHV Displays load values
SHIFT+C Displays solid numbers
SHIFT+M Displays material
SHIFT+I Displays axes at origin
IMPORTING AND EXPORTING A MODEL IN %}
STAAD.Pro
InSTAAD Pro, data can be imported from the following file types: DXF, QSE ASA, Stardyne, and
CIS/2. From the CIS/2 file type, data such as member properties, material constants, member
end conditions, support conditions, and loading information can be imported. Io import data
from any of the files, choose the Import/Export option from the File menu; the Import/Export
screen will be displayed, as shown in Figure 1-21
Figure 1-21 Options in the Import/Export screen
In this screen, select the required file format from the Import area by selecting the corresponding
radio button. For example, choose the DXF (*.dxf) button to import the file from a dxf file; the
Open dialog box will be displayed. In this dialog box, browse to the required location, select
the file, and choose the Open button; the DXF Import dialog box will be displayed, as shown
in Figure 1-22
In this dialog box you will define the axis of gravity in your STAAD Pro model. Ifthe axis system
is same in the STAAD. Pro model and the dxf file then choose the No Change radio button. Now,
choose the OK button; the file will be imported to STAAD.Pro,
EUUOJUI 404 “eonposdes Jou og “dog UOHENIeAZ
SIA UO
PEI MMM 31
woo-wy9,
Evaluation Copy. De not reproduce. For information visit www.cadcim.com
116 Exploring Bentley STAAD.Pro CONNECT Edition
Figure 1-22 The DXF Import dialog box
Similarly, you can export the model to the following file types: 8D DXF, 2D DXF, QSE ASA,
VRML, and CIS/2, From the $D DXF file type, only line diagrams can be exported. From the
CIS/2 file type, data such as member properties, material constants, member end conditions,
support conditions, and loading information can be exported. ‘To export data to any of the
files, choose the Import/Export option from the File menu; the Import/Export screen will be
displayed, as shown in Figure 1-21. In this screen, select the requied file format by choosing
the corresponding button. For example, choose the 3D DXF (*.dxf) button to export the file
in a .dxf format; the Save As dialog box will be displayed. In this dialog box, browse to the
required location, enter the name in the File name edit box, and choose the Save button; the
DXF Export dialog box will be displayed, as shown in Figure 1-25. In this dialog box, you will
define the axis of gravity in your STAD. Pro model, If you want the axis system to be same in
the STAD. Pro model and the dxf file, then select the No Change radio button and choose the
OK button; the file will be exported from STAAD. Pro.
Figure 1-23 The DXF Export dialog box
You might also like
- Letterhead Doc in Bright Blue Bright Purple Classic Professional StyleDocument2 pagesLetterhead Doc in Bright Blue Bright Purple Classic Professional StyleRhea Mae ApinNo ratings yet
- Lesson02 - Physical PropertiesDocument38 pagesLesson02 - Physical PropertiesRhea Mae ApinNo ratings yet
- Champagne Colorful Cute Self Reminder Motivation Mobile VideoDocument1 pageChampagne Colorful Cute Self Reminder Motivation Mobile VideoRhea Mae ApinNo ratings yet
- Astm D4318 05Document6 pagesAstm D4318 05Rhea Mae ApinNo ratings yet
- Problem For Lesson 3Document3 pagesProblem For Lesson 3Rhea Mae ApinNo ratings yet
- Thank You Letter Doc in Brown Red Scrapbook StyleDocument2 pagesThank You Letter Doc in Brown Red Scrapbook StyleRhea Mae ApinNo ratings yet
- ResearchDocument1 pageResearchRhea Mae ApinNo ratings yet
- Staad-IntroDocument13 pagesStaad-IntroRhea Mae ApinNo ratings yet
- Authorization LetterDocument1 pageAuthorization LetterRhea Mae ApinNo ratings yet
- 1Document1 page1Rhea Mae ApinNo ratings yet
- in History of Football and LotgDocument17 pagesin History of Football and LotgRhea Mae ApinNo ratings yet
- Comfort RoomsDocument4 pagesComfort RoomsRhea Mae ApinNo ratings yet
- Elements of The ArtsDocument74 pagesElements of The ArtsRhea Mae ApinNo ratings yet
- StructuralDocument8 pagesStructuralRhea Mae ApinNo ratings yet
- BPQ VN09201301 03102014vDocument8 pagesBPQ VN09201301 03102014vRhea Mae ApinNo ratings yet
- News Paper Template YellowDocument1 pageNews Paper Template YellowRhea Mae ApinNo ratings yet
- Activity 1 - Ecological FootrintDocument7 pagesActivity 1 - Ecological FootrintRhea Mae ApinNo ratings yet
- Basic Skills in Football Shooting and GoalkeepingDocument10 pagesBasic Skills in Football Shooting and GoalkeepingRhea Mae ApinNo ratings yet
- Module in Engineering Drawing & Plans-Topic 9-Interpreting Working Drawings by TypeDocument16 pagesModule in Engineering Drawing & Plans-Topic 9-Interpreting Working Drawings by TypeRhea Mae ApinNo ratings yet
- Chemistry For Engineers: Chem 11Document8 pagesChemistry For Engineers: Chem 11Rhea Mae ApinNo ratings yet
- Chemistry For Engineers: Chem 11Document9 pagesChemistry For Engineers: Chem 11Rhea Mae ApinNo ratings yet
- The Yellow House: A Memoir (2019 National Book Award Winner)From EverandThe Yellow House: A Memoir (2019 National Book Award Winner)Rating: 4 out of 5 stars4/5 (98)
- The Little Book of Hygge: Danish Secrets to Happy LivingFrom EverandThe Little Book of Hygge: Danish Secrets to Happy LivingRating: 3.5 out of 5 stars3.5/5 (401)
- Never Split the Difference: Negotiating As If Your Life Depended On ItFrom EverandNever Split the Difference: Negotiating As If Your Life Depended On ItRating: 4.5 out of 5 stars4.5/5 (843)
- The Subtle Art of Not Giving a F*ck: A Counterintuitive Approach to Living a Good LifeFrom EverandThe Subtle Art of Not Giving a F*ck: A Counterintuitive Approach to Living a Good LifeRating: 4 out of 5 stars4/5 (5807)
- Hidden Figures: The American Dream and the Untold Story of the Black Women Mathematicians Who Helped Win the Space RaceFrom EverandHidden Figures: The American Dream and the Untold Story of the Black Women Mathematicians Who Helped Win the Space RaceRating: 4 out of 5 stars4/5 (897)
- The Emperor of All Maladies: A Biography of CancerFrom EverandThe Emperor of All Maladies: A Biography of CancerRating: 4.5 out of 5 stars4.5/5 (271)
- Shoe Dog: A Memoir by the Creator of NikeFrom EverandShoe Dog: A Memoir by the Creator of NikeRating: 4.5 out of 5 stars4.5/5 (537)
- Grit: The Power of Passion and PerseveranceFrom EverandGrit: The Power of Passion and PerseveranceRating: 4 out of 5 stars4/5 (590)
- Elon Musk: Tesla, SpaceX, and the Quest for a Fantastic FutureFrom EverandElon Musk: Tesla, SpaceX, and the Quest for a Fantastic FutureRating: 4.5 out of 5 stars4.5/5 (474)
- On Fire: The (Burning) Case for a Green New DealFrom EverandOn Fire: The (Burning) Case for a Green New DealRating: 4 out of 5 stars4/5 (74)
- A Heartbreaking Work Of Staggering Genius: A Memoir Based on a True StoryFrom EverandA Heartbreaking Work Of Staggering Genius: A Memoir Based on a True StoryRating: 3.5 out of 5 stars3.5/5 (231)
- The Hard Thing About Hard Things: Building a Business When There Are No Easy AnswersFrom EverandThe Hard Thing About Hard Things: Building a Business When There Are No Easy AnswersRating: 4.5 out of 5 stars4.5/5 (346)
- Devil in the Grove: Thurgood Marshall, the Groveland Boys, and the Dawn of a New AmericaFrom EverandDevil in the Grove: Thurgood Marshall, the Groveland Boys, and the Dawn of a New AmericaRating: 4.5 out of 5 stars4.5/5 (266)
- Team of Rivals: The Political Genius of Abraham LincolnFrom EverandTeam of Rivals: The Political Genius of Abraham LincolnRating: 4.5 out of 5 stars4.5/5 (234)
- The World Is Flat 3.0: A Brief History of the Twenty-first CenturyFrom EverandThe World Is Flat 3.0: A Brief History of the Twenty-first CenturyRating: 3.5 out of 5 stars3.5/5 (2259)
- The Unwinding: An Inner History of the New AmericaFrom EverandThe Unwinding: An Inner History of the New AmericaRating: 4 out of 5 stars4/5 (45)
- The Gifts of Imperfection: Let Go of Who You Think You're Supposed to Be and Embrace Who You AreFrom EverandThe Gifts of Imperfection: Let Go of Who You Think You're Supposed to Be and Embrace Who You AreRating: 4 out of 5 stars4/5 (1091)
- The Sympathizer: A Novel (Pulitzer Prize for Fiction)From EverandThe Sympathizer: A Novel (Pulitzer Prize for Fiction)Rating: 4.5 out of 5 stars4.5/5 (122)
- Her Body and Other Parties: StoriesFrom EverandHer Body and Other Parties: StoriesRating: 4 out of 5 stars4/5 (821)