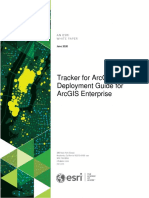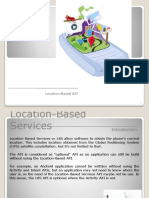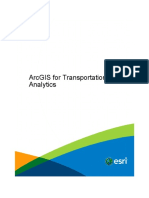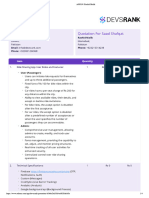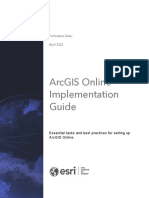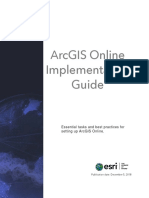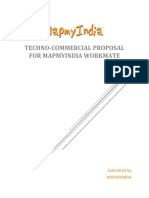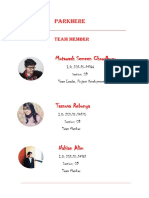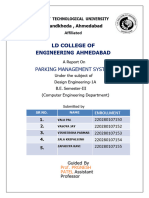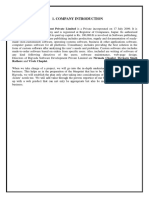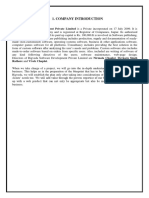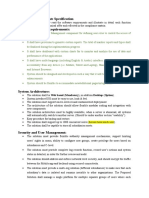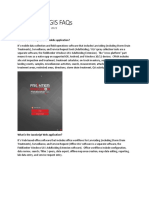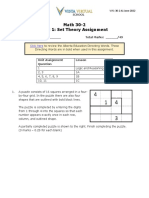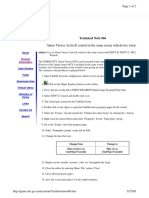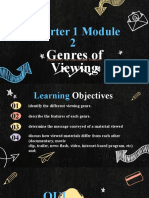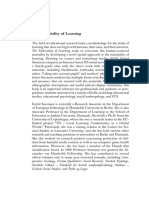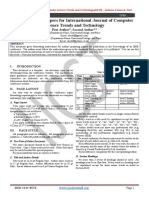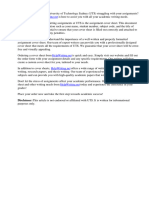Professional Documents
Culture Documents
Deploy A Location Sharing Solution With Quickcapture
Deploy A Location Sharing Solution With Quickcapture
Uploaded by
pdauanny@gmail.comOriginal Title
Copyright
Available Formats
Share this document
Did you find this document useful?
Is this content inappropriate?
Report this DocumentCopyright:
Available Formats
Deploy A Location Sharing Solution With Quickcapture
Deploy A Location Sharing Solution With Quickcapture
Uploaded by
pdauanny@gmail.comCopyright:
Available Formats
September 2022
Deploy a Location
Sharing Solution
with ArcGIS QuickCapture
Essential tasks and best practices for deploying a
location sharing solution with ArcGIS QuickCapture.
Overview
TASK COMPLETE
1. Introduction
2. Account requirements
3. Considerations
4. Configure user types and roles
5. Create tracking content
6. Start tracking mobile workers
7. Learn more
8. FAQ
Copyright © 2022 Esri. All rights reserved. 2
1. Introduction
Location sharing is a capability offered with ArcGIS QuickCapture that allows you to
monitor where mobile workers are and understand where they’ve been. Here are
some examples of why you might implement location sharing into your workflows:
• Monitor special events—Know where your personnel are during large scale
events to ensure safety and provide quick response times.
• Provide proof of work—Verify on-site inspections completed by your team.
• Determine area coverage—Determine area coverage during events such as
invasive species removal or search and rescue missions.
Location sharing is supported on ArcGIS Online and ArcGIS Enterprise. Follow along
with this guide to successfully deploy location sharing with QuickCapture.
Note: For more detailed information about the location sharing capability, see Enable location
sharing in ArcGIS Online or Configure location sharing in ArcGIS Enterprise.
Key components
There are three necessary components for deploying the location sharing capability
with ArcGIS QuickCapture:
• Location sharing feature layer—Tracks and last known locations are uploaded
from QuickCapture to the location sharing feature layer. Location sharing is
available across your organization and can be enabled by any administrator.
Once location sharing has been enabled, licensed users in your organization
can use the QuickCapture mobile app to upload their historical and current
locations to the location sharing layer. Users only see their own tracks, and
additional permissions are required to view the tracks of others.
The location sharing feature layer consists of three layers:
o Last known locations—A point layer that contains a single record for
each user representing their most recently reported location.
o Tracks—A point layer that contains a record for each location where a
mobile worker was tracked (a breadcrumb trail).
o Track lines—A polyline layer that contains lines showing where the
mobile worker has been (ArcGIS Online only).
Copyright © 2022 Esri. All rights reserved. 3
• Track views—Tracks and last known locations can be shared with other users in
the organization via track views. A track view is a special type of feature layer
that requires an additional privilege to use. A track view contains a list of
mobile users whose tracks are displayed as well as a separate list of track
viewer users who are allowed to view the tracks. Like any other feature layer,
track view layers can be used in maps, dashboards, and apps.
• QuickCapture mobile app—Tracks and last known locations are uploaded from
the QuickCapture mobile app to the location sharing layers. QuickCapture
records tracks whether or not there is a data connection and can provide
mobile workers with control of when they are and are not tracked.
Copyright © 2022 Esri. All rights reserved. 4
2. Account requirements
Before you can deploy a location sharing solution, your organization must meet the
following requirements:
• Location sharing user type extensions must be included in your subscription.
• Location sharing must be enabled for your organization.
License location sharing
Location sharing requires an organization extension and a user type extension for
each mobile worker. There are two ways that a user can be licensed:
• Assign a Mobile Worker user type—The location sharing user type extension is
included in the Mobile Worker user type.
• Assign an add-on ArcGIS Location Sharing user type extension—The location
sharing user type extension can be added to any user type, including Viewer.
For more information, see How do I setup location sharing and authorize
QuickCapture.
Enable location sharing
For mobile workers to upload tracks, the location sharing capability must be enabled
for your organization. This must be done by an administrator. Tracks stored in ArcGIS
Online are retained using a 30-day rolling window and there is no additional storage
cost. In ArcGIS Enterprise, additional configuration options are available.
• See Enable location sharing in ArcGIS Online
• See Configure location sharing in ArcGIS Enterprise
• See ArcGIS Tracker Deployment Guide for ArcGIS Enterprise
Copyright © 2022 Esri. All rights reserved. 5
3. Considerations
It's important to understand how location sharing data will be used by
stakeholders. Consider the following questions before you begin configuring user
types and creating location sharing content:
• Do mobile workers need to see each other's locations in near real-time?
• Do the locations of mobile workers need to be displayed in a dashboard?
• How should the locations of mobile workers be visualized?
Do mobile workers need to see each other’s locations?
For many tracking deployments, it's critical that mobile workers can see where other
workers are at any time. This is supported in QuickCapture, but requires additional
steps to configure. Create a .csv file or a list of all the users who need to view other
users’ tracks.
Do the locations of mobile workers need to be displayed in a
dashboard?
You can use ArcGIS Dashboards to display the last known locations of mobile
workers. A dashboard can be displayed in an emergency operating
center (EOC) during an event where situational awareness is critical. Dashboards can
also be shared with additional stakeholders as necessary. See Add the map to a
dashboard.
How should the locations of mobile workers be visualized?
It's important to understand if locations need to be visualized based on the mobile
worker’s role (for example, a paramedic), their last update time, or any other
attribute. If symbolizing by roles, make sure you know how and when roles may
change. It's also important to know if the historical tracks and lines need to be
displayed in the map, app, or dashboard you’re using.
Copyright © 2022 Esri. All rights reserved. 6
4. Configure user types and roles
There are two personas in a location sharing solution: mobile workers and track
viewers. Each persona requires specific privileges and licenses. A mobile worker can
also be a track viewer if they need to view the tracks of other mobile workers.
Configure user types and roles for a location sharing solution by completing the
following steps:
• Add users to your organizations
• Configure user type extensions for mobile workers
• Configure track viewer roles
Add users to your organization
If you are deploying a tracking solution for the first time, you may need to add new
users to your organization. This can be done quickly by importing users from a .csv
file.
• See Invite or add members in ArcGIS Online
• See Add members to your portal in ArcGIS Enterprise
Configure user type extensions for mobile workers
Each mobile worker who needs to be tracked must have a location sharing user type
extension. This can be done by setting their User Type to Mobile Worker or by
assigning an ArcGIS Location Sharing user type extension.
• See User types, roles, and privileges in ArcGIS Online
• See User types, roles, and privileges in ArcGIS Enterprise
• See Manage licenses in ArcGIS Online
• See Manage licenses in ArcGIS Enterprise
Copyright © 2022 Esri. All rights reserved. 7
Configure track viewer roles
To view the tracks of mobile workers, a user must have the View location
tracks privilege assigned to their role. The easiest way to do this is by creating a new
custom role that includes this privilege. Assign this role to each user who needs to
view the tracks of other mobile workers.
Note: Depending on the current roles assigned to your users, you may need to
change existing roles or create additional roles with more privileges.
• See User types, roles, and privileges in ArcGIS Online
• See User types, roles, and privileges in ArcGIS Enterprise
• See View tracks in the Track Viewer web app in ArcGIS Online
• See View tracks in the Track Viewer web app in ArcGIS Enterprise
Copyright © 2022 Esri. All rights reserved. 8
5. Create tracking content
Once location sharing has been enabled for your organization and users are
configured, build the maps and apps that mobile workers use to track location and
monitor activity. Complete the following steps:
• Create a track view.
• Add a track view to a map.
• Add a map to a dashboard.
• Configure a map for mobile users.
Create a track view
Track views are created in the Track Viewer web app. Select the mobile users who
should appear in the track view and which users can view those tracks. Once
completed, a hosted feature layer view and a group in ArcGIS Online or ArcGIS
Enterprise that controls access to the track view are also created. The layer is
available to use in maps and apps, including Track Viewer.
Note: You can share the track view with users outside your organization by inviting
them to the group created with the feature layer view. For users to access the track
view, the administrator for their organization must assign the View location tracks
privilege to their role.
• See Create tracks in track viewer in ArcGIS Online
• See Create tracks in track viewer in ArcGIS Enterprise
• See Overview of the location sharing schema
Add a track view to a map
Use Map Viewer to create a new map or open an existing one and add the track view
feature layer to the map. Each layer should be configured to suit your specific
requirements, but here are some general recommendations.
Copyright © 2022 Esri. All rights reserved. 9
Layer visibility
The last known locations layer should be the first layer listed in the map so it draws on
top of every layer listed below it. To improve overall performance when panning and
zooming the map, set the Visible range of the tracks layer from Street to
Room. Similarly, for the track lines layer, set the Visible range from World to Street.
• See Set transparency and visible range (Map Viewer)
Layer filters
Apply a temporal filter to all three location sharing layers to avoid showing
unnecessary or stale data (for example, showing outdated location timestamps).
• See Apply filters (Map Viewer)
Layer refresh intervals
Refresh intervals determine how frequently layers are updated in the map. The last
known locations layer should have a relatively short interval (30 seconds to a minute).
This ensures the map accurately reflects where someone is as they move. The track
points and track lines layers should use a longer interval (5 to 10 minutes) since those
are uploaded less frequently.
• See Set refresh interval (Map Viewer)
Layer symbology
The three most common ways to symbolize track data are by location, name, or
category or role.
Symbolize by location
The default drawing style for each location sharing layer is Location (single
symbol). Each user and their tracks are symbolized using the same colors and
symbols.
Copyright © 2022 Esri. All rights reserved. 10
Symbolize by name
If mobile users do the same type of work, it may make sense to use a different color
to more easily identify specific mobile users. In this case, a Types
(unique symbols) drawing style should be used with the Full Name or Created
User attribute.
Symbolize by category or role
When there are multiple groups of mobile users, it may make sense to symbolize
each user based on their role or the type of work they do. For example, all police
officers could be blue, and all firefighters could be red. In this case, a Types
(unique symbols) drawing style should be used with an Arcade expression
that returns a category for a given feature.
Here is a sample Arcade expression that determines if a feature should be
categorized as Firefighter or Police Officer:
var fireFighters = ['username1', 'username2']
var policeOfficers = ['username3']
if (includes(fireFighters, $feature.created_user)) {
return 'Firefighter'
}
else if (includes(policeOfficers, $feature.created_user)) {
return Police Officer
}
• See Style location (Map Viewer)
• See Style categories (Map Viewer)
• See Getting Started with ArcGIS Arcade documentation
• See Generate a user-based Arcade expression
Copyright © 2022 Esri. All rights reserved. 11
Add a map to a dashboard
Once you’ve configured a map for location sharing, add it to a dashboard in ArcGIS
Dashboards. This dashboard can be shared with stakeholders so they can see where
mobile users are in near real-time. Once the map is added to the dashboard, you can
add additional dashboard elements such as indicators and lists.
Make sure you share your dashboard with the track viewers group. For security and
privacy, the location sharing layers cannot be shared publicly, so your dashboard and
maps should not be shared publicly.
• See Create a dashboard
• See Create a location sharing dashboard
Configure a map for mobile workers
You may want to create a separate map for mobile workers. To get started, make a
copy of the map you configured for track viewers and make adjustments as needed.
For example, if mobile workers do not need to see each other's locations, you can
remove the track view layers from the map.
Note: It is not necessary to have a track view layer in the map to record and share
tracks.
In QuickCapture designer you can change the basemap that is shown in your project.
By default, the organization default basemap will be used. To change the basemap
complete the following steps:
1. Click the Configure project map menu item
2. Uncheck the Use organization default basemap option
3. Click Change
4. Select the mobile worker basemap that you created
5. Click Save
Copyright © 2022 Esri. All rights reserved. 12
6. Start sharing location
Once users and maps are configured for location sharing, mobile workers can start
recording their locations. Location sharing works offline too—when a worker regains
connectivity, the tracks and last known location will automatically upload to the
location sharing layer.
First, account credentials should be assigned to each user so they can sign in to the
mobile app. Next, instructions should be provided to mobile users about how to get
started.
At a high level, the following steps should be provided to mobile users in an
instruction manual:
1. Download the QuickCapture mobile app from the Apple App Store, Google
Play Store, or Microsoft Store.
2. Scan the provided QR code to launch the app.
3. Sign in with credentials.
4. Accept the permission prompts for location and tracking.
Note: Mobile workers may not have to download the mobile app if a mobile device
management solution (MDM) is used.
Copyright © 2022 Esri. All rights reserved. 13
7. Learn more
There is so much more you can do with location sharing in ArcGIS QuickCapture. The
resources in this section will help you explore more opportunities as well as help you
troubleshoot and answer questions.
• Join the ArcGIS QuickCapture Community. You can join discussions with a
diverse group of ArcGIS QuickCapture users and Esri staff.
• Read articles from the ArcGIS QuickCapture team on the ArcGIS Blog.
• Browse the ArcGIS QuickCapture Resources page. This is your hub for all
things ArcGIS QuickCapture—documentation, blogs, videos, learning materials,
and more.
Troubleshooting and support
Looking for assistance with ArcGIS QuickCapture? Check out the following:
• The ArcGIS QuickCapture help is searchable by keyword and contains
documentation for everything from designing layers and maps to configuring
forms and using the app.
• Consult the ArcGIS QuickCapture Community and get specific answers from
peers and members of the ArcGIS QuickCapture team.
• If you’ve tried the options above and still need assistance, contact Esri
Technical Support for technical issues or Esri Customer Service for licensing
questions.
Copyright © 2022 Esri. All rights reserved. 14
8. FAQ
How do I get the app?
The ArcGIS QuickCapture mobile app is available on Google Play for Android
devices, the App Store for iPad and iPhone, and Microsoft Store for Windows devices.
Note: If you can't access Google Play or the Microsoft Store, download from the
QuickCapture Resources page.
Can I change the upload frequency of tracks?
Tracks are uploaded every 10 minutes, this frequency can not be changed.
Separately, the last known location of the mobile device is updated every 60 seconds
by default. This interval can be modified by the project author to be 15 or 60 minutes.
How can I analyze the track data?
Tracks can be exported from ArcGIS Online, and tools in ArcGIS Pro can be used to
gain insights into the data. If using ArcGIS Enterprise, you can use ArcGIS
GeoAnalytics Server to directly analyze the features stored in the location sharing
layers.
Copyright © 2022 Esri. All rights reserved. 15
You might also like
- Software Requirements Document For UberDocument5 pagesSoftware Requirements Document For Ubermohammadakram9351No ratings yet
- Window - Functions - Cheat - Sheet - A3 - Copie - Copie - Copie - Copie - Copie - Copie - CopieDocument1 pageWindow - Functions - Cheat - Sheet - A3 - Copie - Copie - Copie - Copie - Copie - Copie - CopiecuevaNo ratings yet
- SRS - How to build a Pen Test and Hacking PlatformFrom EverandSRS - How to build a Pen Test and Hacking PlatformRating: 2 out of 5 stars2/5 (1)
- HDFC BankDocument19 pagesHDFC BankShri Mohan ChaudharyNo ratings yet
- Tracker For Arcgis Deployment GuideDocument17 pagesTracker For Arcgis Deployment GuideLorimi PrivateNo ratings yet
- LocationDocument10 pagesLocationjunkBOX GladiAtorNo ratings yet
- Arcgis Pro Implementation Guide - June2021Document10 pagesArcgis Pro Implementation Guide - June2021griduartelNo ratings yet
- Transportation AnalyticsDocument47 pagesTransportation AnalyticsVivek KumarNo ratings yet
- Arcgis Pro Migration Guide - January2023Document11 pagesArcgis Pro Migration Guide - January2023griduartelNo ratings yet
- User StoryDocument4 pagesUser StoryFederico LeonNo ratings yet
- Arcgis Pro Migration GuideDocument11 pagesArcgis Pro Migration GuidePedro Javier Muñoz AnguloNo ratings yet
- Building Web and Mobile ArcGIS Server Applications With JavaScript Sample ChapterDocument24 pagesBuilding Web and Mobile ArcGIS Server Applications With JavaScript Sample ChapterPackt PublishingNo ratings yet
- A00019 - Rashid MalikDocument4 pagesA00019 - Rashid MalikHaleema GulNo ratings yet
- Arcgis Pro Migration Guide: Publication Date: June 2021Document12 pagesArcgis Pro Migration Guide: Publication Date: June 2021Twins LeongNo ratings yet
- Implement Arcgis OnlineDocument13 pagesImplement Arcgis Onlinesugi yartaNo ratings yet
- ITE 2152 Introduction To Mobile Application Development: Week 11Document23 pagesITE 2152 Introduction To Mobile Application Development: Week 11lakmini gunarathnaNo ratings yet
- Shopping Buddy: Cellular Networks and Mobile Computing COMS E6998 Final Project ReportDocument9 pagesShopping Buddy: Cellular Networks and Mobile Computing COMS E6998 Final Project ReportzakeermasNo ratings yet
- Cyclo Mapping Tools UKDocument8 pagesCyclo Mapping Tools UKAndrés A Barrera ONo ratings yet
- W12 ArcGIS Online - IntroductionDocument57 pagesW12 ArcGIS Online - IntroductionKaritsa NormanNo ratings yet
- Use Imagery To Locate Areas of InterestDocument27 pagesUse Imagery To Locate Areas of InterestAlexandra RizacNo ratings yet
- Ride Hailing Transportation AppDocument7 pagesRide Hailing Transportation AppJenifer lopezNo ratings yet
- Sem 2Document33 pagesSem 2Pooja GNo ratings yet
- Mobile Application Theory Questions AnswersDocument9 pagesMobile Application Theory Questions Answersgunarathneisuri11No ratings yet
- Implement Arcgis OnlineDocument13 pagesImplement Arcgis OnlineAfolayan Iyanuoluwa JoshuaNo ratings yet
- ArcGIS Implementation OnlineDocument13 pagesArcGIS Implementation OnlineHamed AlgassiNo ratings yet
- ArcGIS 4 Sharing Content On The Web 10.5Document1 pageArcGIS 4 Sharing Content On The Web 10.5ricardocuberosNo ratings yet
- Arcgis Enterprise Admin For 10.6.1 Part1Document59 pagesArcgis Enterprise Admin For 10.6.1 Part1ChandraShekhar SinghNo ratings yet
- Implement Arcgis OnlineDocument13 pagesImplement Arcgis OnlineGheorghe LunguNo ratings yet
- Workmate PDFDocument4 pagesWorkmate PDFHARHSIT JAINNo ratings yet
- Exercise: Use Imagery To Locate Areas of InterestDocument27 pagesExercise: Use Imagery To Locate Areas of Interestmostafa faroukNo ratings yet
- Itimer: Count On Your TimeDocument4 pagesItimer: Count On Your Timerahul sharmaNo ratings yet
- GPS Transport Packers and MoversDocument4 pagesGPS Transport Packers and MoversPrashant AstekarNo ratings yet
- Getting To Know Arcgis Image Analyst - May2021Document13 pagesGetting To Know Arcgis Image Analyst - May2021griduartelNo ratings yet
- GIS Tutorial - ArcGIS Server API For JavaScripDocument138 pagesGIS Tutorial - ArcGIS Server API For JavaScripSesa Wiguna100% (1)
- Motawash Semeen Chowdhury: ParkhereDocument8 pagesMotawash Semeen Chowdhury: ParkhereTasnova Rebonya 201-15-14170No ratings yet
- The Architecture For Software Design of Vehicle Share SystemsDocument18 pagesThe Architecture For Software Design of Vehicle Share SystemsMehreen ManzoorNo ratings yet
- A00019 - Rashid MalikDocument4 pagesA00019 - Rashid MalikHaleema GulNo ratings yet
- NIITDocument6 pagesNIITAshok ReddyNo ratings yet
- CartoWEB Manual FramewoirkDocument294 pagesCartoWEB Manual FramewoirkzorzenonNo ratings yet
- Section5Exercise1 BuildNativeAppsUsingAppStudioForArcGISDocument23 pagesSection5Exercise1 BuildNativeAppsUsingAppStudioForArcGISalgassi100% (1)
- Assignment 5Document4 pagesAssignment 5msnavi65No ratings yet
- DE - Report FinalsfddddddddDocument18 pagesDE - Report Finalsfddddddddharshtemp9No ratings yet
- ESRI ArcGIS Desktop AssociateDocument14 pagesESRI ArcGIS Desktop AssociateМусаев Карим100% (1)
- Project Proposal For UCLA CS130Document4 pagesProject Proposal For UCLA CS130Mikal SaltveitNo ratings yet
- Rtu Project Report For Minor Project 03031881 PDFDocument18 pagesRtu Project Report For Minor Project 03031881 PDFaviralNo ratings yet
- Pro Report PDFDocument18 pagesPro Report PDFaviralNo ratings yet
- Final PDFDocument18 pagesFinal PDFaviralNo ratings yet
- Location Based ReminderDocument17 pagesLocation Based ReminderAkash Jain50% (2)
- Software Requirements Specification General Functional RequirementsDocument10 pagesSoftware Requirements Specification General Functional RequirementsAbdulrahman ElwafiNo ratings yet
- Research On Mobile Location Service Design Based On AndroidDocument27 pagesResearch On Mobile Location Service Design Based On AndroidManoj VermaNo ratings yet
- Saving Matrix 1Document6 pagesSaving Matrix 1Aayat MunirNo ratings yet
- Concepts For ArcGIS Server 10.1Document27 pagesConcepts For ArcGIS Server 10.1Willy Filcco100% (1)
- ArcGIS Network AnalystDocument7 pagesArcGIS Network Analystsaravanaganesh18No ratings yet
- ArcGIS Enterprise - What Is ArcGIS Enterprise - Documentation For ArcGIS EnterpriseDocument2 pagesArcGIS Enterprise - What Is ArcGIS Enterprise - Documentation For ArcGIS EnterpriseKhadija S KhanNo ratings yet
- MAD Question Bank SolutionDocument24 pagesMAD Question Bank Solutionnikitadhere2004No ratings yet
- ESRIDevSummit2019 ArcGISEnterpriseSecurity GDBDesignBestPracticesDocument91 pagesESRIDevSummit2019 ArcGISEnterpriseSecurity GDBDesignBestPracticesMarie ParcaNo ratings yet
- Continuous Deployment: Digital Learning PortalDocument6 pagesContinuous Deployment: Digital Learning PortalAnonymous NeRBrZyAUbNo ratings yet
- FieldSeeker Core and Windows ULV FAQ 2022Document12 pagesFieldSeeker Core and Windows ULV FAQ 2022nNo ratings yet
- M30-2 Unit 1 Assignment 22-23Document9 pagesM30-2 Unit 1 Assignment 22-23mansahib sekhonNo ratings yet
- Pacific Journal of Mathematics: Maximal Invariant Subspaces of Strictly Cyclic Operator AlgebrasDocument9 pagesPacific Journal of Mathematics: Maximal Invariant Subspaces of Strictly Cyclic Operator AlgebrasTurtle ArtNo ratings yet
- Axicon 6015 Barcode VerifierDocument2 pagesAxicon 6015 Barcode VerifierJanina123456No ratings yet
- Alarm Viewer Activex Control in The Same Screen With Device WizarDocument2 pagesAlarm Viewer Activex Control in The Same Screen With Device Wizarhassan karimiNo ratings yet
- Power Operation 2021 System GuideDocument1,312 pagesPower Operation 2021 System GuideNguyễn PhátNo ratings yet
- It8951e Ite PDFDocument61 pagesIt8951e Ite PDFAkhmad MukhsinNo ratings yet
- Technical Guide For WebrtcDocument24 pagesTechnical Guide For WebrtcJosipProsvjedNo ratings yet
- Geostatistical AnalysisDocument38 pagesGeostatistical AnalysisdrzubairulislamNo ratings yet
- Quarter 1 Module 2: Genres of ViewingDocument53 pagesQuarter 1 Module 2: Genres of ViewingJohn Edmark TelesforoNo ratings yet
- Computer Class Notes 4Document9 pagesComputer Class Notes 4Jagrit ChuriwalaNo ratings yet
- KPSC - QP - 145-15Document12 pagesKPSC - QP - 145-15M UllerNo ratings yet
- DD Os 7.2 Admin Guide 01Document376 pagesDD Os 7.2 Admin Guide 01Prasad KNo ratings yet
- 7ths Keys Answer California TwoDocument55 pages7ths Keys Answer California TwoCanioNo ratings yet
- UTAS CCTV Specification Guidelines February 2018Document27 pagesUTAS CCTV Specification Guidelines February 2018mgkvprNo ratings yet
- Sorensen Estrid 2009 The Materiality ofDocument224 pagesSorensen Estrid 2009 The Materiality ofLucas BarbosaNo ratings yet
- Folder Painter v1.3Document5 pagesFolder Painter v1.3Tamil Arasu SNo ratings yet
- IJCST Paper FormatDocument3 pagesIJCST Paper FormatMawar MelatiNo ratings yet
- Toc Notes PDFDocument129 pagesToc Notes PDFJeyaseelansamuel RajanNo ratings yet
- Unix VI EditorDocument45 pagesUnix VI EditorSabin KhadkaNo ratings yet
- Common Patterns That Make TDD Harder - Matheus MarabesiDocument111 pagesCommon Patterns That Make TDD Harder - Matheus MarabesiGatto GigiNo ratings yet
- Fundamentals of The CybercrimesDocument8 pagesFundamentals of The CybercrimesMaki MakiNo ratings yet
- Overview of CISCO FIREWALLDocument42 pagesOverview of CISCO FIREWALLAlo ChayaNo ratings yet
- Lesson 6 - Number Theory & Cryptography: Definition 1Document11 pagesLesson 6 - Number Theory & Cryptography: Definition 1Isura VishwaNo ratings yet
- Uts Assignment Cover SheetDocument7 pagesUts Assignment Cover Sheetk0zim0l1foz3No ratings yet
- It 214 Project 2Document20 pagesIt 214 Project 2api-386459136No ratings yet
- Statistics S1: Pearson Edexcel GCEDocument28 pagesStatistics S1: Pearson Edexcel GCEterrygohNo ratings yet
- Syn-2151 10/100/1000baset Ethernet Media ConverterDocument2 pagesSyn-2151 10/100/1000baset Ethernet Media ConverterAlan VillalpandoNo ratings yet
- BQXR3Document1 pageBQXR3Gianmarco CANo ratings yet