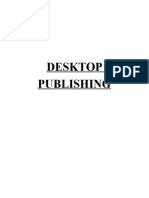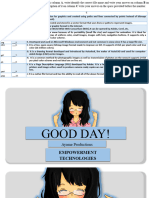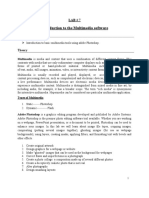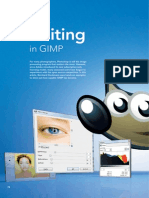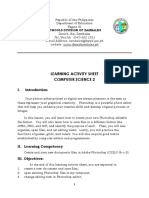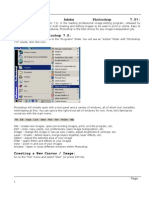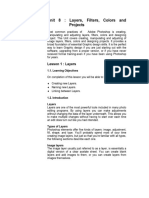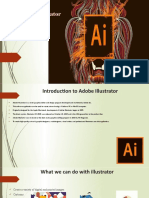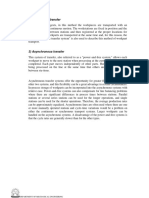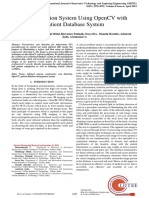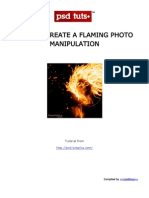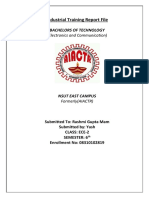Professional Documents
Culture Documents
Mm&a-L - Unit 2
Mm&a-L - Unit 2
Uploaded by
MsOriginal Title
Copyright
Available Formats
Share this document
Did you find this document useful?
Is this content inappropriate?
Report this DocumentCopyright:
Available Formats
Mm&a-L - Unit 2
Mm&a-L - Unit 2
Uploaded by
MsCopyright:
Available Formats
MULTIMEDIA & ANIMATION
UNIT No. 2
2.1. Explore image editing tool interface.
1. Customizing Workspaces.
2. File Handling
3. Setting size and resolution parameters.
4. Importing files.
5. Navigating open document
2.2. Working with Layers
2.3. Exploring Selection Tools
2.4. Exploring Layer Styles
2.5. Using filters
2.6. Image editing techniques
1. Adjusting exposure(brightness)
2. Adjusting color
3. Cropping and adjusting aspect ratio
4. Dodging and burning
5. Retouching
6. Sharpening and Noise Reduction
Learning Outcome:
1. Explore interfaces of editing tool
2. Perform photo compositing
3. Create abstract art
4. Apply image editing techniques
UNIT 2
IMAGE EDITING
2.1. Explore image editing tool interface.
The GIMP user interface looks like a typical image editing tool. A dedicated design team
designs it. It is presented in two forms
o single-window mode
o multiple window mode
The default view of GIMP is multiple window mode, which has the tools and tool
settings on the left and other utility dialogues on the right. The center screen displays
image being manipulated. The top navigation menu is always on in-display mode.
Consider the below image:
Menu Bar: If you look at the top of the screen you will see the Menu bar (Figure 3),
which contains all the main functions of Photoshop, such as File, Edit, Image, Layer,
Select, Filter, Analysis, 3D, View, Window, and Help.
Toolbox: Most of the major tools are located in the Toolbar for easy access.
Foreground/Background Color: One can change the color as per requirement using this
option.
MM Notes – By Spurthi - BGSP Page 2
Canvas: Changing your canvas size in GIMP lets you change the pixel dimensions of
your image without changing any of the actual image content. This gives you room to
expand or a quick way to crop, depending on what you need
Tool Options Dialog: GIMP has great flexibility for arranging dialog on your screen. A
“dialog” is a moving window which contains options for a tool or is dedicated to a special
task. A “dock” is a container which can hold a collection of persistent dialogs, such as the
Tool Options dialog, Brushes dialog, Palette dialog, etc. Docks cannot, however, hold
non-persistent dialogs such as the Preferences dialog or an Image window.
GIMP has three default docks:
The Tool Options dock under the Toolbox in the left panel,
The Layers, Channels, Paths and Undo dock in the upper part of the right panel,
The Brushes, Patterns and Gradients dock in the lower part of the right panel.
1. Customizing Workspaces.
This can be used to alter the workspace according to requirement by changing the
panels or resizing the different panels, change the theme.
- > Go to Windows > Select Single Window Mode (To get all the panels in one
single window and resize them accordingly).
- >Edit > Preferences > Theme (Like this change the theme as per your
requirement)
2. File Handling
Compression is the way of making files to take up less space.
In multimedia systems, in order to manage large multimedia data objects efficiently,
these data objects need to be compressed to reduce the file size for storage of these
objects.
Compression tries to eliminate redundancies in the pattern of data.
MM Notes – By Spurthi - BGSP Page 3
Sharing data among multiple application and exchange information among multiple
system. The appropriate file format / filename extensions are used (ex- .gimp, .MP3,
etc.) while saving the file.
3. Setting size and resolution parameters.
Resolution is determined by the number of pixels, or dots, in a linear inch. An
image with a resolution of 72 has 72 dots in a linear inch.
The higher the resolution of an image, the better the quality of image you
have.
The image size is determined by the resolution multiplied by the height and
the width of the image.
o > File > New (Ctrl+New) > Image Size
Here select width and height in terms of pixels.
Resizing a photo is also a prevalent and useful need for us. Resizing is a straight
forward process. We may require to resize image for several aspects like for the web
image to reduce or enlarge the image. It will not affect the view of the image. But, it is
recommended to keep the enlargement average. Otherwise, it may affect the image
depending upon the image quality.
To resize an image, select the scale option from the Image menu. It will open a
dialog window to specify the image resolution.
Specify the image resolution and click on the Scale button. It will resize the image accordingly.
MM Notes – By Spurthi - BGSP Page 4
4. Importing files.
The most obvious way to open an existing image is the menu.
Use File → Open to open the Open Image dialog, allowing you to navigate to
the file and click on its name.
This method works well if you know the name and location of the file you
want to open.
5. Navigating open document
The Navigation dialog is designed to offer easy movement around the active
image if the zoom is set higher than what the image window can display.
If this is the case, there is a white colored rectangle that shows the location of
the current view area in respect to the image.
In this rectangle, the mouse pointer takes the form of a grabbing hand; outside
this rectangle, it takes the form of a hand with pointing fore-finger.
From the image menu: Windows → Dockable Dialogs → Navigation;
From the Tab menu in any dockable dialog by clicking on and
selecting Add Tab → Navigation,
From the image-menu: View → Navigation window.
You can access more quickly to it (but without the zoom functions) by
clicking on the icon at the right bottom corner of the image window:
MM Notes – By Spurthi - BGSP Page 5
2.2. Working with Layers
The Layer submenu allows us to work on layers. We can also access the layer
submenu by right-clicking on the image. We can perform several vital tasks on layers
such as managing transparency, resizing a layer, creating a new layer; delete a layer, and
many more.
GIMP Layer Menu contains the following sub-menu:
o New Layer
o New From Visible
o New Layer Group
o Duplicate Layer
o Merge Down
o Delete Layer
o Stack
o Mask
o Transparency
o Transform
o Layer Boundary Size
o Layer to Image Size
o Scale layer
o Crop to Selection
o Crop to Content
MM Notes – By Spurthi - BGSP Page 6
New Layer
The New Layer tool is used to add a new empty layer to the image layer
stack. It adds the new layer at the top of the layer stack. It will open a window to
define the layer properties such as height, weight, name, etc.
Enter the layer name and other values, then click ok to create a new layer. The
layer name does not have any physical significance.
The color tag is useful if you have multiple layers. Tag a layer with a different color to
identify it among other layers. The color tag can be seen at the eye icon of the layer.
MM Notes – By Spurthi - BGSP Page 7
New From Visible
This tool is used to merge the visible layers into a new layer. It will add at the top the
layer stack. It is useful if you want to manipulate the result but want to keep the created
steps. To use this tool, select it from the layer menu.
New Layer Group
The New Layer Group tool is used to create a new layer group. The layer group is useful
for managing the layers. To group layers, select this option from the layer menu.
Duplicate Layer
This tool is used to add a new layer to the image, which is identical to the active layer. It
will be named the same as the original layer name but appended the copy with its name.
The background layer that does not have an alpha channel will be provided one by
duplicating.
To duplicate a layer, select the duplicate layer option from the layer menu.
Merge Down
The Merge Down tool is used to merge the currently active layer with just below layer
from the stack. It will observe it's all the properties such as opacity and layer mode. This
option is grayed out if there is no down layer; The resulting layer will be in normal mode.
Generally, it is used to merge down to create a new layer so that you can track what you
are doing and edit it without affecting the original one. It will merge two layers into one
without affecting its look.
To merge the layer with the below layer, select the merge down option from the layer
menu.
MM Notes – By Spurthi - BGSP Page 8
Delete Layer
The Delete Layer tool is used to delete the active layer. To delete the current layer, select
the delete layer option from the layer sub-menu.
Stack
The Stack tool is used to manage the layers from the layer stack. It provides options for
selecting a new layer, changes the position of the layer, and more. If the image has a
single layer, many of the stack options will be grayed out.
The stack sub-menu provides the following options:
o Select the Previous Layer
o Select Next Layer
o Select Top Layer
o Select Bottom Layer
o Raise Layer
o Lower Layer
o Layer to Top
o Layer to Bottom
o Reverse Layer Order
MM Notes – By Spurthi - BGSP Page 9
Select Previous Layer: This tool is used to select the layer just above the current layer in
the layer stack. It highlights the layer and makes it as active. If there is no selection, this
option will be grayed out.
Select Next Layer: This tool is used to select the layer just underneath the current layer
in the layer stack. It highlights the layer and makes it as active. If there is no selection,
this option will be grayed out.
Select Top Layer: This tool is used to select the topmost layer in the layer stack. It
highlights the layer and makes it as active. If there is no selection, this option will be
grayed out.
Select Bottom Layer: This tool is used to select the bottom layer in the layer stack. It
highlights the layer and makes it as active. If there is no selection, this option will be
grayed out.
Raise Layers: This tool is used to raise the layer one position in the layer stack. It
highlights the layer and makes it as active. If there is no selection, this option will be
grayed out.
Lower Layer: This tool is used to down layer one position in the layer stack. It
highlights the layer and makes it as active. If there is no selection, this option will be
grayed out.
Layer to Top: This tool is used to raise the active layer to the top of the layer stack. It
highlights the layer and makes it as active. If there is no selection, this option will be
grayed out. The layer cannot be raised If it is the lowest layer (bottom layer), and it does
not have an alpha channel.
Layer to Bottom: This tool is used to down the active layer to the bottom of the layer
stack. If there is no selection, this option will be grayed out.
Reverse Layer Order: This tool is used to reverse the layer order.
MM Notes – By Spurthi - BGSP Page 10
Mask
Layer masks are the essential tool in image manipulations, which is used to modify the
layer's opacity (transparency) selectively.
The Mask menu contains the following tools:
o Add Layer Mask
o Apply Layer Mask
o Delete Layer Mask
o Show Layer Mask
o Edit Layer Mask
o Disable Layer Mask
o Mask to Selection
o Add to Selection
o Subtract From Selection
o Intersect With Selection
Add Layer Mask: The Add Layer Mask tool is used to add a layer mask to the
current layer. It opens a dialog window to set the initial properties of the mask. If
the layer already contains a mask, this entry will be grayed out.
MM Notes – By Spurthi - BGSP Page 11
Apply Layer Mask: This tool is used to merge the layer mask with the active
layer. The layer properties such as transparency are transferred to the layer's alpha
channel, and the mask will be deleted. If there is no layer mask, this option will be
insensitive and grayed out.
Delete Layer Mask: This tool is used to delete an existing layer mask. If there is
no layer mask, this tool will be insensitive and grayed out.
Show Layer Mask: It is used to display the existing layer mask. It will turn the
image invisible. If there is no layer mask, this tool will be insensitive and grayed
out.
Edit Layer Mask: This tool allows us to edit the existing layer mask. If there is
no layer mask, this tool will be insensitive and grayed out.
Disable Layer Mask: This tool is used to disable an applied layer mask. If there
is no layer mask, this tool will be insensitive and grayed out.
Mask to Selection: This tool is used to convert the active layer's layer mask into
a select ion. It replaces the current selection that is active in the image.
Add to Selection: This tool is used to convert the layer mask of the active layer
into a selection that is added to the selection.
MM Notes – By Spurthi - BGSP Page 12
Subtract from Selection: This tool is used to convert the layer mask of the active
layer into a selection, subtracted from the selection.
Intersect from Selection: This tool is used to convert the active layer's layer
mask into a selection that is intersected from the selection.
Transparency
The transparency tool is used to manage the transparency (alpha channel) of the image.
The transparency sub-menu contains the following options:
o Add Alpha Channel
o Remove Alpha Channel
o Color to Alpha
o Semi-Flatten
o Threshold Alpha
o Alpha to Selection
o Add to Selection
o Subtract from Selection
o Intersect with Selection
Transform
The Transform tool is used to transform, such as flip and rotate the active layer of the
image. The transform sub-menu contains the following entries:
MM Notes – By Spurthi - BGSP Page 13
o Flip Horizontally
o Flip Vertically
o Rotate 90 degrees clockwise
o Rotate 90 degrees counter-clockwise
o Rotate 180 degree
o Arbitrary Rotation
o Offset
To use these tools, select them from the layer-> Transform sub-menu.
Layer Boundary Size
The Layer Boundary Size tool is used to change the dimension of the layer. It will
not scale the image and define the layer's size, offset, transparency, etc.
MM Notes – By Spurthi - BGSP Page 14
Layer to Image Size
The Layer to Image Size tool is used to resize the layer boundaries to match the image
boundaries. It resizes the image boundaries without affecting the contents of the layer.
Scale Layers
The Scale Layer tool is used to resize the layer and its contents. It opens a scale layer
dialog to define the scale values.
To scale a layer, select the scale layer option from the layer sub-menu.
Crop to Selection
The Crop to Selection tool is used to crop only the active layer to the selection boundary.
It removes the strips at the edge whose contents are entirely unselected. It will not crop
the partially selected area. If there is no selection, this option will be insensitive and
grayed out.
Crop to Content
The Crop to the content tool is used to crop the active layer automatically. It is different
from the Crop Tool, which lets us manually crop the specific area. It removes the largest
possible area around the outside of the edge, having the same color.
MM Notes – By Spurthi - BGSP Page 15
2.3. Exploring Selection Tools
The selection tools are used to select a region from a layer to work on them in a specified
shape. All the selection tools can be accessed and added to toolbox from the Tools-> Selection
tools.
Following are some selection tools, offered by GIMP:
o Rectangle Select
o Ellipse Select
o Free Select
o Foreground Select
o Fuzzy Select
o By Color Select
Rectangle Select
The Rectangle select tool is used to select a rectangular region from an active layer. It is the most
common selection tool. Click on the below icon to select the rectangular selection. It is useful for
adding background color, adding text, adding outline (stroke) to a specific region.
MM Notes – By Spurthi - BGSP Page 16
Below is the example of rectangle selection:
Ellipse Select
The Ellipse Selection tool selects the circular and elliptical regions from an active layer or image.
Click on the below icon to select an elliptical region. It is useful for adding background color,
adding text, adding outline (stroke) to a specific region.
Below is the example of Ellipse selection:
Free Select
The Free Selection tool is used to select by drawing it free-hand with the pointer. To free select
hold down the left mouse button, move the cursor according to your drawing. The selection is
closed by connecting the pointer with the starting point of the selection. It is good for rough
drawing but not so good for precise definition.
Click on the below icon for activating the free select
MM Notes – By Spurthi - BGSP Page 17
Below is the example of free selection:
Foreground Select
The foreground selection tool allows us to extract the foreground from an active layer or image.
It works on the SIOX method (Simple Interaction Object Extraction).
Click on the below icon to select foreground:
The selection by this works in a couple of steps:
o Roughly select the foreground with a dashed selection line as in free select. As the
selection will be completed, the non selected background will be converted into a dark
blue mask.
o Draw a line on the foreground using a paintbrush for extracting:
MM Notes – By Spurthi - BGSP Page 18
Release the mouse pointer it will display the selected foreground and rest part of the image will
be converted into the dark:
Fuzzy Select (Magic Wand)
The Fuzzy Select is used to select areas of the current layer or image based on color similarity. In
this tool, the starting point is the main point, so it is crucial to pick the right starting point. If you
choose the wrong starting point, you may not get the required part. It is useful for sharpening
photos.
Click on the below icon for fuzzy selection:
Below is the example of fuzzy selection:
By Color Select
The Color Select tool is used to select the region based on color similarity. It is like fuzzy
selection, but the difference is the fuzzy selects contiguous region comparatively the color selects
all pixels that are sufficiently similar in color to the selected pixel.
MM Notes – By Spurthi - BGSP Page 19
Click on the below icon for the color selection:
Below is the example of color select:
As I have clicked on the brown color, so it automatically selects all the regions having a brown
color.
2.4. Exploring Layer Styles
Layer Styles are called Layer Effects in GIMP and include: Drop Shadow, Inner Glow, Outer
Glow, Gradient Overlay, Stroke, Bevel and Emboss, etc. These can be used to quickly apply
effects to your layer(s) without having to jump through hoops.
2.5. Using filters
Filters are one of the most used features for photo editing. It is a unique tool that takes an input
layer or image, applies a mathematical algorithm to it, and provides a layer or image in a
modified format. GIMP has various Filters such as Blur, enhances, distorts, light and Shadow,
etc.
The GIMP filter menu contains all the filter tools.
MM Notes – By Spurthi - BGSP Page 20
GIMP Filter Menu
GIMP Filter menu can be browsed by selecting the Filter option from the menu bar. It contains
the following tools:
o Repeat Last
o Re-Show Last
o Reset all Filters
o Blur
o Enhance
o Distorts
o Light and Shadow
o Noise
o Edge Detect
o Generic
o Combine
o Artistic
o Decor
o Map
o Render
o Web
o Animation
MM Notes – By Spurthi - BGSP Page 21
Let's understand each tool in detail:
Repeat Last
The Repeat Last tool is used to perform the last executed action with the same configuration. It
will not show any dialog or confirmation message. To execute the last action, select it from the
filter menu or stroke the CTRL+F keys.
Re-Show Last
The Re-Show last tool is also used to perform the last executed action with the same
configuration. It is similar to repeat the last action, the difference between both the tools is it
displays a dialog for configuration.
To perform the re-show last action, select it from the filters menu or
stroke SHIFT+CTRL+F keys.
MM Notes – By Spurthi - BGSP Page 22
Reset All Filters
The Reset All Filters tool generally runs a plug-in and displays a dialog with all of the previously
initialized settings. It is useful for recovering former setting values.
To reset the previous initialized settings, select it from the filter menu.
Blur
The Blur tool is used to blur the objects or parts of the image in different ways. It also works on a
selection. There may be some leakage of colors from the unblurred area to the blurred area.
The Blur sub-menu contains the following blur effects:
o Focus Blur
o Gaussian Blur
o Lens Blur
o Mean curvature Blur
o Median Blur
o Pixelize
o Selective Gaussian Blur
o Variable Blur
o Circular Motion Blur
o Linear Motion Blur
o Zoom Motion Blur
o Tileable Blur
MM Notes – By Spurthi - BGSP Page 23
Below is the example of the blur effect:
Original image (Before Blur):
After Blur:
Like the above blur effect, we can choose the different blur effects from the above list.
Enhance
The Enhance filters are used to reimburse image defects such as dust particles, noise, interlaced
frames, and insufficient sharpness. It is a comprehensive and useful tool for photo editing.
The Enhance sub-menu contains the following effects:
o Antialias
MM Notes – By Spurthi - BGSP Page 24
o Deinterlace
o High Pass
o Noise Reduction
o Red Eye Removal
o Symmetric Nearest Neighbor
o Sharpen
o Despeckle
o Destripe
o NL Filter
o Wavelet-decompose
Each of the filters has an interactive and unique effect on the image. Select the desired enhance
filter from the above menu to use it.
Distorts
The distorts filter is used to transform the image in different ways. The distort sub-menu contains
the following tools for transforming the image:
o Apply Lens
o Emboss
MM Notes – By Spurthi - BGSP Page 25
o Engrave
o Lens Distortion
o Kaleidoscope
o Mosaic
o Newsprint
o Polar coordinates
o Ripple
o Shift
o Spherize
o value Propagate
o Video Degradation
o Waves
o Whirl and Pinch
o Wind
o Curve Bend
o Emboss
o page curl
MM Notes – By Spurthi - BGSP Page 26
All of the above effects have an interactive and unique effect on the image. Select the effect
which you want to apply to the image.
Light and Shadow
The Light and Shadow tool is also one of the most used tools in photo editing. In this sub-menu,
you can find the two group of effects
Light effects: The light effects are used to render several illumination effects of the image.
Shadow effects: The Shadow effects are used to create various kinds of shadows.
The Light and Shadow sub-menu contains the following tools:
Light effects:
o Bloom
o Supernova
o Lens Flare
o Gradient Flare
o Lightning effects
o Sparkle
Shadow Effects:
o Drop Shadow
o Long Shadow
o Vignette
o Drop Shadow (legacy)
o Perspective
o Xach effect
MM Notes – By Spurthi - BGSP Page 27
All of the above effects have an interactive and unique effect on the image. Select the effect
which you want to apply to the image. It is useful for creating an interactive image.
Noise
Noise filters are used to add noise to the current layer or selection. The noise in the image is the
random variation of brightness or color information. It is a beneficial aspect of the image to
clarify it.
Usually, the noise can be produced by the image sensor, digital camera, or circuitry of a scanner.
The noise sub-menu has the following noise features:
o CIE lch Noise
o HSV Noise
o Hurl
o Pick
o RGB Noise
o Slur
o Spread
MM Notes – By Spurthi - BGSP Page 28
Every noise tool has a unique effect on the image. It can be selected from the Filters-> Noise
sub-menu.
Below are some examples of the noise:
Original image (Before Noise filter):
CIE lch Noise Effect:
Spread Noise Effect:
MM Notes – By Spurthi - BGSP Page 29
Edge Detect
The Edge Detect tool is used to search the borders between different colors. It is useful for
making selections and other artistic purposes. This feature is based on gradient calculation
methods. It contains the following edge detection tools:
o Difference of Gaussians
o Edge
o Laplace
o Neon
o Sobel
o Image Gradient
o Difference of Gaussians (legacy)
Each of the above tools is based on some specific algorithms and has a unique behavior.
However, all tools detect the edge of the image.
Below are some examples of edge detection tools:
MM Notes – By Spurthi - BGSP Page 30
Difference of Gaussian effect:
Sobel effect:
Generic
The Generic tool brings all filters together, which can't be placed elsewhere. The generic sub-
menu contains the following tools:
o Convolution Matrix
o Distance Map
o GEGL Graphs
o Normal Map
o Dilate
o Erode
MM Notes – By Spurthi - BGSP Page 31
All of the above tools have a unique effect on the image. Like the Convolution Matrix tool
allows us to build a custom filter.
The Distance Map tool allows us to replace each pixel in the image with a gray value dependent
on the nearest obstacle pixel's distance.
The Dilate tool allows us to widen and enhances dark areas of the current layer or selection.
Combine
The Combine tool is used to combine the two or more images into one image. It provides two
options for merging:
o Depth Merge
o Filmstrip
Artistic
The Artistic tool is used to create artistic effects like cubism, oil painting, canvas, and many
more. It contains the following sub-menu:
o Apply Canvas
o Cartoon
o Cubism
o Glass Tile
o Oilify
o Photocopy
o Simple Linear Iterative Clustering
MM Notes – By Spurthi - BGSP Page 32
o Soft glow
o Waterpixels
o Cartoon (legacy)
o Clothify
o GIMPPrecessionist
o Photocopy (legacy)
o Predator
o Van Gogh
o Weave
All of the above tools have their unique behavior and feature. To apply any of the above effects
on the image, select it from the filters menu.
Decor
The Decor tools have image-dependent Script-Fu scripts used to create decorative borders and
add some special effects to the image.
The decor sub-menu contains the following tools:
o Add Bevel
MM Notes – By Spurthi - BGSP Page 33
o Add Border
o Coffee Stain
o Fog
o Fuzzy Border
o Old Photo
o Round Corners
o Slide
o Stencil Carves
o Stencil Chrome
All of the above tools have some unique and special effects on the image. To apply an effect,
select it from the filters menu.
Map
The Map tool is used to map the image to object; it uses an object "map" to modify the image. It
is useful for creating a 3D effect on the image. It can also map a part of the image ( Using
Illusion tool) and bend a text (Displace tool) along the curve.
The Map sub-menu contains the following tools:
o Bump Map
o Displace
o Fractal Trace
MM Notes – By Spurthi - BGSP Page 34
o Illusion
o Little Planet
o Panorama Projection
o Recursive Transform
o Paper Title
o Tile Seamless
o Fractal Trace
o Map Object
o Tile
o warp
Each of the above tools has a unique and special effect. To apply any of the above effects, select
it from the Filters-> Map menu.
Below is the example of illusion tool:
MM Notes – By Spurthi - BGSP Page 35
Render
The render tool is used to create patterns from scratch. Most of the filters and effects work on a
layer or a selection, but they create the effect from scratch.
The Render sub-menu contains the following tools:
o Fractal
o Noise
o Pattern
o Circuit
o Gfig
o Lava
o Line Nova
o Sphere Designer
o Spyrogimp
MM Notes – By Spurthi - BGSP Page 36
To apply any of the above effects, select it from the Filters-> Render menu.
Web
The web tool is used on images mentioned for web sites. It is useful for the ImageMap feature to
add clickable "hot spots" on the image.
The Web sub-menu contains the following tools:
o Semi Flattern
o Image Map
o Slice
Animation
The Animation tool allows us to view and optimize our animations. The Animation sub-menu
contains the following tools:
o Blend
o Burn-in
o Rippling
o Spinning Globe
o Waves
o Optimize
MM Notes – By Spurthi - BGSP Page 37
o Optimize ( For GIF)
o Playback
o Unoptimized
Each of the above tools has a unique effect. To apply any of the above effects, select it from the
Filters-> Animation menu.
2.6. Image editing techniques
1) Adjusting exposure(brightness)
Exposure is also a useful aspect of the image to make it more attractive. It
reduces the noise of the image. It is useful for making tweaks. Lower the
exposure, the darker the image. And, the higher the exposure, the brighter
the image.
To adjust the exposure, select the exposure tool from the Colors->
Exposure menu. We can define the exposure by selecting the level of the
exposure.
MM Notes – By Spurthi - BGSP Page 38
It is recommended to keep shadows and exposures minimum to look the image
naturally.
Brightness and contrast are an essential aspect of the image that defines
how the image will look like. Sometimes captured photo is too dark due to
low light, but, we can improve its lightning by using GIMP. To adjust the
brightness of the image by selecting the brightness tool from the Colors-
>Brightness-Contrast tool. El of brightness and contrast by using this
tool and make the image brighter/Darker. A contrast tool is a
complementary tool of the brightness when we perfectly balance the
brightness and contrast the image will look more beautiful.
2) Adjusting color
Color Balances defines the colors of the image. It is also one of the best
tools for editing. We can adjust the colors of the image according to our
choices for the shadows, highlights, and mid-tones. It provides the
ultimate control over the colors of the images. It can be accessed from the
colors menu and let us manage the colors of the current layer or the
selection.
To adjust the color balance, navigate to Colors-> Color Balance menu.
MM Notes – By Spurthi - BGSP Page 39
3) Cropping and adjusting aspect ratio
Cropping a photo is a vital task of photo editing whether we want to paste
in another photo, or we want to remove the unwanted part of the image, or
any other aspect. Cropping is a straightforward process to crop a photo,
open the photo in GIMP and navigate to Tools-> Transform Tool->
Crop menu or hit the SHIFT+C keys together.
It will allow us to select the region to be cropped. Select the part of the
image which we want to be cropped:
Hit ENTER key to crop the selection. It will crop the selected region.
One can crop using aspect ratio as well by selecting right ratio in the status
bar.
MM Notes – By Spurthi - BGSP Page 40
4) Dodging and burning
It is used to lighten or darken the colors on the image. It uses the current brush
and draws the brush to make the dark or light color; The default mode will
determine the type of pixels.
To activate the Dodge/Run tool, click on the below icon or navigate it by the
menu: > Tool>Paint Tool > Dodge/Burn
5) Retouching
One can use filters to smoothen the image or skin of an image by changing or
altering the color through different layer.
6) Sharpening and Noise Reduction
Blur/Sharpener
It is used to blur or sharpen the image. It uses the current brush, draw
brush where you want to sharpen the image. It is useful to soften the
elements, blur a whole layer, or a part of the image.
The sharpen mode increases the contrast where the brush is applied.
To activate the blur/sharpener tool, click on the below icon form the
toolbox or navigate it by the menu:
Noise Reduction
A simple GEGL filter to reduce noise.
MM Notes – By Spurthi - BGSP Page 41
You can find this filter through Filters → Enhance → Noise Reduction….
Presets, Preview, Split view
These options are common to GEGL-based filters.
Strength
Increasing Strength lessens noise, and increases blur: find compromise using the
on-canvas preview.
Clipping
The result of this filter can be larger than the original image. With the default
Adjust option, the layer will be automatically resized as necessary when the filter
is applied. With the Clip option the result will be clipped to the layer boundary.
MM Notes – By Spurthi - BGSP Page 42
You might also like
- GIMP Beginners GuideDocument14 pagesGIMP Beginners GuideMichel GarciaNo ratings yet
- Adobe Photoshop CS6 (Module-111116)Document24 pagesAdobe Photoshop CS6 (Module-111116)Fatimah Sarah YaacobNo ratings yet
- 0156 Adobe Photoshop Cs6 TutorialDocument27 pages0156 Adobe Photoshop Cs6 Tutorialpradhan13No ratings yet
- Photoshop - Stupid. Simple. Photoshop: A Noobie's Guide to Using Photoshop TODAYFrom EverandPhotoshop - Stupid. Simple. Photoshop: A Noobie's Guide to Using Photoshop TODAYRating: 3 out of 5 stars3/5 (5)
- Introduction To Adobe Photoshop CS3Document32 pagesIntroduction To Adobe Photoshop CS3csieterealesNo ratings yet
- Photoshop For BeginnersDocument118 pagesPhotoshop For BeginnersMarlou AbejuelaNo ratings yet
- Procreate Digital Painting Guide For IPad: The Procreate Artists' Beginners' Mastering Handbook Manual For Drawing, Painting, And Coloring OnFrom EverandProcreate Digital Painting Guide For IPad: The Procreate Artists' Beginners' Mastering Handbook Manual For Drawing, Painting, And Coloring OnNo ratings yet
- Tutorial Photosop CS6 PDFDocument27 pagesTutorial Photosop CS6 PDFmulyadiNo ratings yet
- GIMP 2.8 for Photographers: Image Editing with Open Source SoftwareFrom EverandGIMP 2.8 for Photographers: Image Editing with Open Source SoftwareNo ratings yet
- The Designer’s Guide to Figma: Master Prototyping, Collaboration, Handoff, and WorkflowFrom EverandThe Designer’s Guide to Figma: Master Prototyping, Collaboration, Handoff, and WorkflowNo ratings yet
- Adobe Photoshop Guides, Tools & HelpsDocument27 pagesAdobe Photoshop Guides, Tools & HelpsRazvan ScarlatNo ratings yet
- Adobe Photoshop: Learn Photoshop In 20 Hours Or Less!From EverandAdobe Photoshop: Learn Photoshop In 20 Hours Or Less!Rating: 3.5 out of 5 stars3.5/5 (6)
- Introduction To Photoshop PDFDocument6 pagesIntroduction To Photoshop PDFManind BediNo ratings yet
- 3dtotal Com LTD Painting Creatures From FolklorDocument57 pages3dtotal Com LTD Painting Creatures From FolklorPsch KllrNo ratings yet
- M8. Introduction To GIMPDocument40 pagesM8. Introduction To GIMPAnan Guidel AnanNo ratings yet
- And Introduction To Photoshop: Group IDocument51 pagesAnd Introduction To Photoshop: Group ILyka BunuanNo ratings yet
- Adobe Photoshop CS5 TutorialDocument27 pagesAdobe Photoshop CS5 TutorialZnutTunzNo ratings yet
- Digital Art: A Complete Guide to Making Your Own Computer ArtworksFrom EverandDigital Art: A Complete Guide to Making Your Own Computer ArtworksNo ratings yet
- Unit 2 ModifedDocument9 pagesUnit 2 Modifedlo leeeNo ratings yet
- 1 Photoshop BasicDocument18 pages1 Photoshop BasicJeh UbaldoNo ratings yet
- Adobe Photoshop ModuleDocument15 pagesAdobe Photoshop ModuleMjhay MacaraegNo ratings yet
- Photoshop CC17 Tutorial 2016-07-28Document24 pagesPhotoshop CC17 Tutorial 2016-07-28MohammadAssabiNo ratings yet
- Photoshop CS3 TutorialDocument14 pagesPhotoshop CS3 Tutorialayhel geronaNo ratings yet
- (Cliqueapostilas - Com.br) Adobe Photoshop cs6 TutorialDocument27 pages(Cliqueapostilas - Com.br) Adobe Photoshop cs6 TutorialAngel AngelNo ratings yet
- Session 1: Change The Size of An Image For The ScreenDocument14 pagesSession 1: Change The Size of An Image For The ScreenVijay KumarNo ratings yet
- Desktop Publishing AdobeDocument22 pagesDesktop Publishing AdobeIrshadNo ratings yet
- Adobe Photoshop Cs3 TutorialDocument37 pagesAdobe Photoshop Cs3 TutorialMOhammad ZOhaib100% (3)
- Unit 4Document54 pagesUnit 4Lalit SinghaLNo ratings yet
- Photoshop Cs 6Document14 pagesPhotoshop Cs 6Joseph OmpadNo ratings yet
- Adobe Photoshop CS6: No Portion of This Document May Be Reproduced Without The Written Permission of The AuthorsDocument15 pagesAdobe Photoshop CS6: No Portion of This Document May Be Reproduced Without The Written Permission of The AuthorsAndrew C. BrazaNo ratings yet
- Additional Tools: Title: Additional Tools 1.0 First Edition: November 2004 First English Edition: November 2004Document20 pagesAdditional Tools: Title: Additional Tools 1.0 First Edition: November 2004 First English Edition: November 2004chepimancaNo ratings yet
- 14 - How To Edit in Photoshop (Part 1)Document41 pages14 - How To Edit in Photoshop (Part 1)john eric ricardeNo ratings yet
- Introduction To The Multimedia Software: ObjectiveDocument17 pagesIntroduction To The Multimedia Software: ObjectiveMr. Faheem Ahmed KhanNo ratings yet
- Tle8 - Getting Started With GimpDocument26 pagesTle8 - Getting Started With GimpaguilonrjsNo ratings yet
- Photoshop CS6Document14 pagesPhotoshop CS6rajni hansNo ratings yet
- Photoshop CS6 Extended - DacierDocument6 pagesPhotoshop CS6 Extended - Dacierjules.andrianarivoNo ratings yet
- Tutorial PhotoshopDocument27 pagesTutorial Photoshopzaidar mNo ratings yet
- FullArticle Issue14 EditingInGIMPDocument20 pagesFullArticle Issue14 EditingInGIMPchemikas8389No ratings yet
- Basic Adobe Photoshop CS6 TutorialDocument28 pagesBasic Adobe Photoshop CS6 TutorialofanitriNo ratings yet
- Photoshop by Amit SirDocument13 pagesPhotoshop by Amit Sirvksound369No ratings yet
- Materi Lat DesignDocument27 pagesMateri Lat DesigntopNo ratings yet
- Computer Science Q1 W3 M2Document11 pagesComputer Science Q1 W3 M2Jayson SantosNo ratings yet
- Learning Activity Sheet Computer Science 2Document17 pagesLearning Activity Sheet Computer Science 2Jaeda BaltazarNo ratings yet
- Ebook - ViewBugDocument47 pagesEbook - ViewBugFernanda DaliaNo ratings yet
- Photoshop NotesDocument22 pagesPhotoshop Notesrhez100% (2)
- Unit 08Document32 pagesUnit 08Gazirhat High SchoolNo ratings yet
- Abode Illustrator GDDocument37 pagesAbode Illustrator GDRidip MalakarNo ratings yet
- Abode IllustratorDocument51 pagesAbode IllustratorRidip MalakarNo ratings yet
- Photoshop LessonDocument4 pagesPhotoshop LessonXzyl BantoloNo ratings yet
- Photoshop IDocument10 pagesPhotoshop IRian BouvierNo ratings yet
- Adobe Photoshop For BeginnersDocument16 pagesAdobe Photoshop For BeginnersMd MohsinNo ratings yet
- NX 9 for Beginners - Part 1 (Getting Started with NX and Sketch Techniques)From EverandNX 9 for Beginners - Part 1 (Getting Started with NX and Sketch Techniques)Rating: 3.5 out of 5 stars3.5/5 (8)
- 5 LabDocument54 pages5 LabMsNo ratings yet
- CLL PyDocument2 pagesCLL PyMsNo ratings yet
- Automation in Manufacturing 101-200Document100 pagesAutomation in Manufacturing 101-200MsNo ratings yet
- 3 RDDocument16 pages3 RDMsNo ratings yet
- An Ensemble Learning Based Intrusion Detection Model For Industrial IoT SecurityDocument4 pagesAn Ensemble Learning Based Intrusion Detection Model For Industrial IoT SecurityMsNo ratings yet
- Automation in Manufacturing 201-300Document100 pagesAutomation in Manufacturing 201-300MsNo ratings yet
- Basava 1 3Document3 pagesBasava 1 3MsNo ratings yet
- Week 12 Session 4Document9 pagesWeek 12 Session 4MsNo ratings yet
- Titan Intern ReportDocument59 pagesTitan Intern ReportMsNo ratings yet
- Week 12 Session 3Document19 pagesWeek 12 Session 3MsNo ratings yet
- Week 12 Session 2Document5 pagesWeek 12 Session 2MsNo ratings yet
- AlgsDocument10 pagesAlgsMsNo ratings yet
- Development of SCADA ScreenDocument3 pagesDevelopment of SCADA ScreenMsNo ratings yet
- CN 2Document3 pagesCN 2MsNo ratings yet
- CH 10Document4 pagesCH 10MsNo ratings yet
- Sum Modified Laplacian PDFDocument33 pagesSum Modified Laplacian PDFZagdsuren AsNo ratings yet
- De Noise 3 ManualDocument33 pagesDe Noise 3 ManualRobert ArredondoNo ratings yet
- 5.1image Processing 1 FPCV-1-4Document27 pages5.1image Processing 1 FPCV-1-4Syed Shadab ALi ShahNo ratings yet
- Awesomebump V1.0: 1 Height To Normal ConversionDocument7 pagesAwesomebump V1.0: 1 Height To Normal ConversionAprian Rudina SukmaNo ratings yet
- Ebook A Selection of Image Processing Techniques From Fundamental To Research Front 1St Edition Yu Jin Zhang Online PDF All ChapterDocument70 pagesEbook A Selection of Image Processing Techniques From Fundamental To Research Front 1St Edition Yu Jin Zhang Online PDF All Chapterwalter.dyer746100% (10)
- Chapter 3 - Image EnhancementDocument79 pagesChapter 3 - Image EnhancementVo ToanNo ratings yet
- Low Cost Robust Blur EstimatorDocument5 pagesLow Cost Robust Blur EstimatordefefalienNo ratings yet
- Implementation of Hand Gesture Recognition System To Aid Deaf-Dumb PeopleDocument15 pagesImplementation of Hand Gesture Recognition System To Aid Deaf-Dumb PeopleSanjay ShelarNo ratings yet
- Blending Tutorial 01 ADocument9 pagesBlending Tutorial 01 ADanijel DjordjevicNo ratings yet
- Tan 2019Document4 pagesTan 2019TerukoKajiharaNo ratings yet
- FiltersDocument3 pagesFiltersMahnoor AkhterNo ratings yet
- Image ProcessingDocument4 pagesImage ProcessingSam.s. sivanNo ratings yet
- EC8093-Digital Image ProcessingDocument11 pagesEC8093-Digital Image Processingpranav50% (2)
- Image SegmentationDocument105 pagesImage SegmentationAliNo ratings yet
- Camera Shake Removal Using Weighted Fourier Burst Accumulation and NLmeans DenoisingDocument13 pagesCamera Shake Removal Using Weighted Fourier Burst Accumulation and NLmeans DenoisingGRD JournalsNo ratings yet
- Image Processing Using CDocument50 pagesImage Processing Using CDinh Khai LaiNo ratings yet
- Exercises 06 Noise and Filter PDFDocument5 pagesExercises 06 Noise and Filter PDFviet ngoNo ratings yet
- Computer Vision I: Ai Courses by OpencvDocument9 pagesComputer Vision I: Ai Courses by OpencvAmanda GarciaNo ratings yet
- Assignment 9Document10 pagesAssignment 9sit20ec025No ratings yet
- Documentation Image Processing Day 1Document11 pagesDocumentation Image Processing Day 1Azad JagtapNo ratings yet
- Volumetric Obscurance: Bradford James Loos University of Utah Peter-Pike Sloan Disney Interactive StudiosDocument6 pagesVolumetric Obscurance: Bradford James Loos University of Utah Peter-Pike Sloan Disney Interactive StudiosmikesfbayNo ratings yet
- Power Line Detection Using Hough Transform andDocument6 pagesPower Line Detection Using Hough Transform andkimalikrNo ratings yet
- How To Create A Flaming Photo ManipulationDocument23 pagesHow To Create A Flaming Photo ManipulationgangsstaNo ratings yet
- Imen 3Document213 pagesImen 3Moazzam HussainNo ratings yet
- DipDocument43 pagesDiponline servicesNo ratings yet
- CS 352: Computer Graphics: Input InteractionDocument52 pagesCS 352: Computer Graphics: Input InteractionNitesh BhuraNo ratings yet
- Mini Project Report - Group 3Document30 pagesMini Project Report - Group 3Murtaza BurhaniNo ratings yet
- A Contactless Biometric System Using Palm Print and Palm Vein FeaturesDocument25 pagesA Contactless Biometric System Using Palm Print and Palm Vein FeaturesNisha KamarajNo ratings yet
- Yash (08310102819) DRDO Internship ReportDocument42 pagesYash (08310102819) DRDO Internship ReportYash100% (1)