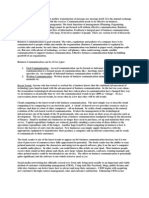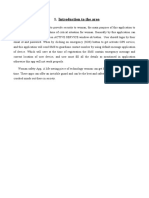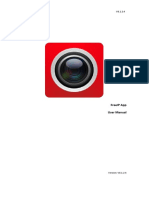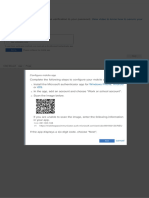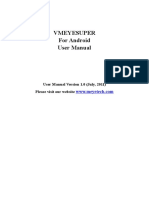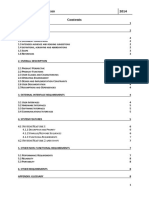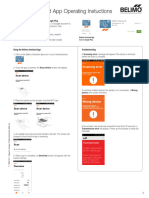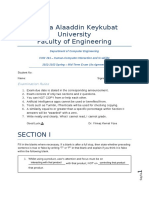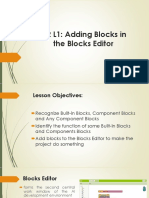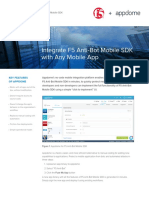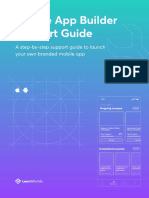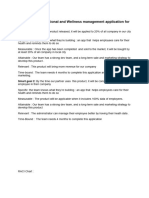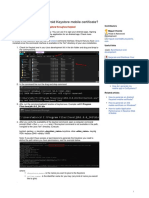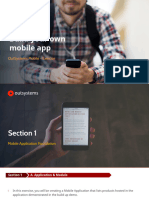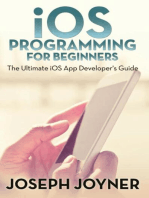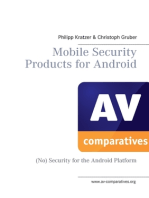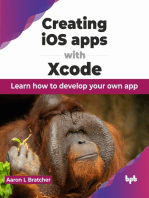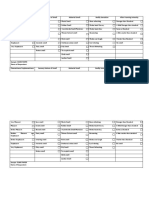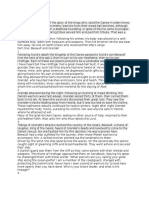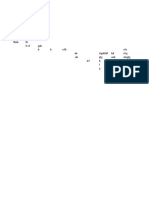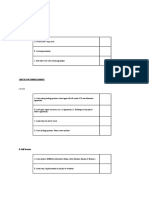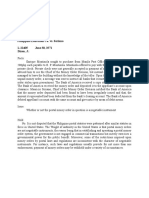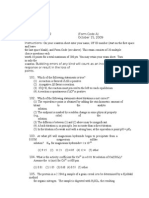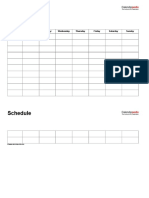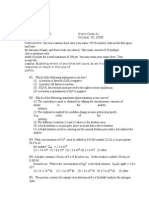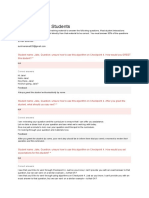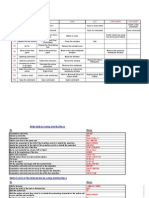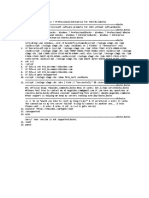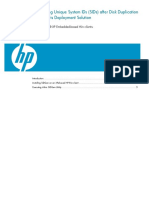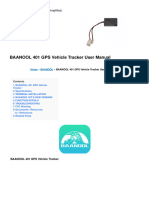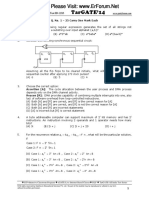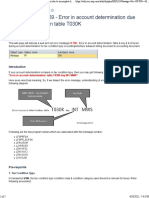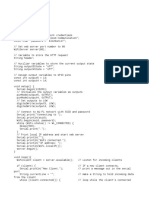Professional Documents
Culture Documents
GSUser Guide - Mobile 1.1
GSUser Guide - Mobile 1.1
Uploaded by
cloud_fantasyCopyright
Available Formats
Share this document
Did you find this document useful?
Is this content inappropriate?
Report this DocumentCopyright:
Available Formats
GSUser Guide - Mobile 1.1
GSUser Guide - Mobile 1.1
Uploaded by
cloud_fantasyCopyright:
Available Formats
GUARDSAFE
BOSS Module Mobile - User Guide
System Version 1.0.1
Document Version 1.1
December 27th, 2023
Mobile App of GuardSafe
Table of Contents
1 DOCUMENT CHANGES HISTORY ............................................................................... 3
2 CONTACT US ................................................................................................................... 4
3 ACCESS & LOG IN GUARDSAFE MOBILE APPLICATION ...................................... 5
4 FORGOT PASSWORD ................................................................................................... 10
5 PROFILE ......................................................................................................................... 14
5.1 CHANGE LANGUAGE ........................................................................................... 16
5.2 LOGOUT APPLICATION ........................................................................................ 18
5.3 CHANGE PASSWORD ............................................................................................ 20
6 HOME .............................................................................................................................. 22
6.1 NOTIFICATION ....................................................................................................... 23
6.2 CHANGE CURRENT OPCO ................................................................................... 26
7 BOSS TICKET STATUS ................................................................................................. 28
8 DASHBOARD................................................................................................................. 30
9 BOSS................................................................................................................................ 33
10 MY TICKET .................................................................................................................... 51
10.1 FILTER TICKET ................................................................................................... 54
10.2 CANCEL TICKET ................................................................................................ 57
11 MY TASK ........................................................................................................................ 60
11.1 FILTER TICKET....................................................................................................... 64
12 MY HISTORY ................................................................................................................. 67
13 QR CODE SCANNER .................................................................................................... 70
VERSION 1.1 CREATED BY MEI
Mobile App of GuardSafe
1 DOCUMENT CHANGES HISTORY
No. Date Revision No. Section Changes
1 December 27th, 2023 1.1 BOSS - Checklist function to modify the
checklist by removing a point or
resetting the checklist.
- Feature addition of push
notification to the respective HOD
for the ticket with initial status.
VERSION 1.1 CREATED BY MEI
Mobile App of GuardSafe
2 CONTACT US
If you are experiencing problems or would like to share your suggestions and criticisms
in using the Mobile Application of GuardSafe (BOSS), kindly contact below PIC:
Name : Chris Simon
Department : IT
Email : chris.simon@wipro-unza.co.id
WhatsApp : +62 812 602 6004
Name : Husin
Department : IT
Email : husin@wipro-unza.co.id
WhatsApp : +62 812 4990 8683
Name : Mei
Department : IT
Email : meidiana.vania@wipro-unza.co.id
WhatsApp : +62 896 3715 7887
Suggestions and criticisms would be very helpful in developing the application on a regular
basis in the future, hence you are encouraged to actively participate in providing constructive
feedback. In case there is no feedback, we conclude that the system is feasible to use and does
not require further development (only maintenance).
Thank You
VERSION 1.1 CREATED BY MEI
Mobile App of GuardSafe
3 ACCESS & LOG IN GUARDSAFE MOBILE APPLICATION
This chapter will explain the steps or ways to access the GuardSafe Mobile Application.
The GuardSafe mobile application is made available for Android and iOS users. Android users
can download the application from the Google Play Store while iOS users can download the
application from the App Store.
1. Download and install the mobile application on your device.
Android
https://play.google.com/store/apps/details?id=com.outsystemsenterprise.ptunzavi
talis.SafetyApps
Figure 1. Android QR Code
iOS
Coming soon…
2. Open the application, the login screen will be displayed.
VERSION 1.1 CREATED BY MEI
Mobile App of GuardSafe
Figure 2. Login Screen
3. This step is optional; however, the application has several languages available to be
chosen, which are English, Indonesia, Malaysia, Chinese, Tagalog, Vietnamese,
Burmese, Nepali, and Zulu. The default language for this application is English.
VERSION 1.1 CREATED BY MEI
Mobile App of GuardSafe
Figure 3. Choose Application Language
4. Key in your Employee ID and Password, then click the login button.
VERSION 1.1 CREATED BY MEI
Mobile App of GuardSafe
Figure 4. Login Form and Button of GuardSafe
5. After a successful login, the screen will be redirected to the home screen, displayed as
below.
VERSION 1.1 CREATED BY MEI
Mobile App of GuardSafe
Figure 5. Home Screen
VERSION 1.1 CREATED BY MEI
Mobile App of GuardSafe
4 FORGOT PASSWORD
This chapter will explain the steps or ways to reset your password in case you forgot
your current password.
1. Click the Forgot password link button which is located at the login screen.
Figure 6. Forgot Password Link Button
2. The forgot password screen will be shown. Enter the email address then click the submit
button. An email will be sent to your mailbox automatically by system.
VERSION 1.1 CREATED BY MEI
Mobile App of GuardSafe
Figure 7. Forgot Password Form & Button
3. Check your mailbox and find the email for the password reset. The email subject is
“Forgot Password”. Click the reset password link button.
VERSION 1.1 CREATED BY MEI
Mobile App of GuardSafe
Figure 8. Password Reset Email
4. You will be redirected to the Reset Password page in a browser. Key in the new
password and confirm password, then click the set new password button.
VERSION 1.1 CREATED BY MEI
Mobile App of GuardSafe
Figure 9. Set New Password
VERSION 1.1 CREATED BY MEI
Mobile App of GuardSafe
5 PROFILE
This chapter will explain the steps or ways to open the profile menu. Change password,
change language, and logout functions are provided in this menu.
Click the profile menu.
Figure 10. Profile Icon Menu
The profile screen will be displayed.
VERSION 1.1 CREATED BY MEI
Mobile App of GuardSafe
Figure 11. Profile Screen
VERSION 1.1 CREATED BY MEI
Mobile App of GuardSafe
5.1 CHANGE LANGUAGE
To change the language, click the language button then choose the language.
Figure 12. Profile - Change Language
Choose the language from the language list then click the ok button. Once chosen, all
display language will be changed to the chosen language.
VERSION 1.1 CREATED BY MEI
Mobile App of GuardSafe
Figure 13. Choose Language
VERSION 1.1 CREATED BY MEI
Mobile App of GuardSafe
5.2 LOGOUT APPLICATION
Click the logout button to logout from the application.
Figure 14. Profile - Logout
The confirmation box will be displayed, click the yes link button to logout. You will be
redirected to the login screen.
VERSION 1.1 CREATED BY MEI
Mobile App of GuardSafe
Figure 15. Logout Confirmation Box
VERSION 1.1 CREATED BY MEI
Mobile App of GuardSafe
5.3 CHANGE PASSWORD
To change the password, click the change password?’s toggle button.
Figure 16. Profile - Change Password Toggle Button
The change password form will be displayed. Key in your current password, new
password, confirm password, and then click the submit button. Keep in mind that the
password must follow the rules to ensure the one used is a strong password.
VERSION 1.1 CREATED BY MEI
Mobile App of GuardSafe
Figure 17. Change Password
VERSION 1.1 CREATED BY MEI
Mobile App of GuardSafe
6 HOME
This chapter will explain the steps or ways to access the home menu. Home is the first
screen that will be displayed after a successful login.
Figure 18. Home Screen
VERSION 1.1 CREATED BY MEI
Mobile App of GuardSafe
6.1 NOTIFICATION
There are 2 types of notifications that will be displayed:
1) Ticket created with initial status that requires HOD attention to fill in the Reason &
Action.
2) Ticket closed by the Safety Officer.
Click the bell icon located at the right top side of the screen to check the notifications.
Figure 19. Bell Icon
Notifications will be displayed as below.
VERSION 1.1 CREATED BY MEI
Mobile App of GuardSafe
Figure 20. Notification Screen
The following are the features available to work around the notification screen.
1. Click the area marked with number 1 to mark all notifications as read.
2. Click the area marked with number 2 to delete all notifications.
3. Click the area marked with number 3 to mark clicked notification as read.
4. Click the area marked with number 4 to delete the clicked notification.
VERSION 1.1 CREATED BY MEI
Mobile App of GuardSafe
Figure 21. Notification Features
VERSION 1.1 CREATED BY MEI
Mobile App of GuardSafe
6.2 CHANGE CURRENT OPCO
There is a function to change the OPCO to create or work on the ticket if you are
registered to more than one OPCO.
Click the OPCO dropdown. If you are registered only to one OPCO, the dropdown is
disabled (cannot be clicked).
Figure 22. OPCO Dropdown
Choose the OPCO from the list.
VERSION 1.1 CREATED BY MEI
Mobile App of GuardSafe
Figure 23. OPCO List
VERSION 1.1 CREATED BY MEI
Mobile App of GuardSafe
7 BOSS TICKET STATUS
Each BOSS ticket has a status adhered to them to indicate the state of the ticket. There
are five statuses available for the Behaviour Observation Safety System (BOSS) ticket, which
are:
1) Initial
Initial is known as need improvement (NI). The status is given to a newly created
ticket with one or more non-compliant items or to a ticket that the Safety Officer
deems requires HOD's attention.
Figure 24. BOSS Initial Ticket Status
2) Cancelled
The status is given to a ticket cancelled by the observer. Only a ticket with “initial”
status can be cancelled.
Figure 25. BOSS Cancelled Ticket Status
3) Check Admin
The status is given to a ticket that has been filled by the HOD and submitted to be
checked by the Safety Officer.
VERSION 1.1 CREATED BY MEI
Mobile App of GuardSafe
Figure 26. BOSS Check Admin Ticket Status
4) Hold
The status is given to a ticket that cannot be closed due to company’s problems,
such as the equipment is out-of-stock, etc.
Figure 27. BOSS Hold Ticket Status
5) Closed
The status is given to a newly created ticket without non-compliant point or to a
ticket closed by the Safety Officer.
Figure 28. BOSS Closed Ticket Status
VERSION 1.1 CREATED BY MEI
Mobile App of GuardSafe
8 DASHBOARD
This chapter will explain the steps or ways to access the dashboard menu. Dashboard
is the menu that will provide visual/graphical information from current date to the past 30 days.
Dashboard consists of three sections:
1) Ticket by Status
This will show the total number of tickets created by status. The statuses are initial,
hold, check admin, and closed.
2) Ticket by Area
This will show the total number of tickets created by area.
3) Ticket by Date
This will show the total number of tickets created by date.
Click the dashboard menu.
VERSION 1.1 CREATED BY MEI
Mobile App of GuardSafe
Figure 29. Dashboard Icon Menu
The dashboard screen will be displayed as below.
VERSION 1.1 CREATED BY MEI
Mobile App of GuardSafe
Figure 30. Dashboard Screen
VERSION 1.1 CREATED BY MEI
Mobile App of GuardSafe
9 BOSS
This chapter will explain the steps or ways to create a BOSS ticket. The ticket is created
based on the observation made by the observer towards the observee. The form of the BOSS
ticket is divided into 3 small sections: Detail, Checklist, Summary.
The following are steps to create a BOSS ticket:
1) Click the BOSS menu.
Figure 31. BOSS Icon Menu
VERSION 1.1 CREATED BY MEI
Mobile App of GuardSafe
2) The 1st section of BOSS ticket creation will be displayed. Fill in the detail form then
click the next button.
Figure 32. BOSS 1st Section
VERSION 1.1 CREATED BY MEI
Mobile App of GuardSafe
Below are the explanations for each field:
A. Area Detail
• Department : List of departments based on OpCo.
• Area : List of areas according to the chosen
department.
• Sub Area : List of sub areas according to the chosen
area.
B. Observee Detail
• Work Shift : List of work shifts based on OpCo.
• Observee : List of employees possible to be
observed by the observer.
• Observee Employee ID : Employee ID of the chosen observee.
This field is populated automatically.
• Observee Department : Department of the chosen observee. This
field is populated automatically.
C. HOD Detail
• HOD Name : HOD of the chosen sub area / chosen
observee. This field is populated
automatically.
• HOD Employee ID : Employee ID of the HOD. This field is
populated automatically.
3) The 2nd section of BOSS ticket creation will be displayed. To answer the checklist,
swipe it either to the left or right. Swipe left to answer “No” and swipe right to answer
“Yes”.
VERSION 1.1 CREATED BY MEI
Mobile App of GuardSafe
Figure 33. BOSS 2nd Section - Swipe Checklist
In case required, you can delete the point in a checklist by holding the unwanted point
until the delete pop-up screen is showing as the below. Click the yes button to delete.
VERSION 1.1 CREATED BY MEI
Mobile App of GuardSafe
Figure 34. Delete Point in Checklist Confirmation
You can click the reset button to reset the checklist to what it was.
VERSION 1.1 CREATED BY MEI
Mobile App of GuardSafe
Figure 35. Reset Checklist
4) You can click on the information button to display the checklist information as the guide
of answering the checklist.
VERSION 1.1 CREATED BY MEI
Mobile App of GuardSafe
Figure 36. BOSS 2nd Section - Checklist Information Button
5) The checklist information will be displayed in a pop-up. Click the close link button to
close the pop-up.
VERSION 1.1 CREATED BY MEI
Mobile App of GuardSafe
Figure 37. BOSS 2nd Section - Checklist Information
6) If it is required to attach a photo or video while observing the observee, click the pick
camera button.
VERSION 1.1 CREATED BY MEI
Mobile App of GuardSafe
Figure 38. BOSS 2nd Section - Attachment
7) Fill in the remarks field to put in the extra stuff you observed while observing the
observe but the point is not yet available in the checklist. This field is optional and not
mandatory to be filled. If the remarks field is filled, it will display one more field, which
is Lifesaving Rule dropdown field.
VERSION 1.1 CREATED BY MEI
Mobile App of GuardSafe
Figure 39. BOSS 2nd Section - Remarks Field
8) Choose the Lifesaving Rule for the filled remarks. Keep in mind that this field only
show if the remarks field is filled.
VERSION 1.1 CREATED BY MEI
Mobile App of GuardSafe
Figure 40. BOSS 2nd Section - Lifesaving Rule Dropdown Field
9) Click the next button to continue to the final section.
VERSION 1.1 CREATED BY MEI
Mobile App of GuardSafe
Figure 41. BOSS 2nd Section - Next Button
10) The 3rd section of BOSS ticket creation will be displayed. Click on the Lifesaving Rule
icon to view the LSR information.
VERSION 1.1 CREATED BY MEI
Mobile App of GuardSafe
Figure 42. BOSS 3rd Section - Lifesaving Rule Icon Information
11) Fill the feedback field if required. This field is optional and not mandatory.
VERSION 1.1 CREATED BY MEI
Mobile App of GuardSafe
Figure 43. BOSS 3rd Section - Feedback Field
12) Click the submit button to create the ticket.
VERSION 1.1 CREATED BY MEI
Mobile App of GuardSafe
Figure 44. BOSS 3rd Section - Submit Button
13) The confirmation box will be displayed, click the yes link button to create the ticket.
VERSION 1.1 CREATED BY MEI
Mobile App of GuardSafe
Figure 45. Create Ticket Confirmation Box
14) Once the ticket is created successfully, there will be an email sent automatically by the
system to the respective HOD for the ticket with initial status or if there is one or more
non-compliant items. The below image shows the example of the email for the BOSS
ticket.
VERSION 1.1 CREATED BY MEI
Mobile App of GuardSafe
Figure 46. BOSS Ticket Email
Besides that, the respective HOD will receive the below push notification in their
mobile device.
VERSION 1.1 CREATED BY MEI
Mobile App of GuardSafe
Figure 47. HOD Task Push Notification
VERSION 1.1 CREATED BY MEI
Mobile App of GuardSafe
10 MY TICKET
This chapter will explain the steps or ways to access my ticket menu to see the tickets
that you have created in the GuardSafe Mobile Application.
Click on My Ticket menu.
Figure 48. My Ticket Menu Icon
My ticket screen will be displayed as below. Click on the ticket to open the ticket detail.
VERSION 1.1 CREATED BY MEI
Mobile App of GuardSafe
Figure 49. My Ticket Screen
The ticket detail will be displayed as below.
VERSION 1.1 CREATED BY MEI
Mobile App of GuardSafe
Figure 50. Ticket Detail
VERSION 1.1 CREATED BY MEI
Mobile App of GuardSafe
10.1 FILTER TICKET
Click the tunnel icon to filter the ticket.
Figure 51. Filter Icon
Fill in the ticket status and/or area, then click the filter link button.
VERSION 1.1 CREATED BY MEI
Mobile App of GuardSafe
Figure 52. Filter My Ticket
The result will be displayed as below. Click the reset link button to reset the view.
VERSION 1.1 CREATED BY MEI
Mobile App of GuardSafe
Figure 53. Filter Result
VERSION 1.1 CREATED BY MEI
Mobile App of GuardSafe
10.2 CANCEL TICKET
Keep in mind that only initial ticket can be cancelled, hence only on initial ticket the
button will be visible.
Click on the initial ticket to be cancelled.
Figure 54. Initial Ticket
Click the cancel button to cancel the ticket.
VERSION 1.1 CREATED BY MEI
Mobile App of GuardSafe
Figure 55. Cancel Ticket Button
VERSION 1.1 CREATED BY MEI
Mobile App of GuardSafe
The confirmation box will be displayed, click the yes link button to cancel.
Figure 56. Cancel Ticket Confirmation Box
VERSION 1.1 CREATED BY MEI
Mobile App of GuardSafe
11 MY TASK
This chapter will explain the steps or ways to access my task menu for HOD to perform
required tasks on the initial/NI tickets.
Click on My Task menu. There is a task counter-notification that shows how many tickets are
required to be done.
Figure 57. My Task Menu Icon
My task screen will be displayed as below. Click on the ticket to open the ticket detail.
VERSION 1.1 CREATED BY MEI
Mobile App of GuardSafe
Figure 58. My Task Screen
To work on the task, fill in the reason and action fields, then click the send button.
VERSION 1.1 CREATED BY MEI
Mobile App of GuardSafe
Figure 59. Task Reason and Action
VERSION 1.1 CREATED BY MEI
Mobile App of GuardSafe
The confirmation box will be displayed, click the yes link button to submit the task.
Figure 60. Submit Task Confirmation Box
VERSION 1.1 CREATED BY MEI
Mobile App of GuardSafe
11.1 FILTER TICKET
Click the tunnel icon to filter the ticket.
Figure 61. Filter Icon
Fill in the ticket status and/or area, then click the filter link button.
VERSION 1.1 CREATED BY MEI
Mobile App of GuardSafe
Figure 62. Filter My Task
The result will be displayed as below. Click the reset link button to reset the view.
VERSION 1.1 CREATED BY MEI
Mobile App of GuardSafe
Figure 63. Filter Result
VERSION 1.1 CREATED BY MEI
Mobile App of GuardSafe
12 MY HISTORY
This chapter will explain the steps or ways to access my history menu for HOD to check
the tickets that have been worked on.
Click on My History menu.
Figure 64. My History Menu Icon
My history screen will be displayed as below. Click on the ticket to open the ticket detail.
VERSION 1.1 CREATED BY MEI
Mobile App of GuardSafe
Figure 65. My History Screen
You can check which position your ticket is in now on the approval section.
VERSION 1.1 CREATED BY MEI
Mobile App of GuardSafe
Figure 66. Ticket Detail
VERSION 1.1 CREATED BY MEI
Mobile App of GuardSafe
13 QR CODE SCANNER
This chapter will explain the steps or ways to access the QR code scanner. Once the QR
is successfully scanned, it will open the ticket adhered to the QR without searching for the
ticket.
Click the QR code scanner button.
Figure 67. Scanner Menu Icon
The scanner reader will open, scan the QR code.
VERSION 1.1 CREATED BY MEI
Mobile App of GuardSafe
--FIN--
VERSION 1.1 CREATED BY MEI
You might also like
- Learning Microsoft Endpoint Manager: Unified Endpoint Management with Intune and the Enterprise Mobility + Security SuiteFrom EverandLearning Microsoft Endpoint Manager: Unified Endpoint Management with Intune and the Enterprise Mobility + Security SuiteNo ratings yet
- 6625 - Configuring Power BI Mobile Apps With Microsoft Intune - WSGDocument5 pages6625 - Configuring Power BI Mobile Apps With Microsoft Intune - WSGThiago Alberto de SouzaNo ratings yet
- How To Hack Android Phone Via Whatsapp PDFDocument20 pagesHow To Hack Android Phone Via Whatsapp PDFcherrycherry10262% (13)
- v01 NBU83ADM - Lab 01 Introducing NetBackup LinuxDocument16 pagesv01 NBU83ADM - Lab 01 Introducing NetBackup Linuxrambabu koppokuNo ratings yet
- Pay For Twitch FollowersDocument7 pagesPay For Twitch FollowersNy NyNo ratings yet
- Recent Trends in Business CommunicationDocument4 pagesRecent Trends in Business CommunicationGopal Raj100% (4)
- Central Management Software User ManualDocument63 pagesCentral Management Software User ManualRoman AnaldNo ratings yet
- User Manual of IVMS-4500 Android Mobile Client Software V3.1 20130627Document33 pagesUser Manual of IVMS-4500 Android Mobile Client Software V3.1 20130627emeNo ratings yet
- FusionSolar App Quick Guide (Charger)Document29 pagesFusionSolar App Quick Guide (Charger)georgedrobotNo ratings yet
- Miniproject3 (2 0)Document20 pagesMiniproject3 (2 0)Abhishek TotadNo ratings yet
- iOS Development With Xamarin Cookbook: Chapter No. 12 "Multitasking"Document19 pagesiOS Development With Xamarin Cookbook: Chapter No. 12 "Multitasking"Packt PublishingNo ratings yet
- FreeIP App User Manual - 8.1.2.4 New PDFDocument40 pagesFreeIP App User Manual - 8.1.2.4 New PDFAnonymous 4oRaNwi1LHNo ratings yet
- HR One User Guide For Mobility V1.2Document34 pagesHR One User Guide For Mobility V1.2Mohammed QahtaniNo ratings yet
- Additional Security VerificationDocument1 pageAdditional Security Verificationlelo1420No ratings yet
- Vmeyesuper For Android User Manual: User Manual Version 1.0 (July, 2011) Please Visit Our WebsiteDocument12 pagesVmeyesuper For Android User Manual: User Manual Version 1.0 (July, 2011) Please Visit Our WebsitefabianoNo ratings yet
- Apowersoft Phone Manager User GuideDocument28 pagesApowersoft Phone Manager User GuideRamesh ThumburuNo ratings yet
- Mini Si B00 11 20Document18 pagesMini Si B00 11 20Julio MurgaNo ratings yet
- Checklist Mobile App Testing 0Document11 pagesChecklist Mobile App Testing 0Sana Khan100% (1)
- UD.6L0202D2114A01 - User Manual of IVMS-4500 (IOS) Mobile Client Software - V4.2 - 20150810Document46 pagesUD.6L0202D2114A01 - User Manual of IVMS-4500 (IOS) Mobile Client Software - V4.2 - 20150810Alex GhinetNo ratings yet
- Lexar Media Manager Installguide enDocument27 pagesLexar Media Manager Installguide enpendulaionNo ratings yet
- App BitvisionDocument56 pagesApp BitvisiondiegomartinvintimillNo ratings yet
- AntarView Pro Mobile App User ManualDocument19 pagesAntarView Pro Mobile App User ManualJoseBritoNo ratings yet
- Vmeyesuper For Iphone User Manual: User Manual Version 1.0 (July, 2011) Please Visit Our WebsiteDocument15 pagesVmeyesuper For Iphone User Manual: User Manual Version 1.0 (July, 2011) Please Visit Our WebsitefabianoNo ratings yet
- MEye ManualDocument13 pagesMEye ManualRodrigo MárcioNo ratings yet
- Srsdocument 150829171910 Lva1 App6891Document8 pagesSrsdocument 150829171910 Lva1 App6891YaikobNo ratings yet
- Oracle Fusion Expenses AndroidDocument7 pagesOracle Fusion Expenses Androidlucky76No ratings yet
- Belimo Belimo-Assistant App Instructions System-Integration En-UsDocument2 pagesBelimo Belimo-Assistant App Instructions System-Integration En-Ustex065No ratings yet
- Azure Multi Factor Authentication (MFA) - MAN ES User GuideDocument9 pagesAzure Multi Factor Authentication (MFA) - MAN ES User GuideSea Man MktNo ratings yet
- FreeIP App User ManualDocument50 pagesFreeIP App User ManualresaNo ratings yet
- MidtermDocument2 pagesMidtermAlihan aydınNo ratings yet
- Android - Device MigrationDocument9 pagesAndroid - Device MigrationBladimilPujOlsChalasNo ratings yet
- Software Multiconfig DMOGE0001.0ENlowDocument40 pagesSoftware Multiconfig DMOGE0001.0ENlowNICETO QUINTANANo ratings yet
- EWPE Wifi ENDocument52 pagesEWPE Wifi ENuser userNo ratings yet
- Meye For Iphone User Manual: User Manual Version 1.0 (July, 2011) Please Visit Our WebsiteDocument13 pagesMeye For Iphone User Manual: User Manual Version 1.0 (July, 2011) Please Visit Our WebsiteCacho FloresNo ratings yet
- User Manual of IVMS-4500 (Iphone) Mobile Client Software V3.1 - 20130502Document35 pagesUser Manual of IVMS-4500 (Iphone) Mobile Client Software V3.1 - 20130502JTELLO857No ratings yet
- UD.6L0202D1587A01 - User Manual of iVMS-4500 HD (iOS) Mobile Client Software V3.4 - 20140725Document40 pagesUD.6L0202D1587A01 - User Manual of iVMS-4500 HD (iOS) Mobile Client Software V3.4 - 20140725Roberto Agustin Ramos PattersonNo ratings yet
- M2 Q1-Q5 ComputerDocument63 pagesM2 Q1-Q5 ComputerShimei MendiolaNo ratings yet
- Setup Secured Connectivity To SAP Business One Mobile AppDocument26 pagesSetup Secured Connectivity To SAP Business One Mobile AppDj Esel OfficialNo ratings yet
- Integrate F5 Anti-Bot Mobile SDK With Any Mobile AppDocument3 pagesIntegrate F5 Anti-Bot Mobile SDK With Any Mobile AppDr Luis e Valdez ricoNo ratings yet
- Mobile App Setup Guide CompressedDocument78 pagesMobile App Setup Guide CompressedParias ToupariaNo ratings yet
- Chữa-đề-PMG202-summer-2022 - Record 3Document8 pagesChữa-đề-PMG202-summer-2022 - Record 3locntse150877No ratings yet
- 2.2.2 How To Generate Android Keystore Mobile CertificateDocument3 pages2.2.2 How To Generate Android Keystore Mobile CertificateAjayrajNo ratings yet
- Safenet Customer Guide NewDocument13 pagesSafenet Customer Guide NewdharmapuriarunNo ratings yet
- App Store ConnectDocument1 pageApp Store ConnectniluNo ratings yet
- iOS MDM IntructionsDocument7 pagesiOS MDM IntructionsNimisha patelNo ratings yet
- Full Ebook of Android Security Book 10 Simple Ways Billionaires Secure Their Android Devices 1St Edition Yu Online PDF All ChapterDocument69 pagesFull Ebook of Android Security Book 10 Simple Ways Billionaires Secure Their Android Devices 1St Edition Yu Online PDF All Chapterdemetriafadne521100% (6)
- AQRVIEWDocument14 pagesAQRVIEWwisful18No ratings yet
- Build A Mobile Shopping AppDocument90 pagesBuild A Mobile Shopping Apptestcertif1996No ratings yet
- TMP 17804-MFA Registration578347740Document7 pagesTMP 17804-MFA Registration578347740Kirshna SarkariNo ratings yet
- Huawei Watch Face Development Guide PDFDocument24 pagesHuawei Watch Face Development Guide PDFRajNo ratings yet
- Rex Simulations Rex Weatherforce User Guide 4cd92fDocument41 pagesRex Simulations Rex Weatherforce User Guide 4cd92fVicenç CNo ratings yet
- iOS Programming For Beginners: The Ultimate iOS App Developer's GuideFrom EverandiOS Programming For Beginners: The Ultimate iOS App Developer's GuideRating: 3 out of 5 stars3/5 (1)
- Mobile Security Products for Android: (No) Security for the Android PlatformFrom EverandMobile Security Products for Android: (No) Security for the Android PlatformNo ratings yet
- Pro iOS Security and Forensics: Enterprise iPhone and iPad SafetyFrom EverandPro iOS Security and Forensics: Enterprise iPhone and iPad SafetyNo ratings yet
- Troubleshooting Common Smartphone Problems: Expert Tips and TechniquesFrom EverandTroubleshooting Common Smartphone Problems: Expert Tips and TechniquesNo ratings yet
- SwiftUI for Absolute Beginners: Program Controls and Views for iPhone, iPad, and Mac AppsFrom EverandSwiftUI for Absolute Beginners: Program Controls and Views for iPhone, iPad, and Mac AppsNo ratings yet
- Automated Security Analysis of Android and iOS Applications with Mobile Security FrameworkFrom EverandAutomated Security Analysis of Android and iOS Applications with Mobile Security FrameworkRating: 1 out of 5 stars1/5 (1)
- Creating iOS apps with Xcode: Learn how to develop your own app (English Edition)From EverandCreating iOS apps with Xcode: Learn how to develop your own app (English Edition)No ratings yet
- Lather TestDocument6 pagesLather Testcloud_fantasyNo ratings yet
- 0.500 USP SUC A0632102-09 60ml UP NEW WEBDocument2 pages0.500 USP SUC A0632102-09 60ml UP NEW WEBcloud_fantasyNo ratings yet
- Sample Description Sample No. Static Dissipativ e (Ohms/sq.)Document1 pageSample Description Sample No. Static Dissipativ e (Ohms/sq.)cloud_fantasyNo ratings yet
- Life-Saving RuleDocument4 pagesLife-Saving Rulecloud_fantasyNo ratings yet
- Melt IndexDocument1 pageMelt Indexcloud_fantasyNo ratings yet
- CALALODocument2 pagesCALALOcloud_fantasyNo ratings yet
- Film Batch Testing Izod Result Readywrap Weathering Foil Sample CarmelaDocument1 pageFilm Batch Testing Izod Result Readywrap Weathering Foil Sample Carmelacloud_fantasyNo ratings yet
- Plastic Lab Test Size & Matcode.Document2 pagesPlastic Lab Test Size & Matcode.cloud_fantasyNo ratings yet
- Pleasantness/Unpleasantness Sensory Nature of Smell Material Smell Bodily Sensation After Foaming IntensityDocument2 pagesPleasantness/Unpleasantness Sensory Nature of Smell Material Smell Bodily Sensation After Foaming Intensitycloud_fantasyNo ratings yet
- BeowufDocument10 pagesBeowufDarwin CruzNo ratings yet
- Ljkaf JNDCJND A C DV/WDF VF FBNB TH FV RF Geb B B Efb RRTR Eb Rtgethbf BD RTRG Eb GTG Eeb Etegtg DF B HRTHTHG T Etgrgrgrt G EbDocument1 pageLjkaf JNDCJND A C DV/WDF VF FBNB TH FV RF Geb B B Efb RRTR Eb Rtgethbf BD RTRG Eb GTG Eeb Etegtg DF B HRTHTHG T Etgrgrgrt G Ebcloud_fantasyNo ratings yet
- TytyjDocument6 pagesTytyjcloud_fantasyNo ratings yet
- Eure Cargo MoversDocument1 pageEure Cargo Moverscloud_fantasyNo ratings yet
- What Is Oblique Triangle: Triangulation Numerical ErrorDocument3 pagesWhat Is Oblique Triangle: Triangulation Numerical Errorcloud_fantasyNo ratings yet
- Element and Labels of RelationshipDocument2 pagesElement and Labels of Relationshipcloud_fantasyNo ratings yet
- Negotiable InstrumentsDocument7 pagesNegotiable Instrumentscloud_fantasyNo ratings yet
- Chapter 1 - Introduction: StudentDocument72 pagesChapter 1 - Introduction: Studentcloud_fantasyNo ratings yet
- TrioDocument4 pagesTriocloud_fantasyNo ratings yet
- Schedule: Name: Time / Period Monday Tuesday Wednesday Thursday Friday Saturday SundayDocument2 pagesSchedule: Name: Time / Period Monday Tuesday Wednesday Thursday Friday Saturday Sundaycloud_fantasyNo ratings yet
- DFGHDocument11 pagesDFGHcloud_fantasyNo ratings yet
- TrioDocument4 pagesTriocloud_fantasyNo ratings yet
- 6 KlsDocument4 pages6 Klscloud_fantasyNo ratings yet
- CICS TS V1R3 Implementation GuideDocument298 pagesCICS TS V1R3 Implementation Guidegborja8881331No ratings yet
- MobiUS SP1 Quick Start GuideDocument2 pagesMobiUS SP1 Quick Start GuideDhoy GaviolaNo ratings yet
- Introduction To Digital InvestigationDocument10 pagesIntroduction To Digital InvestigationBACHU ESHWAR VU21CSEN0400115No ratings yet
- Ca 2 Eng 889Document9 pagesCa 2 Eng 889Shikhar Singh0% (1)
- Mohammed M. Windows Forensics Analyst Field Guide... 2023Document318 pagesMohammed M. Windows Forensics Analyst Field Guide... 2023rick.bullard6348No ratings yet
- Creative Powerpoint: Template by HubspotDocument14 pagesCreative Powerpoint: Template by HubspotImad ImadNo ratings yet
- Interacting With Students Thinkful Quiz TestDocument3 pagesInteracting With Students Thinkful Quiz TestMurugananthenNo ratings yet
- Excel Formula 1 122Document8 pagesExcel Formula 1 122Varsha ChhabriyaNo ratings yet
- SO2ndED INT MidCourse TestDocument8 pagesSO2ndED INT MidCourse TestYusuf Türkay PadoNo ratings yet
- Echo OffDocument1 pageEcho OffSirawich SiriwisetsapNo ratings yet
- Computer and Network Security: Firewall and Proxy Servers LabDocument15 pagesComputer and Network Security: Firewall and Proxy Servers LabderejeNo ratings yet
- Generating Unique System Ids (Sids) After Disk Duplication Using Altiris Deployment SolutionDocument4 pagesGenerating Unique System Ids (Sids) After Disk Duplication Using Altiris Deployment Solutionlpjaramillo7648No ratings yet
- 401 Gps Vehicle Tracker ManualDocument18 pages401 Gps Vehicle Tracker Manualdulcepastrana7No ratings yet
- Nvent ERIFLEX OnlineSoftwareUserGuide 04 21 PdfwebDocument8 pagesNvent ERIFLEX OnlineSoftwareUserGuide 04 21 Pdfwebm.ramadanNo ratings yet
- AZ-104 AzureAdminsGroup 251 Questions Aug 9 2020 V1Document206 pagesAZ-104 AzureAdminsGroup 251 Questions Aug 9 2020 V1Ali Ali MuhammadNo ratings yet
- 1 Introduction and Additional Topics 05-01-2022 (05 Jan 2022) Material - I - 05!01!2022 - IntroductionDocument12 pages1 Introduction and Additional Topics 05-01-2022 (05 Jan 2022) Material - I - 05!01!2022 - IntroductionPrerna SinghNo ratings yet
- Lecture 1-IOTDocument29 pagesLecture 1-IOTbinduNo ratings yet
- Targate'14: Q. No. 1 - 25 Carry One Mark EachDocument17 pagesTargate'14: Q. No. 1 - 25 Carry One Mark EachtempmailNo ratings yet
- Atmega16 (L) : Programming The EepromDocument6 pagesAtmega16 (L) : Programming The EepromDavid QuispeNo ratings yet
- From VPN To SDP: Implementation GuideDocument6 pagesFrom VPN To SDP: Implementation GuideBQ Portgas D. AceNo ratings yet
- Err in Acc Det FF709Document5 pagesErr in Acc Det FF709Pavilion100% (1)
- Lec 17b Online Marketing ToolsDocument9 pagesLec 17b Online Marketing ToolsFarhan AliNo ratings yet
- Hoosier Tire Midwest-PlymouthDocument2 pagesHoosier Tire Midwest-PlymouthAkbar SatrioNo ratings yet
- Wifi Led Better UiDocument3 pagesWifi Led Better Uilucca1xNo ratings yet
- Building Mapping Applications With QGIS Sample ChapterDocument25 pagesBuilding Mapping Applications With QGIS Sample ChapterPackt PublishingNo ratings yet
- Security Officers Certificate Renewal Process Manual v01Document10 pagesSecurity Officers Certificate Renewal Process Manual v01Johan SbusisoNo ratings yet
- Ust Osra PDFDocument2 pagesUst Osra PDFHannah AguilarNo ratings yet