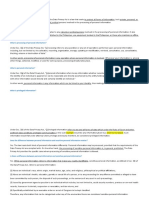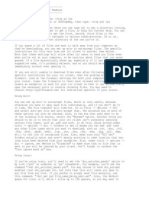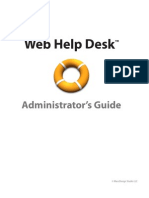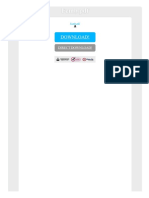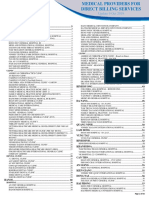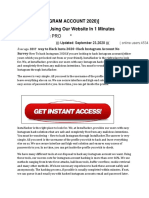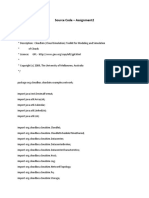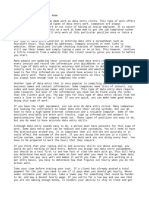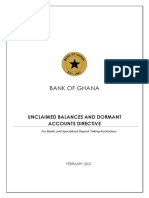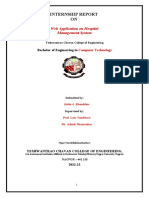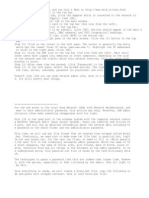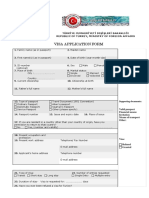Professional Documents
Culture Documents
A Client Server Chat Program Using The Winsock Control
Uploaded by
Bishwajit SalamOriginal Description:
Original Title
Copyright
Available Formats
Share this document
Did you find this document useful?
Is this content inappropriate?
Report this DocumentCopyright:
Available Formats
A Client Server Chat Program Using The Winsock Control
Uploaded by
Bishwajit SalamCopyright:
Available Formats
A Client server Chat program using the Winsock control
Level:
See how easy it is to create a simple chat program. This tutorial explains how to create both the
client and server sides oI the program using the Winsock control.
In this tutorial we will learn how to write a simple client server chat program in Visual Basic 6
using the Winsock control. We will right both the server and client side oI this program. One oI
the ways computers can communicate to each other through the internet is by using TCP/IP. In
windows there is a Winsock.dll that programmers can leverage to help in this communication.
This DLL is very annoying to use in Visual Basic. Luckily, we can use the Winsock control
instead - which wraps a lot oI the Winsock.dll commands into an easy control Ior us.
You might want to download the source code Ior this tutorial .
To start lets create the client side oI our program. Open a new Visual Basic 6 Project (Standard
EXE). In order to use the Winsock control we must add it to our toolbox. You can do this by
selecting Project -~ Components Irom the menu bar or by pressing Ctrl-T. Then click the check
box next to the MicrosoIt Winsock Control 6.0.
Now on Form1 create the Iollowing controls with the Iollowing property values
%pe: Winsock
Name: sockMain
%pe: TextBox
Name: txtHost
%ext: 127.0.0.1
%pe: TextBox
Name: txtPort
%ext: 12345
%pe: TextBox
Name: txtStatus
MultiLine: True
ScrollBars: 3 - Both
%pe: TextBox
Name: txtSend
%pe: CommandButton
Name: cmdConnect
%ext: &Connect
%pe: CommandButton
Name: cmdSend
%ext: &Send
Add some labels to organize stuII and arrange your Iorm to look something like this:
Now lets write our code
Double click on the Connect button and add this code:
Private Sub cmdConnect_Click()
sockMain.RemoteHost = txtHost.Text
sockMain.RemotePort = txtPort.Text
sockMain.Connect
End Sub
This code is pretty easy to Iollow. We just setup our socket to point to the remote host speciIied
and the remote port, and then we tell it to connect.
Next wire up the Send button:
Private Sub cmdSend_Click()
sockMain.SendData txtSend.Text
End Sub
Again very simple, all we do is Winsock control to send the data we want it to. Next we will
want to receive data when the other person sends it to us. The Winsock control again makes this
easy. Every time data arrives the Winsock controls DataArrival event will Iire. So lets wire in
our code Ior that.
Private Sub sockMain_DataArrival(ByVal bytesTotal As Long)
Dim strData As String
sockMain.GetData strData, vbString
txtStatus.Text = txtStatus.Text & _
strData & vbCrLf
End Sub
So in this event we call sockMain.GetData. This method takes two parameters. The Iirst is the
variable to store the data in. The second is what type this variable is. Once we have our strData
variable Iilled we append it to status textbox.
Server Side of VB6 Program
Now lets create the server side oI our program. Normally you would create a new Visual Basic
program just Ior the dedicated server, but to make things easier we are just going to create a
second Iorm. So add a Form2 to your project. And add these controls to it.
%pe: Winsock
Name: sockMain
%pe: TextBox
Name: txtPort
%ext: 12345
%pe: TextBox
Name: txtStatus
MultiLine: True
ScrollBars: 3 - Both
%pe: TextBox
Name: txtSend
%pe: CommandButton
Name: cmdListen
%ext: &Listen
%pe: CommandButton
Name: cmdSend
%ext: &Send
The way a client server relationship works is that the server listens on the port speciIied. Then
when a remote computer (the client) connects to that server at the speciIied port the server
creates a connection with the client and they can communicate back and Iorth. This is why the
server does not have a txtHost text box - because he will listen Ior any computer that wants to
connect.
So lets write our Listening code:
Private Sub cmdListen_Click()
sockMain.LocalPort = txtPort.Text
sockMain.Listen
End Sub
That`s it - when the user presses the listen button sockMain will start listening on the port
speciIied. Now lets move on in our tutorial. Next we will write the code to handle an incoming
connect. When someone connects to the port we are listening on we have to decide what to do
with him. We do this in the Winsock controls ConnectionRequest event.
Private Sub sockMain_ConnectionRequest(ByVal requestID As Long)
If sockMain.State < sckClosed Then
sockMain.Close
End If
sockMain.Accept requestID
txtStatus.Text = txtStatus.Text & _
"Accepted connection from: " & _
sockMain.RemoteHostIP & vbCrLf
End Sub
The Socket controls ConnectRequest event passes with it a requestID - this identity's who is
trying to connect. This is very useIul iI you are allowing more than one connection. Since in this
basic tutorial we are only allowing one person to connect at a time our code is very simple. First
we check to see iI the connection is already open we just accept the connection. Then we write a
line to our status box se we know.
Lastly lets wire up our send button and our data arrival event Ior Form2 like we did Ior Form1:
Private Sub cmdSend_Click()
sockMain.SendData txtSend.Text
End Sub
Private Sub sockMain_DataArrival(ByVal bytesTotal As Long)
Dim strData As String
sockMain.GetData strData, vbString
txtStatus.Text = txtStatus.Text & _
strData & vbCrLf
End Sub
Also add a quick line of code in the Form1 load event to show Form2 as well.
Private Sub Form_Load()
Form2.Show
End Sub
Now lets test out our program. Press F5 to run it. Then click the listen button on our server
(Form2). Next click the connect button on our client (Form1). Now the two Iorms can chat back
and Iorth. II you would like you can download the source code Ior this tutorial .
This tutorial explained how to create a simple client server connection. II you would like to
expand upon this make a server that allows multiple clients to connect to it check out this
tutorial: A multiple client server chat program using Winsock control.
You might also like
- If You Don't Have Account You Can Create Here:: Pusher Configured in Perfex CRMDocument5 pagesIf You Don't Have Account You Can Create Here:: Pusher Configured in Perfex CRMZABEL IQBALNo ratings yet
- IgDocument12 pagesIgdimaNo ratings yet
- Chat ApplicationDocument16 pagesChat Applicationapi-3763038100% (2)
- What Is The Data Privacy Act?Document41 pagesWhat Is The Data Privacy Act?michelleNo ratings yet
- Peer-To-Peer Social Networking in Shychat: Hatem A. MahmoudDocument4 pagesPeer-To-Peer Social Networking in Shychat: Hatem A. MahmoudHatem A. MahmoudNo ratings yet
- Getting Files From PsDocument7 pagesGetting Files From PsVekMuddleNo ratings yet
- WHD Admin Guide-11Document94 pagesWHD Admin Guide-11Tim PillayNo ratings yet
- Yahoo FinanceDocument5 pagesYahoo Financesrivastava_g9411No ratings yet
- Personal Doc 1Document17 pagesPersonal Doc 1Bautista NikNo ratings yet
- FakeAVCeleb A Novel Audio-Video Multimodal DeepFake DatasetDocument22 pagesFakeAVCeleb A Novel Audio-Video Multimodal DeepFake DatasetMohsin SarfrazNo ratings yet
- FCMB PDFDocument2 pagesFCMB PDFKarlaNo ratings yet
- The Best Software For Proper Spy Whatsapp Messages ServiceDocument2 pagesThe Best Software For Proper Spy Whatsapp Messages Servicestormyfarrow9214No ratings yet
- Esim TutorialDocument2 pagesEsim TutorialcolladopauljNo ratings yet
- Cylinder Tracking and Billing SoftwareDocument3 pagesCylinder Tracking and Billing SoftwareSebastian RajeshNo ratings yet
- Direct Billing enDocument66 pagesDirect Billing enPaolo OngluicoNo ratings yet
- 66091Document6 pages66091swati raghuvansiNo ratings yet
- ( (Hack Instagram Account 2020) ) (HACK INSTA) Using Our Website in 1 MinutesDocument3 pages( (Hack Instagram Account 2020) ) (HACK INSTA) Using Our Website in 1 MinutesImran Khan0% (1)
- Facebook Basics (For Individuals) : About This ClassDocument11 pagesFacebook Basics (For Individuals) : About This ClassAnilava BhattacharyaNo ratings yet
- Source Code-Assign2Document12 pagesSource Code-Assign2kousalyaNo ratings yet
- Css Profile Tutorial PresentationDocument41 pagesCss Profile Tutorial PresentationREIGN CEASA ROSADANo ratings yet
- Android Application Locates Facebook Friends On A Google MapDocument33 pagesAndroid Application Locates Facebook Friends On A Google MapPravin MuliyashiyaNo ratings yet
- Billing FormatDocument4 pagesBilling FormatJcube SysTechNo ratings yet
- Apa FormatDocument26 pagesApa FormatBimboy CuenoNo ratings yet
- Send Email From Yahoo, Gmail, Hotmail (C#) - CodeProjectDocument3 pagesSend Email From Yahoo, Gmail, Hotmail (C#) - CodeProjectManoj Kumar GNo ratings yet
- Bank Account Mangement SystemDocument39 pagesBank Account Mangement SystemOm shantiNo ratings yet
- DISTRIBUTION OF WEALTH AND InheritDocument18 pagesDISTRIBUTION OF WEALTH AND InheritAbdi RabbihiNo ratings yet
- Free Fire High RichDocument3 pagesFree Fire High RichChikoo Pai100% (1)
- Text To SpeechDocument4 pagesText To SpeechRome Empe BalNo ratings yet
- Free Nod32 username and password blog postDocument3 pagesFree Nod32 username and password blog postPRF763No ratings yet
- Activate Student AccountsDocument4 pagesActivate Student Accountsapi-220703221No ratings yet
- American Trucking Association, Inc. v. United States of America and Interstate Commerce Commission, 688 F.2d 1337, 11th Cir. (1982)Document28 pagesAmerican Trucking Association, Inc. v. United States of America and Interstate Commerce Commission, 688 F.2d 1337, 11th Cir. (1982)Scribd Government DocsNo ratings yet
- Claim Fast 81Document14 pagesClaim Fast 81Tehpâj JamesNo ratings yet
- Social Media MarketingDocument47 pagesSocial Media MarketingAshok Kumar SharmaNo ratings yet
- MR Star Boy FormateDocument17 pagesMR Star Boy FormateKing WiseNo ratings yet
- 290 Per Day With CraigslistsDocument10 pages290 Per Day With CraigslistsAmlakNo ratings yet
- Contact us and tax invoice detailsDocument2 pagesContact us and tax invoice detailsTapas MajiNo ratings yet
- How Hackers Hack Facebook Facebook Phishing Attacks & Security Creating A Facebook Phishing PageDocument10 pagesHow Hackers Hack Facebook Facebook Phishing Attacks & Security Creating A Facebook Phishing Pagejesus christNo ratings yet
- Data Entry Clerks Work at HomeDocument2 pagesData Entry Clerks Work at HomemaroNo ratings yet
- Examples On How To Use The Update - Clients ScriptDocument4 pagesExamples On How To Use The Update - Clients ScriptamsreekuNo ratings yet
- SNS College of Technology: Object Oriented System DesignDocument22 pagesSNS College of Technology: Object Oriented System DesignJennifer CarpenterNo ratings yet
- 14 Notepad Tricks for Fun and PrankDocument10 pages14 Notepad Tricks for Fun and PrankJohn HeilNo ratings yet
- CSC Form 6 2017Document1 pageCSC Form 6 2017PetRe Biong PamaNo ratings yet
- FacebookDocument58 pagesFacebookAbhishek GoelNo ratings yet
- Unclaimed Balances and Dormant Account Directives 2021 - Final-1Document13 pagesUnclaimed Balances and Dormant Account Directives 2021 - Final-1Fuaad DodooNo ratings yet
- Internship Report FormatDocument27 pagesInternship Report FormatShreyas DeshmukhNo ratings yet
- Receive SMS Online with Temporary NumbersDocument2 pagesReceive SMS Online with Temporary NumbersdirocafNo ratings yet
- Hkserver PassDocument5 pagesHkserver PassfdduddiuNo ratings yet
- Grant Format PDF United Parcel Service FeeDocument1 pageGrant Format PDF United Parcel Service FeeMia OlivierNo ratings yet
- 600 Intelligences ArtificiellesDocument8 pages600 Intelligences ArtificiellesBirRabahNo ratings yet
- HOW TO FISH (Update 4)Document72 pagesHOW TO FISH (Update 4)Tommy HectorNo ratings yet
- V JZ 7 MMH HDocument12 pagesV JZ 7 MMH HSebyTazGonzalezNo ratings yet
- Chattanooga Proposed Short Term Vacation Rental OrdinanceDocument9 pagesChattanooga Proposed Short Term Vacation Rental OrdinanceChloé MorrisonNo ratings yet
- FyadDocument44 pagesFyadovermind2000No ratings yet
- Bitcoin Format: Join Tradingview On DerivDocument1 pageBitcoin Format: Join Tradingview On DerivPhilip TuckerNo ratings yet
- Main Turkish Visa Application FormDocument2 pagesMain Turkish Visa Application FormFareeha Jd100% (1)
- Dpa Begginer Guide 1Document9 pagesDpa Begginer Guide 1NEXUS RivasticoNo ratings yet
- Ad Post Form - 2backpageDocument1 pageAd Post Form - 2backpagegiada taylorNo ratings yet
- IpVanish Accounts by @The_Legend_CatDocument1 pageIpVanish Accounts by @The_Legend_Catfacherito462No ratings yet
- A Client Server Chat Program Using The Winsock Control - Visual Basic 6 (VB6)Document20 pagesA Client Server Chat Program Using The Winsock Control - Visual Basic 6 (VB6)Srikanth Jagannathan0% (1)