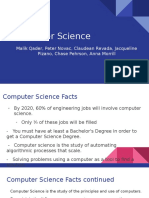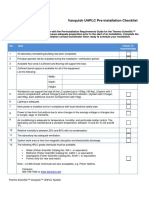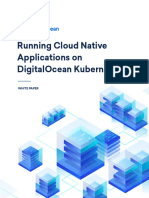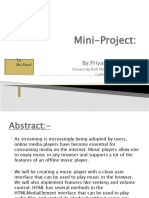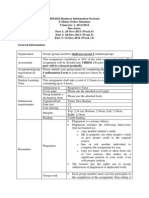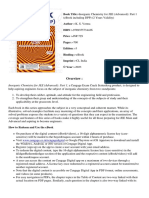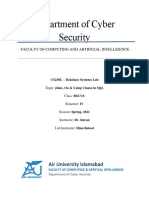Professional Documents
Culture Documents
How To Create A Photo Album
How To Create A Photo Album
Uploaded by
theobcoOriginal Title
Copyright
Available Formats
Share this document
Did you find this document useful?
Is this content inappropriate?
Report this DocumentCopyright:
Available Formats
How To Create A Photo Album
How To Create A Photo Album
Uploaded by
theobcoCopyright:
Available Formats
Using Picasa to Manage and Create Web Photo Albums Step 1: Download and install Picasa on your computer
from this link: http://picasa.google.com/ As part of this installation, Picasa will scan your computer for photos.
Step 2: Click once on the first photo of the album you want to prepare.
Step 3: Hold down the <shift> key and click the last photo in the album. Notice that all photos end up with a blue highlight.
Click on the <File> menu and then click <Export Picture to Folder>
Step 4: Name and Compress your Pictures It is extremely important that you compress all pictures uploaded to the web. Uncompressed pictures take a long time to load.
Type a name for your album here.
This sets the number of pixels across. Set to either 640 or 800. This sets the amount of compression. You should usually set this to minimum.
Add a watermark to all photos if you wish to protect your copyrights.
Step 5: Picasa will automatically open an explorer window with your photo album in it.
Double-click the album to view that folder.
Step 6: Select all the pictures in the album.
Click once on the first picture in the album.
Hold down <shift> and click on the last picture in the album.
Step 7: Right mouse click any picture and then click <Send to>
Step 8: Click <Compressed (zipped) folder>
Step 9: Windows will automatically create a compressed folder containing your photos.
Step 10: Go to your website, login, and from the dashboard click <Photo Albums>
10
Step 11: Click <Create New Empty Album>
11
Enter an album name you will remember.
Step 12: Enter all pertinent information for the album and then click <Save All Changes>
12
Step 13: Click <Back to album management>
13
Step 14: Click <Upload Photos> This is the photo album number and is important in a later step.
14
Make sure the album is the name of the one you created in Step 12.
Step 15: Click <Choose File> and then select the album zipped (compressed) you created in Step 9*
Step 16: Click <Upload Zipped Photos>
*You will find the compressed folder in /my pictures/picasa/exports/photo_album_1 . Within that folder I choose the zipped folder.
15
Step 17: When your photo upload completes, your screen should look like this:
Click <Import>
Wordpress will import the photos into your album. You can confirm your photos uploaded successfully by clicking <photo albums> and then <edit> on the screen that follows. In the next screen (the actual album) scroll down and you will see your photos.
16
Step 18: Were almost done. Weve compressed the photos, uploaded them into an album, now all we need is a page to display them on and a way to get to the page where theyre displayed.
Click <Add New> page.
17
Step 19: Create a page for the photo album. IMPORTANT: Do all four, A, B, C, and D before clicking publish!
A. Give the new page a title.
B. Click <HTML>
D. Under <parent> click <photos> C. It looks funny, but trust me, it works. Type: %%wppa%% %%slide=05%% I entered an 05 above because my album number (from Step 14) is 5. You should enter your album number. here.
E. Click <Publish>
18
Step 20: Use your mouse to highlight the link text as shown. Right-mouseclick and choose <copy>.
Step 21: Click <all Pages>
19
Step 22: Mouse-over your photos page and click <Edit>.
20
Step 23: Click <Visual>.
21
Step 24: Type some text that describes the album.
22
Step 25: Select the text
Step 26: Click the link button
23
Step 27: Paste the link you copied in Step 20.
Step 28: Click <Add Link>
24
Step 29: Click <Update>
Congratulations! Your photo album has now been added to a new page on your web site. Go to the photos page on your website and confirm that the album is there. IMPORTANT: If your photos are NOT in the album DO NOT UPLOAD THEM AGAIN. Turn the page for instructions. 25
Sometimes the photos will end up in the wrong ablum despite our best efforts. I believe there is a bug in the program. To fix your album:
Click <Photo Albums>
26
Click <Edit> to find which album the computer put your photos in.
27
Scroll down to see the pictures in the album.
28
When you find the misplaced pictures, A. click the down button
B. Then click the photo album they should be in.
29
Once youve chosen the proper album for all the pictures, click <Save All Changes>. Go back on the web and confirm that your album displays correctly.
30
31
You might also like
- The Subtle Art of Not Giving a F*ck: A Counterintuitive Approach to Living a Good LifeFrom EverandThe Subtle Art of Not Giving a F*ck: A Counterintuitive Approach to Living a Good LifeRating: 4 out of 5 stars4/5 (5819)
- The Gifts of Imperfection: Let Go of Who You Think You're Supposed to Be and Embrace Who You AreFrom EverandThe Gifts of Imperfection: Let Go of Who You Think You're Supposed to Be and Embrace Who You AreRating: 4 out of 5 stars4/5 (1092)
- Never Split the Difference: Negotiating As If Your Life Depended On ItFrom EverandNever Split the Difference: Negotiating As If Your Life Depended On ItRating: 4.5 out of 5 stars4.5/5 (845)
- Grit: The Power of Passion and PerseveranceFrom EverandGrit: The Power of Passion and PerseveranceRating: 4 out of 5 stars4/5 (590)
- Hidden Figures: The American Dream and the Untold Story of the Black Women Mathematicians Who Helped Win the Space RaceFrom EverandHidden Figures: The American Dream and the Untold Story of the Black Women Mathematicians Who Helped Win the Space RaceRating: 4 out of 5 stars4/5 (897)
- Shoe Dog: A Memoir by the Creator of NikeFrom EverandShoe Dog: A Memoir by the Creator of NikeRating: 4.5 out of 5 stars4.5/5 (540)
- The Hard Thing About Hard Things: Building a Business When There Are No Easy AnswersFrom EverandThe Hard Thing About Hard Things: Building a Business When There Are No Easy AnswersRating: 4.5 out of 5 stars4.5/5 (348)
- Elon Musk: Tesla, SpaceX, and the Quest for a Fantastic FutureFrom EverandElon Musk: Tesla, SpaceX, and the Quest for a Fantastic FutureRating: 4.5 out of 5 stars4.5/5 (474)
- Her Body and Other Parties: StoriesFrom EverandHer Body and Other Parties: StoriesRating: 4 out of 5 stars4/5 (822)
- The Emperor of All Maladies: A Biography of CancerFrom EverandThe Emperor of All Maladies: A Biography of CancerRating: 4.5 out of 5 stars4.5/5 (271)
- The Sympathizer: A Novel (Pulitzer Prize for Fiction)From EverandThe Sympathizer: A Novel (Pulitzer Prize for Fiction)Rating: 4.5 out of 5 stars4.5/5 (122)
- The Little Book of Hygge: Danish Secrets to Happy LivingFrom EverandThe Little Book of Hygge: Danish Secrets to Happy LivingRating: 3.5 out of 5 stars3.5/5 (401)
- The World Is Flat 3.0: A Brief History of the Twenty-first CenturyFrom EverandThe World Is Flat 3.0: A Brief History of the Twenty-first CenturyRating: 3.5 out of 5 stars3.5/5 (2259)
- The Yellow House: A Memoir (2019 National Book Award Winner)From EverandThe Yellow House: A Memoir (2019 National Book Award Winner)Rating: 4 out of 5 stars4/5 (98)
- Devil in the Grove: Thurgood Marshall, the Groveland Boys, and the Dawn of a New AmericaFrom EverandDevil in the Grove: Thurgood Marshall, the Groveland Boys, and the Dawn of a New AmericaRating: 4.5 out of 5 stars4.5/5 (266)
- A Heartbreaking Work Of Staggering Genius: A Memoir Based on a True StoryFrom EverandA Heartbreaking Work Of Staggering Genius: A Memoir Based on a True StoryRating: 3.5 out of 5 stars3.5/5 (231)
- Team of Rivals: The Political Genius of Abraham LincolnFrom EverandTeam of Rivals: The Political Genius of Abraham LincolnRating: 4.5 out of 5 stars4.5/5 (234)
- On Fire: The (Burning) Case for a Green New DealFrom EverandOn Fire: The (Burning) Case for a Green New DealRating: 4 out of 5 stars4/5 (74)
- The Unwinding: An Inner History of the New AmericaFrom EverandThe Unwinding: An Inner History of the New AmericaRating: 4 out of 5 stars4/5 (45)
- CompTIA A+ Certification Practice Test 5 (Exam 220-801)Document10 pagesCompTIA A+ Certification Practice Test 5 (Exam 220-801)Mactears100% (1)
- Cache Replacement Policies Revisited: The Case of P2P TrafficDocument8 pagesCache Replacement Policies Revisited: The Case of P2P TrafficAniket KumarNo ratings yet
- Computer ScienceDocument9 pagesComputer Scienceapi-298476865No ratings yet
- Usr00156 4057486Document1 pageUsr00156 4057486api-434364426No ratings yet
- Proline Promass 80E, 83E: Technical InformationDocument40 pagesProline Promass 80E, 83E: Technical Informationazzrizalz1470No ratings yet
- Citizen iDP3550 - 3551 User Manual PDFDocument164 pagesCitizen iDP3550 - 3551 User Manual PDFAsdfasdf AsdfasdsfasdNo ratings yet
- Research Papers: Mr. Jitendra NasriwalaDocument6 pagesResearch Papers: Mr. Jitendra Nasriwala086 Chintan PatelNo ratings yet
- Simplify and Automate Application Resource Management: With Cisco Intersight Workload OptimizerDocument2 pagesSimplify and Automate Application Resource Management: With Cisco Intersight Workload OptimizerKeluarga ZulfanNo ratings yet
- SBOx-Q Complete Training 35 EN PDFDocument246 pagesSBOx-Q Complete Training 35 EN PDFjorgecasaliniNo ratings yet
- Pre-Installation Checklist Vanquish V1-2a PDFDocument5 pagesPre-Installation Checklist Vanquish V1-2a PDFmcosicNo ratings yet
- PersonalizationDocument36 pagesPersonalizationPrasanth Reddy BogeNo ratings yet
- Running Cloud Native Applications On Digitalocean KubernetesDocument28 pagesRunning Cloud Native Applications On Digitalocean KubernetesMovilizate AppNo ratings yet
- Mini ProjectDocument10 pagesMini Projectnrathaur844No ratings yet
- JBC Soldering Iron ManualDocument31 pagesJBC Soldering Iron Manualcisco211No ratings yet
- Ma115 3P PDFDocument16 pagesMa115 3P PDFSamik MukherjeeNo ratings yet
- OOP Lab Report-8Document13 pagesOOP Lab Report-8Talha TufailNo ratings yet
- Design of An Experimental System For Wear Assessment of Slurry PumpsDocument7 pagesDesign of An Experimental System For Wear Assessment of Slurry Pumps최승원No ratings yet
- Sample Questions Paper (FINAL) 1Document10 pagesSample Questions Paper (FINAL) 1VijayaBabuNo ratings yet
- Apresentação - Carreta MissionáriaDocument20 pagesApresentação - Carreta Missionáriaran13r3No ratings yet
- Submitted To: Submitted By: Ms. Padma Sharma Pankaj Kr. Sinha MBA, 2 SemDocument41 pagesSubmitted To: Submitted By: Ms. Padma Sharma Pankaj Kr. Sinha MBA, 2 SemPankaj SinhaNo ratings yet
- Top (GNU Emacs Manual)Document24 pagesTop (GNU Emacs Manual)Jean Carlos Tomicha RessaNo ratings yet
- Knowledge Management in The Architecture, Engineering and Construction IndustryDocument15 pagesKnowledge Management in The Architecture, Engineering and Construction Industryyudha trimuliadiNo ratings yet
- Kalman Filtering Book PDFDocument83 pagesKalman Filtering Book PDFBHUVANESWARI ANo ratings yet
- BIS2024 T2 2013a-14 AssignmentDocument8 pagesBIS2024 T2 2013a-14 AssignmentUmiewan ZaNo ratings yet
- Book Title:-Inorganic Chemistry For JEE (Advanced) : Part 1: OverviewDocument3 pagesBook Title:-Inorganic Chemistry For JEE (Advanced) : Part 1: OverviewMayank Kumar ChaudharyNo ratings yet
- Energy Management System (EMS)Document2 pagesEnergy Management System (EMS)Manoj Kumar PanigrahiNo ratings yet
- Application Trial Maker - CodeProjectDocument8 pagesApplication Trial Maker - CodeProjectpapirojedecNo ratings yet
- ANALYSISTABS - Project CharterDocument6 pagesANALYSISTABS - Project Charterandhika nehemiaNo ratings yet
- Lab 06Document13 pagesLab 06farhan mahmoodNo ratings yet
- Avaya WFO To V11 Upgrade and Migration GuideDocument35 pagesAvaya WFO To V11 Upgrade and Migration GuideJin ZoongNo ratings yet