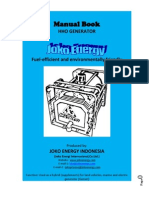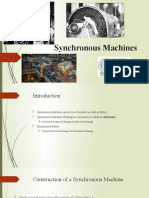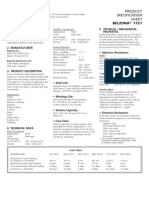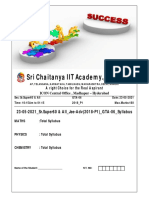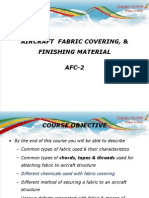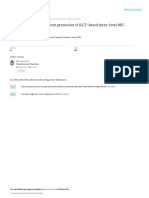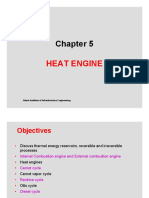Professional Documents
Culture Documents
Apostila para Construir Mesa Rotatoria para CNC
Uploaded by
Gilberto Alves RodriguesOriginal Description:
Original Title
Copyright
Available Formats
Share this document
Did you find this document useful?
Is this content inappropriate?
Report this DocumentCopyright:
Available Formats
Apostila para Construir Mesa Rotatoria para CNC
Uploaded by
Gilberto Alves RodriguesCopyright:
Available Formats
CNC Rotary Table Instructions
CNC Rotary Table
Installing and Using
P/N 8700
The Sherline CNC Rotary Table and Controller
By Bryan Mumford and Joe Martin
Introduction Bryan Mumford and I are very proud of this product. It has taken Sherline twice the investment in both time and money compared to what we originally planned for this project. This project would have been a lot easier if we built the $4000 product that we are competing with. We have taken a very expensive product that has only been available to very successful professional businesses and produced a self-contained unit that not only has the features of the expensive units, it is also simpler to use and very affordable. In fact, it is so inexpensive, home hobbyists can now afford to own and use this equipment. It should also be noted that we didnt copy anyone to accomplish this feat. My only disappointment was that I was unable to find a way to adapt our existing rotary tables to a CNC unit. It just couldnt be done in a cost-effective manner because of the mechanical parts that couldnt be interchanged due to the way the rotary table is manufactured. Even though the computer is small, it is a very complex device that both computes and drives the stepper motor in microsteps. Like all electronic devices, the easier it is to operate, the harder it is to design and program. We believe the instructions are easy to read and shouldnt give you any problems, but if they do, please notify us at Sherline, and we will attempt to improve them. We want our instructions to be the best in the business. The most important rule is to always work safely and accurately. Power of the Motor The stepper motor is rated at over 100 oz-in of torque, with the highest power being achieved at low RPM. The maximum speed of 50/sec provides high speed but very little power. To use that setting for positioning, the system must be completely free from drag. We recommend using a maximum speed of 40/sec as a positioning speed to avoid stalling the stepper motor. When cutting, slow speed should be used to take advantage of the motors power. Positioning Accuracy The first thing to understand about the rotary table is the accuracy that can be obtained in real terms. The stepper motor takes 400 steps to make exactly one revolution. This motor drives the worm, which needs to make 72 revolutions to make the rotary table turn exactly one revolution. This means that it takes 28,800 steps (400 x 72) to drive the rotary table one complete revolution. Take this number and divide by the number of degrees in a circle (360) and we end up with 80 steps for each degree or 0.0125 (or 0.75 minutes) for each step. The built-in computer will calculate to the closest position. This means the final position will be within step. This turns out to be a very small amount, because the sine of this angle is only 0.0001091. This will amount to 0.109" (2.77mm) rise in 1000" (83'- 4" or 25.4 m) when compared to a flat plane. This is just .00022" (.0055mm) at the edge of the table.
1/31/08
CNC Rotary Table Instructions
Mechanical Accuracy The gear that turns electronic signals into a real movement has been hobbed directly into the table, which means the teeth have been generated on a machine that cuts the teeth with a cutter similar to a worm as the part is turning. This eliminates any error associated with cutting each tooth individually. As anyone associated with the machine trades realizes, nothing is perfect. This is also the case for this product; however, I seriously doubt if anyone buying it could measure the mechanical indexing error of the worm and gear. The electronic system has no error in its calculations, but it does round off as previously explained. The Importance of Reading the Instructions It is impossible to make a product this complex idiot proof. The best rule Ive ever come up with when dealing with any type of CNC equipment is this: You have to know what the unit will do after you push the button BEFORE you push the button. This can only be accomplished by reading the instructions and playing with the rotary table at the same time until you thoroughly understand how the features of this unit work. It isnt necessary to understand the interfacing options to safely operate the CNC rotary table. Dont mount this unit on a mill that has a cutter in the spindle until you truly understand how to control it. Precautions When Turning On the Unit As with any piece of electronic equipment, make sure the power is off before plugging the stepper motor connecting cord into the control unit. If a part has been aligned on the table and the power is switched off; the part should be realigned after turning the unit back on before continuing. Electrical spikes can cause the motor to move a few steps when turning it on. The power can be left on continuously without damage; however, the controller should be left in Jog mode to prevent the motor from being energized. If you dont do this, the motor may be left energized because the motor is electrically lock in position after a controlled move. Always record your handwheel settings at a home for future use. Operating Instructions The Sherline Rotary Table Controller is a selfcontained microprocessor-based controller that will automate the motion of the Sherline rotary table. Though you can still crank the table by hand when in the jog mode or when the controller is turned off, the controller is designed to crank it for you in precise, measured steps. Precautions Regarding Manual Mode When hand cranking the handwheel in the manual mode, the stepper motor acts as a generator. If you crank the handwheel rapidly, there is a chance that the control box electronics could be damaged by the current generated. If the unit is to be used extensively in the manual mode, it is recommended that you disconnect the cable from the motor to the controller. Note: You can skip over the START-UP SETTINGS COMMANDS if you are reading for the first time. The factory default settings work and these settings are only needed advanced operations. and this will for
Start-up Commands There are several utility commands that can be issued by holding down certain keys when the controller is first turned on. For example, to enter the SLAVE MODE (to run the controller with STEP and DIRECTION signals from another CNC controller) hold down the [ 1 ] key when you first turn the controller on. The four start-up commands are: [ 1 ] - Enter Slave mode. [ 7 ] - Show the revision date of the firmware. [ 9 ] - Erase all program memory locations. [MODE] - Erase all program memory locations and initialize all settings to factory defaults. These commands are described in detail in the appropriate section if needed.
FIGURE 1The keypad layout
CNC Rotary Table Instructions
The Settings Mode The next mode after the Program Mode is the Settings Mode. This allows you to enter some parameters of operation for the table. These settings are remembered even when you turn the controller off. Slow Setting When the screen displays: Settings Mode Press Enter Press the [ENTER] key. The screen will then display something similar to: Slow: 15 Enter a number The number after the word SLOW is the minimum feed rate of the rotary table. This is the speed with which the table starts each movement. The units are degrees per second. Whenever the table moves, it starts at the SLOW feed rate and ramps up to the FAST feed rate. It also ramps down to the SLOW rate before stopping. When the screen shows the value you wish to use for SLOW, press the [ENTER] key. The value will be stored and remembered for all future operations and used with the JOG, DEGREES and DIVISION modes. Fast Setting The screen will then display something similar to: Fast: 40 Enter a number The number after the word FAST is the maximum feed rate of the table. This is the maximum speed the table reaches in each movement. The units are degrees per second. Whenever the table moves, it starts at the SLOW feed rate and ramps up to the FAST setting. If you set the FAST rate the same as the SLOW rate, the rate of motion will be constant during the move. The table does not have much power at the fastest settings, so very fast settings should only be used for positioning, not for cutting operations. Experience will teach you what speeds are appropriate for your own work. When the screen shows the value you wish to use for FAST, press the [ENTER] key. The value will be stored and remembered for all future operations and used with the JOG, DEGREES and DIVISION modes. Direction Setting The screen will then display something similar to: Direction: 3 Press 1 or 3 This parameter allows you to enter the default direction of travel. Whenever these instructions display clockwise or counterclockwise, they assume the default direction is set to be clockwise. If you need the tables motion to be counterclockwise, this can be arranged. If you type [ 3 ] the default direction will be set to clockwise. If you type the number [ 1 ] key (marked with a left arrow) the default direction will now be set as counterclockwise. Setting the Electronic Backlash Compensation The physical backlash in the worm gear can be minimized with proper adjustment (See Maintenance, page 16); however, it cannot be totally eliminated. The controller supports electronic backlash correction to compensate for whatever actual backlash remains in the worm gear. It works in this way: Every time the table makes a motion in the reverse direction, it will overshoot the amount of travel by the backlash amount, and then move forward by the same amount. This takes up any backlash in the worm gear. You can set the backlash correction to any amount you like. If you set it to zero, it will not be used. If you set it to a small amount, it can just exactly take up the backlash in your rotary table. If you set it to a relatively large value, you can see the table overshoot and then return to correct position. The LCD screen will display something similar to: Backlash: 010 Enter a number The number represents the number of motor steps to overshoot by.* When you have typed the backlash setting you want, press the [ENTER] key to store it. The controller will then go back to the Division Mode. *NOTE: 8 steps = 1 division line on the handwheel = 0.1. You can set the amount of backlash compensation to use by trial and error and your own preference. To evaluate the current backlash setting, go to the DIVISION mode. Enter something like 50 divisions. Hit the [PRV] key. The table will move in the reverse direction and overshoot the distance specified by the backlash amount, then change direction and move forward by the backlash amount. If the backlash setting is small, you wont notice it. If it is large, it will be easy to see. The Jog Mode The Jog Mode allows you to quickly move the table in clockwise and counterclockwise directions with the keypad. To enter the Jog Mode, press the [STOP] (Jog) key.
CNC Rotary Table Instructions
In Jog Mode the motor is not powered. This means you can turn the crank by hand for fine positioning. You can also hold down the [ 1 ] or [ 3 ] keys for rapid, motorized motion. The feed rapid feed rate is controlled by the fast setting entered in the Settings mode. 1 will move the table counterclockwise, 3 will move it clockwise. The [ 7 ] and [ 9 ] keys will move the table in a similar manner only in this case the feed rate will be controlled by the slow setting. For setting up you can also take very fine, slow movements. [NXT] will move the table clockwise, [PRV] will move it counterclockwise. When you are finished with the Jog Mode, press the [MODE] key to go back to the Division Mode. NOTE: In addition to using it in the Jog Mode, you can also press the [STOP] (Jog) key at any time the table is moving, and it will serve as a PANIC STOP, immediately stopping the table in place. In any mode other than the Jog Mode, if the table is in motion and you want to stop it immediately, simply press the [STOP] (Jog) key. Doing so leaves the table in the JOG mode, and it will need to be reset to your previous mode before continuing. Moving the Table There are four primary ways to move the table electronically: 1) DIVISION MODE - you can enter a number of equal divisions in which to divide one rotation of the table. For example, if you enter 4, the table will move in 90 degree increments (360 / 4 = 90). A typical application of this mode would be gear cutting and hole patterns. 2) DEGREES MODE - you can specify the exact number of degrees to move the table. For example, if you enter 132.130, the table will move 132.130 degrees. 3) JOG MODE you can move the table clockwise or counterclockwise with the keypad on the controller. 4) PROGRAMMED you can program of movements. For example, you can have the table move 90 degrees, then 132 degrees, then reverse rotation 20 degrees, etc. You can enter up to 40 blocks in each of two separate programs. A block of information contains the speed of rotation (feed rate) for each block, and whether the table is to pause and wait after a block is taken or move continuously. General Specifications The resolution of positioning is .006 degrees. The speed of rotation can be set from one degree per second to 50 degrees per second. Note that the higher speeds do not have much power and should only be used for positioning the table quickly, not for cutting operations. The controller uses ramping to accelerate and decelerate during each movement. You can enter the minimum and maximum speeds used to suit your work. (The amount of ramping becomes more noticeable when the slow feed is set below 5 in the Settings mode.) The controller allows a programmable amount of backlash compensation. Using the Controller The controller must be plugged into its AC adapter power supply. The power jack is located on the end of the unit. It is turned on with the toggle switch located next to the power jack. We wish that the power supply connector had a better locking system, but we had to use what was commercially available. With the power turned off, the motor cable must be plugged into the 5pin DIN connector next to the power switch. The basic operation of the controller is to press the [MODE] key to advance from one mode of operation to the next. This will cycle through the various modes of operation. When the mode you wish to use is displayed, press the [ENTER] key to start that mode and enter the parameters of operation. The four modes are: Division Degrees Program Settings The Division Mode The Division Mode allows you to specify a fixed number of divisions per rotation of the rotary table. For example, you might specify four divisions. Then, each time you tell the table to advance, it will rotate one fourth of 360 degrees, or 90 degrees. When you first turn on the controller, it will display Sherline Rotary Table. Press the [MODE] key once to advance to the first mode. The LCD (liquid crystal display) screen will display: Division Mode Press Enter To use the Division Mode, press the [ENTER] key. The LCD screen will then display: Divisions: 000 Enter a number
CNC Rotary Table Instructions
You should now enter the number of divisions in which you wish to divide the rotation. When you press a number key, that number will appear on the LCD screen where the cursor is blinking. To move the cursor left, press the [PRV] (Previous) key. To move the cursor right, press the [NXT] (Next) key or type any digit. You can enter any value between zero and 999 divisions. (Zero is a special case. It will cause the table to run continuously until you stop it. See the section on page 8 regarding continuous motion for an explanation of this action.) When the number of divisions you want is displayed, press [ENTER]. For example, suppose you typed 030 for the number of divisions. After you hit the [ENTER] key, the LCD screen will display: Division # 1 Press Nxt or Prv This means that the table is at position one (of 30), and it is waiting for you to press the [NXT] or [PRV] keys. If you press [NXT], the table will advance 12 degrees clockwise, and the LCD screen will display: Division # 2 Press Nxt or Prv If you had pressed the [PRV] key, the table would move 12 degrees counterclockwise, and the LCD screen would display: Division # 30 Press Nxt or Prv It displays Division # 30 because it turned counterclockwise one position, from one to 30. There is a special function available in the Division Mode. After you have set the controller up to move with the [NXT] and [PRV] keys, you can press the [MINUS] key. This will cause the table to move one division with a one-second delay between movements. It will continue making the programmed movement with one-second delay between movements until you stop it with the [STOP] (JOG) key. (If the [STOP] key is hit between movements while the table is not moving, it must be held down longer than one second to stop the movement.) PANIC STOPAny time the table is moving you can stop it immediately by hitting the [STOP] (Jog) key. This will stop all motion and put you into the JOG mode. You to lose your place in the program you were running and will have to start over. Hold the key down until youre sure the program has shut. A momentary blip will not shut the program down unless the table is moving. To exit the Division Mode, press the [MODE] key. The Degrees Mode The Degrees Mode allows you to specify the exact number of degrees the table will rotate every time you tell it to advance. Keep in mind that the resolution of the table is .0125 degrees. This means, for example, that it cannot move to a position like 0.010 degrees which is not an even multiple of 0.0125. However, the table keeps track of exactly where its supposed to be and where it is actually able to go, and always gets as close to the correct location as is possible (within .006 degrees). When the LCD screen displays Division Mode you can press the [MODE] key once to advance to the Degrees Mode. The LCD screen will display: Degrees Mode Press Enter To use the Degrees Mode, press the [ENTER] key. The LCD screen will then display: Degrees: 000.000 Enter a number You can now enter the number of degrees you wish to travel at each movement. When you press a number key, that number will appear on the LCD screen where the cursor is blinking. To move the cursor left, press the [PRV] (Previous) key. To move the cursor right, press the [NXT] (Next) key or type any digit. You can also specify whether the table is to move clockwise or counterclockwise when you enter the number of degrees to move. To enter a counterclockwise value, press the [MINUS] key. This will add a minus sign before the degree amount, indicating reverse travel. If the degree size is negative, the [NXT] key will move the table counterclockwise and [PRV] will move clockwise. To make a negative value positive again, press the [MINUS] key again. (Note that it is also possible to change the default direction of travel from clockwise to counterclockwise. See the Settings mode for details.) You can also tell the controller to move zero degrees. This is a special case. It will cause the table to run continuously until you stop it with the [STOP] key. See the section below labeled Continuous Motion for an explanation of this action. When the number you want is displayed, press [ENTER]. For example, suppose you typed 020.000 for the number of degrees. After you hit [ENTER], the LCD screen will display: 020.000 000.000 Press Nxt or Prv
CNC Rotary Table Instructions
The first number is the movement size you selected (20.000 degrees). The second number is the current position (000.000 degrees). The controller is waiting for you to press the [NXT] or [PRV] keys. If you press [NXT], the table will advance 20 degrees clockwise, and the LCD screen will display: 020.000 020.000 Press Nxt or Prv The current position is now shown to be 20 degrees. If you press [NXT] again, the screen will show: 020.000 040.000 Press Nxt or Prv The current position is now shown to be 040.000 degrees. If you had pressed the [PRV] key the first time, the table would move 20 degrees counterclockwise, and the LCD screen would display: 020.000 340.000 Press Nxt or Prv The current movement is shown to be 20.000 degrees and the current position is 340 degrees (360 degrees minus 20 degrees). PANIC STOPAny time the table is moving you can stop it immediately by hitting the [STOP] (Jog) key. This will stop all motion and put you into the JOG mode. You to lose your place in the program you were running and will have to start over. To exit from the Degrees Mode, press the [MODE] key. The Program Mode The Program Mode allows you to prepare a list of many movements to take one after another. For each block you will enter four parameters: 1) The number of degrees to move, 2) The direction counterclockwise), of travel (clockwise or check for errors. (A form that you can copy is provided as the last page of these instructions.) The Program Mode comes after the Degrees Mode. Press the [MODE] key until the screen displays: Program Mode Press Enter Then press the [ENTER] key. The screen will display: Which program? Press 1 or 2... You can now select which program you will use. Type the digit one or two and the screen will display something similar to: Program 1 Run=NXT Edit=PRV This indicates which program youve selected, and that you should press the [NXT] key to run the program that was stored previously, or press the [PRV] key to enter a new program. Entering a New Program If you press the [PRV] key, the LCD screen will show you the degree setting for the first program block and allow you to change it. For example, the screen might show something similar to this: Block 1:1 Degrees: 090.000 The 1:1 means youre working on program one, block number one. The first movement in this example will move the table 90 degrees clockwise. To change this amount, type the number keys. You can press [NXT] to move the cursor to the right or [PRV] to move the cursor to the left. You can indicate whether you want the table to move clockwise or counterclockwise. To enter a counterclockwise direction, press the [MINUS] key. This will place a minus sign before the degree amount, indicating reverse travel. If you press the [MINUS] key again, the minus sign will be removed and the direction will be clockwise. (Note that it is also possible to change the default direction of travel from clockwise to counterclockwise. See the Settings mode for details.) When the screen shows the movement you wish, press the [ENTER] key to enter (and store) your selection. The screen will then display something similar to this: Block 1:1 Feed rate: 15 This means that the feed rate for this programmed block is 15 degrees per second. The number you enter
3) The feed rate for that move, and 4) Whether or not the table should wait for you to hit the [NXT] key after each block of information is completed. The program you enter will be remembered indefinitely (unless you change it), even if you turn the controller off. There is room for two separate programs of 40 blocks each. Before you enter your program blocks, youll want to plan them carefully to be sure theyre correct before typing them all in. Write them down on paper and
CNC Rotary Table Instructions
will be the fastest rate the table will reach during a move. The SLOW rate (the rate it starts at each time) depends on what you entered for SLOW in the Settings Mode. You can change the feed rate to anything between 1 and 50 degrees per second. When the screen shows the feed rate you wish to use, press [ENTER] again. The LCD screen will then display something similar to: Block 1:1 Pause You can tell the controller to pause after each block or continue to the next block. If you tell it to pause, you must hit the [NXT] key during program execution before it will advance. To set the current program block to pause, press the [ 7 ] key (marked slow). To set the current program block to NOT pause, press the [ 9 ] key (marked fast). After setting the PAUSE parameter how you want it, hit the [ENTER] key. The LCD screen will then display something similar to: Block 1:2 Degrees: 000.000 This indicates that youre ready to program the movement for block number 2 in the first program. You can now define the block size, feed rate, and pause status just like you did for the first block. When youve entered all of the program blocks you wish, terminate the program by entering a movement of 000.000 and a pause or no pause. This tells the controller to stop asking for new input and prepares to run the program youve just entered. Insert and Delete When entering a program you may make a mistake, or you may wish to modify a program after it has been entered. You can INSERT and DELETE program blocks to correct or modify an existing program. To access the INSERT and DELETE functions, press the [MODE] key while the controller is waiting for you to enter the number of degrees for any program movement. (You cant use INSERT or DELETE after entering the degree size.) The LCD screen will then display something similar to: Block 1:5 Insert? You can now insert a new movement at this point in the program by hitting the [ENTER] key. The LCD screen will display something similar to: Block 1:5 Wait... After a few seconds the word Wait... will go away and you will be able to enter a movement for the new, inserted position. If you do not INSERT a program block but rather press the [MODE] key a second time, the controller will display: Block 1:5 Delete? You can now delete the current program block by hitting the [ENTER] key. The LCD screen will display something similar to: Block 1:5 Wait... After a few seconds the word Wait... will go away and the previous settings for that program block will have been removed and replaced by the settings for the next program block. If you do not INSERT or DELETE a program block, but rather press the [MODE] key a third time the controller will display: Block 1:5 Exit? You can now terminate the programming session entirely by pressing the [ENTER] key. Or, if you press the [MODE] key a fourth time, the controller will return to the editing mode. The Loop Command If you press the [MODE] key at the very start of a new block the display will read Block 1:1 Begin Loop? This means that the instructions entered from this point to the point that an End Loop is entered, in the same manner, will be repeated for as many times as entered after entering the command End Loop. The End Loop can only be entered after a Begin Loop has been entered. It is acceptable to have a Pause command entered in the loop program. This would require you to press [NXT] for each stage of the loop; however, keep track of the loops made. (The lower right corner of the display displays how many times the loop has left to cycle.) You could inadvertently start into another set of loops by pressing the [NXT] key one time too many. Remember that the only time you will be offered the loop command choice is when the mode key is pressed before entering a movement number. The LOOP COMMAND allows you to easily program a series of identical movements.
CNC Rotary Table Instructions
Running a Stored Program Enter the Program Mode using the [MODE] key and press the [ENTER] key. You now have a choice of program 1 or 2. Enter your choice using the [ 1 ] or [ 2 ] key. Then press the [NXT] key to run the program. The program will start. While the table is in motion, the display will read: Moving... Controlling the Program While it is Running with the Stop, Mode and Pause Commands The [ 8 ] Pause key can be entered at anytime a program is running, with or without loops and put the program in a Pause mode. The program will stop running after the computer completes the block it was running when the command was entered; however the key must be held down until the program ends its present movement. The program can be restarted with the [NXT] key and will resume running the program from its last completed command. You can terminate execution at any time by pressing the [MODE] key, which will allow you to go back and enter a new program or start running the same one over again. Again, the key must be held down until the move for that block was completed. You can press the [STOP] key at any time to abort table motion and it will enter you into the Jog Mode. Remember that you will lose your place and have to manually move to your home position before running your program. Restarting the Program After all of the steps in the program are completed, the program will stop and wait for you to hit the [NXT] key if you stored a Pause at the end. If you stored No Pause, the program will start over again immediately. NOTE: If the controller seems to refuse to run a program, it is probably because the first movement in the program has been defined as 000.000 degrees. If this happens, go to EDIT MODE and check the program if the first block has been edited to zero. Old programs can be erased by holding down the [ 9 ] when the controller is turned off and turning it on. We recommend doing this occasionally so you can start with a clean slate. Continuous Motion You can put the table into continuous motion by entering zero for the number of divisions in the Division Mode, or zero for the number of degrees in the Degrees Mode. During continuous motion, the table will start moving at the SLOW speed setting, ramp up to the FAST speed setting, and keep turning until you stop it with the [STOP] key. When the table goes into Continuous Motion, the LCD screen will display something similar to: Hit JOG to stop Feed rate: 40 The first line serves to remind you how to stop the motion: by hitting the [JOG] key. The second line shows you what the current setting of the FAST feed rate is. You can now change the speed of rotation with the keypad while the table is turning. If you press the [ 7 ] key (labeled Slow), the feed rate will decrease. If you press the [ 9 ] key (labeled Fast), the feed rate will increase. In this way, you can find the speed setting that works best for you. As the speed changes, the new rate is assigned to the FAST speed setting and shown on the LCD screen. As you decrease the FAST feed rate, if the value goes lower than the current setting for the SLOW feed rate, the SLOW setting will also be reduced to the same value. (You cant have the SLOW setting be faster than the FAST setting.) Interface Options There are two interface options for the controller. They both use the 8-pin mini-DIN connector at the top end of the controller case. The interface options are: Step and direction signals for use with other motor controllers. Sense and acknowledge signals for handshaking with other CNC controllers. Step and Direction Input If you have a motor controller that outputs STEP and DIRECTION signals for a fourth axis, you can use the Sherline CNC rotary indexer to receive these signals and move the table. Youll need a cable to connect the STEP and DIRECTION signals of your other controller to the proper pins of the interface connector on the end of the Sherline controller. You must put the Sherline controller into a special Slave Mode to work with these signals. To do this, hold down the [ 1 ] key on the keypad when you first turn on the controller. You should see a message that displays: Slave Mode In this mode the controller will wait for a low-going STEP command. As soon as it is found, the table will move .0125 degrees clockwise if the DIRECTION input is high. If the DIRECTION input is low, the table will move .0125 degrees counterclockwise.
CNC Rotary Table Instructions
There are 28,800 steps in a full rotation of 360 degrees. To stop using the slave move, turn the controller off, wait 5 seconds, and turn it on again. Sense and Aacknowledge Input Some CNC controllers support a SENSE and ACKNOWLEDGE (ACK) protocol for a fourth axis with a M command. When the M command is executed the controller closes a relay and then waits for the M-FIN input line to go high (open circuit) while the remote device is operating. When the remote device has finished, it must short the M-FIN line to ground to acknowledge that the action is complete. The Sherline controller supports this M protocol. There is a SENSE input line and an ACK output line in the interface connector. The SENSE input is made active by shorting it to ground. It is left inactive by leaving it unconnected to ground, or by pulling it to 5 volts. The ACK output is an open collector drive signal. It can be used like a switch closure. When it is active, it will be connected to ground. When inactive, it will be an open circuit. The ACK output will work with signals as high as 30 volts. The SENSE input works just like the [NXT] key on the controller. In either of the motion modes (Positioning or Program) where you can move the table by pressing the [NXT] key on the keypad, you can also move the table by shorting the SENSE input to ground. You can use some other CNC controller to make the SENSE input low (for example, the M command}. To connect your CNC controller to the Sherline controller, add a relay to your CNC machine. Connect the relay switch contacts to the Sherline controller SENSE and GROUND lines. When your CNC control closes the relay, it will trigger the Sherline controller. Every time the [NXT] key or the SENSE input initiate a motion, the ACK output of the Sherline controller will be shorted to ground. As soon as the Sherline controller has completed the motion, the ACK output will be opened (will not be shorted to ground). Cable Color Code
FIGURE 2Layout of the interface male connector viewed from the back side. Remote Trigger Switch The controller can be operated from a remote switch. This will allow you to keep the controller in a more friendly environment and have a more durable switch used for starting a programmed sequence. To incorporate this feature, connect the remote trigger switch that is normally open to the SENSE INPUT and GROUND wires of the included 8-pin connector cord. (NOTE: The first time a program is run, it must be initiated by hitting the [NXT] button on the keyboard. After that, it can be initiated from the remote switch.) Limit Switches Although the use of limit switches would be unusual with rotary tables it is a feature thats built in for our CNC linear tables so we thought we would bring it to your attention. The Sherline Controller supports the use of limit switches to avoid running a cutter into a fixture or clamp. The limit switches should be simple normally open momentary contact type switches. You can place a limit switch at each end of the table if you wire them in parallel. Arrange the switches so they will be closed by the motion of the table when it gets too close to something you dont want it to reach. The limit switches are wired into the 8-pin interface connector at the end of the controller. (See Figure 2.) The limit switches will be active in all motion modes, including the JOG mode. When the controller moves into a limit switch, it will remember that it cannot move any farther in that direction. The controller will consider the move complete. Any further commands to move in that direction will also pretend to execute, but no actual motion will take place. Instructions to move in the opposite direction will work fine. This feature will allow you to start a programmed move from a known position with the use of a quality limit switch. The program could drive the slide to the limit switch at a slow feed and then start its next move from where the limit switch stopped the movement of the slide. You could program the last move to end against the limit switch but in doing so you would lose the advantage of knowing that the program will always
Colors of the wires inside the cable are not consistent from batch to batch, so we cannot provide a reliable color code. Use a continuity checker and the pin map shown in Figure 2 to determine the color of the wire connected to each pin. Note the colors on the chart in Figure 2 for future reference. 9
CNC Rotary Table Instructions
start from the same place. Be sure the move to the limit switch will have enough extra travel to compensate in case an operator moved the hand wheels between cycles. To incorporate this feature, connect the limit switches that have been wired in the normally open position to the two pins of the included 8-pin connector cord noted as LIMIT SWITCH in Figure 2. Once the controller has moved away from the limit switch, commands to move in that direction will again be honored. Linking Two Sherline Controllers Together The Sherline stepper motor controller has a unique feature that allows two controllers to be linked together and perform simple programs in unison. This allows the controllers to perform operations that are much more complex than what a single controller can do. They are linked together with an optional cord plugged into the back of each unit. It would be difficult to describe the many combinations that could be generated using this method, so Ill give you a general overview of the rules and leave the rest up to your imagination. 1.) The Master controller that initiates the sequence may be in any motion mode. Note: the controllers may be either a linear or rotary type or a combination of both. The difference between the two is they each have code written specifically to control a linear slide or a rotary table. 2.) The second controller (called the Controllee) will start its program when the Master program comes to a block that is terminated with a Pause command or, if its a rotary controller, it has completed a Division Mode or Degree Mode movement. 3.) The Master will be restarted when the Controllee program comes to a block that is terminated with a Pause command or, if its a rotary controller, it has completed a Division Mode or Degree Mode movement. 4.) When a programmed block is terminated with the Stop command (entered with the [ 8 ] key at the end of a program block), the program will stop and not trigger the other controller. The operator must press [NXT] to continue. It would be advisable to enter just one Stop Command, and for it to be in a block in the Master controller. This keeps the operator from having to press NXT on both controllers to run a program. Cutting a Gear Using All the Features of Both Linear and Rotary Sherline Controllers Example: The following procedure gives you an idea of how easy it would be to program a complex set of operations to produce a 53-tooth gear. I chose 53 teeth because it is a prime number and cant be produced with simple indexing. Linear Controller Program: 1) Rapid feed up to gear blank from home position. No Pause 2) Slow feed across gear face with cutter. No Pause 3) Slow feed back across gear face for quality finish. No Pause 4) Rapid feed to home position. Pause Sherline CNC Rotary Table Controller Program: 1) Using the Division Mode, enter the number 53 With five lines of code (keypad entries) you have now entered all the information needed to produce a 53tooth gear. Think about it. The slide will rapid up to the cutter, slow down and make a cut, feed back across the part at a programmed feed rate, and rapidly return to its home position. The rotary table will then index, and initiate the next cut. This will be repeated until the required 53 indexes have been made. After the last index, the program will stop and wait for an operator. This has been accomplished inexpensively with a very clever design and program, and we at Sherline and Bryan and I are quite proud of it. Two Linear controllers could be linked to produce any number of sequences for simple but useful movements. For example, one controller could drive the mill table X-axis, and the other could drill with the Z-axis.
Machining with a Rotary Table
By Joe Martin The following instructions are included to give you some further insight into the fine points of using a rotary table for machining operations. Sherline Products Inc. makes a wide variety of miniature machine tools, which now includes the CNC rotary table (P/N 8700). For obvious reasons, the descriptions and illustrations use these machines as examples. Mounting the Table to a Full-size Mill Sherline machine tools have very limited work areas and the tools and accessories manufactured by Sherline are designed to be used in conjunction with one another to eliminate wasted space. If you plan to use this device on full-sized equipment I would
10
CNC Rotary Table Instructions
suggest mounting the table to a rectangular block of metal. There are three 10-32 tapped holes on the bottom of the table for this purpose. The holes are 120 apart on a 3.2" (81.28mm) bolt circle. On a Sherline mill, the stepper motor mount overhangs the table, but on a large industrial table, a riser block is needed to keep the motor mount from interfering with the table surface. When mounted to an aluminum block of sufficient size, the entire assembly can be held in a vise in the horizontal or vertical position, thereby making it FIGURE 3Rotary table easier to use. It can mounted to a riser block also be mounted on a standard Sherline tilting angle table (P/N 3750). Remember that when operated in an industrial environment, the unit cannot be flooded with coolant. Dont let the reasonable price mislead you into believing this is not a precision piece of equipment. During the past thirty years, Sherline has specialized in designing and manufacturing equipment where you, the customer, get the most bang for the buck. The following instructions have been written to show what is involved in doing a complex job on a rotary table accurately. In many cases these instructions have nothing to do with how the table is driven. A CNCdriven table can solve the problem of tedious calculations, but it will never solve an error in logic. I believe if you truly understand the job I will describe in detail, average jobs can be accomplished without filling your trash can with mistakes. Remember, there are not many people capable of making the complex machined products used today, and if you can master the vertical mill and the rotary table combination, you will have come a long way at becoming a good machinist. You will find erasers arent much good and no one has come up with a good putting on tool when it comes to metal parts. Complex parts are very difficult to make. When you are making one off oneof-a-kind parts, dont worry about how long it takes. Spend your time planning and checking so you dont have to start over. When a rotary table is put on a vertical mill, you end up with a machine that is theoretically capable of reproducing itself. Of course, the size of the rotary table has to be considered, and the Sherline table would be too small to accomplish this on a full-size milling machine. But having a rotary table means the capabilities of your mill will be greatly expanded, and only the size of the part and the ingenuity of the operator will govern the complexity of the part. The purpose of these instructions is to give you an insight into properly using this accessory. An inexpensive calculator with trig functions is a must for complex jobs.
FIGURE 4Sherline's tilting angle table (P/N 3750) is designed to hold the rotary table and allows it to be tilted to any angle from 0 to 90. Standard milling machine setups usually involve aligning the work with the table and then with the spindle. This is easily accomplished because the table can be accurately moved with the handwheels. Dealing with Backlash When working with a rotary table, the term backlash must also be used. Backlash occurs in all rotary tables and exists between the worm and worm gear just as it does in a leadscrew, so it must be considered. In the case of this particular table it amounts to .2 to .3. Setting the worm any closer to the gear will cause excessive drag and wear. The smaller the diameter you are working with, the less the backlash error will effect you. When working on a diameter of 1" (25.4mm), the total backlash will be less than 0.002" (0.05mm), but at 4" (100mm), the error could be as high as 0.010" (.25mm). (See the Maintenance section on page 15 for instructions on adjusting the worm gear backlash and Page 3 for the paragraph on setting the electronic backlash compensation.) When the rotary table is used with the right angle attachment, backlash has to be considered in a different way if an off balance fixture is mounted. As the out-of-balance fixture is being lifted against gravity, the backlash remains normal, but after the fixture goes past top dead center, the off-balance fixture will pull the backlash to the opposite side. This could give you an error equal to the backlash. This is
11
CNC Rotary Table Instructions
around .2 and must be considered. I realize this is an unusual occurrence, but it is a tough one to find, which is why I mention it. If you believe this is a possibility, hold the backlash in the correct direction after the move is complete and tighten the lock. Of course you could also add a counterbalance to eliminate this problem. Using the Mill and Rotary Table as a Lathe A machinist working with miniature tools may find it useful to use the rotary table to turn large diameter parts. The CNC table can be set to run continuously and diameters can be formed with end mills rather than lathe tools. Locking the Table When Making a Cut If you are using the rotary table to cut a gear, the table lock should be used during the cutting process; however, I dont believe it is necessary when cutting a small, fine pitch gear. As soon as you lock the table you stand a chance of forgetting to unlock it before attempting to advance the table. This would result in losing your place, because the stepper motor system has no way of recording whether or not it moved. When doing repetitive machine operations you have to be very methodical. Let your mind wander and you stand a good chance of screwing it up. If you make this type of screw-up, all is not lost if you took the time to write the exact handwheel setting down at the start so you can start over from exactly the same place. This is good insurance before starting a series of cuts. Precautions Regarding Hot Chips and Coolant Care should be taken to prevent hot chips from landing on the computer and burning into the keypad. Also, the electronics can be damaged if the motor is flooded with coolant. Sherlines one-year warranty does not cover this kind of damage because it is caused by misuse. The extension cord between motor and controller should be used to keep the computer at a safe distance. FIGURE 6Cutter machining outside of part. Making Allowances for Cutter Diameter A close look at Figure 5 will start making you aware of the complexities of working with a rotary table. Unless you are doing a hole layout, you very seldom can work with the angles and dimensions on your drawing because of the cutter diameter.
FIGURE 7Cutter machining inside of part. Figures 6 and 7 show the relation of cutter and part. Start considering what I refer to as CPR, which is where the center of the cutter is from the center of the rotary table.
FIGURE 8This example shows how easy it is to allow for the cutter diameter using trigonometry. The next problem to be aware of is why the rotary table must be offset to cut segments. Study Figure 9 and it becomes obvious that allowing for the cutter diameter at one end of the segment will not make any correction at the other. FIGURE 5A demonstration of CPR or Cutter Path Radius.
12
CNC Rotary Table Instructions
FIGURE 9Offsetting the rotary table to cut segments. Example: Cutting a Wheel with Spokes When one of our customers purchases his first metal cutting tool, it is usually a lathe, and somewhere in that customers mind is a brass canon he has been wanting to build. When a customer buys his first rotary table, chances are he either wants to drill hole patterns, which shouldnt require any instructions, or he wants to make some kind of wheel with spokes in it. Therefore, I will describe how to accurately cut a wheel with spokes. I realize that in most cases it is not necessary to work to this degree of accuracy to do a job of this nature, but to accurately make a precision part of this type is what a rotary table is all about. In most cases, I will leave you to your own common sense as to the depth of cuts and how much to leave from roughing and finish cuts. Remember that I have never seen a part scrapped from taking too light of a cut. Make an accurate drawing at the start showing offsets and cutter paths (similar to Figure 10). The offsets can be calculated as shown in the sample in Figure 10. REMEMBER...the rotary table center must be precisely located below the spindle when you start. Only one half of the segment may be cut from the calculated point, which is why only one half of the spoke width is considered. Look at the drawing again and be sure you truly understand why you can only cut one half of the segment before proceeding, or your chances for success will be dismal.
FIGURE 10Drawing and calculations for cutter paths. Now we have the offsets calculated and the rotary table indicated in in relation to the spindle. We move the X-axis the amount of the offset, moving the table to the left. Be sure to consider the backlash, and it may also be prudent to allow for roughing and finish cuts. Now move the Y-axis and the Y offset in (towards the column). This will allow the first half of the segment to be cut so that it looks like the diagram. Assuming the part is properly clamped to the rotary table and held in such a way that you cant inadvertently cut into the table, its time to start. The example has four equal segments, which means a spoke will be cut every 90; therefore, a lot of confusion can be eliminated if you start with your table at 0 (see Figure 8). The center of the spokes will now lay out at 0, 90, 180, and 270, and the halfway points will be at 45, 135 etc. Allowance for the cutter was taken care of when the offsets were calculated. It is not necessary to calculate the value of angle A or other angles because you are only cutting half of the segment at a time.
13
CNC Rotary Table Instructions
A good rule now is to take a very light cut (.001") and convince yourself everything is correct. The real trick of machining is to do something you have never done before the first time, and you cant be too careful. A one-minute check versus three hours or more to start over makes this a good investment in time. The cut along the spoke is accomplished by moving only the X-axis back and forth using the calculated points until you get through the part. Again, I remind you it may be wise to take a roughing cut first. Sometimes an undersize (resharpened) end mill is a good way to rough-cut. Then change to a new end mill for finish passes. This allows the same handwheel number used for roughing and finishing.
Y OFFSET
be positive you are correct before making cuts that could scrap your part. (See Figure 11.) Cutting Gears with a CNC Rotary Table I am going to leave it up to you to determine when you know enough about gears to try to produce one. One of the best sources for information on gears is Machinerys Handbook. Gears are built to a rigid set of rules, and they are more complex than you might imagine. I will only try to explain how to cut a simple, lowtolerance gear. You will also have to determine the blank size, depth of cut, RPM of the spindle and so on. If you successfully cut a good gear on your first attempt, be very proud of yourself. It can be frustrating if you are not organized.
FIGURE 11Completing the spokes of a wheel. The rotary cuts are made with the X-axis in its proper position, and the table rotated counterclockwise. One of the really neat things in machining happens when using a rotary table to feed work into an end mill, and I believe it comes about because of the slow and precise feed that can be obtained. If a hole youre cutting requires a bottom, great finishes can be had from end mills and rotary tables. The rotary part of the segment only needs to be moved slightly past the half way point, for the remainder of the segment will be cut with the Y-axis offset moved out from the column and the table rotated in a clockwise direction. It is quicker to cut the first half of all four segments, then move the Y offset and complete the segments. If you are going to try something like this for a first project, check your entire plan out with .001" cuts and
FIGURE 12A sample setup for cutting a gear. A right angle attachment (P/N 3701) supports the rotary table in the 90position while an adjustable tailstock (P/N 3702) is used to support the end of the long shaft. A Sherline gear tooth cutter holder (P/N 3217) holds a custom-ground 1/4" HSS cutter. Gears can be cut using a rotary table with a reasonable amount of precision. In many cases, gearseven inexpensive onesare very precise. Gears are usually produced by hobbing. This method uses a cutter that is similar to a worm gear. The teeth are generated with both the cutter and the blank turning. In fact, the process looks just like a worm gear running. Methods like this produce perfectly shaped teeth that are perfectly spaced. It may be theoretically possible to produce a perfect gear one tooth at a time, but it is difficult. Keep in mind, however, that the level of perfection required in a gear is related to how much power it will be capable of transmitting. Gears
14
CNC Rotary Table Instructions
transmitting a lot of power must be made to much closer tolerances than those driving the hands of a clock, for example. I suggest you stick with relatively low performance gears for your first few projects. Cutters can be purchased that will produce a fairly good tooth form, but they are expensive and have a very limited range. (See the section on gear cutters on page 12.) A cutter can be ground that works like a fly cutter. Use our P/N 3217 for this. A 1/4" lathe tool blank is provided which fits this holder. Use the damaged gear you are replacing for a shape reference when grinding the tip of the cutter. The corners on a bench grinder wheel are used to generate the shape on the tool blank. At first it may seem almost impossible to do this, but it is not. Just keep checking the tool to a gear that can be used for a gauge by holding the two up to a light source. Youll find that the final grinding is done by feel. Lathe tool bits are cheap and available, so it is a process worth learning. When the tool is mounted in the holder, dont allow it to stick out any more than necessary. Figure 12 shows a typical setup. A tailstock isnt always necessary. Remember that the gear blank must run true before starting. The book I wrote called Tabletop Machining has a chapter about cutting gears that offers more details for anyone interested in learning more about this type of work. Calculating your Cuts This is where the computer has taken the drudgery out of cutting gears. No longer do you need index plates or complex calculations to cut gears, and your effort can be directed towards a quality cut. I dont want to get involved in every calculation used in cutting gears, but there are a couple of things you should know when cutting standard gears. The pitch of a gear is determined by how many teeth will fall on the circumference with a diameter of 1". An example would be a 24-pitch gear would have 24 teeth with a pitch diameter of 1" The OD of this gear would be equal to the pitch diameter to the number of teeth you wish to cut plus 2. To calculate this diameter all you have to do is divide the amount of teeth you wish to cut by the pitch of the gear. 26 divided by the pitch 24 and you get 1.0833, which will be the OD of a 24-tooth (24T) gear with a 24 pitch (P) in inches. What could be simpler? This system works so well you will find that many of the metric gears that are called a metric module use this system and then convert the dimensions to metric. With the computer calculating the exact movement of the rotary table and a correct diameter gear blank mounted on the table all you have to know the depth the cutter has to cut to produce a good gear on your first try. To determine the depth of the cut all you have to do is divide the pitch of the gear into 2.157. To complete the information needed to produce our 24T 24P gear you divide 2.157 by 24 which calculates out to .0899. It doesnt make any difference whether you are cutting a pinion gear with 14T or a gear with 150T the calculations are this simple. Calculating the dimensions and cutting the teeth are two different things. The quality of gears are really determined by the concentricity of the teeth in relation to the shaft they rotate on, the tooth form and the machined finish of the teeth, and the proper distance between centers of the gear it is going to mate with. The gear blank has to be supported properly to insure a good finish during machining. Unless the gear is a very fine pitch you should roughing and finishing cuts which can be easily accomplished with the CNC rotary table. Maintenance Keep oiled to prevent rust. A few drops in the oiler before using will eliminate table wear. The worm gear is lubricated with a synthetic all temperature at the factory. Moving the worm housing to compensate for wear can eliminate worm backlash. After the worm and the mating gear wears in it should last along time without resetting. From the bottom of the rotary table, loosen one of the two socket head cap screws holding the worm housing to the table base. Lightly tap the housing toward the table with a plastic mallet to push the worm a little tighter into the gear teeth on the table. When backlash is .2 or less, retighten the screw. FIGURE 13The right angle attachment, P/N 3701 allows the rotary table to be mounted perpendicular to the table.
A Note on Mounting the Right Angle Attachment On the side of the worm housing (see exploded view on page 18) are four holes, which are used to mount
15
CNC Rotary Table Instructions
the optional right angle attachment, P/N 3701. They go all the way through the part. In order to keep dirt and chips from entering the worm housing, set screws have been installed in the holes. Before the right angle attachment can be mounted, these set screws must be removed. Be sure to reinstall them when the right angle attachment is removed. Range of Cutters CUTTER # CUTS GEARS FROM 2 3 4 5 6 7 8 55 to 134 35 to 54 26 to 34 21 to 25 17 to 20 14 to 16 12 to 13
FIGURE 14The adjustable right angle tailstock Adjustable Right Angle Tailstock, P/N 3702 (See Figures 12 and 14.) Because of tolerance buildup, it would be just about impossible to offer a tailstock that was perfectly on center with the rotary table and right angle attachment. The solution offered here is a modification of our standard tailstock, which allows it to be adjusted to exactly line up with the center of the rotary table in order to allow for perfect alignment between the rotary table and the tailstock while holding long parts between centers. The base is attached to the mill table with cap screws and T-nuts. The two socket head cap screws go through elongated slots in the side of the right angle piece and allow for minor adjustments in height when making your setup. Purchasing Gear Cutters Gear cutters may be purchased from large, industrial tool suppliers. One of the best known is Manhattan Supply Company in New York. They may be reached at (800) 645-7270 or you may go to their web site at www.mscdirect.com to order their catalog or CDROM. For example, on page 540 of their 1999 catalog, an involute gear cutter with 14-1/2 pressure angle and a 24 pitch in a #3 cutter is P/N 03192432 and lists for $20.70 (1999). They carry a complete selection of 141/2 and 20 HSS gear cutters in stock. FIGURE 15A 14-1/2 HSS involute gear cutter
FIGURE 16Arbors with a #1 Morse taper are designed to fit the Sherline headstock and hold round gear cutters. Gear Cutter Arbors Round gear cutters like the ones described above can be held on Sherline tools using Sherlines mill cutter arbors. They are available to hold 7/8" or 1" I.D. cutters and come in short (3/4") or long 1-3/4" standoff lengths. They have a #1 Morse taper with drawbolt and are designed to fit A Sherline headstock. Part numbers are 32307/8" short, 32317/8" long, 3235 1" short and 32361" long. The long cutter holders are designed to allow large diameter gears to be cut without interfering with the Sherline headstock. Clock gear cutters can be hard to find, but they are available from Hirschmann Antique Clocks, P.O. Box 194, Titusville, NJ 08560-0194. Their phone number is (609) 737-0800 and their fax number is (609) 7370054. I have repeated some information from section to section, as I know some people dont read instructions from front to back. They just search for the part that answers their immediate question. So, if my instructions seem somewhat redundant, please forgive me. I could be living on a 60' yacht in the South Pacific if I could recover the money in scrapped parts Ive had employees produce by cutting first and thinking later!
16
CNC Rotary Table Instructions
We at Sherline wish to thank our customers for their continued support. It is becoming very difficult to compete in a world market where employers in the US pay more in benefits per month than the entire wages paid to workers in third world countries. We survive by having modern equipment and facilities with skilled workers that care about our customers and product line. We believe it shows, and it is our way of thanking you. Joe Martin, President and owner Sherline Products Inc. Bryan Mumford Mumford Micro Systems The Sherline CNC rotary table controller was designed by Bryan Mumford at Mumford Micro Systems in conjunction with Sherline Products, Inc. Thanks to John Wettroth for advice and suggestions. Bryan Mumford, Mumford Micro Systems 3933 Antone Road, Santa Barbara, CA 93110 Phone: (805) 687-5116 Fax: (805) 687-4905 bryan@bmumford.com http://www.bmumford.com Sherline Replacement Parts Orders: (800) 541-0735 Technical Assistance, Mechanical: (760) 727-5857 Technical Assistance, Programming (Bryan Mumford): (805) 687-5116)
Using a Riser Plate on Sherline Mills As noted in the drawing above, the bottom of the stepper motor extends about .25" below the bottom of the table. On page 20 we provide a drawing of a riser plate that will lift the rotary indexer enough to clear the mill handwheel on Sherline mills. Four mounting holes marked "A"
are used to mount it to the mill table T-slots. If used on a non-Sherline machine, you may eliminate these holes. You may make the plate yourself from the drawing. Sherline offers the plate as an accessory should you wish to order one ready-made. The finished block can be purchased from Sherline as P/N 8710.
SHERLINE PRODUCTS INC. 3235 Executive Ridge Vista CA 92081-8527 Tel: (760) 727-5857 or (800) 541-0735 Fax: (760) 727-7857 E-mail: sherline@sherline.com Internet: www.sherline.com (machine tools and accessories) or www.sherlineipd.com (Industrial Products Division)
17
CNC Rotary Table Instructions
PART NO. REQ. DESCRIPTION
PART NO. REQ. DESCRIPTION
10930 30560 35580 37090 37100 37110 37121 37131 37122 37123 37124 37150 37160 37170 37200 37210 37220
2 4 2 1 1 1 (1) (1) 1 1 1 1 1 1 2 1 1
3/8" Bearing 10-32 T-nut Hold-down clamp Chuck adapter Rotary table base Rotary table top CNC rotary table worm housing (Not sold sep.) CNC rotary table worm shaft (Not sold sep.) CNC rotary table worm housing assembly CNC rotary table coupling CNC rotary table coupling adapter Oiler Preload nut Lock pin 10-32 x 3/8" button head socket hd. screw Hold-down tab 6-32 x 1/4" button head socket hd. Screw 18
40050 40330 40420 40510 40520 40530 40540 40660 50120 67100 67130 87041 87100 88250 87300 87350 87510
1 2 1 4 7 4 1 1 1 4 1 1 1 1 1 1
1-5/8" handwheel assembly 10-32 x 5/8" SHCS Headstock bearing 10-32 x 3/8" Socket head cap screw (SHCS) 10-32 x 3/16" cup point set screw 5-40 x 3/8" SHCS 5/16-18 x 3/4" cone point set screw 3/16" I.D. washer Pointer 8-32 x 3/8" SHCS 2 Amp, 100-oz., 23 frame size stepper motor 120 VAC power supply (24 VDC, 1 amp output) Control unit with keypad/electronics (not shown) Motor-to-keypad 6 extension cable (not shown) Switched mini-DIN Daisy chain cable, (Optional) Remote (limit) switch/daisy-chain 1/2 cable CNC rotary table stepper motor mount
CNC Rotary Table Instructions
(Copy this page and use it for future program records)
Program 1
BLOCK MOVE FEED
Program Sheet
PAUSE BLOCK
Program 2
MOVE FEED PAUSE
SHERLINE PRODUCTS INC. 3235 Executive Ridge Vista CA 92081-8527 Tel: (760) 727-5857 or (800) 541-0735 Fax: (760) 727-7857 E-mail: sherline@sherline.com Internet: www.sherline.com (machine tools and accessories) or www.sherlineipd.com (Industrial Products Division)
19
CNC Rotary Table Instructions
NOTE: Though this drawing is labeled as P/N 37511, that is the part number for the plate only. To order the complete accessory including hold-down screws and T-nuts, order P/N 8710.
20
You might also like
- Manual Book Je Ver.7 EngDocument56 pagesManual Book Je Ver.7 EngGilberto Alves RodriguesNo ratings yet
- Solar Super CapacitorDocument276 pagesSolar Super CapacitorGilberto Alves RodriguesNo ratings yet
- Impressora Termica Com ArduínoDocument35 pagesImpressora Termica Com ArduínoGilberto Alves RodriguesNo ratings yet
- Xaar IDS ComponentsDocument2 pagesXaar IDS ComponentsGilberto Alves RodriguesNo ratings yet
- The Yellow House: A Memoir (2019 National Book Award Winner)From EverandThe Yellow House: A Memoir (2019 National Book Award Winner)Rating: 4 out of 5 stars4/5 (98)
- The Subtle Art of Not Giving a F*ck: A Counterintuitive Approach to Living a Good LifeFrom EverandThe Subtle Art of Not Giving a F*ck: A Counterintuitive Approach to Living a Good LifeRating: 4 out of 5 stars4/5 (5794)
- Shoe Dog: A Memoir by the Creator of NikeFrom EverandShoe Dog: A Memoir by the Creator of NikeRating: 4.5 out of 5 stars4.5/5 (537)
- Grit: The Power of Passion and PerseveranceFrom EverandGrit: The Power of Passion and PerseveranceRating: 4 out of 5 stars4/5 (588)
- Never Split the Difference: Negotiating As If Your Life Depended On ItFrom EverandNever Split the Difference: Negotiating As If Your Life Depended On ItRating: 4.5 out of 5 stars4.5/5 (838)
- Hidden Figures: The American Dream and the Untold Story of the Black Women Mathematicians Who Helped Win the Space RaceFrom EverandHidden Figures: The American Dream and the Untold Story of the Black Women Mathematicians Who Helped Win the Space RaceRating: 4 out of 5 stars4/5 (895)
- Elon Musk: Tesla, SpaceX, and the Quest for a Fantastic FutureFrom EverandElon Musk: Tesla, SpaceX, and the Quest for a Fantastic FutureRating: 4.5 out of 5 stars4.5/5 (474)
- The Little Book of Hygge: Danish Secrets to Happy LivingFrom EverandThe Little Book of Hygge: Danish Secrets to Happy LivingRating: 3.5 out of 5 stars3.5/5 (399)
- A Heartbreaking Work Of Staggering Genius: A Memoir Based on a True StoryFrom EverandA Heartbreaking Work Of Staggering Genius: A Memoir Based on a True StoryRating: 3.5 out of 5 stars3.5/5 (231)
- Devil in the Grove: Thurgood Marshall, the Groveland Boys, and the Dawn of a New AmericaFrom EverandDevil in the Grove: Thurgood Marshall, the Groveland Boys, and the Dawn of a New AmericaRating: 4.5 out of 5 stars4.5/5 (266)
- The Emperor of All Maladies: A Biography of CancerFrom EverandThe Emperor of All Maladies: A Biography of CancerRating: 4.5 out of 5 stars4.5/5 (271)
- The Hard Thing About Hard Things: Building a Business When There Are No Easy AnswersFrom EverandThe Hard Thing About Hard Things: Building a Business When There Are No Easy AnswersRating: 4.5 out of 5 stars4.5/5 (344)
- On Fire: The (Burning) Case for a Green New DealFrom EverandOn Fire: The (Burning) Case for a Green New DealRating: 4 out of 5 stars4/5 (73)
- Team of Rivals: The Political Genius of Abraham LincolnFrom EverandTeam of Rivals: The Political Genius of Abraham LincolnRating: 4.5 out of 5 stars4.5/5 (234)
- The Gifts of Imperfection: Let Go of Who You Think You're Supposed to Be and Embrace Who You AreFrom EverandThe Gifts of Imperfection: Let Go of Who You Think You're Supposed to Be and Embrace Who You AreRating: 4 out of 5 stars4/5 (1090)
- The Unwinding: An Inner History of the New AmericaFrom EverandThe Unwinding: An Inner History of the New AmericaRating: 4 out of 5 stars4/5 (45)
- The World Is Flat 3.0: A Brief History of the Twenty-first CenturyFrom EverandThe World Is Flat 3.0: A Brief History of the Twenty-first CenturyRating: 3.5 out of 5 stars3.5/5 (2219)
- The Sympathizer: A Novel (Pulitzer Prize for Fiction)From EverandThe Sympathizer: A Novel (Pulitzer Prize for Fiction)Rating: 4.5 out of 5 stars4.5/5 (119)
- Her Body and Other Parties: StoriesFrom EverandHer Body and Other Parties: StoriesRating: 4 out of 5 stars4/5 (821)
- Synchronous MachinesDocument13 pagesSynchronous MachinesKayalvizhi SelvamNo ratings yet
- SohanDocument7 pagesSohanShuvayan GhoshNo ratings yet
- Matarbari Ultra Super Critical Coal-Fired Power ProjectDocument1 pageMatarbari Ultra Super Critical Coal-Fired Power ProjectHasan al MahmudNo ratings yet
- SPE 125581 Global Laboratory Experience of CO2-EOR Flooding: V D V A I 1Document15 pagesSPE 125581 Global Laboratory Experience of CO2-EOR Flooding: V D V A I 1shayanepmNo ratings yet
- 25-07-2021 - INCOMING JR CO-SC-N120 - Jee-Adv (2012-P2) - Q.PDocument13 pages25-07-2021 - INCOMING JR CO-SC-N120 - Jee-Adv (2012-P2) - Q.PAaryan KumarNo ratings yet
- Experienced Based Rules of Chemical EngineeringDocument13 pagesExperienced Based Rules of Chemical Engineeringvazzoleralex6884No ratings yet
- Manual Hidraulico Excavadora 395Document19 pagesManual Hidraulico Excavadora 395Ramon MontesNo ratings yet
- ZXONE 8300&8500&8700 Acceptance Test Guide - R1.7Document152 pagesZXONE 8300&8500&8700 Acceptance Test Guide - R1.7Felipe Ignacio Lopez GordilloNo ratings yet
- Science QuizDocument7 pagesScience QuizWeviNo ratings yet
- 20150714rev1 ASPACC 2015Document22 pages20150714rev1 ASPACC 2015HERDI SUTANTONo ratings yet
- Belzona 1121: Product Specification SheetDocument2 pagesBelzona 1121: Product Specification SheetQuy RomNo ratings yet
- 06.GTA-06 (p1) Question Paper S60Document20 pages06.GTA-06 (p1) Question Paper S60Motivational BabaNo ratings yet
- Maths Mensuration Surface Area ConesThe title "TITLEMaths Mensuration Surface Area ConesDocument12 pagesMaths Mensuration Surface Area ConesThe title "TITLEMaths Mensuration Surface Area ConesWafi Bin Hassan The InevitableNo ratings yet
- Cabeçotes GE - US Convencional - bhcs39424 - Conventional - Probe - Catalog - r3 - 2Document47 pagesCabeçotes GE - US Convencional - bhcs39424 - Conventional - Probe - Catalog - r3 - 2Carlos WagnerNo ratings yet
- Cement CalculationsDocument25 pagesCement CalculationsKristi MicheleNo ratings yet
- Aircraft Fabric Covering and Finishing ModDocument142 pagesAircraft Fabric Covering and Finishing ModEjigayehu Lemma75% (4)
- PDS Amshield Rev 04Document4 pagesPDS Amshield Rev 04Praveen Sreekumaran NairNo ratings yet
- Electric Traction - ReferenceDocument19 pagesElectric Traction - ReferenceShrestha SanjuNo ratings yet
- Astm D5333Document3 pagesAstm D5333dghadiaNo ratings yet
- AcidEtching_WalkerDocument11 pagesAcidEtching_WalkermikeherrNo ratings yet
- Ed5lfs2 ST22V1Document24 pagesEd5lfs2 ST22V1Matheus BorgesNo ratings yet
- Course WildeDocument76 pagesCourse Wildeberserker2236No ratings yet
- Transmission of Data and Voice over Fiber-Optic LinksDocument21 pagesTransmission of Data and Voice over Fiber-Optic LinksBhegz EscalonaNo ratings yet
- Led Bulb FuckDocument20 pagesLed Bulb FuckSurya reddyNo ratings yet
- Short Circuit and Overcurrent Protection of IGCT-based Three-Level NPC InvertersDocument7 pagesShort Circuit and Overcurrent Protection of IGCT-based Three-Level NPC InvertersReza GhasemiNo ratings yet
- Heat Engines ExplainedDocument78 pagesHeat Engines ExplainedKhushank MNo ratings yet
- Calculate the equivalent diameter of a 190 mm x 520 mm rectangular ductDocument10 pagesCalculate the equivalent diameter of a 190 mm x 520 mm rectangular ductKlaikangwol AnuwarnNo ratings yet
- Nuclear Fission Chain Reaction ExplainedDocument13 pagesNuclear Fission Chain Reaction ExplainedSmexy PatataNo ratings yet
- Hammer Drillbit 01Document3 pagesHammer Drillbit 01Ruben PradaNo ratings yet
- Dorf Chapter 11Document16 pagesDorf Chapter 11ekasNo ratings yet