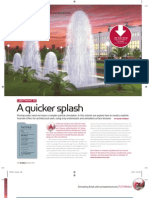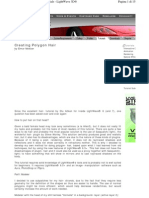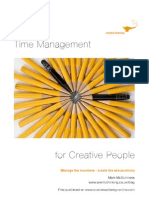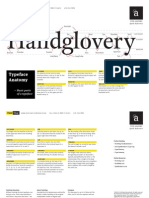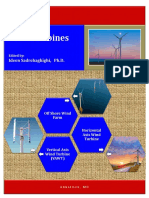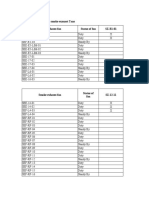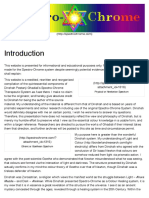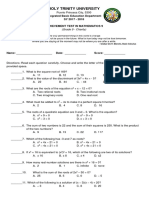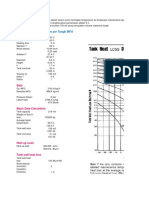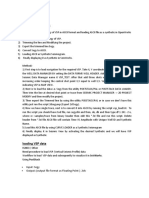Professional Documents
Culture Documents
Modelling A Lantern 02 - Lightwave 3D
Uploaded by
Elinho GalvãoOriginal Description:
Original Title
Copyright
Available Formats
Share this document
Did you find this document useful?
Is this content inappropriate?
Report this DocumentCopyright:
Available Formats
Modelling A Lantern 02 - Lightwave 3D
Uploaded by
Elinho GalvãoCopyright:
Available Formats
Rendering The Lantern
By Erik Brimstedt Chapter 1 Basic Scene Before we start texturing this Lantern we are going to create a very simple scene for it. This scene will contain of a single box with the polygons flipped inwards, which will act like a room. Start the Lightwave Modeler and activate the Box Tool, then use the following settings in the Numeric Panel.
Picture 131: The Box Tool settings Close down the Numeric Panel and press Space to deselect the Tool. Flip the polygons by pressing f on your keyboard. The room is finished; all we need to do is apply a surface to it. Press q to bring up the Change Surface Panel and create a new surface for this room called Walls, just use the default settings and click OK. This is it for the modelling part, save this object now, you can call it Box.lwo.
Okay start up Layout now and load in the box we just created. Like I mentioned earlier, we are going to use this box as a small room, and well put the Lantern inside it. We are going to use 2 area lights to fake some Radiosity, even though it wont look as good as Radiosity it will be pretty close. Once youve loaded in the box, select the Camera and move it to the following position.
Picture 132: The Camera Position Once youve moved it, press Enter twice to create a keyframe. Keep the Camera selected and activate the Rotate Tool, then use the following settings.
Picture 133: The Camera Rotation When youre done rotating, create a keyframe by pressing Enter twice. We are going to move the box a bit closer to the camera as well, so select the Box object now and activate the Move Tool, then use the following settings.
Picture 134: The Box Position Once youre done, create a keyframe for the box.
Okay, lets set the lights up, select the Light Item and open up the Item Properties Panel by pressing p on your keyboard. Change the Properties of the Lightsource to the following.
Picture 135: The Lightsource properties Close down the Properties Panel when youre done. We need to move, rotate and scale this Lightsource a bit to fit our scene, so with the Light still selected, activate the Move Tool and use the following settings.
Picture 136: The First Lightsources Position
Before we continue, lets change some of the Display Options in Layout. Press d to bring up the Display Options Panel, then use the following settings in the OpenGL section.
Picture 137: OpenGL settings Were only using 1 OpenGL light for this scene; since we are adding a second Lightsource later on the OpenGL preview might get too bright. Keep the Lightsource selected and activate the Rotate Tool, then use the following settings.
Picture 138: The First Lightsources Rotation Once youve rotated the Light, press Enter twice to create a keyframe. Next activate the Size Tool and use the following settings.
Picture 139: The First Lightsources Scaling Once youre done, create that keyframe. Before we continue, lets save this scene as Scenery.lws, just in case. With the Lightsource still select, select Add -> Clone Current Item to duplicate it, then activate the Move Tool and move this new Lightsource to the following position.
Picture 140: The Second Lightsources Position
Once youve moved it, create a keyframe for it. Next activate the Rotate Tool and rotate the second Lightsource using the following settings.
Picture 141: The Second Lightsources Rotation And once again keyframe it once youre done. Since we cloned the first Lightsource we dont need to scale it down, but we are going to change some of the properties for this second Lightsource. Open up the Properties Panel by pressing p, then use the following settings.
Picture 142: The Second Lightsource Properties
There were only 2 things you needed to change for the second Lightsource. The Light Intensity should be 70% and the Shadow Type should be set to Off. Okay, now were done with the Camera and the Lights, so lets take care of the Box Surface. Open up the Surface Editor and select the Walls Surface there. The Surface Preview will most likely be a very bright white ball now, so lets change that first. Right click on the Surface Preview window and a small menu should pop up. There should be an option there called Use Scene Lights, and we dont need that one right now so turn it off. The Surface for the Walls will not be very advanced at all, we are just going to add a procedural texture in the diffuse channel to get some variation in the material, but first lets change some of the basic settings. Use the following settings for the basic Walls Surface.
Picture 143: The Basic settings for the Wall surface
Click the T for the Diffuse Channel, then use the following procedural texture.
Picture 144: The Procedural Texture for the Diffuse Channel Click Use Texture when youre done, and thats it for the Walls Surface. Our simple Box Scene is done, but lets see what it looks like when rendered.
Open up the Render Options Panel and set the Render Display to Image Viewer FP, leave the rest to the default values and close down the panel. Now press F9 to render a test frame, the result should look something like picture 145.
Picture 145: A test render of the scene Okay, save all the objects now to make sure the Surface attributes stays, then save the scene as well.
Before we add the Lantern to this scene we are going to edit it a bit in the Modeler, so start up the Modeler now and load in the Lantern Object. Open up the Surface Editor and select the Metal Surface, for now we are going to give it a basic grey surface, so use the following basic settings.
Picture 146: The Metal surface for now Once youre done, close down the Surface Editor. Switch to Layer 9 and also switch to Polygon Mode. Later on in Layout we are going to make the main steel wire (the one that is connected to the handles) rotate a bit, but to do this we need to put it in its own Layer.
In the Bottom Right Viewport, click somewhere on this steel wire to select a few of its polygons, like in picture 147.
Picture 147: A few polygons selected on the main steel wire We want to select all the connected polygons to this steel wire, and theres a tool for this purpose. Switch to the Display Tab and click on the Sel Connect button which you will find in the Tools list to the left, like in picture 148.
Picture 148: Click the Sel Connect button This should select all the polygons of this steel wire, so press x now to cut them out of Layer 9, then switch to Layer 10 and paste it in there. Thats it, press s now to save the changes, then close down Modeler and switch back to Layout.
Load the Lantern into this scene now, once done it should look something like picture 149.
Picture 149: The Lantern added to the scene First of all we are going to group all the Layers of this Lantern together, so that we can rotate all the parts simultaneously yet move them all at the same time. Select Add -> Objects -> Add Null and name this null Lantern_Null. Open up the Scene Editor and select all the Lantern Layers like in picture 150.
Picture 150: The Scene editor; select all the Lantern Layers
Once youve selected all the Layers, simply click and hold down your mouse button on one of them, then drag them over the Lantern_Null object in the list to parent them to it. Picture 151 shows my Lantern Layers after they were parented.
Picture 151: The parented Lantern Layers The Lantern_Null should now be on top of all the Lantern Layers, and you should see a small white arrow in the beginning of the Lantern_Null object in the list. This white arrow indicates that objects are parented to it. If you click the white arrow all the Lantern Layers should disappear, or hide within the Lantern_Null. This is it for the Scene Editor; you can close it down now. Okay, lets rotate that steel wire a bit, so that it rests downwards sort of. Make Layer 10 as Selected Item now, then select Pivot -> Move Pivot Point Tool in the Tools list to the left of Layout. We want this steel wire to rotate around where it is connected on the handles of the Lantern. Change the View of the Layout to Back and fit the Lantern in the Viewport using the Zoom and Pan Tools, so that it looks something like picture 152.
Picture 152: Move the Pivot Point to where the steel wire is connected to the handles
So move the pivot point upwards now, and to make things a bit easier you can zoom in on the section where the steel wire connects to the handles. Picture 153 shows a close up of my Pivot Point after I moved it.
Picture 153: Pivot Point Moved Okay, keep Layer 10 as selected Item and activate the Rotate Tool, then use the following settings for the rotation.
Picture 154: The Rotation for the steel wire (Layer 10) Create a keyframe after youve rotated it.
Open up the Render Options Panel and turn on Ray Trace Shadows, then make a test render by pressing F9, it should look something like picture 155.
Picture 155: A test render at this point Now lets rotate the whole Lantern a bit so that we see it more in-front sort of. Select the Lantern_Null as the Selected Item, then activate the Rotate Tool and use the following settings.
Picture 156: The Rotation for the Lantern_Null Create a keyframe after youve rotated it. Okay, were done with the basic scene for our Lantern, so select Save All Objects now from the menu, and also save the scene file.
Chapter 2 Surfacing Alright, were going to create a shiny metal surface with a few flaws here and there for this lantern. Most important when creating a metal surface is the surrounding area, i.e. what will be reflected, and this simple scene weve built will create a very nice result on that part. We will start out with the glass surface though, so well have that one ready when we start out on the metal. Open up the Surface Panel and select the Glass surface, then use the following basic settings.
Picture 157: The Basic settings for the glass surface
Lets add some noise in some of the texture channels, click the T for the Specularity Channel, then use the following settings.
Picture 158: The Procedural texture for the Specularity Channel Click Use Texture once youre done, then continue with adding the following procedural in the glossiness channel.
Picture 159: The Procedural texture for the Glossiness Channel
Click Use Texture once youre done. This glass material will reflect the surroundings as well, but were going to tone down the reflectivity as the polygons of the glass turns away from the camera, know what I mean? We will do this by using a Gradient Map, so click the T for the Reflection Channel now and use the following settings.
Picture 160: The Gradient map for the Reflection Channel The Top Key should have the following settings: Value: 100% Alpha: 100% Parameter: 0.0 And the Lower Key should have the following settings: Value: 100% Alpha: 0% Parameter: 90
Thats it for the Glass Material, lets get on with the Glass_Solid surface now. The Glass_Solid surface will be very simple. All this surface will do later on in the rendering process is to tell the light to stop bending as it has passed through the glass. Use the following basic settings for the Glass_Solid Surface.
Picture 161: The Basic settings for the Glass_Solid surface Thats it, were not going to do anything more to this surface.
Switch to the Metal Surface and use the following basic settings.
Picture 162: The basic settings for the Metal surface
Close down the Surface panel for now, then open up the Properties Panel for the Camera and set the Rendering Resolution to 800x600, thats what well use for test rendering. You can use more or less if you want to though. Also open up the Rendering Options Panel and use the following settings for now.
Picture 163: The Rendering Options Now press F9 for a test render, it should look something like picture 164.
Picture 164: A test render
Open up the Surface Editor again and select the Metal surface, lets start adding some textures in the channels. We are going to add quite many layers in the Colour Channel. Different textures in different colours to make small variations in the material. Click the T for the Colour Channel and use the following settings for the first layer.
Picture 165: First Layer in the Colour Channel Add another Layer and use the following settings.
Picture 166: The Second Layer in the Colour Channel
Add another layer with the following settings.
Picture 167: The Third Layer in the Colour Channel Add yet another Layer with the following settings.
Picture 168: The Fourth Layer in the Colour Channel
Add another Layer with the following settings.
Picture 169: The Fifth Layer in the Colour Channel Okay, just one more and were done with the Colour Channel! Add another one with the following settings
Picture 170: The Sixth and last Layer in the Colour Channel
Now, all these Layers will create variations in the colour for our material, a test render at this point should look something like picture 171.
Picture 171: A new test render Since the opacity of the layers we just added are all quite low, you wont notice much difference, but thats just fine, we dont want heavy colour variations.
Lets add some dark variations as well. Click the T for the Diffuse Channel and use the following settings.
Picture 172: The texture for the Diffuse Channel Thats it for the Diffuse Channel.
Next were going to add some variations for the specularity. Click the T for the Specularity Channel and use the following settings.
Picture 173: The Texture for the Specularity Channel Thats it for the Specularity Channel, click Use Texture when youre done.
Now, for the Reflection Channel we are going to use another Gradient Map. We are going to use the same technique as with the glass earlier, where the polygons of the object will reflect less as they turn away from the camera. Click the T for the Reflection Channel and use the following settings.
Picture 174: The Gradient Map for the Reflection Channel The Top Key should have the following settings: Value: 100% Alpha: 100% Parameter: 0.0 And the Lower Key should have the following settings: Value: 100% Alpha: 0% Parameter: 90
Click Use Texture once youre done. A test render should look something like picture 175 at this point.
Picture 175: Another Test render Note that the material will look dull until we choose to raytrace reflections. This will take some more rendering time so Im keeping it turned OFF for now. Lets add some bumps to this surface as well, so click the T for the Bump Channel and use the following settings for the first layer.
Picture 176: The first Bump Layer
Add another Layer and use the following settings.
Picture 177: The second Bump Layer
Add a third Layer and use the following settings.
Picture 178: The third and last Bump Layer The last Layer we added here will create more drastic holes in the metal, as if the metal was damaged. Thats pretty much it for the Metal surface, and our Lantern is now fully textured and ready for some rendering.
Open up the Properties Panel for the Camera and turn Anti Aliasing on, Im using Enhanced Medium. Ill be rendering this in 1024x768 but you can choose which resolution you want. Further on, in the Rendering Options Panel, use the following settings.
Picture 179: The Rendering Options Also, make sure you choose to save the finished Render in the Output Files tab.
Thats it, press F10 to start the rendering. This will take some time due the reflections in this scene. I hope you enjoyed this Tutorial and I wish to thank you for reading it! Picture 180 shows the Final Render!
Picture 180: The final render!
You might also like
- The Subtle Art of Not Giving a F*ck: A Counterintuitive Approach to Living a Good LifeFrom EverandThe Subtle Art of Not Giving a F*ck: A Counterintuitive Approach to Living a Good LifeRating: 4 out of 5 stars4/5 (5794)
- The Gifts of Imperfection: Let Go of Who You Think You're Supposed to Be and Embrace Who You AreFrom EverandThe Gifts of Imperfection: Let Go of Who You Think You're Supposed to Be and Embrace Who You AreRating: 4 out of 5 stars4/5 (1090)
- Never Split the Difference: Negotiating As If Your Life Depended On ItFrom EverandNever Split the Difference: Negotiating As If Your Life Depended On ItRating: 4.5 out of 5 stars4.5/5 (838)
- Hidden Figures: The American Dream and the Untold Story of the Black Women Mathematicians Who Helped Win the Space RaceFrom EverandHidden Figures: The American Dream and the Untold Story of the Black Women Mathematicians Who Helped Win the Space RaceRating: 4 out of 5 stars4/5 (895)
- Grit: The Power of Passion and PerseveranceFrom EverandGrit: The Power of Passion and PerseveranceRating: 4 out of 5 stars4/5 (588)
- Shoe Dog: A Memoir by the Creator of NikeFrom EverandShoe Dog: A Memoir by the Creator of NikeRating: 4.5 out of 5 stars4.5/5 (537)
- The Hard Thing About Hard Things: Building a Business When There Are No Easy AnswersFrom EverandThe Hard Thing About Hard Things: Building a Business When There Are No Easy AnswersRating: 4.5 out of 5 stars4.5/5 (344)
- Elon Musk: Tesla, SpaceX, and the Quest for a Fantastic FutureFrom EverandElon Musk: Tesla, SpaceX, and the Quest for a Fantastic FutureRating: 4.5 out of 5 stars4.5/5 (474)
- Her Body and Other Parties: StoriesFrom EverandHer Body and Other Parties: StoriesRating: 4 out of 5 stars4/5 (821)
- The Sympathizer: A Novel (Pulitzer Prize for Fiction)From EverandThe Sympathizer: A Novel (Pulitzer Prize for Fiction)Rating: 4.5 out of 5 stars4.5/5 (120)
- The Emperor of All Maladies: A Biography of CancerFrom EverandThe Emperor of All Maladies: A Biography of CancerRating: 4.5 out of 5 stars4.5/5 (271)
- The Little Book of Hygge: Danish Secrets to Happy LivingFrom EverandThe Little Book of Hygge: Danish Secrets to Happy LivingRating: 3.5 out of 5 stars3.5/5 (399)
- The World Is Flat 3.0: A Brief History of the Twenty-first CenturyFrom EverandThe World Is Flat 3.0: A Brief History of the Twenty-first CenturyRating: 3.5 out of 5 stars3.5/5 (2259)
- The Yellow House: A Memoir (2019 National Book Award Winner)From EverandThe Yellow House: A Memoir (2019 National Book Award Winner)Rating: 4 out of 5 stars4/5 (98)
- Devil in the Grove: Thurgood Marshall, the Groveland Boys, and the Dawn of a New AmericaFrom EverandDevil in the Grove: Thurgood Marshall, the Groveland Boys, and the Dawn of a New AmericaRating: 4.5 out of 5 stars4.5/5 (266)
- Figure Drawing BasicsDocument23 pagesFigure Drawing BasicsBlueseagrain894% (119)
- A Heartbreaking Work Of Staggering Genius: A Memoir Based on a True StoryFrom EverandA Heartbreaking Work Of Staggering Genius: A Memoir Based on a True StoryRating: 3.5 out of 5 stars3.5/5 (231)
- Team of Rivals: The Political Genius of Abraham LincolnFrom EverandTeam of Rivals: The Political Genius of Abraham LincolnRating: 4.5 out of 5 stars4.5/5 (234)
- On Fire: The (Burning) Case for a Green New DealFrom EverandOn Fire: The (Burning) Case for a Green New DealRating: 4 out of 5 stars4/5 (73)
- The Unwinding: An Inner History of the New AmericaFrom EverandThe Unwinding: An Inner History of the New AmericaRating: 4 out of 5 stars4/5 (45)
- HW - Apb - C02Document6 pagesHW - Apb - C02Ngoclinh Vo100% (1)
- Texturing For Dummies (LightWave)Document45 pagesTexturing For Dummies (LightWave)Elinho Galvão100% (1)
- MarikaNieminen ThesisDocument76 pagesMarikaNieminen ThesisHarold GreeneNo ratings yet
- Gems in LightwaveDocument10 pagesGems in LightwaveElinho GalvãoNo ratings yet
- Modeling A Fountain LightwaveDocument4 pagesModeling A Fountain LightwaveElinho GalvãoNo ratings yet
- Lightwave Hellboy Fire EffectDocument5 pagesLightwave Hellboy Fire EffectElinho GalvãoNo ratings yet
- Comic Art WorkshopDocument3 pagesComic Art WorkshopElinho GalvãoNo ratings yet
- Fresnel Effect LightwaveDocument19 pagesFresnel Effect LightwaveElinho GalvãoNo ratings yet
- Fantasy Letter Effect in LightwaveDocument33 pagesFantasy Letter Effect in LightwaveElinho GalvãoNo ratings yet
- Hair Tutorial in LightwaveDocument15 pagesHair Tutorial in LightwaveElinho GalvãoNo ratings yet
- Building A Bird in LightWaveDocument11 pagesBuilding A Bird in LightWaveez1010No ratings yet
- Come To OcclusionDocument12 pagesCome To OcclusionElinho GalvãoNo ratings yet
- Build A Human LightwaveDocument6 pagesBuild A Human LightwaveElinho GalvãoNo ratings yet
- Creative Time - Manage The Mundane - Create The ExtraordinaryDocument32 pagesCreative Time - Manage The Mundane - Create The ExtraordinarySolomon100% (3)
- DesignFunnel PDFDocument12 pagesDesignFunnel PDFДаниелаТони НиколовскиNo ratings yet
- Why Design?Document18 pagesWhy Design?AIGA, the professional association for design100% (10)
- Typo Tips PDFDocument9 pagesTypo Tips PDFGanjar SatrioNo ratings yet
- Typeface AnatomyDocument2 pagesTypeface Anatomyhazwan_99No ratings yet
- Radiosity Room - Lightwave 3DDocument4 pagesRadiosity Room - Lightwave 3DElinho GalvãoNo ratings yet
- Typographer's Glossary by FontShopDocument29 pagesTypographer's Glossary by FontShopLufna AryuniNo ratings yet
- Lightwave Global IlluminationDocument5 pagesLightwave Global IlluminationElinho GalvãoNo ratings yet
- The Psychology of Color in DesignDocument16 pagesThe Psychology of Color in DesignElinho GalvãoNo ratings yet
- Modelling A Lantern 01 - Lightwave 3DDocument86 pagesModelling A Lantern 01 - Lightwave 3DElinho GalvãoNo ratings yet
- Lab # 3 Analysis of Uniform and Non Uniform Quantization of Speech Signals (U-Law and A-Law)Document13 pagesLab # 3 Analysis of Uniform and Non Uniform Quantization of Speech Signals (U-Law and A-Law)zain islamNo ratings yet
- Oslo 1Document69 pagesOslo 1Roberto Carlos Barragán CamposNo ratings yet
- Distribution AutomationDocument26 pagesDistribution Automationd2electrifiers100% (1)
- Warm UpDocument6 pagesWarm UpAnanthCJayanNo ratings yet
- Wind TurbinesDocument175 pagesWind TurbinesTrexNo ratings yet
- Enescu M. (Balas)Document6 pagesEnescu M. (Balas)FarahatNo ratings yet
- ME 346: Heat Transfer: Instructor: Ankit JainDocument29 pagesME 346: Heat Transfer: Instructor: Ankit JainDeepankar Sakya KusumaNo ratings yet
- Activation Sequence Ror Smoke Exnuast Tans Smoke Exhaust Fan Status of Fan SZ-B1-01Document19 pagesActivation Sequence Ror Smoke Exnuast Tans Smoke Exhaust Fan Status of Fan SZ-B1-01kkmsNo ratings yet
- Adv of XLPE Over PVC in DetailDocument1 pageAdv of XLPE Over PVC in Detailaravin9786No ratings yet
- Volcanic Plumes PDFDocument254 pagesVolcanic Plumes PDFmichgeb100% (1)
- SAFE VerificationDocument7 pagesSAFE VerificationRahul AggarwalNo ratings yet
- Introduction - Spectro-Chrome MetryDocument4 pagesIntroduction - Spectro-Chrome MetryitounosNo ratings yet
- Angewandte Chemie International Edition Volume 14 Issue 11 1975 (Doi 10.1002/anie.197507451) Prof. Dr. Rudolf Criegee - Mechanism of OzonolysisDocument8 pagesAngewandte Chemie International Edition Volume 14 Issue 11 1975 (Doi 10.1002/anie.197507451) Prof. Dr. Rudolf Criegee - Mechanism of OzonolysisSubramanya ByndoorNo ratings yet
- Mud 1Document5 pagesMud 1MohamedElAbbasyNo ratings yet
- PMR Questions.: Mathematics: Directed NumbersDocument4 pagesPMR Questions.: Mathematics: Directed NumbersTham SuperNo ratings yet
- X-Ray: Prepared byDocument21 pagesX-Ray: Prepared bylaith adnanNo ratings yet
- Achievement 9 FINAL - DDocument3 pagesAchievement 9 FINAL - DJaeha CruzNo ratings yet
- Ford-Cups Us 2012Document9 pagesFord-Cups Us 2012Engr ShoaibNo ratings yet
- Cryostar I Article Nr. 7150: ManualDocument26 pagesCryostar I Article Nr. 7150: ManualAbraham Casadiego AlverniaNo ratings yet
- Diffusion Experiment Group 4Document5 pagesDiffusion Experiment Group 4Dianne VillanuevaNo ratings yet
- Electromagnetic EngineDocument2 pagesElectromagnetic EngineGiri Wip NxNo ratings yet
- AIR BEARINGS - Review and ApplicationsDocument25 pagesAIR BEARINGS - Review and ApplicationsSubhamMohantyNo ratings yet
- Introduction To Quantum Metrology by Waldemar Nawrocki (2015)Document287 pagesIntroduction To Quantum Metrology by Waldemar Nawrocki (2015)Vallik TadNo ratings yet
- June 2019 (IAL) QP - C34 EdexcelDocument48 pagesJune 2019 (IAL) QP - C34 EdexcelPavlos StavropoulosNo ratings yet
- Kalkulasi Steam Trap MFO Rev 00Document20 pagesKalkulasi Steam Trap MFO Rev 00Rifka AisyahNo ratings yet
- Specification For Polymer Pin InsulatorDocument9 pagesSpecification For Polymer Pin InsulatorBinay PaudyalNo ratings yet
- Grade 80 Percent of WoodDocument4 pagesGrade 80 Percent of WoodChris John Q. TeñidoNo ratings yet
- Micro Mechanical Behaviour of LaminaDocument65 pagesMicro Mechanical Behaviour of LaminaRajdeep GuptaNo ratings yet
- Loading VSP As A SyntheticDocument2 pagesLoading VSP As A SyntheticAlfian AminNo ratings yet