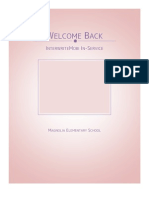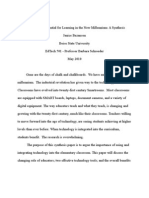Professional Documents
Culture Documents
Final Id Project Learner Material
Uploaded by
JaniceBezansonOriginal Description:
Copyright
Available Formats
Share this document
Did you find this document useful?
Is this content inappropriate?
Report this DocumentCopyright:
Available Formats
Final Id Project Learner Material
Uploaded by
JaniceBezansonCopyright:
Available Formats
WELCOME BACK
INTERWRITEMOBI IN-SERVICE
MAGNOLIA ELEMENTARY SCHOOL
Learner Materials for In-Service 2
InterwriteMobi...a step by step process *
I The Electronic Interwrite Pen II
Caution: The Interwrite Pen is located in the top right corner of the Mobi. It is tethered to
the Mobi by a black lanyard. Keep the pen attached at all times to avoid losing!
Background Information
The Interwrite Pen II is an input device to the computer. You will use it to
write and draw in Lesson Mode and to control mouse movements in Mouse Mode by
moving the tip of the Pen just above or touching the Tablets workspace surface.
When the Pen Tip is in prox or touching the Tablets workspace surface, it simulates
the same effects you would get using the left mouse button both in Windows and on
the Mac.
Using the Pen
When the Pen is in prox, press the bottom end of the Rocker Button to simulate
a left mouse button double-click in Windows and on the Mac. Press the top end of
the Rocker Button to simulate a right mouse button click in Windows and a Ctrl-
click on the Mac. In Windows, hold down the bottom Rocker Button and touch the
Pen Tip to the Tablets workspace to erase. On the Mac, with the Pen Tip touching
the Tablets surface, hold down the bottom Rocker Button to erase.
Sleep Mode
The Pen goes into Sleep Mode after about two minutes of inactivity to conserve
power. Touching the Pen to a surface, or clicking one of its Rocker Buttons, wakes
up the Pen.
Pen Tip Up or Down Same as using Mouse
Bottom End Double-Click Left Mouse Button
Rocker Button - Top End Right Click Mouse Button
II Viewing Device Manager
You will use the eInstruction Device Manager when you want to change the
Mobis preference settings. Make sure the Interwrite Mobi is powered on.
Complete the following steps to view the Device Manager.
Learner Materials for In-Service 3
1. Click the eInstruction icon in the System Tray on the Windows Task Bar to
display the Device Manager menu.
2. Select the eInstruction Device Manager option to display the eInstruction Device
Manager window.
3. Use the icon or Options menu to view or change the preferences on the Mobi.
Once Device Manager is selected from the menu, the Device Manager main
window opens. From this window, you can connect devices, view properties, set
preferences, identify connected devices, lock or unlock tablets, and perform other
management functions.
III Calibrating The Electronic Interwrite Pen II
Align the Interwrite Pen position relative to the projected image on the
Interwrite Boards surface. Use the Interwrite Pen to tap each white calibration
point as it appears on the blue screen.
Recalibration is required when either the Interwrite Board or the projector
has been moved.
IV Operating the InterwriteMobi
The Interwrite Mobi provides the freedom to interact with a projected
presentation from anywhere in the room. You can write annotations and run
applications remotely, giving you the opportunity to engage others and encourage
participation.
You use the electronic Interwrite Pen II on the Mobis active area, the area
defined by the Tablet Insert, to move the mouse cursor on the projected image, to
select and use Workspace tools, and to click on the SoftKeys indicated across the top
of the Tablet Insert.
V Workspace Modes
Interwrite Workspace is run in one of four operational modes, Lesson Mode,
Office Mode (Windows only), Annotate Over Desktop Mode, and Mouse Mode.
Workspace Tools are categorized as Annotation Tools, Editing Tools, Page
Tools, Presentation Tools, Multimedia Tools, Navigation Tools, File Management
Tools, and Setup Tools. The Interwrite Workspace Help file describes all of these
tools in detail and can be accessed from the Workspace Menu.
Lesson
Lesson Mode makes the full set of Workspace tools available to create lessons
and presentations and to annotate the pages of those lessons and presentations.
Office
Office Mode makes it possible to interact directly with the native files of the
Learner Materials for In-Service 4
Microsoft Office suite of products, PowerPoint, Word and Excel.
Annotate Over Desktop Mode
Annotate Over Desktop Mode allows you to annotate over running videos,
movies, TV shows, and Flash applications.
Mouse Mode
Mouse Mode allows you to use your Interwrite Pen II as a mouse to run
applications and access the Internet.
Getting Started
Begin an Interwrite Workspace Session
1. When you are ready to begin an Interwrite Workspace session, turn on your
Interwrite DualBoard. The DualBoard must be active and connected. You can
verify this in Device Manager.
2. You can start Workspace in one of the following ways:
y Use your electronic Interwrite Pen to click on the Interactive Mode icon on
either of the Interwrite DualBoards Features Menus.
y Use your Interwrite Pen on the Interwrite DualBoards surface to guide the
mouse cursor on the projected desktop image to the Interwrite Workspace
icon on the Windows Task Bar or on the Macs Menu bar. Click the icon
to display the Device Manager Menu. Select Workspace from the menu.
y Select Start>All Programs>eInstruction>Interwrite Workspace in Windows to
start Workspace.
The Workspace Toolbar displays on the screen.
When you start up Interwrite Workspace, the Toolbar displays along the right
side of the projected desktop image. At that time, Workspace is in Mouse Mode.
Use your Interwrite Pen to select the Pen tool from the Toolbar. Workspace
will capture a screen shot of your desktop as the first page in your presentation.
Your capture is displayed in the Lesson Window.
Or, you can start up Annotation Mode by selecting one of the Page Creation Tools.
The page type you select is displayed in the Annotation Window and the Pen tool is
automatically selected.
Once the Lesson Window is open, you can begin writing or drawing on the
page.
VI Presentation Files
The presentation file is made up of your annotated pages. The Page Creation
and Capture tools are used to create the pages in the presentation file and the
Annotation Tools are used to create the annotations. The presentation file is
automatically saved as a .GWB file.
As soon as you select an Annotation Tool, an untitled presentation file is created.
Unless you give the file a name, it is automatically saved using todays date as the
filename. (Multiple files created today have 01, 02, 03, etc., appended to the date
Learner Materials for In-Service 5
name.)
An existing presentation file can be opened, its pages can be sorted,
annotations can be added to the existing pages, and new pages can be added to the
file. Your presentation will determine how each presentation file evolves. For
example, you can prepare a presentation file with rulers for a measurement lesson.
Or, you can capture and annotate a compass, showing different types of angles. Or,
you can run a PowerPoint Slide Show in Office Mode (Windows only), where
annotations added to the slides are saved in the native file.
VI Building the Presentation File
You can build your presentation file during your presentation, or you can pre-build it,
including the screen captures, images, graphs and text pages you want to present. However
you choose to do it, the process is the same.
Use the Page Creation Tools to add a blank, gridded, calendar, gradient, or background
image page. By default, Interwrite Workspace is in Autosave mode, so your annotated pages
are automatically saved as you build your presentation file.
By default, the Capture tool is set to always capture the screen. When you are in
Mouse Mode and you select an Annotation Tool, the Pen tool, for example, the image of your
desktop is captured as a page in the Lesson Window. You can change the Capture setting by
selecting the Preferences option from the Workspace Menu. Click on the New Page Setup
tab to display the Capture options.
Click the Save tool to save the file using the default filename (todays date), or a
name you type on the pop-up Onscreen Keyboard.
VII Additional eInstruction Resources
You can find addition resources including lesson plans at
http://www.einstruction.com
y Much of the information presented in todays handout you will find in your InterwriteMobi
instruction book. The information specific for todays in-service, was taken from the
instruction book. Some information was also retrieved from the eInstruction website (see
references listed below).
References
eInstruction material retrieved from
http://www.einstruction.com/support_downloads/interactive_teaching/mobi/Inte
rwrite Mobi Getting Started.pdf
You might also like
- The Yellow House: A Memoir (2019 National Book Award Winner)From EverandThe Yellow House: A Memoir (2019 National Book Award Winner)Rating: 4 out of 5 stars4/5 (98)
- Portfolio Rationale PaperDocument20 pagesPortfolio Rationale PaperJaniceBezansonNo ratings yet
- Hidden Figures: The American Dream and the Untold Story of the Black Women Mathematicians Who Helped Win the Space RaceFrom EverandHidden Figures: The American Dream and the Untold Story of the Black Women Mathematicians Who Helped Win the Space RaceRating: 4 out of 5 stars4/5 (895)
- Final Id Project Learner MaterialDocument5 pagesFinal Id Project Learner MaterialJaniceBezansonNo ratings yet
- The Subtle Art of Not Giving a F*ck: A Counterintuitive Approach to Living a Good LifeFrom EverandThe Subtle Art of Not Giving a F*ck: A Counterintuitive Approach to Living a Good LifeRating: 4 out of 5 stars4/5 (5794)
- Integrating An Interwrite Mobi Into Math LessonsDocument28 pagesIntegrating An Interwrite Mobi Into Math LessonsJaniceBezansonNo ratings yet
- Grit: The Power of Passion and PerseveranceFrom EverandGrit: The Power of Passion and PerseveranceRating: 4 out of 5 stars4/5 (588)
- Integrating An Interwrite Mobi Into Math LessonsDocument28 pagesIntegrating An Interwrite Mobi Into Math LessonsJaniceBezansonNo ratings yet
- Shoe Dog: A Memoir by the Creator of NikeFrom EverandShoe Dog: A Memoir by the Creator of NikeRating: 4.5 out of 5 stars4.5/5 (537)
- Instructional Design Project 1Document15 pagesInstructional Design Project 1JaniceBezansonNo ratings yet
- Never Split the Difference: Negotiating As If Your Life Depended On ItFrom EverandNever Split the Difference: Negotiating As If Your Life Depended On ItRating: 4.5 out of 5 stars4.5/5 (838)
- CPS Pulse Response System Evaluation: Janice BezansonDocument21 pagesCPS Pulse Response System Evaluation: Janice BezansonJaniceBezansonNo ratings yet
- On Fire: The (Burning) Case for a Green New DealFrom EverandOn Fire: The (Burning) Case for a Green New DealRating: 4 out of 5 stars4/5 (73)
- Portfolio Rationale PaperDocument20 pagesPortfolio Rationale PaperJaniceBezansonNo ratings yet
- Portfolio Rationale PaperDocument20 pagesPortfolio Rationale PaperJaniceBezansonNo ratings yet
- A Heartbreaking Work Of Staggering Genius: A Memoir Based on a True StoryFrom EverandA Heartbreaking Work Of Staggering Genius: A Memoir Based on a True StoryRating: 3.5 out of 5 stars3.5/5 (231)
- Integrating An Interwrite Mobi Into Math LessonsDocument28 pagesIntegrating An Interwrite Mobi Into Math LessonsJaniceBezansonNo ratings yet
- Team of Rivals: The Political Genius of Abraham LincolnFrom EverandTeam of Rivals: The Political Genius of Abraham LincolnRating: 4.5 out of 5 stars4.5/5 (234)
- Far West ProposalDocument6 pagesFar West ProposalJaniceBezansonNo ratings yet
- The Little Book of Hygge: Danish Secrets to Happy LivingFrom EverandThe Little Book of Hygge: Danish Secrets to Happy LivingRating: 3.5 out of 5 stars3.5/5 (399)
- Portfolio Rationale PaperDocument20 pagesPortfolio Rationale PaperJaniceBezansonNo ratings yet
- Elon Musk: Tesla, SpaceX, and the Quest for a Fantastic FutureFrom EverandElon Musk: Tesla, SpaceX, and the Quest for a Fantastic FutureRating: 4.5 out of 5 stars4.5/5 (474)
- Far West ProposalDocument7 pagesFar West ProposalJaniceBezansonNo ratings yet
- Final Synthesis PaperDocument8 pagesFinal Synthesis PaperJaniceBezansonNo ratings yet
- The Emperor of All Maladies: A Biography of CancerFrom EverandThe Emperor of All Maladies: A Biography of CancerRating: 4.5 out of 5 stars4.5/5 (271)
- Instructional Design Project 1Document15 pagesInstructional Design Project 1JaniceBezansonNo ratings yet
- Devil in the Grove: Thurgood Marshall, the Groveland Boys, and the Dawn of a New AmericaFrom EverandDevil in the Grove: Thurgood Marshall, the Groveland Boys, and the Dawn of a New AmericaRating: 4.5 out of 5 stars4.5/5 (266)
- CPS Pulse Response System Evaluation: Janice BezansonDocument21 pagesCPS Pulse Response System Evaluation: Janice BezansonJaniceBezansonNo ratings yet
- The Hard Thing About Hard Things: Building a Business When There Are No Easy AnswersFrom EverandThe Hard Thing About Hard Things: Building a Business When There Are No Easy AnswersRating: 4.5 out of 5 stars4.5/5 (344)
- The Gifts of Imperfection: Let Go of Who You Think You're Supposed to Be and Embrace Who You AreFrom EverandThe Gifts of Imperfection: Let Go of Who You Think You're Supposed to Be and Embrace Who You AreRating: 4 out of 5 stars4/5 (1090)
- The World Is Flat 3.0: A Brief History of the Twenty-first CenturyFrom EverandThe World Is Flat 3.0: A Brief History of the Twenty-first CenturyRating: 3.5 out of 5 stars3.5/5 (2219)
- The Unwinding: An Inner History of the New AmericaFrom EverandThe Unwinding: An Inner History of the New AmericaRating: 4 out of 5 stars4/5 (45)
- The Sympathizer: A Novel (Pulitzer Prize for Fiction)From EverandThe Sympathizer: A Novel (Pulitzer Prize for Fiction)Rating: 4.5 out of 5 stars4.5/5 (119)
- Her Body and Other Parties: StoriesFrom EverandHer Body and Other Parties: StoriesRating: 4 out of 5 stars4/5 (821)