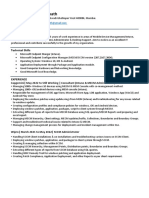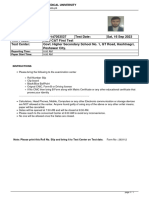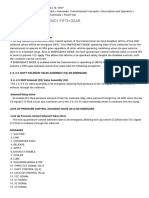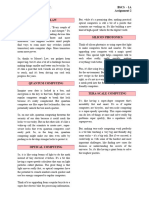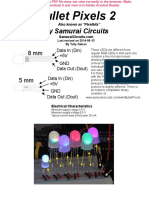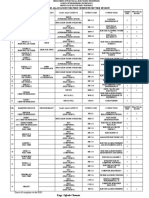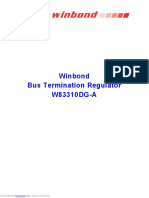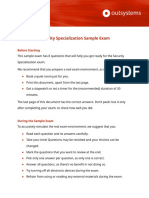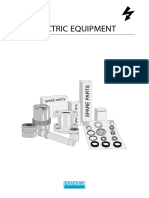Professional Documents
Culture Documents
Microsoft Office-Language Settings
Uploaded by
Adina29Original Description:
Original Title
Copyright
Available Formats
Share this document
Did you find this document useful?
Is this content inappropriate?
Report this DocumentCopyright:
Available Formats
Microsoft Office-Language Settings
Uploaded by
Adina29Copyright:
Available Formats
Enable the use of other languages in your Office programs
Applies to: Microsoft Office Access 2007, Excel 2007, InfoPath 2007, OneNote 2007, Outlook 2007, PowerPoint 2007, Publisher 2007, Visio 2007, Word 2007 Print Microsoft Office 2007 Language Settings turn on language-specific options in 2007 Microsoft Office system, such as options available for a particular language in the Ribbon and dialog boxes. For example, when you turn on the language options for Japanese, the Phonetic Guide and Enclose characters language options are turned on. To type or check the spelling and grammar in another language, see Enable keyboard layouts for different languages or Check spelling and grammar in another language. For information about how to set the default language and dictionary, see Change the default language for Office programs. If you install a 2007 Microsoft Office Language Pack, you can change the language of the Ribbon, menus, dialog boxes, and Help to the Language Pack language. Additionally, you can use proofing tools, such as spelling or grammar checker in another language. For more information about Language Pack features, see Microsoft Office 2007 Language Interface Pack overview. Important For more information about languages with limited support, see What does limited support mean. What do you want to do?
Enable language-specific options , , ,
Enable language-specific options
To use language-specific options for a language in 2007 Office release programs, first you must make sure that the language that you want to use is installed on your computer. If you need a Language Pack for particular language, see Buy, install, configure or uninstall a Microsoft Office 2007 Language Pack. Then you must enable the language that you want to use. The language-specific options that are turned on depend on the language(s) that are enabled and the programs that you use. You may also need to change the language of your keyboard, to do that, see Enable keyboard layouts for different languages. Click Start, click All Programs, click Microsoft Office, click Microsoft Office Tools, and then click Microsoft Office 2007 Language Settings. Click the Editing Languages tab. Select the language you want to enable in the Available editing languages list, and then click Add. The language is added to the Enabled editing languages list and all language-specific options available in 2007 Office release programs are turned on. For more information about languages with (limited support), see What does limited support mean. Note If you enable a keyboard layout for a language in Microsoft Windows, the language is automatically added to the Enabled editing languages list.
Top of Page
Issues enabling a language
When you enable a language as described in the Enable language-specific options section, you only turn on the language options in the2007 Office release programs. It does not enable proofing tools for languages that are not included with the language version of Office installed on your computer. It also does not turn on language options in the Windows operating system, such as language-specific keyboard layouts. As a result, in the Microsoft Office Language Settings 2007 dialog box, you may see (limited support) after the name of a language. To turn on all language options for a language for both the 2007 Office release programs and the Windows operating system, follow the steps in the Enable keyboard layouts for different languages article. For more information about languages with limited support, see What does limited support mean. To see all the versions of the 2007 Office release and the companion language proofing tools that are included with each version, see The 2007
Microsoft Office suites localized versions. Occasionally if there are not enough words in a particular language or if the words are spelled the same in several languages, the Detect language automatically option may incorrectly identify the language. For example, the word "centre" is spelled the same way in both English (United Kingdom) and French. If you have problems with the incorrect language being identified, try turning the Detect language automatically option off and setting the language manually. For more information see, Type or edit text in another language.
You might also like
- The Sympathizer: A Novel (Pulitzer Prize for Fiction)From EverandThe Sympathizer: A Novel (Pulitzer Prize for Fiction)Rating: 4.5 out of 5 stars4.5/5 (121)
- A Heartbreaking Work Of Staggering Genius: A Memoir Based on a True StoryFrom EverandA Heartbreaking Work Of Staggering Genius: A Memoir Based on a True StoryRating: 3.5 out of 5 stars3.5/5 (231)
- Grit: The Power of Passion and PerseveranceFrom EverandGrit: The Power of Passion and PerseveranceRating: 4 out of 5 stars4/5 (588)
- Devil in the Grove: Thurgood Marshall, the Groveland Boys, and the Dawn of a New AmericaFrom EverandDevil in the Grove: Thurgood Marshall, the Groveland Boys, and the Dawn of a New AmericaRating: 4.5 out of 5 stars4.5/5 (266)
- Never Split the Difference: Negotiating As If Your Life Depended On ItFrom EverandNever Split the Difference: Negotiating As If Your Life Depended On ItRating: 4.5 out of 5 stars4.5/5 (838)
- The Emperor of All Maladies: A Biography of CancerFrom EverandThe Emperor of All Maladies: A Biography of CancerRating: 4.5 out of 5 stars4.5/5 (271)
- The Little Book of Hygge: Danish Secrets to Happy LivingFrom EverandThe Little Book of Hygge: Danish Secrets to Happy LivingRating: 3.5 out of 5 stars3.5/5 (400)
- The Subtle Art of Not Giving a F*ck: A Counterintuitive Approach to Living a Good LifeFrom EverandThe Subtle Art of Not Giving a F*ck: A Counterintuitive Approach to Living a Good LifeRating: 4 out of 5 stars4/5 (5794)
- The World Is Flat 3.0: A Brief History of the Twenty-first CenturyFrom EverandThe World Is Flat 3.0: A Brief History of the Twenty-first CenturyRating: 3.5 out of 5 stars3.5/5 (2259)
- Shoe Dog: A Memoir by the Creator of NikeFrom EverandShoe Dog: A Memoir by the Creator of NikeRating: 4.5 out of 5 stars4.5/5 (537)
- The Gifts of Imperfection: Let Go of Who You Think You're Supposed to Be and Embrace Who You AreFrom EverandThe Gifts of Imperfection: Let Go of Who You Think You're Supposed to Be and Embrace Who You AreRating: 4 out of 5 stars4/5 (1090)
- The Hard Thing About Hard Things: Building a Business When There Are No Easy AnswersFrom EverandThe Hard Thing About Hard Things: Building a Business When There Are No Easy AnswersRating: 4.5 out of 5 stars4.5/5 (345)
- Team of Rivals: The Political Genius of Abraham LincolnFrom EverandTeam of Rivals: The Political Genius of Abraham LincolnRating: 4.5 out of 5 stars4.5/5 (234)
- Her Body and Other Parties: StoriesFrom EverandHer Body and Other Parties: StoriesRating: 4 out of 5 stars4/5 (821)
- Hidden Figures: The American Dream and the Untold Story of the Black Women Mathematicians Who Helped Win the Space RaceFrom EverandHidden Figures: The American Dream and the Untold Story of the Black Women Mathematicians Who Helped Win the Space RaceRating: 4 out of 5 stars4/5 (895)
- The Unwinding: An Inner History of the New AmericaFrom EverandThe Unwinding: An Inner History of the New AmericaRating: 4 out of 5 stars4/5 (45)
- Elon Musk: Tesla, SpaceX, and the Quest for a Fantastic FutureFrom EverandElon Musk: Tesla, SpaceX, and the Quest for a Fantastic FutureRating: 4.5 out of 5 stars4.5/5 (474)
- On Fire: The (Burning) Case for a Green New DealFrom EverandOn Fire: The (Burning) Case for a Green New DealRating: 4 out of 5 stars4/5 (74)
- Compress and Asme Viii-2Document21 pagesCompress and Asme Viii-2cristinelbNo ratings yet
- The Yellow House: A Memoir (2019 National Book Award Winner)From EverandThe Yellow House: A Memoir (2019 National Book Award Winner)Rating: 4 out of 5 stars4/5 (98)
- 1990 Volvo 740 Wiring DiagramsDocument14 pages1990 Volvo 740 Wiring DiagramsDavid Cooley67% (3)
- AWS CLI Cheatsheet: SetupDocument8 pagesAWS CLI Cheatsheet: SetupAbdelhadi ZennouNo ratings yet
- T & C Fastener Co, LTD.: Certified Material Test ReportDocument1 pageT & C Fastener Co, LTD.: Certified Material Test Reportlady romeroNo ratings yet
- Sample ResumeDocument2 pagesSample ResumeJackkyNo ratings yet
- Evolution of Traditional To New MediaDocument54 pagesEvolution of Traditional To New MediaLino CornejaNo ratings yet
- Features Description: LTC4315 2-Wire Bus Buffer With High Noise MarginDocument20 pagesFeatures Description: LTC4315 2-Wire Bus Buffer With High Noise MarginMoritery miraNo ratings yet
- Pcan-Usb Userman EngDocument29 pagesPcan-Usb Userman EngantidoteunrealNo ratings yet
- Dec - 2018 - NEO - Siren Output OptionsDocument4 pagesDec - 2018 - NEO - Siren Output OptionsAndre EinsteinNo ratings yet
- ICR 225 Factsheet Steve 6RDocument2 pagesICR 225 Factsheet Steve 6RRizwan MNo ratings yet
- Kmu Cat Rollnoslip 263112Document1 pageKmu Cat Rollnoslip 263112Saeed AkhtarNo ratings yet
- CUI SSP Template FinalDocument20 pagesCUI SSP Template FinalRajaNo ratings yet
- Kawasaki Bajaj CT 125 Operating ManualDocument48 pagesKawasaki Bajaj CT 125 Operating ManualRoger MifaNo ratings yet
- Laboratory Exercise No 1Document1 pageLaboratory Exercise No 1GamNo ratings yet
- Manual de Utilizare Videointerfon de Interior IP Dahua VTH5221DW-S2Document109 pagesManual de Utilizare Videointerfon de Interior IP Dahua VTH5221DW-S2RoxNo ratings yet
- Bess 1Document180 pagesBess 1dan_geplNo ratings yet
- Yusra Hanif: Lecturer Computer Science Concordia College SahiwalDocument13 pagesYusra Hanif: Lecturer Computer Science Concordia College SahiwalYusraNo ratings yet
- 5 4 VBox User-Manual EngDocument12 pages5 4 VBox User-Manual Engmax2smith-70% (1)
- Drive Range - Emergency Fifth Gear (Automatic Transmission - Transaxle) - ALLDATA RepairDocument3 pagesDrive Range - Emergency Fifth Gear (Automatic Transmission - Transaxle) - ALLDATA RepairgabotoyoNo ratings yet
- CC1 - AssignmentDocument1 pageCC1 - AssignmentAssiah AndreaNo ratings yet
- Openstack Install Guide Apt Debian TrunkDocument143 pagesOpenstack Install Guide Apt Debian TrunkAdemir PajevicNo ratings yet
- Bullet Pixels 2: by Samurai CircuitsDocument3 pagesBullet Pixels 2: by Samurai CircuitsdinhanhminhqtNo ratings yet
- Course Allocation For First Semester 2017/2018 SessionDocument9 pagesCourse Allocation For First Semester 2017/2018 SessionlivityhotNo ratings yet
- JSON Data Modeling: Matthew D. Groves, @mgrovesDocument56 pagesJSON Data Modeling: Matthew D. Groves, @mgrovesGorzilloNo ratings yet
- Winbond W83310dg DatasheetDocument13 pagesWinbond W83310dg DatasheetLaarsNo ratings yet
- ClassiCool MSP - English - Summary - EOSDocument16 pagesClassiCool MSP - English - Summary - EOSMohammed KandeelNo ratings yet
- UZZ32 Suspension Codes PDFDocument32 pagesUZZ32 Suspension Codes PDFAdel Sta MariaNo ratings yet
- Security Specialization Sample Exam - ENDocument8 pagesSecurity Specialization Sample Exam - ENbloodscreamNo ratings yet
- Embedded Web TechnologyDocument3 pagesEmbedded Web TechnologySneha Nagaruru0% (1)
- Electric EquipmentDocument89 pagesElectric EquipmentCleveston MoraisNo ratings yet