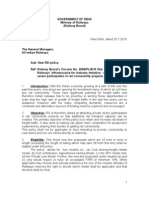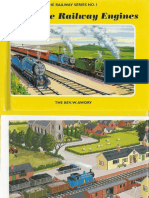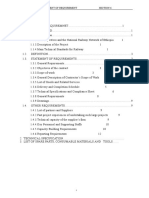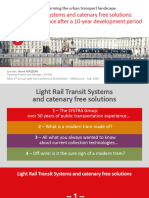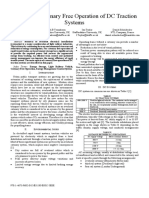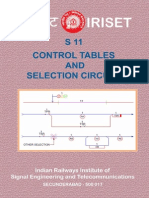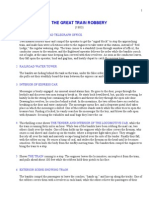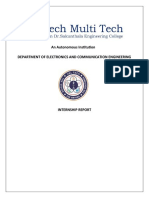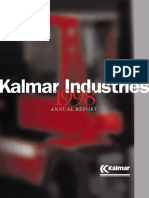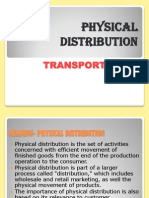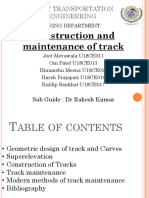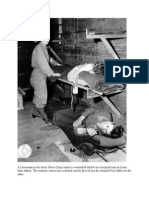Professional Documents
Culture Documents
Improvements To TOM Version 3.3
Uploaded by
consultrailOriginal Description:
Original Title
Copyright
Available Formats
Share this document
Did you find this document useful?
Is this content inappropriate?
Report this DocumentCopyright:
Available Formats
Improvements To TOM Version 3.3
Uploaded by
consultrailCopyright:
Available Formats
Improvements to TOM Version 3.3 and 3.
2
The new feature of TOM Version 3.3 over that of TOM Version 3.2 is the ability to set the scale of graphs manually as well as automatically. In Version 3.2 and all previous versions, the graph scale was set automatically, using the maximum and minimum of the (x, y) coordinates and ten divisions on both the x and yaxes to set the scale. This is good for engineering work because together with the zoom feature it allows the user to detail specific areas of the graph space in his or her work. Several clients requested a manual setting feature for presentation purposes to their clients or management. This has now been added in Version 3.3 Take as an example the train voltage vs. position on the WMATA Red Line. The automatic setting produces the following graph.
The manual setting allows this next presentation of the same graph.
All graphs supported by the TOM have this feature in the Version 3.3.
The following are the new features of TOM Version 3.2 over Version 3.1.5:
1 User Friendliness Features
1.1 File of Filenames Screen Additions
Building the File of Filenames for the ENS and TMS requires that the user be very careful in matching the train IDs in the power profiles with train IDs in the Train Location file. Likewise the user must be careful to assure that the trains run on the tracks that he thinks he has put them. Several new features have been added to the File of Filenames Input screen of the File Construction Module (FCM) in order to provide a filter for errors made by the user. An example of a completed or imported ENS File of Filenames screen is shown next.
The new feature of TOM Version 3.2 is the Check File of Filenames command button. By clicking on this button, the input files of File of Filenames residing in the List of Files file list box will be checked. Checking means that the Train ID, Train Direction and Train Departure Position will be compared between the Train Location input file and the power profiles to determine the consistency. This process is shown in the next screens.
Click the Check File of Filenames command button to cause the input files of File of Filenames residing in the Input File Name list box to be checked. Checking means that the Train ID, Train Direction and Train Departure Position will be compared between the Train Location input file and the Power Profiles to determine the consistency. Clicking with the right mouse button causes the Electric Connectivity Test command button to appear and the Check File of Filenames command button is hidden.
The next step is to check the electrical connectivity of the network, which means to assure that all trains on the system will obtain power as determined by the Network file and the Power Profiles specified in the Input Filenames list box. Click the Yes command button to expose the Electric Connectivity Test command button.
Clicking the Electric Connectivity Test command button performs the test. The results are shown in the next screen.
Each of the Power Profiles has now been tested. It is important to complete the preceding check and tests in order to assure that the File of Filenames truly represents the users intentions.
For the case of the TMS File of Filenames screen, an additional item appears the Track Connectivity command button. An example of a completed or imported file screen is shown next.
Click the Check File of Filenames command button to cause the input files of File of Filenames residing in the Input File Name list box to be checked. Checking means that the Train ID, Train Direction and Train Departure Position will be compared between the Train Location input file and the Power Profiles to determine the consistency. Clicking with the right mouse button causes the Electric Connectivity Test command button or the Track Connectivity Test command button to appear and the Check File of Filenames command button is hidden. Clicking with the right mouse button on the visible command button then toggles the command button between Electric Connectivity Test and Track Connectivity Test. This process is shown in the next screens.
A click on the Check File of Filenames produces the next screen if a consistency problem exists.
View the problems by clicking the Yes command button.
Correct the problems by either changing the departure position and direction in the Train Location file or by rerunning the TPS, changing the Control file to represent increasing position direction. After correction, click the Check File of Filenames command button again to obtain the following screen.
Click the Yes command button to reveal the next screen.
Click on the Track Connectivity Test command button. This procedure will assure that every position in every Power Profile is on the track number specified by the Track Layout file. If there were problems, the track connectivity test procedure must be rerun.
Each of the Power Profiles has now been tested. It is important to complete the preceding check and tests in order to assure that the File of Filenames truly represents the users intentions.
1.2 Filenames Less Than Twelve Characters
The TOM accepts filenames of the form Y-*.ext, YY-*.ext or YYY*.ext. The * may be 4 or five characters, but the total number of characters for the filename cannot exceed 12 characters. If the user tries to name a file, which has more than 12 characters in the filename, he is reminded of the rule.
2 Use on Mainline Freight and Passenger Railroads
2.1 Train Resistance Calculator and Converter
The Train Resistance Calculator command button is exposed by clicking under the Help command button on the main screen of the Train File Input.
A click on the Train Resistance Calculator command button produces the following screen.
Click the English Units check box to work in English units or click the Metric Units check box to work in Metric units. The default value is the value on the File Construction Module Train Input Main Screen.
2.1.1 Davis Equation Variables
Enter the total number of cars, including the locomotives. Enter the total number of axles in the train, both driving and non-driving. Enter the flange coefficient, per the Davis Equation. Enter the cross sectional area of the train, per the Davis Equation. Enter the lead car or locomotive aerodynamic coefficient, per the Davis Equation. Enter the trail car or trail locomotive aerodynamic coefficient, per the Davis Equation. Selecting a train file in the File Construction Module Train Input Main Screen and then clicking the Import from Screens command button at the bottom of this screen accomplish importing. The next screen shows a sample, where all entries have been completed.
Add a speed of 20 and a weight of 220, then click Calculate Using Davis Equation command button to obtain the next screen.
The Train Resistance text box displays the results of the train resistance calculation in lbs or nts. The Train Resistance per Weight text box displays the results of the train resistance per unit weight calculation in lbs/ton or nts/tonne.
2.1.2 Coefficient Equation Variables
Train resistance can also be expressed by coefficients for each vehicle in the train. These coefficients are of the form: C1+C2*W +(C3+C4*W)*V+C5*V**2 Where, W is the weight of the car or locomotive and V is its speed. The Coefficient Method is used as an alternative to the Davis Train Resistance Equation. It is a more general method. The coefficient C5 differs, depending on whether the car or locomotive is in lead or trailing. Thus there are two C5 coefficients: C5 (Lead) and C5 (Trail). Enter the coefficients or alternatively, click the Convert command button to convert the coefficients of the Davis Equation Method to calculate train resistance to the coefficients of the Coefficient Equation Method.
Selecting a train file in the File Construction Module Train Input Main Screen and then clicking the Import from Screens command button at the bottom of this screen accomplish importing. All of the Davis equation coefficients must be entered in order to effect the conversion. Click the Calculate Using Coefficient Equation command button to compute the train resistance using the coefficient method.
The Train Resistance text box displays the results of the train resistance calculation in lbs or nts. The Train Resistance per Weight text box displays the results of the train resistance per unit weight calculation in lbs/ton or nts/tonne.
2.1.3 Import from Screens
2.1.3.1 Davis Equation Variables
Click on the Import from Screens command button to import the coefficients for train resistance into the screen. The empty train weight is imported. The crush load or maximum train weight is displayed in the Train Full Weight text box. It is grayed, since it is for reference only. The user may then enter any new train weight between the empty weight and full weight in the Train Weight text box and recalculate the train resistance with the new weight.
2.1.3.2 Coefficient Equation Variables
Click on the Import from Screens command button to import the coefficients for train resistance into the screen. A train file must have previously been imported into the File Construction Module Train Input Main Screen by double clicking on one of the train files for this procedure to work. An example is shown next.
Click the Select Type Car combo button to select the type car. The coefficients are shown for each type car in the train.
Clicking the Calculate Using Coefficient Equation command button completes the train resistance calculations based on the Train Makeup Input data in the file shown.
For the case of coefficients of the Coefficient Equation Method for calculating train resistance by importing from screens by using the Import from Screens command button, a Load Factor text box appears after calculating train resistance using the Calculate Using Coefficient Equation command button is clicked. This first calculation after the import is effected using the empty weight of the train. After the first calculation is completed, the user can set a Load Factor, which can vary from 0 to 100 %, which will raise the weight of the train linearly, between empty weight and full or maximum weight as the load factor varies between 0 and 100. Thus the train resistance can be calculated at any train weight. If the Import from Screens command button was not clicked and the coefficients were entered by hand or converted from Davis Equation Variables by previously clicking the Convert command button, clicking the Calculate Using Coefficient Equation calculates the train resistance by assuming that the lead and trailing cars all have the same coefficients for C1C4 and the lead car has coefficient C5 (Lead) and the trailing cars have coefficient C5 (trail).
2.1.4 Show Formula
2.1.4.1 Show Davis Formula
Click the Show Davis Formula command button to display the Davis equation formulae used in the TOM.
2.1.4.2 Show Coefficient Formula
Click the Show Coefficient Formula command button to display the Coefficient equation formulae used in the TOM.
2.1.5 Transfer Commands
2.1.5.1 Transfer Davis to Screens
Click the Transfer Davis to Screens command button to transfer the information from the Davis Equation Variables block to two screens: the File Construction Module Train Input Main Screen and the File Construction Module Train Input Train Makeup Input screen. Entries must be made for both the # cars and # axles in the File Construction Module Train Input Train Makeup Input screen. These entries must be consistent with the entries for Number of Cars and Number of Axles in this screen.
2.1.5.2 Transfer Coefficients to Screens
Click the Transfer Coefficient to Screens command button to transfer the information from the Coefficient Equation Variables block to two screens: the File Construction Module Train Input Main Screen and the File Construction Module Train Input Train Makeup Input screen. Click the Select command button to select entries and return to the Main Screen of the Train File for TPS Input. The Reset command button completely resets the screen. The Close command button closes the program and returns the user to the Main Screen for the Train File for TPS Input. Click the Exit command button to close the TOM.
2.2 Locomotive Hauled Frame
The Locomotive Hauled Frame is located on the Train Makeup Input screen. It is made visible by clicking under the Help command button.
Click under the Help command button to produce the next screen, which contains aids for users of mainline railroad applications.
The Locomotive Hauled frame contains three command buttons, which are useful for aiding the user to deal with locomotive-hauled trains. The Build Train command button permits the user to build a locomotive-hauled train by selecting the locomotives and cars to be added to the train. The Manage Car Library command button allows the user to manage the car library by adding, deleting or modifying the data for locomotives and cars in the library. The Locomotive Dispatch command button provides the user with a method of testing the amount of motive power in the train consist for a dispatch policy that requires that a certain speed be maintained over a ruling grade.
2.2.1 Build Train
Before clicking the Build Train command button, it is necessary to import a Locomotive Train File into the File Construction Module - Train File Input - Main Screen. A Locomotive Train File by definition has only one vehicle with one or more propulsion systems. After importing a Locomotive Train File into the screens, click the Build Train command button.
The Build Train frame contains all of the capability for building a train, which consists of a Lead Locomotive, Trailing Locomotives (Same locomotive name as the lead) and Freight and/or Passenger Cars. The Train File of the Lead locomotive is the base for building the train. This file is the one imported into the File Construction Module Main Screen. The Lead Locomotive Train File must be in the same directory of the selection. The Lead Locomotive Name is the name of the locomotive, which Train File belongs to the lead locomotive. This is obtained automatically from the Car Library.
Enter the number of trailing locomotives in the text box, followed by a click on the Add Trailing Locos command button in order to add the trailing locomotives to the train consist.
Choose the Type of car from the Car Library by clicking the Select Type Car combo box. Enter the number of cars of that type into the text box to the right of the combo box. Click the Add Type Car command button to add these cars to the train consist. Continue repeating this process until the train build is complete.
The list of the buildup of the train consist shows the train as it is being built. The type of locomotives (Lead or Trailing) and the Names of the cars and the numbers of each are displayed. Any row, except that of the Lead Locomotive can be deleted from the list box by clicking on the row, followed by a click on the Delete command button below. After confirmation, the row is deleted. Clicking the Locomotive Dispatch command button exposes the Locomotive Dispatch screen. This screen allows the user to test the motive power selected for maintaining speed on ruling grade dispatch rule. Clicking the Manage Car Library command button exposes the Manage Car Library screen. This screen allows the user to add or modify cars in the Car Library as the train is being built.
Once the train is built, there are three remaining tasks to be completed on the File Construction Module Train Input File Main Screen. 1. Change the name of the Train File from that of the Locomotive Train File. 2. Add a File Caption. 3. Change the Train ID. The Select, Reset, Close and Exit command buttons have their usual meaning.
2.2.2 Manage Car Library
The Manage Car Library Screen is called by clicking the Manage Car Library command button on the Train Makeup Input Screen.
The Car Library has two parts: The Locomotive Library and the Freight and Passenger Car Library.
2.2.2.1 Locomotive Library Management
Clicking the Select Locomotive combo box permits the user to select a locomotive from the Car Library. The parameters, which describe the locomotive, are displayed in the Locomotive Data frame below the combo box. A new locomotive may also be selected by clicking on New in the Select Locomotive combo box.
The Locomotive Name is a unique identifier of the locomotive or car registered in the Car Library. Enter or modify with no (,) commas. The Locomotive Train File is registered in the Car Library. It is a Train File, which is a one car train; namely, the locomotive. All of the propulsion and braking characteristics are imbedded in this train file. This file must also exist in the sub-directory in which the train file is opened. The Number of Propulsion Units aboard the locomotive is registered in the Car Library. The value is normally 1. Enter or modify as required. The Locomotive Auxiliary Power is registered in the Car Library. Enter or modify as required. The units are kW. The Locomotive Length over Couplers is registered in the Car Library. Enter or modify as required. The English units are feet and the Metric units are meters. The Locomotive Empty Weight is registered in the Car Library. Enter or modify as required. The English units are tons and the Metric units are tonnes. The Locomotive Full Weight is registered in the Car Library. Enter or modify as required. The English units are tons and the Metric units are tonnes.
The Locomotive Equivalent Rotational Weight is registered in the Car Library. Enter or modify as required. The English units are tons and the Metric units are tonnes. The Locomotive Train Resistance Coefficients are registered in the Car Library. Enter or modify as required. Train resistance is expressed by coefficients for each locomotive in the train. These coefficients are of the form: C1+C2*W +(C3+C4*W)*V+C5*V**2 Where, W is the weight of the vehicle and V is its speed. The Coefficient Equation Method is used in the Car Library. The coefficient C5 differs, depending on whether the locomotive is in lead or trailing. Thus there are two C5 coefficients: C5 (Lead) and C5 (Trail). The trailing locomotives are always C5 (Trail)
2.2.2.2 Freight and Passenger Car Library Management
Clicking the Select Car combo box permits the user to select a freight or passenger car from the Car Library. The parameters, which describe the car, are displayed in the Car Data frame below the combo box. A new car may also be selected by clicking on New in the Select Car combo box.
Figure 2-1 Manage Car Library Screen Car Data
The Car Name is a unique identifier of the car registered in the Car Library. Enter or modify with no (,) commas. The Car Length over Couplers is registered in the Car Library. Enter or modify as required. The English units are feet and the Metric units are meters. The Car Empty Weight is registered in the Car Library. Enter or modify as required. The English units are tons and the Metric units are tonnes. The Car Full Weight is registered in the Car Library. Enter or modify as required. The English units are tons and the Metric units are tonnes. The Car Equivalent Rotational Weight is registered in the Car Library. Enter or modify as required. The English units are tons and the Metric units are tonnes. The Car Train Resistance Coefficients are registered in the Car Library. Enter or modify as required. Train resistance is expressed by coefficients for each locomotive in the train. These coefficients are of the form: C1+C2*W +(C3+C4*W)*V+C5*V**2
Where, W is the weight of the car and V is its speed. The Coefficient Equation Method is used in the Car Library. Cars always trail so the coefficient C5 is always C5 (Trail).
2.2.2.2.1 Car Library Management Procedures
The following information on the screen applies to both Locomotives and Freight and Passenger Cars. Add a new Locomotive or new Car to the Car Library. If the item to be added to the Car Library is a Locomotive, then the procedure follows: To add a new locomotive to the car library, create a Locomotive Train File and import it into the File Construction Module - Train File Input - Main Screen. After importing the new locomotive file, click the Train Makeup Input checkbox. On the Train Makeup Input screen, click the Build Train command button and answer Yes to the posed question. Do you wish to add a new locomotive to the Locomotive Library? Then click the Add New command button on this screen. If the item to be added to the Car Library is a car (non-powered), then the procedure follows: Enter the required information in the text boxes or import another car and modify the entries. Make sure that the name of the new car to be added is not duplicated in the library. Click the Add New command button to complete the procedure. Save the Locomotive or Car data to the Car Library. Use the Save command button after a locomotive or car is modified. If the item to be saved to the Car Library is a Locomotive, then the procedure follows: Click the Save command button to obtain the following prompt: The locomotive data have been changed in the Locomotive Library and the Locomotive Train File screen. Do you wish to recreate the Locomotive Train file now? If the answer is yes, the Locomotive Train File is recreated. If the answer is no, the following message is displayed:
**** WARNING ******* The Locomotive Train File has been not been created. The Locomotive Train File and the Locomotive Library will not be in agreement until this Train File is created. The Train File must then be recreated manually. If the item to be saved to the Car Library is a car (non-powered), then the procedure follows: Modify the information in the text boxes. Click the Save command button to complete the procedure. Delete the Locomotive or car from the Car Library. In the case of the locomotive, the Locomotive Train File is not deleted. The user is informed with a prompt. Click the Select command button to select entries and return to the Train Makeup Input screen. The Reset command button completely resets the screen. The Close command button closes the screen and returns the user to the Train Makeup Input screen for the Train File for TPS Input. The Exit command closes the TOM.
2.2.3 Locomotive Dispatch
The Locomotive Dispatch screen is called by clicking the Locomotive Dispatch command button in the Locomotive Hauled frame of the Train Makeup Input screen.
The Locomotive Dispatch frame contains all of the procedures necessary to determine if a train has enough motive power. This determination is based on the dispatch rule of maintaining a fixed speed over a ruling grade and overcoming stiction on a starting grade. It is assumed that a Train File resides in the screens of the File Construction Module Train Input screens. This Train File could have been imported into these screens, or could have been built by the Build Train screen processes. The purpose of this screen is to test this Train File for correct motive power according to the dispatch rules, and if the Train File passes the test, to determine if less motive power will do the same job. Likewise, if the Train File fails the test, to add motive power to just pass the test. There are two Locomotive Dispatch Rules:
1. Speed to be maintained over Ruling Grade. Set the speed (mph or kph) to be maintained over the ruling grade (%). Both speed and ruling grade are specified. The default values are shown in the speed and ruling grade text boxes, and should be changed to conform to the railroad and equipment available to that railroad. Change the speed and ruling grade if desired. 2. Stiction on Starting Grade. Stiction is defined here as the ratio (expressed as a fraction less than one) of the tractive effort once moving (at zero speed) to the tractive effort necessary to start. The starting grade (%) assumes that the whole train is on the grade. The default values are shown in the stiction and starting grade text boxes respectively, and should be changed to conform to the railroad and equipment available to that railroad. Change the speed and ruling grade if desired.
The default values of all four parameters; namely, speed, ruling grade, stiction and starting grade can be changed by clicking the Set Default Dispatch Rules command button, which exposes another screen, in which the default values may be changed. The Check Rule command button determines whether the rule is met with the motive power under consideration. The Total Tractive Effort of the train is computed along with its Train Resistance and Grade Resistance at the speed to be maintained over the ruling grade. The Total Tractive Effort of the Train is again computed at 0 speed as well as the train resistance and starting grade resistance at zero speed. Multiplying it by the stiction modifies this Total Tractive Effort. The smaller of the two tractive efforts is now named the Total Tractive Effort.
The Excess Tractive Effort (Total Tractive Effort less Resistance) is then determined. If the Excess Tractive Effort is positive the rule is met. If the Excess Tractive Effort is negative, the train fails the rule. The rule, which dominated the dispatch, appears to the right of the Check Rule for Original (Modified) Train command button. There are two options to be taken at this point: Change the dispatch rules or change the motive power. By entering new values in the dispatch rule text boxes and clicking the Check Rule for Original (Modified) Train command button determines the effects of rule changes. If motive power is to be changed, enter the new number of locomotives and again click the Check Rule for Original (Modified) Train command button.
It is generally prudent to select the number of locomotives, which just meets the rules. However, some railroads will add an extra locomotive in case one locomotive is out of service during the train run or for other unforeseen circumstances. An example is shown in which the original train does not meet the rule.
Figure 2-2 Locomotive Dispatch Screen Rule is Not Met
In this case, the train fails the rule. Add another locomotive by entering 4 into the Change the Number of Locomotives to: text box to obtain the next screen.
Click the Check Rule for Modified Train command button to obtain the next screen.
The train now meets the dispatch rules, the dominant of which in this case is speed on ruling grade. To set the default settings of the dispatch rules, click the Set Default Dispatch Rules command button, to obtain the next screen.
Change the rules in the text boxes provided and click the Modify Default File to save the results. After this procedure is completed, go back to the original File Construction Module Train File Input Main Screen to save the results by clicking the Create File command button. The Reset command button completely resets the screen. The Close command button closes the program and returns the user to the screen from which it was called. The Exit command button closes the TOM.
You might also like
- The Yellow House: A Memoir (2019 National Book Award Winner)From EverandThe Yellow House: A Memoir (2019 National Book Award Winner)Rating: 4 out of 5 stars4/5 (98)
- Load Flow Matrices IIT Roorkee Notes NPTELDocument88 pagesLoad Flow Matrices IIT Roorkee Notes NPTELconsultrail100% (1)
- Grit: The Power of Passion and PerseveranceFrom EverandGrit: The Power of Passion and PerseveranceRating: 4 out of 5 stars4/5 (588)
- PQ-Direction of HarmonicsDocument6 pagesPQ-Direction of HarmonicsconsultrailNo ratings yet
- The Little Book of Hygge: Danish Secrets to Happy LivingFrom EverandThe Little Book of Hygge: Danish Secrets to Happy LivingRating: 3.5 out of 5 stars3.5/5 (399)
- Chhattisgarh State Electricity Supply Code-2011Document112 pagesChhattisgarh State Electricity Supply Code-2011consultrailNo ratings yet
- The Subtle Art of Not Giving a F*ck: A Counterintuitive Approach to Living a Good LifeFrom EverandThe Subtle Art of Not Giving a F*ck: A Counterintuitive Approach to Living a Good LifeRating: 4 out of 5 stars4/5 (5794)
- White Paper Harmonics Ver 1Document43 pagesWhite Paper Harmonics Ver 1consultrailNo ratings yet
- Hidden Figures: The American Dream and the Untold Story of the Black Women Mathematicians Who Helped Win the Space RaceFrom EverandHidden Figures: The American Dream and the Untold Story of the Black Women Mathematicians Who Helped Win the Space RaceRating: 4 out of 5 stars4/5 (895)
- Traction Protection RelaysDocument8 pagesTraction Protection Relayskylegaze100% (2)
- Shoe Dog: A Memoir by the Creator of NikeFrom EverandShoe Dog: A Memoir by the Creator of NikeRating: 4.5 out of 5 stars4.5/5 (537)
- R3i Policy Indian RailwaysDocument8 pagesR3i Policy Indian RailwayssatishanushaNo ratings yet
- A Heartbreaking Work Of Staggering Genius: A Memoir Based on a True StoryFrom EverandA Heartbreaking Work Of Staggering Genius: A Memoir Based on a True StoryRating: 3.5 out of 5 stars3.5/5 (231)
- SMI 301 - InductionHeaterEndFrameDocument3 pagesSMI 301 - InductionHeaterEndFrameKuldeep SinghNo ratings yet
- LA Metro - 177Document2 pagesLA Metro - 177cartographica100% (2)
- Never Split the Difference: Negotiating As If Your Life Depended On ItFrom EverandNever Split the Difference: Negotiating As If Your Life Depended On ItRating: 4.5 out of 5 stars4.5/5 (838)
- Different Standard in Railway ApplicationDocument13 pagesDifferent Standard in Railway ApplicationAmit GiriNo ratings yet
- Dokument - Pub The Three Railway Engines Flipbook PDF TextDocument65 pagesDokument - Pub The Three Railway Engines Flipbook PDF TextTwinK BärNo ratings yet
- Devil in the Grove: Thurgood Marshall, the Groveland Boys, and the Dawn of a New AmericaFrom EverandDevil in the Grove: Thurgood Marshall, the Groveland Boys, and the Dawn of a New AmericaRating: 4.5 out of 5 stars4.5/5 (266)
- Wabco Cross Reference PDFDocument360 pagesWabco Cross Reference PDFNEKHIL MATTAANo ratings yet
- The World Is Flat 3.0: A Brief History of the Twenty-first CenturyFrom EverandThe World Is Flat 3.0: A Brief History of the Twenty-first CenturyRating: 3.5 out of 5 stars3.5/5 (2259)
- Break Even Analysis and Decision MakingDocument216 pagesBreak Even Analysis and Decision Makingkcmiyyappan2701No ratings yet
- Team of Rivals: The Political Genius of Abraham LincolnFrom EverandTeam of Rivals: The Political Genius of Abraham LincolnRating: 4.5 out of 5 stars4.5/5 (234)
- Apostila Escavadeira Elétrica de MineraçãoDocument278 pagesApostila Escavadeira Elétrica de MineraçãoLeandro NóbregaNo ratings yet
- Elon Musk: Tesla, SpaceX, and the Quest for a Fantastic FutureFrom EverandElon Musk: Tesla, SpaceX, and the Quest for a Fantastic FutureRating: 4.5 out of 5 stars4.5/5 (474)
- Final Draft Tor For LRV Procurement.Document101 pagesFinal Draft Tor For LRV Procurement.FNo ratings yet
- The Emperor of All Maladies: A Biography of CancerFrom EverandThe Emperor of All Maladies: A Biography of CancerRating: 4.5 out of 5 stars4.5/5 (271)
- 12.design Problems in Lap Welded Joints of Reinforcing Steel BarsDocument106 pages12.design Problems in Lap Welded Joints of Reinforcing Steel BarsHalil DemirNo ratings yet
- The Hard Thing About Hard Things: Building a Business When There Are No Easy AnswersFrom EverandThe Hard Thing About Hard Things: Building a Business When There Are No Easy AnswersRating: 4.5 out of 5 stars4.5/5 (344)
- Hervmazzoni Systra 160224045832Document32 pagesHervmazzoni Systra 160224045832Ivan TaquesNo ratings yet
- Aspects of Catenary Free Operation of DC TractionDocument5 pagesAspects of Catenary Free Operation of DC TractionLe Professeur100% (1)
- On Fire: The (Burning) Case for a Green New DealFrom EverandOn Fire: The (Burning) Case for a Green New DealRating: 4 out of 5 stars4/5 (73)
- Advantage & Technical DataDocument7 pagesAdvantage & Technical Dataratneshsrivastava7No ratings yet
- S11 Control Tables & Selection Circuits - IRISET NotesDocument66 pagesS11 Control Tables & Selection Circuits - IRISET NotesManish Rai96% (23)
- Br-171 Load Test DWGDocument1 pageBr-171 Load Test DWGYevvari SantoshNo ratings yet
- The Gifts of Imperfection: Let Go of Who You Think You're Supposed to Be and Embrace Who You AreFrom EverandThe Gifts of Imperfection: Let Go of Who You Think You're Supposed to Be and Embrace Who You AreRating: 4 out of 5 stars4/5 (1090)
- London Underground: GNU Free Documentation License Wikipedia Article "London Underground"Document2 pagesLondon Underground: GNU Free Documentation License Wikipedia Article "London Underground"Ivon M. GraciaNo ratings yet
- The Unwinding: An Inner History of the New AmericaFrom EverandThe Unwinding: An Inner History of the New AmericaRating: 4 out of 5 stars4/5 (45)
- ESC 361 Buffer Stops: Engineering Standard CivilDocument15 pagesESC 361 Buffer Stops: Engineering Standard Civilbohemia61No ratings yet
- GeswarlalDocument6 pagesGeswarlalriteshNo ratings yet
- The Great Train RobberyDocument2 pagesThe Great Train RobberytarzandelosgnomosNo ratings yet
- New Microsoft Office Word DocumentDocument9 pagesNew Microsoft Office Word DocumentRajuKumarNo ratings yet
- Traction and Tractive ResistancesDocument7 pagesTraction and Tractive Resistancessiddharth ojhaNo ratings yet
- Privatisation of Indian RailwaysDocument6 pagesPrivatisation of Indian RailwaysMedha SinghNo ratings yet
- The Sympathizer: A Novel (Pulitzer Prize for Fiction)From EverandThe Sympathizer: A Novel (Pulitzer Prize for Fiction)Rating: 4.5 out of 5 stars4.5/5 (120)
- Systems of Track MaintenanceDocument3 pagesSystems of Track MaintenanceShan VelNo ratings yet
- An Autonomous Institution Department of Electronics and Communication EngineeringDocument5 pagesAn Autonomous Institution Department of Electronics and Communication EngineeringOSCARNo ratings yet
- Historia de KalmarDocument49 pagesHistoria de KalmarJuanMiguel Carranza Cruzado100% (1)
- Physical DistributionDocument17 pagesPhysical DistributionPreethi Selvaraj100% (1)
- Best Practice ViacombiDocument106 pagesBest Practice ViacombiFakoAmmarNo ratings yet
- Nera Volume 4 PDFDocument402 pagesNera Volume 4 PDFvijaysinhjagtapNo ratings yet
- Construction of TracksDocument74 pagesConstruction of TracksCooldeep LastlongerNo ratings yet
- 720th Railway Operating Battalion Lison Train StationDocument12 pages720th Railway Operating Battalion Lison Train StationNancyNo ratings yet
- Techni-Metal MSV Engl WebDocument8 pagesTechni-Metal MSV Engl WebMinaSaeedNo ratings yet
- Her Body and Other Parties: StoriesFrom EverandHer Body and Other Parties: StoriesRating: 4 out of 5 stars4/5 (821)