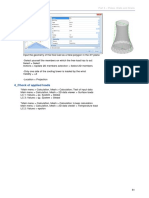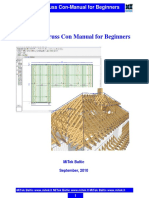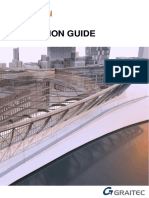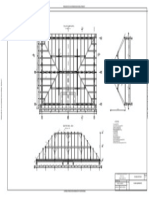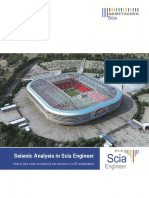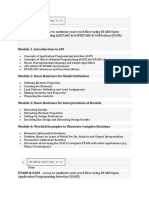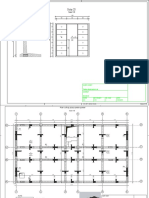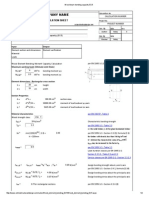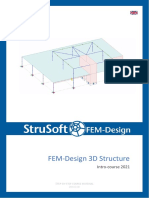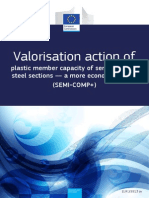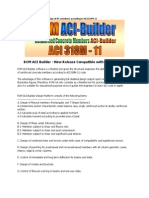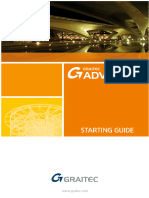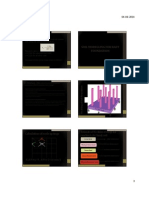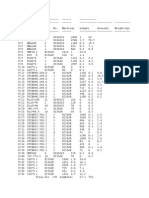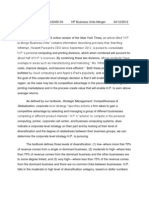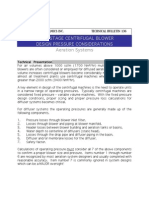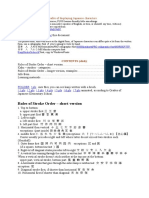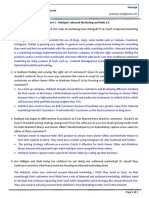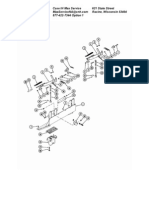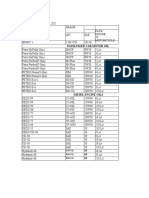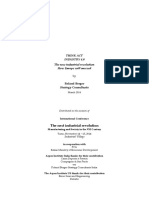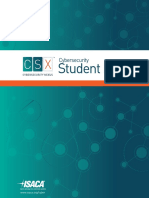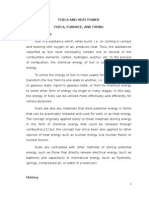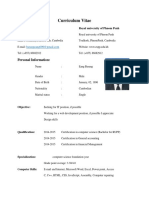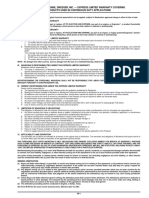Professional Documents
Culture Documents
Advance Concrete - Starting Guide - Metric
Uploaded by
justakeCopyright
Available Formats
Share this document
Did you find this document useful?
Is this content inappropriate?
Report this DocumentCopyright:
Available Formats
Advance Concrete - Starting Guide - Metric
Uploaded by
justakeCopyright:
Available Formats
SA T GG IE T R I UD N
ADVANCE CONCRETE Starting guide
TABLE OF CONTENTS
INTRODUCTION..........................................................................................5 Advance Concrete ...............................................................................5 Where to find information? .................................................................6 Using the Online help ......................................................................6 Using the context help .....................................................................6 Contacting technical support .............................................................6 INSTALLATION ...........................................................................................7 System requirements ..........................................................................7 Hardware .........................................................................................7 Software ..........................................................................................7 Starting the installation .......................................................................7 STARTING ADVANCE CONCRETE ...........................................................8 ADVANCE CONCRETE USER INTERFACE..............................................9 Other important tools for using Advance........................................10 3D MODEL.................................................................................................10 Accessing properties ........................................................................11 Project settings ..................................................................................11 Creating a model................................................................................12 Creating walls ................................................................................13 Using the UCS ....................................................................................14 Creating columns...........................................................................15 Creating beams ..................................................................................16 Creating slabs................................................................................17 Creating openings .........................................................................18 Opening libraries ...........................................................................18 Automatically creating a new level ................................................20 Creating foundations .....................................................................21 Creating a polygonal slab opening ................................................22 Creating stairs ...............................................................................22
ADVANCE CONCRETE Starting guide Drawing creation ............................................................................... 24 Dimensions ................................................................................... 25 Layouts............................................................................................... 26 REINFORCEMENT ................................................................................... 28 Reinforcement drawing .................................................................... 29 Creating the reinforcement .............................................................. 30 3D viewer ........................................................................................... 34 Placing the reinforcement symbols ................................................ 35 Distribution dimensions ................................................................... 36 Lists .................................................................................................... 36
ADVANCE CONCRETE Starting guide
INTRODUCTION
This starting guide is a brief introduction to working with Advance Concrete, describing the basic Advance methodology and not meant to replace formal training. The examples presented in this guide are generic for worldwide use and do not conform to local or specific company standards. The 3D model chapter describes the main Advance Concrete objects used to create a small building. The 3D model is created using a 1:1 scale. The model contains information about dimensions, objects, and attributes from which drawings are created as described in the Drawing Creation chapter. The Layouts chapter describes how to create layouts using the drawings created in the Drawing Creation chapter. The Reinforcement chapter describes how the Advance Reinforcement module works. Since not all Advance Concrete tools are described in this guide, refer to the online Help for more details on all commands and parameters.
Advance Concrete
Advance Concrete is a leading edge concrete construction application integrated into the latest AutoCAD version under the Windows operating system. It provides a simple user-friendly working environment for creating 3D structural models from which drawings are created. The three dimensional model is created using Advance Concrete intelligent objects and stored in a drawing (in DWG format). The Advance model forms the basis of the 3D construction.
ADVANCE CONCRETE Starting guide Once a model is complete, Advance Concrete creates all structural and reinforcement drawings using a large selection of view production tools, dimensions, locations, symbols, and automatic layout functions. Layouts are created from the created drawings. All software tools described in this guide and all remarks related to the product pertain only to the Advance Concrete suite and for reading simplification only the generic name Advance is used.
Where to find information?
Using the Online help
Advance has an online help system that offers step-by-step instructions for every function. To access the online help: Help toolbar: click Advance Concrete menu: select Help > Online help Command line: grtchelp
Using the context help
Advance has context help that provides information on dialog box controls. For assistance, click the [?] on the title bar and then click the control in the dialog box. An explanation tooltip is displayed.
Contacting technical support
GRAITEC offers a technical support center for assistance in the daily use of the software. To reach technical support: Ask your dealer or closest GRAITEC office for the appropriate telephone number. Or write to: support.advance.sc@graitec.com
ADVANCE CONCRETE Starting guide
INSTALLATION
To successfully install Advance certain requirements have to be met.
System requirements
Hardware
PC with Pentium IV 1.5 GHz Processor (or better) Min. 1 GB (2GB recommended) AutoCAD compatible graphics-card 128 MB or better Min. 512 MB free disk space on the hard disk Network adapter DVD Drive Mouse (3 buttons, with wheel recommended)
Software
Operating system Windows XP Professional or Windows Vista. AutoCAD 2004, ADT 2004, AutoCAD 2005, ADT 2005, AutoCAD 2006, ADT 2006, AutoCAD 2007, ADT 2007, AutoCAD 2008, AutoCAD Architecture 2008, AutoCAD 2009, AutoCAD Architecture 2009. A MAPI compliant Microsoft mail system (Microsoft Outlook, Microsoft Outlook Express, etc.) used for sending requests for technical support through Advance Concrete. Microsoft Internet Explorer 4.0 or higher. This software is required for using the internet functions or the Online help. TCP/IP Protocol. The license file is delivered by email. Refer to the online Help for further information.
Starting the installation
Close all active Windows applications before starting the installation. Proceed with the installation as follows: 1. Insert the installation DVD in the DVD drive. 2. Start the installation by following one of these procedures: On the Advance DVD Browser, click Setup. or From the Windows menu, select: Start > Run. In the Run dialog box, click Browse to select the program Setup.exe on the DVD. Click OK to start.
ADVANCE CONCRETE Starting guide The installation starts. 3. Select the language and click OK to continue. 4. Read the message and click Next to continue. 5. Read the license agreement. Check I Agree, and click Next to continue. 6. To change the default destination folder, click Browse and select the folder in which to install Advance. To check the available space on each hard drive, click Disk Cost. Select Everyone if Advance will be available for all users. Select Just me if Advance will be available only for the current user. Click Next to continue. 8. Click Next to start the installation. 9. Click Close. Restart the computer to complete the installation. After installing Advance, the installation of a license is required to use the software. To authorize Advance software, follow the procedure described in the Installation guide. An authorization code is necessary to use Advance commands in AutoCAD. Without the authorization code only the AutoCAD commands will work. An authorization code is required for each workstation that uses Advance.
STARTING ADVANCE CONCRETE
To start AutoCAD / Advance:
or
Double click the Advance Concrete Icon on the desktop.
On the Windows task bar, click Start, then select Programs > Graitec > Advance Concrete and click the Advance icon to start the program.
ADVANCE CONCRETE Starting guide
ADVANCE CONCRETE USER INTERFACE
Advance Concrete is fully integrated into AutoCAD. Customizable Advance Concrete toolbars are added to the list of available AutoCAD toolbars.
1. The Pilot The Pilot is the starting point in the application. All different stages of the project creation are managed with the Pilot: model conception, general arrangement drawing creation, and layout creation. Click each of the three modes on the Pilot. Modes are switched from one to another without impacting the models or the drawings. 2. Fast access menu The button in the upper Pilot area provides a menu for quick access to display controls and selection commands. 3. Smartbar Each object (i.e., model elements, dimensions, symbols, etc.) has a properties bar called Smartbar for modifying the object attributes. The Smartbar is automatically activated in two instances: When an object creation command is started, the Smartbar of that object appears. During the creation process, one or several object attributes can be modified. When one or several objects of the same type are selected, one or several attributes can be modified. The modifications are confirmed by pressing Enter. 4. Advance Concrete menu All the commands and tools are accessed using the Advance Concrete menu.
ADVANCE CONCRETE Starting guide 5. Toolbars The main toolbars contain commands and buttons that open flyout toolbars. The flyout toolbar buttons are identified with a black triangle on the lower right corner. The flyout toolbars appear when the button is held down. 6. Command line Advance commands can be entered using the keyboard. Press Enter after each entry.
Other important tools for using Advance
To cancel a command in Advance , press the Esc key. The current command and prompts are displayed in the command line window at the bottom of the screen. Press the F2 key to open and close the command window. When the cursor hovers over a toolbar button, the buttons tooltip appears. The Undo command on the AutoCAD Standard toolbar cancels one or several commands. The Match properties command on the AutoCAD Standard toolbar copies properties from one object to another. The transferred properties are selected from the given list.
Match properties
Undo
3D MODEL
Advance objects are created in 3D-space using the appropriate tools. Advance Concrete objects Auxiliary objects: Grid Example
Structural elements: walls, beams, columns, slabs, footings, etc.
10
ADVANCE CONCRETE Starting guide Advance Concrete objects Control surfaces: roofs and ramps Example
Accessing properties
Every element has an associated detailed properties sheet on which data and attributes are modified. To access the properties of an element: Smartbar: Click .
Menu: Select Model > Element > Element properties Command line: type grtcelproperties
Project settings
Start Advance. Before drawing the model, some settings can be made: Project information: information to display in the title blocks Libraries: the model materials, geometries, doors, windows, piles Reinforcement libraries: available steel grades and sizes, bar length rounding, available bar shapes, concrete covers, etc. Representation styles pertaining to the modeling, the draft and the reinforcement elements Project preferences: options for drawing annotations, reinforcement numbering and display options, etc.
The project setting tools are grouped on the Project settings toolbar.
Example 1: Setting the project name 1. In the Pilot, right click Project. 2. From the context menu, select Properties. The project properties dialog box appears. 3. Enter Project Example for the project name. 4. Click OK.
11
ADVANCE CONCRETE Starting guide Example 2: Setting the project working units 1. On the Project settings toolbar, click Definition dialog box appears. 2. Click lengths Type column and select Centimeter from the drop-down list. 3. Click Apply. . The Working Units
All the values entered on the Smartbar and all the length values for structural objects are now in centimeters. In our project, the input values for the drawing length are in meters.
Creating a model
Advance provides all the specialized functions required for the creation of reinforced concrete structures: library of drag and drop structural elements (e.g., slabs, beams, columns, walls, foundations), openings (e.g., doors, windows, depressions, openings, niches), materials, and standard sections. Before drawing the structural elements, set the default level height. Example: Setting the building level height 1. In the Pilot, right click Building. 2. Select Properties from the context menu. 3. Set the default level height to 250 cm. The level height must be manually modified in the level properties; otherwise, it remains 300 cm. 4. Right click Level 1. 5. Set the level height to 250 cm.
12
ADVANCE CONCRETE Starting guide
Creating walls
Advance provides a tool for creating several wall types: Straight walls: using two points Continuous walls Curved walls: using three circle points or two points and a center point.
Different kinds of walls are created using the Properties dialog box.
Example: Creating straight walls 1. On the Model toolbar, Structural flyout, click 2. Press F8 to activate the Ortho mode. 3. Click the graphic area to define a starting point and input the following values: Move the mouse cursor in the Xdirection, enter 5 on the command line, and press Enter Move the mouse cursor in the Ydirection, enter 3 and press Enter Move the mouse cursor again in the Ydirection, enter 4 and press Enter Move the mouse cursor in the -Xdirection, enter 5 and press Enter Move the mouse cursor in the -Ydirection, enter 7 and press Enter 4. Press Esc to end. .
13
ADVANCE CONCRETE Starting guide
Using the UCS
AutoUCS is an efficient and easy to use tool when working with relative coordinates in the creation and modification of structural elements. It can also be used as a measuring tool. Example: Using the UCS to create a wall 1. On the Model toolbar, Structural flyout, click 2. On the Tools toolbar, click Activate AutoUCS 3. Click the upper corner of the wall to place the AutoUCS origin. . .
4. On the command line, enter the values 3,0 and press Enter. The start point of the wall is selected.
5. Move the mouse cursor in the -Y-direction, enter 2 and press Enter.
6. Move the mouse cursor in the X-direction, enter 2 and press Enter.
14
ADVANCE CONCRETE Starting guide
Creating columns
Using the Advance tools all types of columns are created: Straight columns Columns with slants according to a distance or an angle Columns with a tapered section Drop panel on the top of the columns Example: Creating a straight column 1. On the Model toolbar, Structural flyout, click .
2. On the Smartbar, enter R20x20 to draw a column with a squareshaped section and 20 cm sides: 3. On the Smartbar, select the central snap point from the drop-down list. 4. Press Enter. 5. Position the first column at the bottom right corner. 6. Click to indicate the column orientation angle.
Draw as many columns as necessary using the same process.
7. Press Esc to finish. Copy To copy an element to a new position click Copy on the AutoCAD Modify flyout.
15
ADVANCE CONCRETE Starting guide Example: Copying a straight wall One of the previously created walls will be copied with all its properties. 1. On the AutoCAD Modify toolbar, click 2. Select the wall and press Enter. 3. Select the wall base point. 4. Enter @5,3 on the command line to copy the wall. 5. Enter @5,7 on the command line. .
Example: Copying a column Copy the column in the bottom-right corner 2m to the right using the AutoCAD Copy tool.
Creating beams
Advance provides a tool for creating straight and curved beams. During creation, the beam attributes are modified using the Smartbar. Various section types can be selected from the section library. Example 1: Creating a straight beam 1. On the Model toolbar, Structural flyout, click .
2. Select the beams starting point: the center of the column in the bottom-right corner. 3. Select the beams second point: the center of the other column.
16
ADVANCE CONCRETE Starting guide 4. Press Enter to end.
Example 2: Creating a curved beam 1. On the Model toolbar, Structural flyout, click 2. Click the center of the first column. 3. On the command line, type CE (Center) and press Enter. 4. Specify the center on the horizontal wall. To select the curve center, press the CTRL key and right click. Select Perpendicular from the context menu. The beam is drawn in the trigonometric direction from the start point to the end one. 5. Click the center of the second column. 6. Press Enter. .
Creating slabs
Advance provides a tool that creates a slab in the current level. Slabs are created: By automatic detection Point by point During the creation, the slab attributes are modified using the Smartbar. New slab points can be added using the AutoCAD tools. Example: Creating slabs by automatic detection 1. On the Model toolbar, Structural flyout, click .
2. On the command line, enter D (Detection) and press Enter.
17
ADVANCE CONCRETE Starting guide 3. Click the four areas (as shown in the figure) to create the slabs. 4. Press Esc to end.
Creating openings
Advance provides commands for creating all kinds of openings (e.g., doors, windows, depressions, floor openings, and niches) and all kinds of holes shapes (e.g., rectangular, circular, and polygonal). The Opening object depends entirely on the Wall object. Thus, when moving a wall, the opening is moved with it. If a wall is deleted, the opening linked to the wall is also deleted. Example: Creating a window 1. On the Model toolbar, Openings flyout, click 2. Click the bottom wall. 3. Place the window in the middle of the wall using the snap modes to objects. .
Opening libraries
The doors and windows used in an Advance project can be modified or inserted from a library. The library must first be imported into the model. The libraries can contain several doors and windows that are shared by different elements of the model. Using and modifying the common library element decreases the memory space and improves Advance performance.
18
ADVANCE CONCRETE Starting guide Example: Modifying a window 1. On the Project settings toolbar, click windows library dialog box appears. 2. Click the Windows tab. 3. Select the window type to modify. 4. Click Properties. The properties of the selected window are displayed on another panel of the window. The properties are read-only. 5. Click Modify . . The Doors and
6. In the table, modify the window opening size. 7. Click OK.
Example: Creating a door 1. On the Openings toolbar, click 2. Click the wall. 3. On the Smartbar, select the door style (e.g., LD 90x218 C7 J1). 4. Click the middle of the wall to place the door. 5. Next, click inside the building to define the door opening direction. .
Example: Creating a circular wall opening 1. On the Openings toolbar, click 2. Click the wall. 3. Click the middle of the wall to place the opening. .
The opening is created. The properties can be modified.
19
ADVANCE CONCRETE Starting guide
On the Smartbar, click
Click the arrow and select the circular opening .
Enter the diameter: 200 cm Enter 25 cm for the sill. Close the dialog box.
Automatically creating a new level
Advance provides commands for copying an entire level as well as all its elements, which is useful when building levels are similar. Copy level at top Copy level below Optionally, the created plan view can also be copied to avoid recreating all the visual elements for the level. Example: Copying a level at top 1. In the Pilot, activate the first level. 2. On the Levels toolbar, click The new level appears in the Pilot. Double click Building in the Pilot. The two levels of the 3D building are displayed in 3D. Shade/Cancel Shade For a more realistic presentation of the model, click a Shade button on the AutoCAD Shade toolbar (or Visual styles in AutoCAD 2008). To cancel the shading, click the Wireframe button on the AutoCAD Shade toolbar (or Visual styles in AutoCAD 2008). .
3. Type N (No) and press Enter to confirm.
20
ADVANCE CONCRETE Starting guide View angle To change the view angle, use the buttons on the AutoCAD View toolbar.
Creating foundations
Advance provides commands for creating isolated and continuous footings, beddings for isolated and continuous footings and piles, and a command for automatic foundation creation under the elements of the building's lowest level. The determination of the footing size depends only on the supporting geometry element. Example: Automatically creating foundations 1. On the Model toolbar, Foundations flyout, click 3. Click OK. The foundations are automatically placed under the first level of the building. .
2. Select the Automatic determinations of footings option.
Plan view To display the plan view, click the button on the AutoCAD View toolbar.
21
ADVANCE CONCRETE Starting guide
Creating a polygonal slab opening
Before creating a stair, draw an opening in the third slab on the first level. 1. On the Model toolbar, Openings flyout, click 2. Select the third slab. 3. Create the slab point by point, with the same procedure as for a polyline in AutoCAD. For example, enter the following values: Move the mouse cursor in the -Ydirection, enter 1.5 and press Enter Move the mouse cursor in the -Xdirection, enter 3.75 and press Enter Move the mouse cursor in the Ydirection, enter 1.5 and press Enter Move the mouse cursor in the Xdirection, enter 3.75 and press Enter 4. Press Enter to finish. .
Creating stairs
Advance includes powerful tools for creating stairs. Features include: Stairs with one and two flights Intermediate step slab Rectangular stairs or trimmed by a contour
Several finishings for the top and bottom connections can be created. Specific stairs are available on the main manufacturers web sites and can be added to the drawings or models. Example: Creating a stair with one flight 1. On the Stairs toolbar, click . The Properties dialog box opens.
2. In the Properties dialog box, set the stair parameters: the step number, the step height and width, etc.
22
ADVANCE CONCRETE Starting guide Step number: 14 Height: 16.7 cm Width: 25 cm Height top step: 16.7 cm Height bottom step: 16.7 cm
3. On the Upper anchor tab, use the Next and Previous buttons to select the desired top anchor stair.
4. On the Lower anchor tab, use the Next and Previous buttons to select the desired bottom anchor stair.
5. Click OK. 6. Place the stairs by clicking the two points defining the width.
7. Press Enter to finish. The stair upper level must be defined relative to the lower level. 8. Select the stair and double click it to access the stair properties. 9. On the Definition tab, select In relation to lower level in the Upper level drop-down list. 10. Enter 0 cm in the Value field.
23
ADVANCE CONCRETE Starting guide
Drawing creation
Advance provides a large selection of view creation tools. Once the model is complete, the creation of the construction drawing can begin. Sections, elevations, isometric views, total or partial cuts can be automatically created. The Drawings toolbar contains all the required tools for creating drawings and views.
Example 1: Creating a cut 1. On the Drawings toolbar, click 2. Draw the cutting plane. To define it, draw a vertical line across the building and press Enter. 3. Move the mouse to define the cut depth. Include the entire left part of the building. .
Next, calculate the cut: to enter the Drawings mode. Section A-A appears. A 4. In the Pilot, click red mark indicates that the view is not updated.
Double click Section A-A to calculate the section.
24
ADVANCE CONCRETE Starting guide Example 2: Creating a plan view For every level, a corresponding plan view can be created. This association is automatically managed by Advance. The plan view is different from the level as it is just a model representation. All the necessary annotations, dimensions and other visual elements can be added. New entities cannot be created but the existing entities can be modified. Every modification made in the plan view affects the model. 1. In the Pilot, click Model to enter the Model mode. 2. Double click Building to activate it. 3. On the Drawings toolbar, click 5. Click OK. The plan view is created. .
4. In the Select level dialog box, click the first level.
Dimensions
Advance provides tools for creating all dimensions types. Coordinate dimensions displays the X and Y coordinates of the selected point. Level dimensions places a symbol and an altitude on a number of points placed on a straight line. One of the points is considered as the altitudes origin and the associated altitude to this point can be changed. The other altitudes are calculated from the origin. Arc dimensions dimensions the circle arc length or a curved object. Intersection dimension takes into account the intersections with AutoCAD standard graphic objects, model objects, as well as reinforcement elements and model contours.
25
ADVANCE CONCRETE Starting guide Associative dimension automatically displays a certain number of preliminary defined dimensions for a given object. These dimensions apply to the object and its children (e.g., openings) and they can be entirely defined according the selected elements. Point by point dimension creates a linear dimension starting from points.
The Dimensions toolbar contains all the necessary tools for creating dimensions.
Example: Creating an associative dimension 1. In the Pilot, double click Floor plan - Level 1(+250cm). The plan view of the first level is displayed. 2. On the Dimensions toolbar, click 3. Click the bottom wall. 4. Press Enter. 5. Click the drawing to position the dimension. .
Layouts
Advance automatically creates layouts based on drawings. Title blocks and frames can be inserted in the layout. Note: Layouts are defined in the Documents mode.
Example 1: Creating a layout with title block A layout is created using the views created in the previous examples. The views are placed on the layout plan by dragging them from the Pilot. 1. In the Pilot, click Documents to enter the Documents mode.
2. In the Pilot, right click the Layout folder and select Create layout from the context menu. The layout properties dialog box appears.
26
ADVANCE CONCRETE Starting guide 3. Click Modify to add a title block or to modify the formatting.
4. In the properties dialog box, check Title blocks. 5. Click . 6. In the Title block dialog box, click Add. 7. Browse and select a title block from the Advance folder tree (e.g., C:\Documents and Settings\All Users\Application Data\Graitec\AdvanceConcrete\2009\Support\Sample\ Document\TitleBlock A4.a.dwg).
8. Click OK. 9. In the properties dialog box, click OK. Example 2: Placing the drawings on the layout 1. In the Pilot, click Drawings to enter the Drawings mode. 2. Select Floor plan Level 1 (+250cm). 3. Press and hold down the left mouse button. 4. Move the mouse and drag the view onto the layout. The scale can be modified on the Smartbar.
27
ADVANCE CONCRETE Starting guide 5. Release the mouse button and place the view on the layout. Repeat the same procedure for the Section A-A.
REINFORCEMENT
Advance provides a reinforcement module. Using the tools of this module reinforcement plans are drawn, reinforcement elements and distributions are created and material lists are generated. The Reinforcement reinforcement. toolbar contains the necessary tools for
For certain structural objects, a reinforcement type is automatically assigned during object creation using the Automatic Reinforcement Wizard. These reinforcement styles are entirely customizable.
28
ADVANCE CONCRETE Starting guide
Reinforcement drawing
The basic plan for creating the reinforcement drawing is automatically created from a selected structural element. According to the selected view arrangement type, Advance creates the cuts and elevations. Example: Creating the reinforcement drawing for a wall with a window opening Activate the second level of the building. 1. On the Reinforcement toolbar, click Note: .
This command is accessible only in the Model mode.
2. Select the bottom wall and press Enter to confirm. The first dialog box of the reinforcement view creation wizard appears. 3. On the right side of the dialog box select the arrangement of the views calculated by Advance: the number of views and the type of views. A graphic representation is displayed on the right side. 4. Click Next. 5. Click the viewport to modify. The picture changes accordingly. Next, the parameters can be modified on the right side of the window. In the following steps, various parameters modify the edge styles for the visible and hidden objects, reinforcement representation styles, display of symbols, axes and symbol scale, and title parameters. Keep the default parameters and click Next. 6. By clicking Finish, the views are automatically created and the reinforcement drawing appears in the Pilot in Drawings mode. Next the reinforcement can be drawn.
29
ADVANCE CONCRETE Starting guide
Creating the reinforcement
Next, the necessary bars are added on the drawing. Example 1: Creating a rectangular bar on the window lintel cut 1. On the Reinforcement toolbar, Reinforcement bars flyout, click 2. Place the frame by clicking two points of the lintel diagonal. 3. Click a third point to position the hook of the rectangular frame. .
The frame is created. Example 2: Creating a U bar 1. On the Reinforcement toolbar, Reinforcement bars flyout, click 2. Place a U bar by clicking two points of the U base. 3. Input the U direction in the wall and the desired U length value. The U bar is created. .
Similar, place a U bar on the window top view
Next, distributions are created around the window opening based on the three previously created bars.
30
ADVANCE CONCRETE Starting guide Example3: Creating a linear distribution A distribution is created based on the rectangular frame. 1. On the Reinforcement toolbar, Distributions flyout, click 2. Click the frame. The Sideview tool automatically appears as two arrows. This tool sets the distribution bar direction. 3. Select the horizontal arrow to place this side of the rectangular frame on the wall elevation. Zoom in on the window lintel on the wall elevation 4. Click the lower left corner of the lintel, and then the lower right corner. .
5. Next, click the lintel to specify the distribution bar direction.
6. Using the gray rectangular frame, set the bar position in the distribution.
Similarly, place a U bar distribution on the window top view. Create a distribution with the U bar on the window sill.
31
ADVANCE CONCRETE Starting guide Example 4: Creating a straight bar Zoom in on the window lintel on the wall elevation. First, the lower bar of the window lintel will be defined. Zoom in on the window lintel on the wall elevation. 1. On the Reinforcement toolbar, Reinforcement bars flyout, click 2. On the Smartbar, select anchor for bar extremities 1 and 2. 3. On the command line, type li (line) and press Enter. .
4. Click the lower lintel edge. 5. Click inside the lintel to place the lower bar. The bar is defined.
Repeat the process to place a bar in the window sill and another one on the side of the window.
Example 5: Creating a free distribution Next, a distribution is created based on the straight bars. Zoom in on the elevation on the lower bar of the window lintel. 1. On the Reinforcement toolbar, Distributions flyout, click . 2. Click the bar on the lower lintel side. A point bar is hooked on the cross center of the mouse cursor.
32
ADVANCE CONCRETE Starting guide 3. Create a distribution of two point bars around the rectangular frame from the lintel section.
Note:
To facilitate the placement of these two point bars, activate the snap point "center" on the AutoCAD snap object.
Click the horizontal bar of the sill on the elevation. Repeat the process to create the distribution inside the U bar of the window sill and a distribution inside the U bar on the left side of the window (top view). Next, using symmetry, place the bars on the other side of the window. Zoom in so that the elevation and the top view are visible on the screen.
Mirror To place the bars on the other side of the window, click the button on the AutoCAD Modify toolbar.
33
ADVANCE CONCRETE Starting guide 1. Click Mirror (the AutoCAD standard function). 2. Select the bars to copy: On the top view: the U bar and the two point bars On the elevation: - The vertical bar on the left side of the window - The distribution on the left side of the window 3. Press Enter. 4. Define the symmetry axis by clicking the middle of the lower window edge and the middle of the upper window edge.
3D viewer
In Advance, although the reinforcement elements are drawn in 2D, they can be materialized in 3D with the 3D viewer. Using the information from the 2D drawings, the viewer easily recreates the reinforcement cages. It works on bars, meshes and bent meshes. The 3D reinforcement cage can be stored as a drawing and printed. The Reinforcement 3D Viewer toolbar contains tools for viewing the 3D reinforcement cages.
34
ADVANCE CONCRETE Starting guide Example: Viewing the reinforcement using the 3D viewer 1. On the Reinforcement 3D viewer toolbar, click .
2. Include the three views of the reinforcement drawing within a selection window and press Enter. The wall reinforcement is displayed in 3D.
Placing the reinforcement symbols
Symbols are combinations of annotations and graphic elements. They contain a certain number of object attributes. They are updated as the objects are modified. Deleting the objects deletes the corresponding symbols. The symbols are placed one by one on the reinforcement elements: bars, simple or bent meshes, and bars and bent meshes distributions. Example: Placing a bar symbol This example shows the placing of a bar reference mark on the wall cut. Zoom in on the lintel section. 1. On the Reinforcement symbols toolbar, click .
2. Click the rectangular frame and place the reference mark nearby. Repeat the process to place a reference mark on the two point bars.
Repeat the process to place the reference marks for the sill reinforcement.
35
ADVANCE CONCRETE Starting guide
Distribution dimensions
Advance provides a command for creating dimensions on the linear or variable distributions. Example: Dimensioning a linear distribution Zoom in on the window lintel elevation. 1. On the Dimensions toolbar, click 3. Place the dimension line. 4. Click the position for the reference mark. Repeat the process to place the dimensions for the four distributions of the window. .
2. Click the rectangular frame distribution.
Lists
Advance provides a command for creating lists on layouts. Lists are created based on templates and are associated to structural element types (i.e., beams, columns, etc.) and to reinforcement element types (i.e., bars, meshes, etc.). Different list and schedule templates are available according to the international markets. Custom list templates can also be created using the List generator. The lists are automatically updated. Example: Creating a bar list 1. On the Lists toolbar, click 3. Press Enter. .
2. On the command line, type B (Bars) to create a bar list.
36
ADVANCE CONCRETE Starting guide 4. Include within a selection window the bars to list. 5. Press Enter.
6. The list is hooked to the mouse cursor. 7. On the Smartbar, select a template and a scale of 0.5. 8. Place the list on the reinforcement drawing.
This small exercise was a very simple introduction to Advance. With time, your familiarity, speed, and understanding of the power and versatility of Advance Concrete will improve as you use the software on real projects.
37
Canada GRAITEC Inc. 183, St. Charles St. W. Suite 300 Longueuil (Qubec) Canada J4H1C8 Tel. (450) 674-0657 Fax (450) 674-0665 Hotline (450) 674-0657 Toll free 1-800-724-5678 Web http://www.graitec.com/En/ Email info.canada@graitec.com Germany, Switzerland, Austria GRAITEC GmbH Centroallee 263a D-46047 Oberhausen Germany Tel. +49-(0) 208 / 62188-0 Fax +49-(0) 208 / 62188-29 Web http://www.graitec.com/Ge/ Email info.germany@graitec.com United Kingdom GRAITEC UK Ltd. The Old Forge Suth Road Weybridge Surrey KT13 9DZ Tel. +44 (0)1932 858516 Fax +44 (0)1932 859099 Email sales@graitec.co.uk Romania GRAITEC Roumanie SRL Str. Samuil Vulcan, Nr. 10 Sector 5 Bucureti, Romania Tel. +40 (21) 410 0119 Fax +40 (21) 410 0124 Mobile 0729 002 107 Web http://www.graitec.com/Ro/ Email sales@graitec.ro
France GRAITEC France Sarl 17 Burospace 91573 Bivres Cedex Tel. 33 (0)1 69 85 56 22 Fax 33 (0)1 69 85 33 70 Web http://www.graitec.com/Fr/ Email info.france@graitec.com
Czech Republic and Slovakia AB Studio spol. s r.o. Jeremenkova 90a 140 00 PRAHA 4 Tel. +420/244 016 055 Fax +420/244 016 088 Hotline +420/244 016 050 Web http://www.abstudio.cz/ Email abstudio@abstudio.cz United Kingdom Adris Limited Riverside House, Brunel Road Totton, Southampton, Hampshire SO40 3WX England Tel. +44 023 8086 8947 Fax +44 023 8086 1618 Hotline +44 023 8086 9995 Web http://www.adris.co.uk/ Email sales@adris.co.uk
You might also like
- Graitec Advance Concrete Brochure en PDFDocument6 pagesGraitec Advance Concrete Brochure en PDFroly_zerocoolNo ratings yet
- Axisvm Manualx6 enDocument650 pagesAxisvm Manualx6 enCernomodiac NicolaeNo ratings yet
- Plates, Walls and Shells AnalysisDocument26 pagesPlates, Walls and Shells AnalysisBorce StoilovskiNo ratings yet
- Details Guide For Etabs AnalysisDocument1 pageDetails Guide For Etabs AnalysisaikalessNo ratings yet
- Loads, Load Combinations, Calculation and ResultsDocument30 pagesLoads, Load Combinations, Calculation and ResultsBorce StoilovskiNo ratings yet
- Roof/Truss Con ManualDocument24 pagesRoof/Truss Con ManualDaniel DincaNo ratings yet
- Robot Structural Analysis Professional 2016 Product DescriptionsDocument1 pageRobot Structural Analysis Professional 2016 Product Descriptionsvuk vukanicNo ratings yet
- Chapitre 18 Portiques BA-Exemple Calcul-Corr09Document87 pagesChapitre 18 Portiques BA-Exemple Calcul-Corr09Mohamed Bouzidi FSNo ratings yet
- File New Model Change Unit (KN/ M, C) 3D Frames Select Existing Joint and Frame DeleteDocument14 pagesFile New Model Change Unit (KN/ M, C) 3D Frames Select Existing Joint and Frame DeleteFarhanah FaisalNo ratings yet
- 15 Leadership Traits Mnemonic JJ DID TIE BUCKLE-HDocument1 page15 Leadership Traits Mnemonic JJ DID TIE BUCKLE-Hgeobfg2005No ratings yet
- Advance Design Validation Guide 2022 Volume IDocument425 pagesAdvance Design Validation Guide 2022 Volume ILeu KeosovannarathNo ratings yet
- Plan Sarpanta A: Produced by An Autodesk Educational ProductDocument1 pagePlan Sarpanta A: Produced by An Autodesk Educational ProductMarius StoicaNo ratings yet
- Rehabilitation Plan for 5-Story Apartment BuildingDocument1 pageRehabilitation Plan for 5-Story Apartment BuildingPopa AndreiNo ratings yet
- Engtutorial Mass Eccentricity For Seismic Analysis 2012.0Document16 pagesEngtutorial Mass Eccentricity For Seismic Analysis 2012.0Muscadin MakensonNo ratings yet
- Combinatii de IncarcariDocument4 pagesCombinatii de IncarcarilucianduNo ratings yet
- Etabs Eng BrochureDocument22 pagesEtabs Eng BrochureLy HuynhNo ratings yet
- Presentation Drain2DDocument12 pagesPresentation Drain2DChockalingamNo ratings yet
- Structural Behavior of Bubble Deck SlabDocument7 pagesStructural Behavior of Bubble Deck Slabgulilero_yo100% (1)
- Incovoiere: B Ho RC Ra MDocument58 pagesIncovoiere: B Ho RC Ra MConstantin OvidiuNo ratings yet
- Protadetails 2019 QSG enDocument22 pagesProtadetails 2019 QSG enDoan PHongNo ratings yet
- Advance Design 2013 - Validation GuideDocument696 pagesAdvance Design 2013 - Validation GuideJuan JusticeNo ratings yet
- Lateral displacement verification for q=5.75 and n=0.5Document1 pageLateral displacement verification for q=5.75 and n=0.5Octavian CicuNo ratings yet
- Etabs & OapiDocument8 pagesEtabs & Oapiamirah queenNo ratings yet
- Zid de Sprijin Dulap 2D: Scara 1:50 Scara 1:20Document3 pagesZid de Sprijin Dulap 2D: Scara 1:50 Scara 1:20Geo BuzatuNo ratings yet
- Graitec Advance Design Brochure EN 2014 PDFDocument6 pagesGraitec Advance Design Brochure EN 2014 PDFPaco RaoulNo ratings yet
- Wood Beam Bending Capacity EC5Document2 pagesWood Beam Bending Capacity EC5kissistvanNo ratings yet
- STALP dimensions and reinforcement detailsDocument1 pageSTALP dimensions and reinforcement detailshatefreNo ratings yet
- Pre Dimension AreDocument6 pagesPre Dimension AreNeagu DragosNo ratings yet
- Syllabus: Etabs Course OutlineDocument3 pagesSyllabus: Etabs Course OutlineAdnan NajemNo ratings yet
- SCIA Engineer 2011 EnuDocument20 pagesSCIA Engineer 2011 EnudaidzicNo ratings yet
- Advance Design Validation Guide 2023 Volume IIIDocument176 pagesAdvance Design Validation Guide 2023 Volume IIIkeffy_bfkNo ratings yet
- ETABS Tutorial 1 - 2Document8 pagesETABS Tutorial 1 - 2Arief AlihudienNo ratings yet
- Structural PerformanceDocument8 pagesStructural PerformancevjtaanmNo ratings yet
- SOFiSTiK 7 Reasons enDocument2 pagesSOFiSTiK 7 Reasons enMikeNo ratings yet
- ProtaStructure 2021 Basic Training PDFDocument103 pagesProtaStructure 2021 Basic Training PDFaisahyonggNo ratings yet
- Mini Project 2019Document22 pagesMini Project 2019Saad SheikhNo ratings yet
- CES522 A 04 - Topic 2b - 2. RC Beam Design - Examples234 PDFDocument38 pagesCES522 A 04 - Topic 2b - 2. RC Beam Design - Examples234 PDFAizuddinNo ratings yet
- Basic WBS Structure Assignment1 PRST FinalDocument8 pagesBasic WBS Structure Assignment1 PRST FinalGerhard BothaNo ratings yet
- RAM Connection V8: ManualDocument152 pagesRAM Connection V8: Manualcarrimonn11No ratings yet
- Advenser BIM Cad Services ProfileDocument22 pagesAdvenser BIM Cad Services Profilewebmaster9108No ratings yet
- 1.direct Strength Method Approch For Cold Formed Steel Sections With and Without Perforation For Compression Member JRNLDocument5 pages1.direct Strength Method Approch For Cold Formed Steel Sections With and Without Perforation For Compression Member JRNLK RaghuNo ratings yet
- Revit Structure 2012 Commands and ShortcutsDocument5 pagesRevit Structure 2012 Commands and Shortcutsfade2black11100% (1)
- FEM-Design - Intoduction CourseDocument46 pagesFEM-Design - Intoduction CourseAbulfazl MuhammadiNo ratings yet
- 29 - Portal Method of Approximate AnalysisDocument4 pages29 - Portal Method of Approximate AnalysisMUTHUKKUMARAMNo ratings yet
- Buloane de Ancoraj PDFDocument29 pagesBuloane de Ancoraj PDFAndrei Cretu100% (1)
- Design and Analysis of Truss Structure Using STAAD ProDocument6 pagesDesign and Analysis of Truss Structure Using STAAD ProMahmoud IbrahimNo ratings yet
- Kina25913enn 00Document130 pagesKina25913enn 00Anonymous iS33V5No ratings yet
- Technical Report - STEEL - FRAMED BUILDING - Seismic - AnalysisDocument6 pagesTechnical Report - STEEL - FRAMED BUILDING - Seismic - AnalysisAdnan NajemNo ratings yet
- RCM AciDocument43 pagesRCM AciMelvin EsguerraNo ratings yet
- Graitec TutorialDocument40 pagesGraitec TutorialZdrafcu MihaiNo ratings yet
- Graitec Advance Design Starting Advance Design Can Be Launched Using Various MethodsDocument40 pagesGraitec Advance Design Starting Advance Design Can Be Launched Using Various MethodsBien MLNo ratings yet
- Starting Guide 2019Document40 pagesStarting Guide 2019HongVuthyNo ratings yet
- Sure Cuts A Lot HelpDocument27 pagesSure Cuts A Lot HelpbamadixiechickNo ratings yet
- Autodesk Ecotect Analysis 2010 Installation and Getting StartedDocument20 pagesAutodesk Ecotect Analysis 2010 Installation and Getting Startedcesare.alcesteNo ratings yet
- Autodesk Inventor 2010 Install HelpDocument42 pagesAutodesk Inventor 2010 Install HelpSUYEONG PARKNo ratings yet
- SMART ROAD - User - Manual PDFDocument90 pagesSMART ROAD - User - Manual PDFBinodSah40% (5)
- SmartPRINT User Manual 232002540G 01 - 20230531Document27 pagesSmartPRINT User Manual 232002540G 01 - 20230531Steven SoederNo ratings yet
- AutoCAD Nautilus PDF Import - ReadmeDocument8 pagesAutoCAD Nautilus PDF Import - ReadmeTrwWertNo ratings yet
- Installation For Scia Engineer StudentDocument19 pagesInstallation For Scia Engineer StudentParaskevi AlexopoulouNo ratings yet
- Modelling of FoundationsDocument1 pageModelling of FoundationsjustakeNo ratings yet
- Modelling of FoundationsDocument1 pageModelling of FoundationsjustakeNo ratings yet
- Integrated Finite Elements Analysis and Design of StructuresDocument50 pagesIntegrated Finite Elements Analysis and Design of StructuresjustakeNo ratings yet
- Lista de MaterialeDocument2 pagesLista de MaterialejustakeNo ratings yet
- Integrated Finite Elements Analysis and Design of StructuresDocument50 pagesIntegrated Finite Elements Analysis and Design of StructuresjustakeNo ratings yet
- PushoverDocument2 pagesPushoverjustake100% (1)
- Problem 14 Pushover Analysis of A FrameDocument22 pagesProblem 14 Pushover Analysis of A FramejustakeNo ratings yet
- JonWeisseBUS450 04 HPDocument3 pagesJonWeisseBUS450 04 HPJonathan WeisseNo ratings yet
- Multi-Stage Centrifugal Blower Design Pressure ConsiderationsDocument5 pagesMulti-Stage Centrifugal Blower Design Pressure ConsiderationsSATYA20091100% (1)
- DPWH Standard Specifications for ShotcreteDocument12 pagesDPWH Standard Specifications for ShotcreteDino Garzon OcinoNo ratings yet
- !K Kanji Kaku - StrokesDocument18 pages!K Kanji Kaku - StrokeschingkakaNo ratings yet
- Difference Between AND: Shahirah Nadhirah Madihah Suhana AtiqahDocument11 pagesDifference Between AND: Shahirah Nadhirah Madihah Suhana AtiqahShahirah ZafirahNo ratings yet
- Design of A 120 In.-Diameter Steel Bifurcation With A Small Acute Angle For A High-Pressure PenstockDocument10 pagesDesign of A 120 In.-Diameter Steel Bifurcation With A Small Acute Angle For A High-Pressure PenstockStalynMEcNo ratings yet
- Answers About HubSpotDocument1 pageAnswers About HubSpotPrasetyaNo ratings yet
- Brake Pedals and ValveDocument4 pagesBrake Pedals and Valveala17No ratings yet
- January 2021 price list for Petro motor oils and diesel engine oilsDocument2 pagesJanuary 2021 price list for Petro motor oils and diesel engine oilsSAFIR ULLAHNo ratings yet
- Industry 4.0 FinaleDocument25 pagesIndustry 4.0 FinaleFrame UkirkacaNo ratings yet
- Deutz 1013Document3 pagesDeutz 1013Retno Pudji LestariNo ratings yet
- Educational Technology & Education Conferences - January To June 2016 - Clayton R WrightDocument93 pagesEducational Technology & Education Conferences - January To June 2016 - Clayton R WrightEsperanza Román MendozaNo ratings yet
- FC Vs FBDocument8 pagesFC Vs FBMiguel SanchesNo ratings yet
- Cybersecurity-Student-Book Res Eng 1014Document38 pagesCybersecurity-Student-Book Res Eng 1014Nistor Andreea Maria100% (1)
- Fuels and Heat Power: A Guide to Fuels, Furnaces, and FiringDocument101 pagesFuels and Heat Power: A Guide to Fuels, Furnaces, and FiringAlyssa Clarizze MalaluanNo ratings yet
- SEO ProposalDocument5 pagesSEO ProposalShivdev SaiNo ratings yet
- Sanju MT 799 PT Swi 100kDocument2 pagesSanju MT 799 PT Swi 100kSumantri On LineNo ratings yet
- # 6030 PEN OIL: Grade: Industrial Grade Heavy Duty Penetrating OilDocument3 pages# 6030 PEN OIL: Grade: Industrial Grade Heavy Duty Penetrating OilPrakash KumarNo ratings yet
- DML Sro Karnal RMSDocument5 pagesDML Sro Karnal RMSEr Rohit MehraNo ratings yet
- The Next 20 Billion Digital MarketDocument4 pagesThe Next 20 Billion Digital MarketakuabataNo ratings yet
- Advanced Excel FormulasDocument25 pagesAdvanced Excel Formulasskmohit singhalNo ratings yet
- Study of Step Up & Step Down Transformer: Experiment 9Document3 pagesStudy of Step Up & Step Down Transformer: Experiment 9Apna VeerNo ratings yet
- Computer Science: FieldsDocument2 pagesComputer Science: FieldstdoraxNo ratings yet
- Introduction To Windows PDFDocument24 pagesIntroduction To Windows PDFRaymoon Twopass DaysNo ratings yet
- PET ImagingDocument54 pagesPET ImagingNana AkwaboahNo ratings yet
- CV Summary for IT Position Seeking Recent GraduateDocument5 pagesCV Summary for IT Position Seeking Recent Graduateeang barangNo ratings yet
- Geometric Design of Highways for EngineersDocument39 pagesGeometric Design of Highways for EngineersZeleke TaimuNo ratings yet
- Unit4questions 100415042439 Phpapp01Document4 pagesUnit4questions 100415042439 Phpapp01Mohamad HishamNo ratings yet
- Galaxy Service ManualDocument100 pagesGalaxy Service ManualGovind RajNo ratings yet
- Waukesha Engine, Dresser, Inc. - Express Limited Warranty Covering Products Used in Continuous Duty ApplicationsDocument6 pagesWaukesha Engine, Dresser, Inc. - Express Limited Warranty Covering Products Used in Continuous Duty ApplicationsLUISA FERNANDA TORRES MANOSALVANo ratings yet