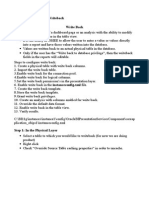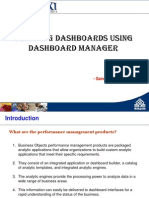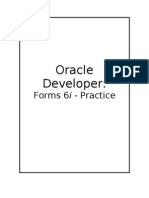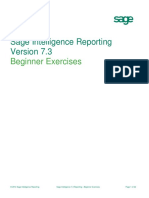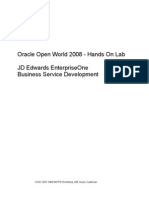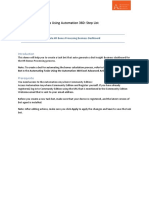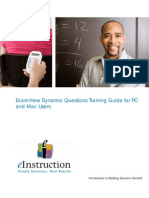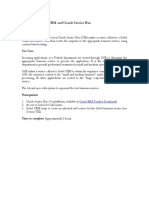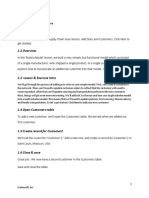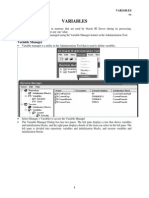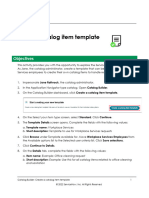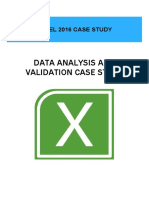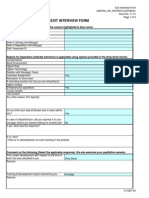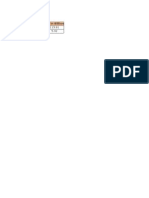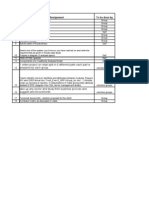Professional Documents
Culture Documents
Variables in Obiee
Uploaded by
yaseennawazOriginal Description:
Original Title
Copyright
Available Formats
Share this document
Did you find this document useful?
Is this content inappropriate?
Report this DocumentCopyright:
Available Formats
Variables in Obiee
Uploaded by
yaseennawazCopyright:
Available Formats
VARIABLES IN OBIEE
OBIEE offers 3 types of variables: 1. Repository variable 2. Session variable 3. Presentation variable REPOSITORY VARIABLE: A repository variable is a BI server variable that doesn't depend of the user (then of the login process). You have two kind of repository variable :
y y
Static (of a constant) Dynamic (which is calculated/refresh periodically).
DYNAMIC REPOSITORY VARIABLE: When the value of a dynamic repository variable changes, all cache entries associated with a business model that reference the value of that variable will be purged automatically. Steps: Create a dynamic repository variable that obtains the minimum year. We will need to write an initialization block to get initialize and update this variable. 1. In the Administration tool. Click on Manage-> variables.
2. Click on Action-> New -> Repository -> Variable.
3. Give 'MinYear' as the name of the variable. Select the radio button that says Dynamic. The Initialization block variable drop down will be enabled. 4. In the initialization block variable click on New. A window for creating a new initialization block opens.
5. Write 'MinYearInit' as the name of the block. Refresh interval one minute. Start on - leave default.
6. Click on edit datasource and enter the following query : SELECT MIN(CALENDAR_YEAR) FROM TIMES
7. Click on browse button near the 'Connection pool' and select the connection pool.
8. Click on 'Test'. Results should show the minimum year. 9. Click on OK.
10. In the initialization dialog, click on edit data target. Select the MinYear variable and click on OK.
11. Close the initialization dialog by clicking OK.
12. Close the dynamic repository dialog by clicking OK.
We have now created a repository variable that obtains the minimum year from the database. Check in the changes. 13. Open the Presentation services. 14. To add the variable to a narrative text, add the text dashboard object to the dashboard. click on properties of the text object and write [b]Minimum Year- @{biServer.variables['MinYear']}[/b]
The output will be :
STATIC REPOSITORY VARIABLE: The value of a static repository value is initialized in the Variable dialog box. This value persists, and does not change until an Oracle BI Administrator decides to change it. Example: Suppose you want to create an expression that displays the default year 2000 for certain products. Rather than entering the number 200 in this expression as constant, you could use the Variable tab of the Variable dialog box to set up a static repository variable named def_year and initialize it to a value of 2000. Steps: Create a static repository variable to store the default year. We will need to write an initialization block to get initialize and update this variable. 1. In the Administration tool. Click on Manage-> variables.
2. Click on Action-> New -> Repository -> Variable.
3. Give 'def_year' as the name of the variable. Select the radio button that says Static.
4. In the default initializer , enter the value 2000.
5. Close the dynamic repository dialog by clicking OK.
We have now created a repository variable that stores the minimum year from the database. Check in the changes. 13. Open the Presentation services. 14. To add the variable to a narrative text, add the text dashboard object to the dashboard. Click on properties of the text object and write [b]Default Year- @{biServer.variables['def_year']}[/b]
The output will be :
Even you can use this static variable in expressions created using expression builder in rpd.
SESSION VARIABLES: Session Variable are the second type of variable and depend of the user. When the users log in BI Presentation Service, they are initialized. You have two kind of session variable: 1. Session System: System session variables are session variables that the Oracle BI Server and Oracle BI Presentation Services use for specific purposes. System session variables have reserved names, that cannot be used for other kinds of variables (such as static or dynamic repository variable and nonsystem session variables). 2. Session Non System: Session Non System variable are variable that you can create for your own purpose. Example: Suppose if you want to display the name of that customer alone who logged into the presentation services using his first name. This is a type of datalevel security. Steps: Create a session variable to store the details of the users logging into the presentation services. We will need to write an initialization block to get initialize and update this variable. 1. In the Administration tool. Click on Manage-> variables.
2. Click on Action-> New -> Session-> Variable.
3. Give USER' as the name of the variable. The Initialization block variable drop down will be enabled. In the initialization block variable click on New.
4. A window for creating a new initialization block opens. Write 'setUser' as the name of the block.
5. Click on edit datasource and enter the following query: SELECT ':USER FROM CUSTOMERS WHERE CUST_FIRST_NAME=':USER'
6. Click on browse button near the 'Connection pool' and select the connection pool. Click OK.
7. In the initialization dialog, click on edit data target. Select the USER variable and click OK.
11. Close the initialization dialog by clicking OK.
12. One Dialog box opens and aska for YES or NO. Click YES and close the session variable dialog
13. In the BMM layer, open the LTS of COUNTRIES table. Click on the content tab.
14. In the WHERE clause filter, give the following statement: sh."".SH.CUSTOMERS.CUST_FIRST_NAME = VALUEOF(NQ_SESSION."USER") OR VALUEOF(NQ_SESSION."USER") = 'Administrator'
15. Click ok. Check in the changes. Restart the services. 16. Log in the presentation services using any of the customer first names (e.g. Abel)
17. In Answers, in the criteria tab select CUST_FIRST_NAME and display the result.
PRESENTATION VARIABLE: The presentation variable is the only variable offer by the presentation service. You can set it with the help of the dash board prompt which will then take the data type of the presentation column. The syntax of presentation variable is @{variables.<variable Name>}{<default>}[format] Steps: 1. Go to the Criteria tab of Answers in presentation services. Select the Calendar Year, Country, Products, Sales Facts
2. Display the results. In the result tab, drill down the list and Select the Title.
3. Give the Syntax on Title Box Country Is: @{Country} Give the Syntax on Subtitle Year is :@{Year}
4. Select the compound layout
5. Go to criteria tab. Click add filter button in CALENDAR_YEAR. Select the is prompted option. Click on OK.
6. Do the same for COUNTRY_NAME .
7. Save the request.
8. Click the new dashboard prompt. Select the SH subject area.
9. Right Side select the Calendar Year.
10. Open set variable drill down list and select the Presentation variable.
11. Given the Year on presentation variable.
12. Do the same for the COUNTRY_NAME.
13. Save the Prompts.
14. Select the Dashboard and click the page Option. Edit Dashboard and select Saved Prompt and the request.
15. Select the year and country and click on GO.
You might also like
- Creating Financial Management Dashboards in Oracle BI Enterprise EditionDocument64 pagesCreating Financial Management Dashboards in Oracle BI Enterprise EditionPriyanka GargNo ratings yet
- Microsoft Dynamics GP 2013 Reporting, Second EditionFrom EverandMicrosoft Dynamics GP 2013 Reporting, Second EditionRating: 5 out of 5 stars5/5 (2)
- Master Data Governance, Financials: Demo ExperienceDocument16 pagesMaster Data Governance, Financials: Demo Experience曹泽疆No ratings yet
- OBIEE11g Building Brand Analysis DashboardDocument84 pagesOBIEE11g Building Brand Analysis DashboardAmit Sharma100% (5)
- Adressverificationdocview Wss PDFDocument21 pagesAdressverificationdocview Wss PDFsrinivass115No ratings yet
- ANA366 BL Modeling Exercise 1Document35 pagesANA366 BL Modeling Exercise 1sankarshanadasNo ratings yet
- How to Write a Bulk Emails Application in Vb.Net and Mysql: Step by Step Fully Working ProgramFrom EverandHow to Write a Bulk Emails Application in Vb.Net and Mysql: Step by Step Fully Working ProgramNo ratings yet
- Adressverificationdocview Wss PDFDocument21 pagesAdressverificationdocview Wss PDFabreddy2003No ratings yet
- OBIEE 11G Row Level SecurityDocument10 pagesOBIEE 11G Row Level SecurityRajesh GlrNo ratings yet
- Configuring LDAP Authentication For OBIEE 11gDocument27 pagesConfiguring LDAP Authentication For OBIEE 11gnaveenpavuluri100% (1)
- Practical 6 ADocument10 pagesPractical 6 AShweni Doobaree4No ratings yet
- SQL LectureDocument24 pagesSQL LectureWaqas SultanNo ratings yet
- Database Creation: Table: EmployeeDocument15 pagesDatabase Creation: Table: EmployeeabhijeetNo ratings yet
- Working With KPIs PDFDocument28 pagesWorking With KPIs PDFAmit SharmaNo ratings yet
- C3 Build RepositoriesDocument29 pagesC3 Build RepositoriesMonica UtaNo ratings yet
- Creating Recurring Journals: ExampleDocument3 pagesCreating Recurring Journals: ExampleSivakumar KandasamyNo ratings yet
- Informatica Power Center 9.0.1: Building Financial Data Mode - Lab#29Document23 pagesInformatica Power Center 9.0.1: Building Financial Data Mode - Lab#29Amit SharmaNo ratings yet
- Maximo Change Management Quick Reference Guide v1.0Document5 pagesMaximo Change Management Quick Reference Guide v1.0ajayc50No ratings yet
- OBIEE 11g Configure Writeback Write BackDocument8 pagesOBIEE 11g Configure Writeback Write BackGirishkumar KaisettyNo ratings yet
- How To Extract Approval RulesDocument11 pagesHow To Extract Approval RulesTejas UphadeNo ratings yet
- Lab A: Calculations and KpisDocument22 pagesLab A: Calculations and KpisRamon Arias FriasNo ratings yet
- Creating Dashboards Using Dashboard Manager: - Sandeep Kumar JainaDocument103 pagesCreating Dashboards Using Dashboard Manager: - Sandeep Kumar JainaMeonline7No ratings yet
- Build RPDDocument348 pagesBuild RPDksub20No ratings yet
- Forms 6i PracticeDocument13 pagesForms 6i Practicesunil227No ratings yet
- Getting Started With Valuate by REFMDocument12 pagesGetting Started With Valuate by REFMbkirschrefmNo ratings yet
- Sage Intelligence Reporting - Beginner Exercise ManualDocument22 pagesSage Intelligence Reporting - Beginner Exercise ManualMark100% (1)
- JDE Business Services (Oracle Hands On) - BSFNDocument35 pagesJDE Business Services (Oracle Hands On) - BSFNDeepesh DivakaranNo ratings yet
- SQL Server Reporting Services (SSRS)Document52 pagesSQL Server Reporting Services (SSRS)ChillagattaAdarshNo ratings yet
- Activity BackgroundDocument25 pagesActivity BackgroundamruthageethaNo ratings yet
- CFX-Intro 14.5 WS03 Mixing-Tube PDFDocument25 pagesCFX-Intro 14.5 WS03 Mixing-Tube PDFpaulhnvNo ratings yet
- Customizing The Insert, Update, and Delete Behavior of Entity ClassesDocument8 pagesCustomizing The Insert, Update, and Delete Behavior of Entity ClassesjewelmirNo ratings yet
- Oracle®: SOA Suite 11.1.1.2 Hands-On Workshop OSB Lab 2bDocument23 pagesOracle®: SOA Suite 11.1.1.2 Hands-On Workshop OSB Lab 2bblinking02No ratings yet
- Tally Erp 9.0 Material Job Costing in Tally Erp 9.0Document38 pagesTally Erp 9.0 Material Job Costing in Tally Erp 9.0Raghavendra yadav KMNo ratings yet
- f461fcd5 2f9a 4313 A938 Ed22ecb7a7e2Crystal Report BCS IIIDocument16 pagesf461fcd5 2f9a 4313 A938 Ed22ecb7a7e2Crystal Report BCS IIIpriya jainNo ratings yet
- Managing+Rpa+Reports+Using+Automation+360+ +Step+List23Document9 pagesManaging+Rpa+Reports+Using+Automation+360+ +Step+List23Ravi YadavNo ratings yet
- Hands-On Lab 2: Transactions and Accruals: ObjectivesDocument16 pagesHands-On Lab 2: Transactions and Accruals: ObjectivesCarlos QuispeNo ratings yet
- Crystal Report 2011: Report Design II - Business Reporting SolutionsDocument48 pagesCrystal Report 2011: Report Design II - Business Reporting SolutionsGowri KurmdasNo ratings yet
- SSRS TutorialDocument20 pagesSSRS TutorialDinesh ChannaNo ratings yet
- Examview Dyanmic QuestionsDocument105 pagesExamview Dyanmic QuestionsSeth JasonNo ratings yet
- ITVoyagers BI PRACTICAL 3 B MU TYITDocument25 pagesITVoyagers BI PRACTICAL 3 B MU TYITColab PracticalNo ratings yet
- Perspective, Cube, KPI, ODC ExampleDocument10 pagesPerspective, Cube, KPI, ODC ExampleAdebola OgunleyeNo ratings yet
- It - Skill - Lab - Practical (1) .Docx Tanishka MathurDocument70 pagesIt - Skill - Lab - Practical (1) .Docx Tanishka Mathuraditya.ss12345No ratings yet
- Chapter 4: Using Dimensions: ObjectivesDocument9 pagesChapter 4: Using Dimensions: ObjectivesmsNo ratings yet
- Install Configure BIP Enterprise 10.1.3.4Document4 pagesInstall Configure BIP Enterprise 10.1.3.4Shankar NarayananNo ratings yet
- Crystal Report 2011: Report Design II - Business Reporting SolutionsDocument35 pagesCrystal Report 2011: Report Design II - Business Reporting SolutionsGowri KurmdasNo ratings yet
- Siebel OsbDocument36 pagesSiebel OsbJoel PaezNo ratings yet
- Lesson 11: Job CostingDocument38 pagesLesson 11: Job Costingandresboy123No ratings yet
- SVMX201 ILT Workbook - CORE 22.1 LightningDocument94 pagesSVMX201 ILT Workbook - CORE 22.1 LightningRygel OrionisNo ratings yet
- Add Sites and Customers ScriptDocument7 pagesAdd Sites and Customers ScriptFernand MalagonNo ratings yet
- OBiee - VariablesDocument20 pagesOBiee - Variablesvenkatesh.golla100% (2)
- Lab4 Data QualityDocument13 pagesLab4 Data QualityMariem El MechryNo ratings yet
- LAB - Catalog Builder - Create A TemplateDocument3 pagesLAB - Catalog Builder - Create A TemplatetaulantzeNo ratings yet
- Hands On Lab Oracle BI Publisher Collaborate 2010Document34 pagesHands On Lab Oracle BI Publisher Collaborate 2010GauthamSampathNo ratings yet
- Create New Entity Tutorial: Date Revision 0.2Document13 pagesCreate New Entity Tutorial: Date Revision 0.2desirevaristeNo ratings yet
- Data Analysis and Validation - Case StudyDocument5 pagesData Analysis and Validation - Case StudyAdrian SoareNo ratings yet
- Lab 3.1 Create A Report Using Cube Data: ScenarioDocument10 pagesLab 3.1 Create A Report Using Cube Data: ScenariokasimNo ratings yet
- Exit Interview Form - 11.01Document5 pagesExit Interview Form - 11.01yaseennawazNo ratings yet
- Partner Determination ProcedureDocument9 pagesPartner Determination ProcedureyaseennawazNo ratings yet
- Lalitha Kathiravan: - Brief ProfileDocument4 pagesLalitha Kathiravan: - Brief ProfileyaseennawazNo ratings yet
- BajajDocument1 pageBajajyaseennawazNo ratings yet
- S.no Assignment To Be Done By: 1 Entire Project On Retail Split in 6 Different Parts Each Part Is Prepared by Each GroupDocument3 pagesS.no Assignment To Be Done By: 1 Entire Project On Retail Split in 6 Different Parts Each Part Is Prepared by Each GroupyaseennawazNo ratings yet