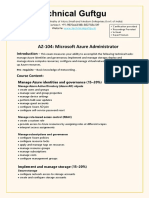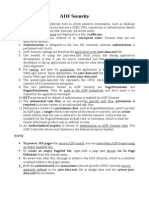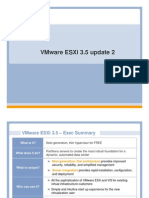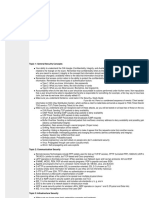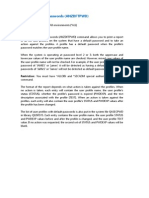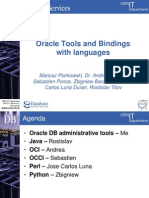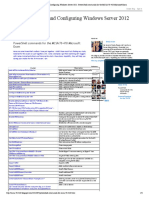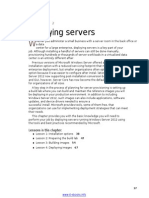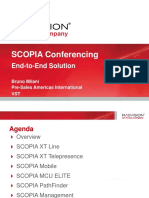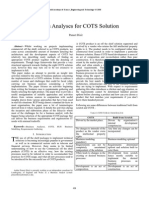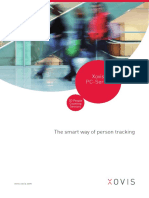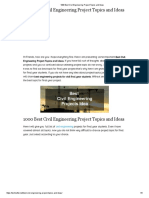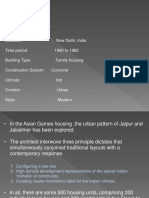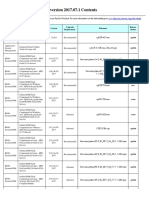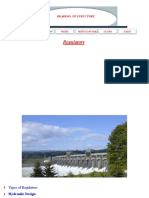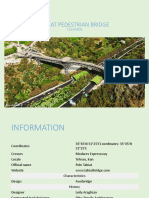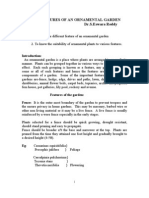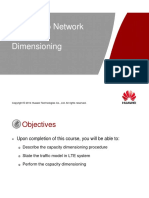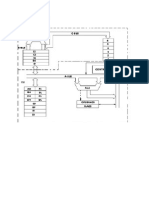Professional Documents
Culture Documents
Steps Basic Usage EJBCA Digital Certificate Email Sign
Uploaded by
Hasan T Emdad RumiOriginal Description:
Copyright
Available Formats
Share this document
Did you find this document useful?
Is this content inappropriate?
Report this DocumentCopyright:
Available Formats
Steps Basic Usage EJBCA Digital Certificate Email Sign
Uploaded by
Hasan T Emdad RumiCopyright:
Available Formats
DOCUMENT NAME: Steps_Basic_Usage_EJBCA_Digital_Certificate_Email_Sign DATE: March 28, 2011
Kindly ensure that you have implemented the steps in Steps_Basic_Setup_EJBCA_using_JAVA_1_6_0__23_UPDATED_Ver_3__1.pdf
Kindly reference these while following the steps: Anything starting with an ENTER: is to be typed in. Anything starting with -> is a button or a link to be clicked. <YOUR VALUES> represents values that you selected to enter. Anything starting with a NOTE: is for information and not for execution. Anything starting with a SELECT: is to select on the screen/dialog as mentioned. Field {Sub-Field} represents the sub-field of a field (e.g. O, Organization {Required}).
STEP 1: NOTE: Substitute with <YOUR VALUES> as required A. In Command Prompt of JBOSS F:\jboss-4.2.2.GA\bin>run ... Started in... B. Browse to https://caserver.silentfront.local:8443/ejbca/adminweb for Admin Access page i. Dialog opens (you are about to view pages over a secure connection) ii. -> OK iii. Dialog opens (choose a digital certificate for identification) iv. SELECT: (having Name: SuperAdmin and Issuer: AdminCA1) v. -> OK STEP 2: NOTE: Substitute with <YOUR VALUES> as required A. On the Admin Access page, under CA Functions -> Edit Certificate Authorities i. Edit Certificate Authorities page opens ii. Under Add CA ENTER: CA_EMAIL iii. -> Create B. Create CA page opens with CA Name as CA_EMAIL i. Validity ENTER: 365d ii. Subject DN ENTER: CN=CA EMAIL,O=Silent Front,C=IN
iii. Under Default CRL Dist. Point (used as default value in certificate profiles using this CA) -> Generate NOTE: The other values are left as default iv. -> Create NOTE: Edit Certificate Authorities page opens with CA_EMAIL, (Active) listed under Current Certificate Authorities STEP 3: NOTE: Substitute with <YOUR VALUES> as required A. On the Admin Access page, under CA Functions -> Edit Certificate Profiles i. Edit Certificate Profiles page opens ii. Under Add Profile ENTER: EmailCertificateProfile iii. -> Add B. Under Current Certificate Profiles SELECT: EmailCertificateProfile -> Edit Certificate Profile C. Edit Certificate Profile page opens with Certificate Profile as EmailCertificateProfile i. Available bit lengths SELECT: 1024 bits ii. Validity ENTER: 365d iii. Key Usage SELECT: (1) Digital Signature (2) Key encipherment (Ctrl-click to select multiple) iv. Use Extended Key Usage SELECT: Check v. Extended Key Usage SELECT: Email Protection vi. Available CAs SELECT: CA_EMAIL vii. Publishers SELECT: External OCSP Publisher NOTE: The other values are left as default viii. -> Save STEP 4: NOTE: Substitute with <YOUR VALUES> as required A. On the Admin Access page, under RA Functions -> Edit End Entity Profiles i. Edit End Entity Profiles page opens ii. Under Add Profile ENTER: EmailEndEntityProfile iii. -> Add B. Under Current End Entity Profiles SELECT: EmailEndEntityProfile -> Edit End Entity Profile C. Edit End Entity Profile page opens with End Entity Profile as EmailEndEntityProfile i. Email Domain {Use} SELECT: Uncheck ii. Subject Alternative Name Fields SELECT: RFC 822 Name (e-mail address) -> Add iii. RFC 822 Name (e-mail address) {Use entity e-mail field} SELECT: Uncheck iv. RFC 822 Name (e-mail address) {Required} SELECT: Check v. RFC 822 Name (e-mail address) {Modifiable} SELECT: Check vi. Default Certificate Profile SELECT: EmailCertificateProfile vii. Available Certificate Profiles SELECT: EmailCertificateProfile
viii. Default CA ENTER: CA_EMAIL ix. Available CAs SELECT: CA_EMAIL x. Default Token SELECT: P12 file xi. Available Tokens SELECT: (1) P12 file (2) JKS file (3) PEM file NOTE: The other values are left as default xii. -> Save STEP 5: NOTE: Substitute with <YOUR VALUES> as required A. On the Admin Access page, under RA Functions -> Add End Entity i. Add End Entity Profile page opens ii. End Entity Profile SELECT: EmailEndEntityProfile iii. Username ENTER: x509cert@live.com iv. Password: <YOUR VALUES> v. CN, Common Name ENTER: x509cert@live.com vi. RFC 822 Name (e-mail address) ENTER: x509cert@live.com vii. Certificate Profile SELECT: EmailCertificateProfile viii. CA SELECT: CA_EMAIL ix. Token SELECT: P12 file NOTE: The other values are left as default x. -> Add NOTE: End Entity x509cert@live.com added successfully is displayed on top of the page STEP 6: NOTE: Substitute with <YOUR VALUES> as required A. On the Public Access page, under Enroll -> Create Keystore i. EJBCA Certificate Enrollment page opens ii. Username ENTER: As entered in STEP 5 iii. Password ENTER: As entered in STEP 5 iv. -> OK B. EJBCA Token Certificate Enrollment page opens i. Key Length SELECT: 1024 bits ii. Certificate Profile SELECT: EmailCertificateProfile iii. -> OK NOTE: A new certificate is generated and downloaded to the computer through the browser. NOTE: Save it to F:\ x509cert@live.com.p12 STEP 7: NOTE: Substitute with <YOUR VALUES> as required A. On the Public Access page, under Retrieve -> Fetch CA & OCSP Certificates
i. Fetch CA & OCSP Certificates page opens ii. Under CA: CA_EMAIL (Right-click) -> Download to Internet Explorer -> Save link as iii. Save As dialog opens iv. Folders SELECT: F: v. File name: ENTER: CA EMAIL.cer vi. Save as type: SELECT: Security Certificate vii. -> Save STEP 8: A. Open Windows Explorer to F:\ B. Double-click CA EMAIL.cer C. Certificate Import Wizard dialog opens i. -> Next ii. File name should be F:\CA EMAIL.cer iii. -> Next iv. Password ENTER: As entered in STEP 5 v. -> Next NOTE: Automatically select the certificate store based on the type of certificate is selected vi. -> Next vii. -> Finish D. Security Warning dialog -> Yes E. Message Box shows "The import was successful." - > OK NOTE: This certificate can be used to digitally sign emails like by using Microsoft Outlook software. Best Regards, Shakti Saran shakti.saran@silentfront.com www.personalfoldersoftware.com
You might also like
- Deploying Scom Gateway ServerDocument10 pagesDeploying Scom Gateway Servernaveednezam2686No ratings yet
- Sr. Tibco Consultant: - Jersey City, NJDocument6 pagesSr. Tibco Consultant: - Jersey City, NJSatish RajuNo ratings yet
- Practical No.1: Design A Home Page For Business To Consumer WebsiteDocument16 pagesPractical No.1: Design A Home Page For Business To Consumer Websiteviraj14No ratings yet
- Exception DetailsDocument7 pagesException DetailssentbobbyNo ratings yet
- AZ-104 Course ContentDocument7 pagesAZ-104 Course ContentIsmail SayyedNo ratings yet
- ADF SecurityDocument5 pagesADF SecurityRaju VivekNo ratings yet
- Ch01 Introduction & History ApplicationDocument24 pagesCh01 Introduction & History ApplicationsaadNo ratings yet
- KillTestTB0-107 30 QuestionsDocument9 pagesKillTestTB0-107 30 QuestionsKaushik SarkarNo ratings yet
- Spam Filtering Install GuideDocument20 pagesSpam Filtering Install Guidefeelbond007No ratings yet
- Database InstallDocument30 pagesDatabase InstallRoxana RoscaNo ratings yet
- Masterng Network ProtocolDocument8 pagesMasterng Network ProtocolsubhamayNo ratings yet
- Microsoft PKIDocument16 pagesMicrosoft PKIRam JiNo ratings yet
- Product KeysDocument1 pageProduct KeysGiovanni SlackNo ratings yet
- Oracle DBA Training PDFDocument6 pagesOracle DBA Training PDFsoftsystrainingNo ratings yet
- Script Optimizare Windows 10Document6 pagesScript Optimizare Windows 10Ionut Patelea100% (1)
- TACACSDocument13 pagesTACACSRidho PratamaNo ratings yet
- Ejb TutorialDocument72 pagesEjb Tutorialaditi100% (1)
- 2 - Introduction To I Process Decision Rules EngineDocument6 pages2 - Introduction To I Process Decision Rules EngineKarthik TibcoNo ratings yet
- Web LogicDocument36 pagesWeb LogicChiranjeeviChNo ratings yet
- Test C1000-061, IBM Security Identity Governance and Intelligence V5.2.5, DeploymentDocument3 pagesTest C1000-061, IBM Security Identity Governance and Intelligence V5.2.5, DeploymentJoseAntonioLindoMezaNo ratings yet
- OWASP Top 10 - 2010 PresentationDocument41 pagesOWASP Top 10 - 2010 PresentationThomas FouNo ratings yet
- IPROCESSVideosand MaterialsDocument6 pagesIPROCESSVideosand MaterialsKarthik TibcoNo ratings yet
- Install LibreNMS CentOS8 Nginx (php74) 20201004Document18 pagesInstall LibreNMS CentOS8 Nginx (php74) 20201004meNo ratings yet
- TCZ - Presentation UST Global PDFDocument30 pagesTCZ - Presentation UST Global PDFNarenNo ratings yet
- Remote Desktop Manager Enterprise 14Document3 pagesRemote Desktop Manager Enterprise 14rahmat ragilNo ratings yet
- AZ-104-MicrosoftAzureAdministrator LAB 02a Manage Subscriptions and RBACDocument7 pagesAZ-104-MicrosoftAzureAdministrator LAB 02a Manage Subscriptions and RBACgvroctaNo ratings yet
- 4800 Appliance DatasheetDocument5 pages4800 Appliance Datasheetaitel203No ratings yet
- Client/Server Software Testing: Hongmei YangDocument21 pagesClient/Server Software Testing: Hongmei YangIrfan67% (3)
- Solaris CommandsDocument14 pagesSolaris CommandsImraneANo ratings yet
- How To Setup and Configure An OpenVPN Server On CentOS 6Document14 pagesHow To Setup and Configure An OpenVPN Server On CentOS 6Supriyo SahaNo ratings yet
- CNI Practical FileDocument56 pagesCNI Practical FileJPC RTK0% (1)
- ADF Application Authentication Based On DB TablesDocument10 pagesADF Application Authentication Based On DB TablesSanjeeb MahakulNo ratings yet
- Question For Manager Test in KsfeDocument11 pagesQuestion For Manager Test in KsfeVimalKumar50% (2)
- Lab Answer Key - Module 5 - Implementing Active Directory Domain Services Sites and ReplicationDocument12 pagesLab Answer Key - Module 5 - Implementing Active Directory Domain Services Sites and ReplicationffNo ratings yet
- ESX Server 3i PresentationDocument29 pagesESX Server 3i PresentationGeorgi PetrovNo ratings yet
- Bluecoat Sgos Cheat Sheet v5Document8 pagesBluecoat Sgos Cheat Sheet v5AkabaneKitaNo ratings yet
- 7.1.3.6 Lab Configuring Advanced EIGRP For IPv4 Features 1Document9 pages7.1.3.6 Lab Configuring Advanced EIGRP For IPv4 Features 1белимNo ratings yet
- All t8prDocument21 pagesAll t8prtakdir100% (1)
- Office 365 Intro. and TutorialsDocument11 pagesOffice 365 Intro. and Tutorialsvarida vanyaNo ratings yet
- PHP PPT Class1Document28 pagesPHP PPT Class1rajanikanthNo ratings yet
- Pre-Requisite: Test Cript and Recording The TransactionDocument10 pagesPre-Requisite: Test Cript and Recording The Transactionakashdeep_83No ratings yet
- Security+ Cram Sheet - ProprofsDocument3 pagesSecurity+ Cram Sheet - Proprofstom100% (1)
- Admin Alert - Dealing With Default OS400 PasswordsDocument8 pagesAdmin Alert - Dealing With Default OS400 PasswordsMarcela Collao OrellanaNo ratings yet
- VMware 1V0-621 VCA PDF QuestionsDocument6 pagesVMware 1V0-621 VCA PDF QuestionsPass4 LeadsNo ratings yet
- PassLeader 1Z0-821 Exam Dumps (1-50) PDFDocument25 pagesPassLeader 1Z0-821 Exam Dumps (1-50) PDFShajiuddin KamalNo ratings yet
- Oracle 11g Certified Database AdministratorDocument0 pagesOracle 11g Certified Database AdministratorZoraida MuñozNo ratings yet
- Oracle TutorialDocument55 pagesOracle TutorialSai Kyaw HtikeNo ratings yet
- MainymlDocument2 pagesMainymlmansoorNo ratings yet
- Advanced Oracle: Opera Global Technical ServicesDocument109 pagesAdvanced Oracle: Opera Global Technical ServicesJDaemon7No ratings yet
- Nodejs at A GlanceDocument66 pagesNodejs at A GlanceSoma SundaramNo ratings yet
- 70-410 Installing and Configuring Windows Server 2012 - PowerShell Commands For The MCSA 70-410 Microsoft ExamDocument3 pages70-410 Installing and Configuring Windows Server 2012 - PowerShell Commands For The MCSA 70-410 Microsoft ExamMajid ShokouhiNo ratings yet
- Deploying Servers: Lessons in This ChapterDocument11 pagesDeploying Servers: Lessons in This ChapterJean CarlosNo ratings yet
- IoT Advanced Program & Automation PDFDocument7 pagesIoT Advanced Program & Automation PDFRokaia M KobishNo ratings yet
- CDVI Centaur 5 1 DVR VisitorDocument39 pagesCDVI Centaur 5 1 DVR VisitorMarco Antonio RubinaNo ratings yet
- System Administrator Interview Questions and AnswersDocument5 pagesSystem Administrator Interview Questions and Answerskjvinothkumaar100% (1)
- Avaya RADVISION SCOPIA - Product PDFDocument109 pagesAvaya RADVISION SCOPIA - Product PDFcaveman2001No ratings yet
- TC260 IEC 61850 PresentationDocument23 pagesTC260 IEC 61850 Presentationguritnoid4775No ratings yet
- SSL Cert Renewal Suneel BDocument11 pagesSSL Cert Renewal Suneel Bjsantosh_dNo ratings yet
- WEBFOCUS - ReportCaster End User's ManualDocument112 pagesWEBFOCUS - ReportCaster End User's ManualknarravulaNo ratings yet
- Business Analysis For Cots SolutionDocument7 pagesBusiness Analysis For Cots SolutionSmitasamratNo ratings yet
- Metalworks Clip-In and Clip-In Swing Down Ceilings: General Installation InstructionsDocument2 pagesMetalworks Clip-In and Clip-In Swing Down Ceilings: General Installation InstructionsSunil Dinanath JoshiNo ratings yet
- Factsheet Allgemein Meter ScreenDocument8 pagesFactsheet Allgemein Meter ScreenozapataNo ratings yet
- Brick FinalDocument15 pagesBrick Finalindrajit sodha0% (1)
- 1000 Best Civil Engineering Project Topics and IdeasDocument5 pages1000 Best Civil Engineering Project Topics and IdeasAlfredo L. Penachos100% (1)
- Asian Games Village at Haus Khaz by Raj RewalDocument18 pagesAsian Games Village at Haus Khaz by Raj RewalGowthaman MaruthamuthuNo ratings yet
- Using Automatic Workload Repository For Database Tuning Tips For Expert DBAsDocument49 pagesUsing Automatic Workload Repository For Database Tuning Tips For Expert DBAsShivam GuptaNo ratings yet
- 640 Nondestructive Testing and EvaluationDocument1 page640 Nondestructive Testing and EvaluationYasser Samohuallpa SerranoNo ratings yet
- SPP2017.07.1 ContentsReportDocument44 pagesSPP2017.07.1 ContentsReportNarongNacity NaNo ratings yet
- 2 Storey PlanDocument2 pages2 Storey Planpoliman2017No ratings yet
- RegulatorsDocument63 pagesRegulatorsshruti konkaNo ratings yet
- Multiplayer Game Development With HTML5 - Sample ChapterDocument32 pagesMultiplayer Game Development With HTML5 - Sample ChapterPackt PublishingNo ratings yet
- Troubleshooting Routers CiscoDocument100 pagesTroubleshooting Routers CiscokarderisNo ratings yet
- Tabiat BridgeDocument22 pagesTabiat BridgeAirin Akter Airin0% (1)
- Engineering and Fabrication of Ewt Module For Nautica MuarDocument40 pagesEngineering and Fabrication of Ewt Module For Nautica MuarengineeringyusufNo ratings yet
- Advanced Java Questions MCQDocument102 pagesAdvanced Java Questions MCQadithyata650% (2)
- Ardb2 Manual Rev1 2 RevDocument11 pagesArdb2 Manual Rev1 2 Revmk116dNo ratings yet
- Features of An Ornamental GardenDocument12 pagesFeatures of An Ornamental GardenDr.Eswara Reddy SiddareddyNo ratings yet
- 17 OEP100320 LTE Radio Network Capacity Dimensioning ISSUE 1.11Document34 pages17 OEP100320 LTE Radio Network Capacity Dimensioning ISSUE 1.11MashaalNo ratings yet
- MTTS ProfileDocument50 pagesMTTS ProfileAnonymous B7pghhNo ratings yet
- Fruitalite Ebook - ALL BOTTLESDocument5 pagesFruitalite Ebook - ALL BOTTLESAkshay Samadhiya0% (1)
- Working With Database Tables Student VersionDocument12 pagesWorking With Database Tables Student VersionSuresh babuNo ratings yet
- 8086/88 Device SpecificationsDocument22 pages8086/88 Device SpecificationsAyush PurohitNo ratings yet
- Differences Between 8086 and 8088 MicroprocessorsDocument16 pagesDifferences Between 8086 and 8088 MicroprocessorsSebastin AshokNo ratings yet
- Microsoft Project 2013Document12 pagesMicrosoft Project 2013Luis Eduardo CortesNo ratings yet