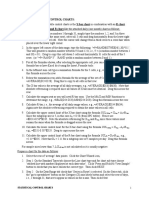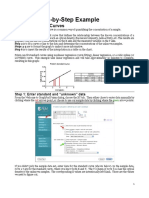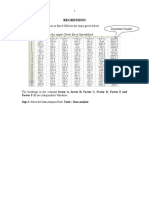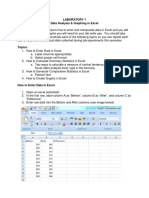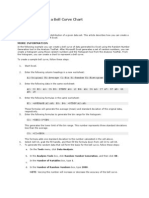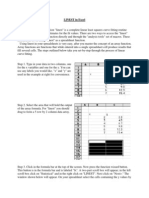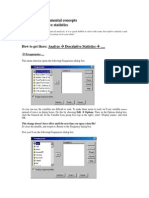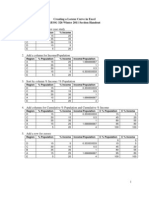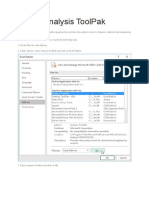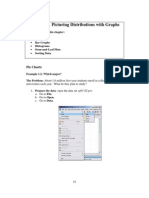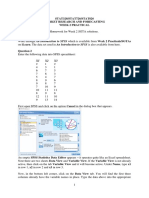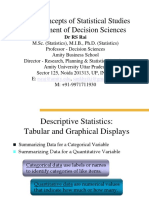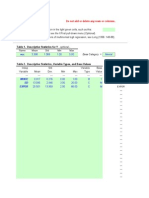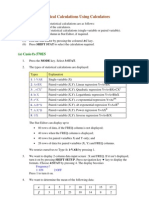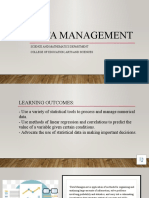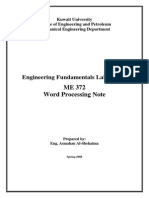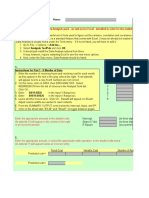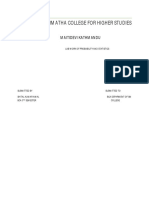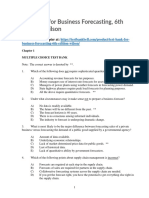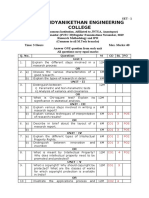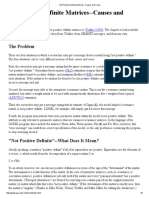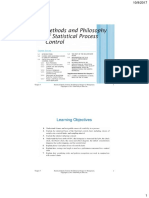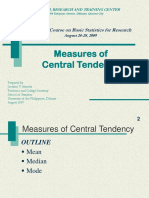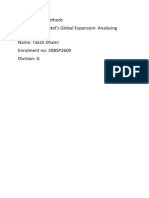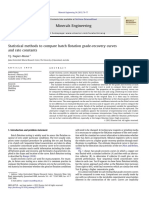Professional Documents
Culture Documents
Data: Excel Guide: Correlation & Regression Example
Uploaded by
Rehan ShinwariOriginal Description:
Original Title
Copyright
Available Formats
Share this document
Did you find this document useful?
Is this content inappropriate?
Report this DocumentCopyright:
Available Formats
Data: Excel Guide: Correlation & Regression Example
Uploaded by
Rehan ShinwariCopyright:
Available Formats
EXCEL GUIDE: CORRELATION & REGRESSION EXAMPLE 1.
DATA
ID A B C D X .00 .00 8.00 8.00 Y .00 6.00 2.00 8.00
2. STATISTICS
Summary Output
Regression Statistics Multiple R 0.316228 R Square 0.1 Adjusted R Square -0.35 Standard Error 4.242641 Observations 4 ANOVA Regression Residual Total Intercept X df 1 2 3 Coefficient 3 0.25 S.E. SS 4 36 40 t Stat MS F Significant F 4 0.222222 0.683772 18
P-value Lower 95% Upper 95% 3 1 0.42265 -9.90797 15.90797 0.53033 0.471405 0.683772 -2.03183 2.531828
3. GRAPH
Grades on Quiz
10 8 6 4 2 0 0 2 4 6 8 10 Hours of Pra ctice
1. ENTERING THE DATA
Enter the scores in the worksheet as such:
X .00 .00 8.00 8.00 Y .00 6.00 2.00 8.00
X and Y will be the two variables that we want to find correlation.
2. COMPUTING THE STATISTICS
1. Go to Insert and select function wizard button fx, select the Statistical category, select CORREL, and click Next. 2. Enter the range A2:A5 in the array 1 box. You can also click and drag over the range for X instead of entering manually. 3. Enter the range B2:B5 in the array 2 box. You can also click and drag over the range for Y instead of entering manually. 4. Click Finish and an r of .31 is returned. 5. In the Main Menu Bar, click on Tools Data Analysis. 6. In the Data Analysis window, select Regression and click OK. 7. Input Y range: Enter $B$1:$B$5 or drag over the cells of Y. 8. Input X range: Enter $A$1:$A$5 or drag over the cells of X. 9. Labels should be checked because we include the variable names in cells A1 and
B1. These labels will be used in the output. 10. Constant is Zero is not checked because we do not want to force the regression line through the origin. 11. Confidence Level is checked and a value of 90 is entered int eh space to the right of Confidence Level. If it is not checked, the default value of 95% will be utilized, and we will see the 95% boundaries reported twice in the regression output. 12. Type $C$1 for Output options. 13. Residuals refer to the difference between the actual Y data points and the Y values predicted by the regression equation. We did not ask for any output in this section. 14. Normal Probability will generate a chart of normal probabilities. We did not select this output. 15. Click OK and the output shown above will be generated.
3. GRAPHING THE DATA
Excels Chart Wizard provides an efficient way to produce a scatterplot of two variables. The procedure will not work, however, unless the two variables are adjacent to each other in the worksheet. 1. Click on the Insert on the Menu bar, select Chart and select As New Sheet. 2. Click and drag over the range of numerical values in columns A and B. 3. Select XY(Scatter) and click Next. 4. Select Format 3 and click next. 5. Select Data Series in Columns, and Use First 1 columns for X Data, 0 Rows for Legend Text. Then Click Next. 6. Specify the legend, chart title, X-axis title, and Y-axis title in the dialog box. 7. The completed scatterplpot is shown at the top of this page. 8. To add the regression line simply click on one of the data points on the chart with the left mouse button. Square handles will appear on all the points. Now click the right mouse button, a menu will appear. Select the Add Trendline command. 9. Select the right group (Group 1) and click OK.
EDITING THE GRAPH
Often the graph will not appear exactly as you wish. However, it's easy to change colors, markers, axes, etc. Using the mouse, move the cursor anywhere on the graph you want to edit and double click.
A new window will appear and you can make your own changes on the graph.
You might also like
- The Practically Cheating Statistics Handbook TI-83 Companion GuideFrom EverandThe Practically Cheating Statistics Handbook TI-83 Companion GuideRating: 3.5 out of 5 stars3.5/5 (3)
- Top Secrets Of Excel Dashboards: Save Your Time With MS ExcelFrom EverandTop Secrets Of Excel Dashboards: Save Your Time With MS ExcelRating: 5 out of 5 stars5/5 (1)
- Exer 9Document4 pagesExer 9Rakesh YadavNo ratings yet
- X Bar&RchartDocument9 pagesX Bar&RchartPramod AthiyarathuNo ratings yet
- Prism 6 - Linear Standard CurveDocument7 pagesPrism 6 - Linear Standard CurveoschlepNo ratings yet
- Using Calculator Casio AU PLUSDocument8 pagesUsing Calculator Casio AU PLUSzapelNo ratings yet
- Add Multiple Fitted Curves in A Histogram - Howto WikiDocument4 pagesAdd Multiple Fitted Curves in A Histogram - Howto Wikihp2020No ratings yet
- RegressionDocument8 pagesRegressionAJITPALNo ratings yet
- Bio353 EXCEL ModuleDocument11 pagesBio353 EXCEL ModulekcbijuNo ratings yet
- Handout On Statistical Analysis in Excel 2 1Document16 pagesHandout On Statistical Analysis in Excel 2 1EJ GonzalesNo ratings yet
- SPSS Estimating Percentile RanksDocument6 pagesSPSS Estimating Percentile RanksDonald StephenNo ratings yet
- SPSS TwoWay PC PDFDocument10 pagesSPSS TwoWay PC PDFmanav654No ratings yet
- Casio Classpad ManualDocument57 pagesCasio Classpad ManualZhiyong HuangNo ratings yet
- Create Bell Curve in XLDocument3 pagesCreate Bell Curve in XLNeelam MaharaNo ratings yet
- LinestDocument6 pagesLinestMayankNo ratings yet
- Chapter 1 Fundamental Concepts SPSS - Descriptive StatisticsDocument4 pagesChapter 1 Fundamental Concepts SPSS - Descriptive StatisticsAvinash AmbatiNo ratings yet
- Lab 5 InstructionsDocument4 pagesLab 5 InstructionsRachaelNo ratings yet
- Using Excel To Plot Error BarsDocument3 pagesUsing Excel To Plot Error Bars09chengjp1No ratings yet
- Graphs Excel 2003Document7 pagesGraphs Excel 2003Rick ChatterjeeNo ratings yet
- Gini 01Document2 pagesGini 01ashimanandadebnathNo ratings yet
- IT SkillsDocument32 pagesIT SkillsUdbhav SharmaNo ratings yet
- Analysis ToolpakDocument8 pagesAnalysis ToolpakPallab DattaNo ratings yet
- Steps in Making A Cartesian PlaneDocument7 pagesSteps in Making A Cartesian PlanenhfdbhddhsdeyterhguyNo ratings yet
- Excel Graphs Getting Started: Step 1 Step 7Document4 pagesExcel Graphs Getting Started: Step 1 Step 7ChevronelleNo ratings yet
- Excel Regression Instructions 2010Document3 pagesExcel Regression Instructions 2010kim1003No ratings yet
- Fisher - S Exact TestDocument14 pagesFisher - S Exact TestLove IbanezNo ratings yet
- Picturing Distributions With GraphsDocument23 pagesPicturing Distributions With Graphs1ab4cNo ratings yet
- Stats Project Tech InstructionsDocument9 pagesStats Project Tech Instructionsk8nowakNo ratings yet
- STAT328/STAT726/STAT826 Market Research and Forecasting Week 2 PracticalDocument5 pagesSTAT328/STAT726/STAT826 Market Research and Forecasting Week 2 PracticalAsim Adnan EijazNo ratings yet
- Excel Project: MATH 124 Elementary Statistics NameDocument3 pagesExcel Project: MATH 124 Elementary Statistics NameqwerhqeorNo ratings yet
- Tabular and Graphical Descriptive Techniques Using MS-ExcelDocument20 pagesTabular and Graphical Descriptive Techniques Using MS-ExcelVarun LalwaniNo ratings yet
- Statistical Analysis Using Gnumeric: Entering Data and Calculating ValuesDocument18 pagesStatistical Analysis Using Gnumeric: Entering Data and Calculating ValuesandriuzNo ratings yet
- CASIO Classpad 300 Calculator: A P P E N D I XDocument16 pagesCASIO Classpad 300 Calculator: A P P E N D I XŞükrü ErsoyNo ratings yet
- Lab Assignment 2 Ms Excel 2 InstructionsDocument2 pagesLab Assignment 2 Ms Excel 2 Instructionssangeet711No ratings yet
- Minitab Simple Regression AnalysisDocument7 pagesMinitab Simple Regression AnalysisRadu VasileNo ratings yet
- Excel Lab 2Document7 pagesExcel Lab 2Veken BakradNo ratings yet
- Scatter Plot - Correlation - and Regression On The TI-83-84Document5 pagesScatter Plot - Correlation - and Regression On The TI-83-84AlexNo ratings yet
- Excel Tools & Techniques: September 2017Document5 pagesExcel Tools & Techniques: September 2017Muhammad Irka Irfa DNo ratings yet
- Engineering Spreed SheetsDocument5 pagesEngineering Spreed SheetsAriadne ChuaNo ratings yet
- Multinomial Logit: NotesDocument38 pagesMultinomial Logit: NotesSeokho SeoNo ratings yet
- Statistical Calculations Using CalculatorsDocument4 pagesStatistical Calculations Using Calculatorsrichard_ooiNo ratings yet
- Eviews TutorialDocument5 pagesEviews Tutoriallifeblue2No ratings yet
- EXCEL Data AnalysisDocument5 pagesEXCEL Data AnalysisN MNo ratings yet
- How To Regress 3Document3 pagesHow To Regress 3Muhammad Ali RazaNo ratings yet
- Excel Lab 3 - HistogramsDocument7 pagesExcel Lab 3 - HistogramsPegahNo ratings yet
- Excel Directions For Cost Behavior ProjectDocument4 pagesExcel Directions For Cost Behavior ProjectSharif UsmanNo ratings yet
- Data Management With Voice OverDocument38 pagesData Management With Voice OverMarjorie NepomucenoNo ratings yet
- Coursework GuideDocument6 pagesCoursework Guideapi-261482811No ratings yet
- Prism 6 - T TestDocument7 pagesPrism 6 - T TestoschlepNo ratings yet
- Click On Tabs On The Bottom To Switch To Different Tests: Chi Square TestDocument23 pagesClick On Tabs On The Bottom To Switch To Different Tests: Chi Square Testnafis022No ratings yet
- MS - Excel - Linear - & - Multiple - Regression Office 2007Document7 pagesMS - Excel - Linear - & - Multiple - Regression Office 2007Mohd Nazri SalimNo ratings yet
- Engineering Fundamentals Laboratory: ME 372 Word Processing NoteDocument46 pagesEngineering Fundamentals Laboratory: ME 372 Word Processing NoteOmar SaleemNo ratings yet
- Analysis To Function.: Exercise 3-46 NameDocument2 pagesAnalysis To Function.: Exercise 3-46 NameHalida An NabilaNo ratings yet
- MBAStat ChartsDocument68 pagesMBAStat ChartsAdoree RamosNo ratings yet
- TI 36X ProDocument6 pagesTI 36X ProRem MessimerNo ratings yet
- Statistics With The Ti-83 Plus (And Silver Edition) : Edit (1) 1:edit 5:setupeditor ProtDocument10 pagesStatistics With The Ti-83 Plus (And Silver Edition) : Edit (1) 1:edit 5:setupeditor ProtkkathrynannaNo ratings yet
- Using MS-Excel To Analyze Data: Lab 2 - Chemical Properties in Water Phosphorus SulphurDocument5 pagesUsing MS-Excel To Analyze Data: Lab 2 - Chemical Properties in Water Phosphorus SulphurLaaiba IshaaqNo ratings yet
- Sagarmatha College For Higher Studies Probability LabDocument20 pagesSagarmatha College For Higher Studies Probability LabrajeshNo ratings yet
- GC Skills For H2 StatisticsDocument33 pagesGC Skills For H2 StatisticsjuliaongNo ratings yet
- Q:-Explain The Probability and Nonprobability Sampling TechniquesDocument3 pagesQ:-Explain The Probability and Nonprobability Sampling TechniquesSuraj KumarNo ratings yet
- Course Number: STA 240 Course Name: Statistics Course Instructor: Tamanna Siddiqua Ratna. (Lecturer)Document39 pagesCourse Number: STA 240 Course Name: Statistics Course Instructor: Tamanna Siddiqua Ratna. (Lecturer)RupalNo ratings yet
- PRACT RESEARCH 2 Q2M2 Describing Sampling Procedure and SampleDocument26 pagesPRACT RESEARCH 2 Q2M2 Describing Sampling Procedure and SampleMellyrose Deloria100% (1)
- Week 3 Multiple Regression ModelDocument9 pagesWeek 3 Multiple Regression ModelCico CocoNo ratings yet
- Multiple Regression - D. BoduszekDocument27 pagesMultiple Regression - D. Boduszekrebela29No ratings yet
- Test Bank For Business Forecasting 6th Edition WilsonDocument8 pagesTest Bank For Business Forecasting 6th Edition WilsonOdell Brown100% (31)
- Solution Manual Adms 2320 PDFDocument869 pagesSolution Manual Adms 2320 PDFMahmoudElbehairyNo ratings yet
- Crystal Ball ReportDocument3 pagesCrystal Ball Reportkaungwaiphyo89No ratings yet
- QUAMET1 FormulasDocument6 pagesQUAMET1 FormulasNeil BascosNo ratings yet
- Quinton Buckner Math 1070 Excel ProjectDocument12 pagesQuinton Buckner Math 1070 Excel Projectapi-284827485No ratings yet
- Probability Sampling - According To BJYU's, It Utilizes Some Form of Random Selection. in ThisDocument28 pagesProbability Sampling - According To BJYU's, It Utilizes Some Form of Random Selection. in ThisShiela Louisianne AbañoNo ratings yet
- ch3 10 15 Test 1Document23 pagesch3 10 15 Test 1AdamNo ratings yet
- SPSS - Assignment For UploadDocument13 pagesSPSS - Assignment For UploadderekyuenNo ratings yet
- Analysis of Complex Sample Survey Data: Multinomial and Ordinal Logistic Regression For Complex SamplesDocument39 pagesAnalysis of Complex Sample Survey Data: Multinomial and Ordinal Logistic Regression For Complex SamplesCamilo Gutiérrez PatiñoNo ratings yet
- Perceptual-Learning Evidence For Inter-Onset-Interval-And Frequency-Specific Processing of Fast RhythmsDocument10 pagesPerceptual-Learning Evidence For Inter-Onset-Interval-And Frequency-Specific Processing of Fast RhythmsRobinha RobsNo ratings yet
- Regression EquationsDocument32 pagesRegression EquationsRishab Jain 2027203No ratings yet
- Aqa Syllabus PDFDocument45 pagesAqa Syllabus PDFRobert EdwardsNo ratings yet
- Research Methodology and IPRDocument2 pagesResearch Methodology and IPRNmg KumarNo ratings yet
- ML4 Linear ModelsDocument34 pagesML4 Linear ModelsGonzalo ContrerasNo ratings yet
- Pertemuan 3 ForecastingDocument43 pagesPertemuan 3 ForecastingBanggas Hanistia PahleviNo ratings yet
- Not Positive Definite Matrices - Causes and CuresDocument6 pagesNot Positive Definite Matrices - Causes and Curesaaditya01100% (1)
- Ch5 Quality ControlDocument29 pagesCh5 Quality ControlHasan DaoudNo ratings yet
- Sample SizeDocument5 pagesSample SizeMaria Carmela DomocmatNo ratings yet
- Chapter 3 S 1Document10 pagesChapter 3 S 1Sehar DogarNo ratings yet
- Soft Sensor CodeDocument4 pagesSoft Sensor CodeMarvin MartinsNo ratings yet
- 8 Central TendencyDocument32 pages8 Central TendencybeeNo ratings yet
- Hypergeometric DistributionDocument4 pagesHypergeometric DistributionTaimoor Ul HassanNo ratings yet
- Quantitative Methods Case Study: Mattel's Global Expansion: Analysing Growth Trends Name: Taksh Dhami Enrolment No: 20BSP2609 Division: GDocument7 pagesQuantitative Methods Case Study: Mattel's Global Expansion: Analysing Growth Trends Name: Taksh Dhami Enrolment No: 20BSP2609 Division: GJyot DhamiNo ratings yet
- Minerals Engineering: T.J. Napier-MunnDocument8 pagesMinerals Engineering: T.J. Napier-MunnRafaelNo ratings yet