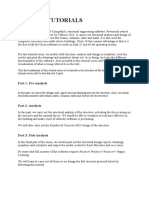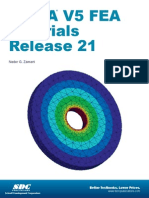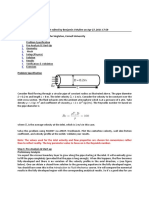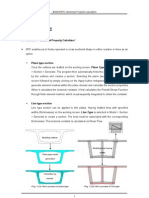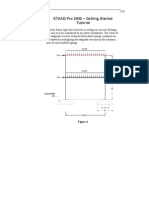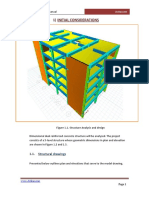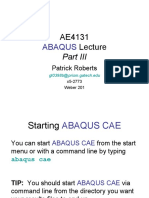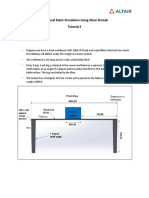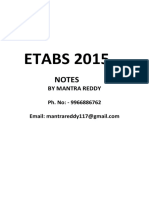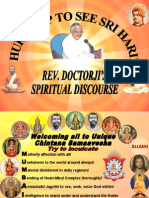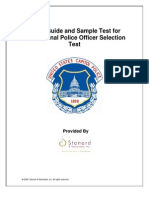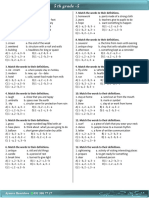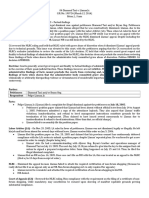Professional Documents
Culture Documents
Linear Analysis of A 2D Frame Using Lusas
Linear Analysis of A 2D Frame Using Lusas
Uploaded by
Jebat TheGreatOriginal Description:
Original Title
Copyright
Available Formats
Share this document
Did you find this document useful?
Is this content inappropriate?
Report this DocumentCopyright:
Available Formats
Linear Analysis of A 2D Frame Using Lusas
Linear Analysis of A 2D Frame Using Lusas
Uploaded by
Jebat TheGreatCopyright:
Available Formats
Linear Analysis of A 2D Frame Procedures Assign coordinate of the structure nodes by clicking Geometry Line Coordinates.
Enter coordinates of the nodes i.e. node 1 (0,0,0), node 2 (0,3,0), node 3 (4,3,0), and node 4 (4,4,0) and click OK. Select the appropriate nodes then click the line tab to create the members of the structure i.e. node 1 (0,0,0) and node 2 (0,3,0) for member 1, node 2 (0,3,0) and node 3 (4,3,0) for member 2, node 3 (4,3,0) and node 4 (4,4,0) for member 3 and, node 2 (0,3,0) and node 4 (4,4,0) for member 4. Four lines will be created representing the members of the structure. Line 2 and line 4 is further divided into two respectively. This is done by selecting the two lines and then clicking Geometry Line By splitting At equal distances. A dialog box will appear and enter number of division as 2 for both of the line to divide the lines into two respectively. Check the Delete features on splitting and uncheck others and click OK. The appeared box is as follows:
Another two nodes is created at the center of both lines. The two new nodes are selected and then a new line i.e. line 5 is created by slicking the line tab on the toolbar. Since line 2 and 4 are split into two both, there are now created seven lines. The numbering of the line is now changed. 8 9 6
7 5
A mesh is created by clicking Attributes Mesh Line. The items in the appeared box are set as follows:
Then, material properties are set by clicking Attributes Material Material Library. The following box is appeared and the items in the box are set as follows:
The geometric properties of the sections of the members are the set by clicking Attributes Geometric Section Library. The following box is appeared and set the items as follows for the first section.
Click Apply and then set the second section as follows:
Click OK to create the sections. There are now created properties of material, section, and meshing of the line.
Now, the properties are assigned to the lines by drag and drop. From the treeview: All the lines (1,3,5,6,7,8,9) are assigned as Thick Beam. The same material i.e. Mild Steel Ungraded is also assigned to all lines. The 70x70x6EA is assigned to lines 3, 5, 6, 7, 8, and 9. The 127x76x13kg UB is assigned to line 1.
Now, all the lines have been assigned with their properties. The next task is to create the supports of the structure. This is done by clicking Attributes Support Structural. The following box is the appeared and the items in the box are set as shown to generate Fixed Support data.
The following item is appeared in the treeview.
The first node i.e. node of coordinates (0,0,0) is selected and the support created is assigned to the node by drag and drop. After dropping the following box appeared and the items are set as shown.
Now the support of the structure has been created.
Then the whole structure is mirrored about line 3. Firstly, the line and the nodes i.e. line 3 and node 3 and node 4 are selected. They are then set into selection memory by clicking Edit Selection Memory Set.
After the selection memory is set, the mirroring operation is done by selecting the whole structure and the clicking Geometry Line Copy and the following box appeared.
All items are then set as stated in the above picture and mirroring is one by clicking OK tab. The Selection Memory is cleared by clicking Edit Selection Memory Clear. The line direction is activated by double clicking the Geometry item in Layers tab. The boxes as below appeared and then the Show Line Direction is checked.
Continued by clicking OK
The following structure then appeared. But mirroring operation has caused some of the lines are in opposite direction i.e. line 12, 13, 14, and 15.
The lines are reversed back to their desired direction by clicking Geometry Line Reverse. The following structure is then appeared.
The structure is then ready to be loaded.
Loading dataset is generated by clicking Attributes Loading Structural until the following box appeared and set as shown.
The data is then applied and the continued with concentrated loading.
All items are set as shown. Now the loading datasets appeared in the treeview.
The Self Weight is applied to the whole structure by drag and drop into the selected structure. The following box appeared and the items are set as shown and then click OK.
The Sway Load is applied to upper right hand node also by drag and drop into the selected node until the following box appeared. The items set as shown and the applied by clicking OK.
Finally, the project is save and then run by clicking File Save When the following box appeared, click Save tab.
The analysis then done by the program.
The result file is automatically saved by the program.
Result i) ii) Deformed shape caused by imposed loading. Stress Diagram, Fx Stress Diagram, Fy
You might also like
- Certified Solidworks Professional Advanced Weldments Exam PreparationFrom EverandCertified Solidworks Professional Advanced Weldments Exam PreparationRating: 5 out of 5 stars5/5 (1)
- Root Cause AnalysisDocument7 pagesRoot Cause Analysisapi-3163522290% (1)
- AutoCAD Civil 3D - Roads Design: 2From EverandAutoCAD Civil 3D - Roads Design: 2Rating: 3.5 out of 5 stars3.5/5 (2)
- Orion 18 TutorialsDocument77 pagesOrion 18 TutorialsSamuel Antobam78% (9)
- Data Models: Answers To Review QuestionsDocument13 pagesData Models: Answers To Review QuestionsRosh SibalNo ratings yet
- CATIA V5 FEA Tutorials Release 20Document24 pagesCATIA V5 FEA Tutorials Release 20roandlucNo ratings yet
- CATIA V5-6R2015 Basics - Part II: Part ModelingFrom EverandCATIA V5-6R2015 Basics - Part II: Part ModelingRating: 4.5 out of 5 stars4.5/5 (3)
- Computer Application in Civil EngineeringDocument21 pagesComputer Application in Civil EngineeringSangeetha AnguchamyNo ratings yet
- LUSAS Technical Material - 1 PDFDocument24 pagesLUSAS Technical Material - 1 PDFnaveen srinivasNo ratings yet
- ABAQUS Tutorial - Truss AnalysisDocument31 pagesABAQUS Tutorial - Truss AnalysisSudipta BhowmickNo ratings yet
- SIMULATION LaminarPipeFlow Mesh 210616 0118 15514 PDFDocument6 pagesSIMULATION LaminarPipeFlow Mesh 210616 0118 15514 PDFasheruddinNo ratings yet
- fluentWS1 Laminar-PipeDocument27 pagesfluentWS1 Laminar-PipeNader DallejNo ratings yet
- EtabsDocument8 pagesEtabsRavi MalikNo ratings yet
- Analysis of Trusses Using SAP2000Document20 pagesAnalysis of Trusses Using SAP2000ran71681No ratings yet
- Beam Tutorial 09mar2010 v1Document48 pagesBeam Tutorial 09mar2010 v1SANDRA MIKULICNo ratings yet
- 2.3.6 Geometry Menu: Menu Item Description ShortcutDocument9 pages2.3.6 Geometry Menu: Menu Item Description Shortcutpraj24083302No ratings yet
- FreeCAD 3Document19 pagesFreeCAD 3Leonardo Serna GuarínNo ratings yet
- Catia V5 Fea Tutorials Release 21: Nader G. ZamaniDocument25 pagesCatia V5 Fea Tutorials Release 21: Nader G. ZamaniMarcelo SimoesNo ratings yet
- Tutorial FluentDocument39 pagesTutorial FluentGustavo Garcia100% (1)
- Step 1: Pre-Analysis & Start-UpDocument5 pagesStep 1: Pre-Analysis & Start-Upramkumar121No ratings yet
- Tutorial 2: Steady Flow Past A Cylinder ISSIG 2015/2016Document17 pagesTutorial 2: Steady Flow Past A Cylinder ISSIG 2015/2016Nader DallejNo ratings yet
- SPC Manual PDFDocument11 pagesSPC Manual PDFNgiuyen Viet TienNo ratings yet
- LUSAS HelpDocument5 pagesLUSAS HelpadaNo ratings yet
- Examp 03 Staad Pro 2002 FrameDocument113 pagesExamp 03 Staad Pro 2002 FrameZamany HasanNo ratings yet
- Lesson08 3D FEM ClevisDocument10 pagesLesson08 3D FEM Clevisaiyubi2No ratings yet
- Skeleton MetodeDocument14 pagesSkeleton MetodeAgus SetiyonoNo ratings yet
- Femap Tutorial 1Document13 pagesFemap Tutorial 1pezz07No ratings yet
- ETABS Building Design ManualDocument84 pagesETABS Building Design ManualAntuan Kouros100% (11)
- Free CADDocument19 pagesFree CADKent PawarNo ratings yet
- GEM4D Building Map3D Models in GEM4DDocument5 pagesGEM4D Building Map3D Models in GEM4Darmel simporeNo ratings yet
- LUSAS Technical Material - 2Document34 pagesLUSAS Technical Material - 2Sony Jsd100% (1)
- Qcadesigner SimuDocument20 pagesQcadesigner SimuSupravatAppaNo ratings yet
- Ae4131 Abaqus Lecture 3Document33 pagesAe4131 Abaqus Lecture 3ibrahim alshaikhNo ratings yet
- AE4131 ABAQUS Lecture 3Document33 pagesAE4131 ABAQUS Lecture 3ibrahim alshaikhNo ratings yet
- Sap Truess Step by Step ProceduresDocument18 pagesSap Truess Step by Step ProceduresThulasirajan KrishnanNo ratings yet
- Ae4131 Abaqus Lecture 3Document33 pagesAe4131 Abaqus Lecture 3David RivadeneiraNo ratings yet
- Sap TrussDocument28 pagesSap TrussPoh Yih ChernNo ratings yet
- Model PlacaDocument29 pagesModel PlacaRadu MihaiNo ratings yet
- Example: Creating A Model of An Overhead Hoist With ABAQUS/CAEDocument43 pagesExample: Creating A Model of An Overhead Hoist With ABAQUS/CAEbavin rajNo ratings yet
- Nastran TutorialDocument5 pagesNastran TutorialSholpan SholpsNo ratings yet
- Plaque Et CoqueDocument36 pagesPlaque Et CoqueMehdi ElbouzidiNo ratings yet
- Cad Tutorials Level 1 1-8.HtmDocument6 pagesCad Tutorials Level 1 1-8.HtmHerman MwakoiNo ratings yet
- Tutorial - 2 - Structural Static Simulation Using Altair SimLabDocument19 pagesTutorial - 2 - Structural Static Simulation Using Altair SimLabklausoshoNo ratings yet
- How To Make A Model Using EtabsDocument36 pagesHow To Make A Model Using EtabsMd. Murtuja AlamNo ratings yet
- Introducción A Visula AnalysisDocument4 pagesIntroducción A Visula AnalysisgchoyNo ratings yet
- 2D/3D ProblemsDocument14 pages2D/3D ProblemsJUANNo ratings yet
- Analysis of An Adhesively Bonded Joint: 2.1 Creating The GeometryDocument28 pagesAnalysis of An Adhesively Bonded Joint: 2.1 Creating The GeometryGianni BarbaNo ratings yet
- Lesson 2 - Simple Continuous Beam AnalysisDocument6 pagesLesson 2 - Simple Continuous Beam AnalysisGunabalasingam JeneevanNo ratings yet
- Etabs Notes PDFDocument86 pagesEtabs Notes PDFkbkwebs100% (5)
- Tutorial No1Document4 pagesTutorial No1Lucas MachadoNo ratings yet
- ABAQUS TutorialDocument27 pagesABAQUS TutorialRabee Shammas100% (1)
- MX Roads ManualDocument12 pagesMX Roads ManualnaveenNo ratings yet
- Abaqus Tutorial - BeamDocument6 pagesAbaqus Tutorial - BeamAngel J. AliceaNo ratings yet
- NX 9 for Beginners - Part 3 (Additional Features and Multibody Parts, Modifying Parts)From EverandNX 9 for Beginners - Part 3 (Additional Features and Multibody Parts, Modifying Parts)No ratings yet
- Microsoft Excel: Microsoft Excel User Interface, Excel Basics, Function, Database, Financial Analysis, Matrix, Statistical AnalysisFrom EverandMicrosoft Excel: Microsoft Excel User Interface, Excel Basics, Function, Database, Financial Analysis, Matrix, Statistical AnalysisNo ratings yet
- NX 9 for Beginners - Part 2 (Extrude and Revolve Features, Placed Features, and Patterned Geometry)From EverandNX 9 for Beginners - Part 2 (Extrude and Revolve Features, Placed Features, and Patterned Geometry)No ratings yet
- Top Secrets Of Excel Dashboards: Save Your Time With MS ExcelFrom EverandTop Secrets Of Excel Dashboards: Save Your Time With MS ExcelRating: 5 out of 5 stars5/5 (1)
- Kallu StoryDocument19 pagesKallu StoryPrakriti GoelNo ratings yet
- READING COMPREHENSION TEST 8vo Básico 24 de MayoDocument1 pageREADING COMPREHENSION TEST 8vo Básico 24 de MayoLeo Sniper WolfNo ratings yet
- I Dreamt I Was KafkaDocument9 pagesI Dreamt I Was KafkaBliss YogaNo ratings yet
- Introduction To The Philosophy of Human Person Module 5-Week 5 Freedom of The Human PersonDocument10 pagesIntroduction To The Philosophy of Human Person Module 5-Week 5 Freedom of The Human PersonMariel Lopez - MadrideoNo ratings yet
- Case StudyDocument24 pagesCase StudyNitish BhardwajNo ratings yet
- Almut Beringer - in Search of The Sacred An Analysis of SpiritualityDocument9 pagesAlmut Beringer - in Search of The Sacred An Analysis of SpiritualityjeremiahacNo ratings yet
- Adopting Multifunctional Material SystemsDocument197 pagesAdopting Multifunctional Material Systems_AniMuS__No ratings yet
- Individual Assignment Bui Van Thanh MMDocument9 pagesIndividual Assignment Bui Van Thanh MMThanh BuiNo ratings yet
- Mumbai JJCSDocument106 pagesMumbai JJCSapi-19983881No ratings yet
- Study Guide and Sample Test For The National Police Officer Selection TestDocument21 pagesStudy Guide and Sample Test For The National Police Officer Selection TestTila Nazario100% (2)
- 671MX Series-manual-MultiV1.0 PDFDocument44 pages671MX Series-manual-MultiV1.0 PDFSofyan RiyadinNo ratings yet
- Refresher Course: Experimental PhysicsDocument15 pagesRefresher Course: Experimental PhysicsNeelam KapoorNo ratings yet
- 5 Ci Sinif Word Definition-5Document2 pages5 Ci Sinif Word Definition-5Zara Z-ovaNo ratings yet
- Caregiving Final 2nd Sem ExamDocument3 pagesCaregiving Final 2nd Sem ExamRichard CortezNo ratings yet
- Gcse English Literature: Animal Farm Teacher Guide & Student WorksheetsDocument49 pagesGcse English Literature: Animal Farm Teacher Guide & Student Worksheetsdeliailona cristea100% (1)
- Psychohistory Childhood and The Emotional Life of Nations - Lloyd DeMauseDocument396 pagesPsychohistory Childhood and The Emotional Life of Nations - Lloyd DeMauseheyheyjt100% (2)
- A Study On The Product Life Cycle of Samsung Smartphone's in IndiaDocument9 pagesA Study On The Product Life Cycle of Samsung Smartphone's in IndiaadiNo ratings yet
- Industrial Compactflash Card C-500 Series: Product Fact SheetDocument3 pagesIndustrial Compactflash Card C-500 Series: Product Fact SheetelecbaNo ratings yet
- KenpoDocument2 pagesKenpoTroy KayeNo ratings yet
- Sentence Correction Questions FormatDocument6 pagesSentence Correction Questions FormatQamar AbbasNo ratings yet
- Advanced Fluid and Heat Transfer (AE 6411) Lecture 1-1Document49 pagesAdvanced Fluid and Heat Transfer (AE 6411) Lecture 1-1Just DearNo ratings yet
- 04 Diamond Taxi v. Llamas Jr.Document3 pages04 Diamond Taxi v. Llamas Jr.Gigi Amparo MartinNo ratings yet
- Chapter 1 - Steps in A Quantitative AnalysisDocument70 pagesChapter 1 - Steps in A Quantitative AnalysisNazratul Najwa100% (1)
- Baludi - Term PaperDocument5 pagesBaludi - Term PaperBainalyn BaludiNo ratings yet
- Env Monitoring Cleanrooms Final PDFDocument37 pagesEnv Monitoring Cleanrooms Final PDFnsk79in@gmail.comNo ratings yet
- Your Basic Guide To Excel As A Data Analyst 1681461448Document9 pagesYour Basic Guide To Excel As A Data Analyst 1681461448Robin ZubererNo ratings yet
- Walter, Brüggeman and Engesser - Echo Chambers of Climate DenialDocument15 pagesWalter, Brüggeman and Engesser - Echo Chambers of Climate DenialMax MurmisNo ratings yet
- 232-001765-00 Rev A SonicOS 5.5 Data Forensics With SoleraDocument4 pages232-001765-00 Rev A SonicOS 5.5 Data Forensics With SolerarhendgesNo ratings yet