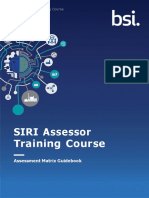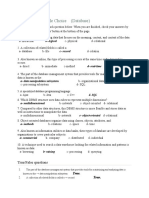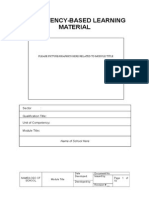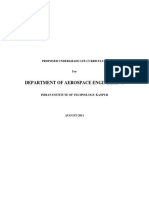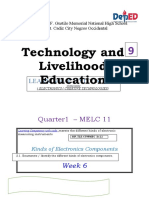Professional Documents
Culture Documents
User's Manual Touch Point Mobile v3.0
Uploaded by
GreivinOriginal Description:
Copyright
Available Formats
Share this document
Did you find this document useful?
Is this content inappropriate?
Report this DocumentCopyright:
Available Formats
User's Manual Touch Point Mobile v3.0
Uploaded by
GreivinCopyright:
Available Formats
Touchpoint Mobile v3.
0
USERS MANUAL
Welcome to Touchpoint Mobile Users Manual! Here you will find useful information, tips and tutorials on how to use Touchpoint Mobile. It will allow you to start using the app and will describe and explain how to use its more common features.
Introduction
CONTENTS
Introduction .................................................................................................. 2 Touchpoint Mobile Description ...................................................................... 2 User Interface ............................................................................................ 2 Sites ...................................................................................................... 3 Sub-Sites ............................................................................................... 4 Lists/Libraries ......................................................................................... 4 Folders................................................................................................... 5 Items..................................................................................................... 5 Settings ....................................................................................................... 7 Setting Up a New Connection .........................................................................10 Site .........................................................................................................10 Authentication...........................................................................................10 Tutorial ....................................................................................................11 Browse and Manage Content ..........................................................................14 SharePoint Site Navigation .........................................................................14 The Browse Directories Privilege...............................................................14 Documents ...............................................................................................16 Tasks .......................................................................................................20 Calendars .................................................................................................22 InfoPath Forms and Reports........................................................................22 InfoPath ................................................................................................22 Reports .................................................................................................23 Pictures ....................................................................................................23 Other content ...........................................................................................24 Edit mode ....................................................................................................25 At the Home screen ................................................................................25 At Local Files..........................................................................................26 At Favorites ...........................................................................................27 At a Site/Sub-site ...................................................................................28 Views, Group and Sort ..................................................................................29 Group and Sort Settings ..........................................................................29 Local Files....................................................................................................31 Favorites .....................................................................................................33 The Favorites Folder ..................................................................................33 Site by site favorites ..................................................................................34 Offline Support .............................................................................................35 Offline configuration options .......................................................................35 Sync Mode.............................................................................................35 Sync List View........................................................................................35 Only WiFi...............................................................................................35 Download Documents .............................................................................36 Max Documents Size...............................................................................36 Query Page Size .....................................................................................36 Tutorial: How to set up and test Offline Support ............................................36 Additional resources......................................................................................39
Touchpoint Mobile v3.0 Users Manual
Introduction
INTRODUCTION TOUCHPOINT MOBILE DESCRIPTION
Touchpoint Mobile is a mobile SharePoint client. With Touchpoint Mobile you will be able to sync your favorite SharePoint lists and libraries automatically and take them with you in your iPad/iPhone/iPod Touch. Work with them on the go, and sync back to SharePoint when online. With Touchpoint Mobile you can collaborate with your team, share documents, calendars and tasks lists right from the meeting room, a taxi, or when out visiting a client, regardless of where that client is, and what network connectivity is like at his location. Browse and edit documents, discussions, announcements, wiki pages and custom lists. Capture images, video and audio directly from your device into SharePoint. Touchpoint Mobile will work with your current SharePoint credentials, so you wont have to ask for special permissions to use it. It relies on SharePoints native web services API, it doesnt require any server side components, and it respects the servers security definition on the account used to connect (e.g.: if the account has read only privileges, the user will be able just to browse and read documents). User credentials are stored encrypted in the device, in the safest way possible provided by the iOS platform. SharePoints supported versions are SharePoint 2007, SharePoint 2010, and Microsoft SharePoint Online, included in the BPOS suite. It supports both Windows Based, and Forms Based authentication. The usage of client side certificates are supported as well. Touchpoint Mobile is a universal app. This means you can install it in your iPad, iPhone and iPod touch with one single license.
USER INTERFACE
When in landscape mode Touchpoint Mobile UI is divided in two panes. The left pane is the navigation pane; here you will be able to surf the sites structure (sites, sub-sites and lists). The right pane is the content pane; you will see the lists content and item details here. When in portrait mode Touchpoint Mobile UI will display the content pane only but you will see a button, in the left-top side of the screen, called Navigator. Tapping it will display the navigation pane. Opening and previewing list items You can perform different actions on sites, sub-sites, lists, folders and list items, depending of what type they are and available actions:
Touchpoint Mobile v3.0 Users Manual
Introduction
SITES
Tap and hold Edit Settings: access the Site Configuration dialog. Clear Credentials Cache: delete credentials from local storage. View in Web: vie the browser version of the site.
123
Swipe gesture Delete: delete the selected site from Touchpoint Mobile Home.
Tap Connect to and authenticate against the server and start browsing.
Touchpoint Mobile v3.0 Users Manual
Introduction
SUB-SITES
Tap and hold Add to Favorites: add the selected sub-sit to your favorites. View in Web: view the browser version of the site.
123
Tap Browse the sub-site.
LISTS/LIBRARIES
Tap and Hold Edit Settings: access the List Configuration dialog. Reset Cache: delete all locally stored data for the list including cached data for offline browsing. Add to Favorites: add the selected list to your favorites. View in Web: view the browser version of the list.
123
Tap Browse the list.
Touchpoint Mobile v3.0 Users Manual
Introduction
FOLDERS
Tap and Hold Edit Item: access the items properties in order to rename. Add to Favorites: add the selected folder to your favorites. Delete Folder: delete the selected folder from the current library.
123
Swipe Delete and Rename (Only in Local Files) Tap Browse the folder.
ITEMS
Tap and Hold The items name Edit Item: access the items properties in edit mode. Add to Favorites: add the item to your favorites. Check Out: take ownership and gain exclusive control of a document. Available only when a document is not checked out. Discard Check Out: cancel Check Out. Available only when a document is checked out. Check In: cede exclusive control over a checked out document. Available only when a document is checked out. Delete Item
Touchpoint Mobile v3.0 Users Manual
Introduction
123
The items icon Copy URL: copy the selected items URL to the clipboard. Email URL: send a link to the selected item via e-mail. Email Document: send a copy of the selected document via email. This is available for documents and pictures. Copy to Local Files: copy the selected document to Local Files. Edit: Access the Open In pop over to select a 3 rd party app to edit the selected document. This is available for documents and picture
123
Swipe Delete Tap The items icon Open the item The items name Open the items properties
Touchpoint Mobile v3.0 Users Manual
Settings
SETTINGS
These settings will affect the apps behavior regardless the site you are browsing. In order to access the General Settings dialog you must tap the gear icon at the home screen it is in the bottom right side of the left pane. You may also find the Help, FAQ, Feedback & Feature Request and About sections here.
PASSCODE LOCK
This feature allows you to make the app ask for a 4 digit passcode when you launch it or when you bring it to the foreground. Without this passcode you cant access the app. There is no way to recover or reset the passcode so bear in mind that if you lost or forget it you will have to reinstall the app.
Touchpoint Mobile v3.0 Users Manual
Settings
REMOVE LOCAL FILES AFTER UPLOAD As you will see in this manual you can use local files to create new items or as attachments. When Temporal Local Files is enabled, the file used to create a new item or attachment will be deleted from Local Files. PREVIEW DOCUMENT ON TAP Touchpoint Mobile default action when tapping a documents name is displaying its details or metadata. If Preview Document on Tap is set to ON the default action for tapping a documents name will be launching the document previewer. In this case, the app will show a View Item button that will allow you to see the items metadata or details. DISABLE AUTO-LOCK iOS devices have the option to auto-lock themselves after a pre-defined amount of time. If your device has auto-lock enabled but you dont want it to lock itself when you are using Touchpoint Mobile you may turn on Disable Auto-Lock. During Preview If this option is set to ON auto-lock becomes disabled when previewing a document. During Sync Disables auto-lock when Touchpoint Mobile is synchronizing offline support enabled lists. Device must be plugged in When enabled, the device wont auto-lock while being plugged in. ADVANCED SETTINGS
Timeout (sec)
Touchpoint Mobile v3.0 Users Manual
Settings
It sets the most seconds Touchpoint Mobile will try to connect using a network. If there is no response after the specific amount of seconds, specified by this value, the app will stop trying to connect and will give you a Connection timeout error. User Agent The User Agent option allows the user to specify a user agent for Touchpoint Mobile. This is particularly useful when the SharePoint site is published using Forefront UAG. SSL Level
Due to iOS 5 interoperability issues (see this technical note) and some sites using old encryption methods Touchpoint Mobile has the ability to be configured to select what certificate version will be used. Idle Time (sec) It is a value in seconds that specifies how much time should Touchpoint Mobile wait before triggering the synchronization process. After this time the app considers itself as idle and starts syncing the libraries and lists for which you have enabled Offline Support. Technical Log When set to ON, Touchpoint Mobile will create logs that can help support technicians troubleshoot connectivity issues, for example.
Touchpoint Mobile v3.0 Users Manual
Setting Up a New Connection
10
SETTING UP A NEW CON NECTION
In order for you to access your SharePoint site with Touchpoint Mobile you have to set up a new connection. Once you have configured the new site, you will be able to browse its sub-sites and lists, and their content.
SITE
The site section of the Add Site dialog has 2 options: NAME Its the name that your site will have in Touchpoint Mobile. This doesnt affect the sites configuration at all. It is just a name and, even though it is required, it doesnt play an important role in setting up the site. The name will never be a source of connectivity issues. URL You must input your sites address here. You will have to make sure that you input the sites URL and not a sub-sites or a lists because they wont work even if they do on Safari browser. You may also double check whether your site uses secure HTTP (aka HTTPS) or regular HTTP.
AUTHENTICATION
The authentication section is where you input your credentials. These are used to authenticate against your server and are required. If web-like authentication mechanisms, such as Office 365 and Web Login, are selected then you wont be required to input your credentials. A web view of the online authentication form will be displayed instead. In the authentication section you will see: MODE Here youll have to select what authentication method your SharePoint site uses. You may choose Windows Based, Forms Based, Office 365 or Web Login. ACCOUNT You may select the set of credentials to be used to authenticate against the sites server here. If you are authenticating against a Federated Office 365 site or using Claims authentication you need to enter your Active Directory credentials here. You will have to create a new account when adding a new site. Each account will have the following options: AUTHENTICATION Alias This is required and its just the name for the account.
Touchpoint Mobile v3.0 Users Manual
Setting Up a New Connection
11
Domain A domain for your credentials may be input here. This may or may not be necessary. This information can be verified with the site administrator or your IT dept. Username This value Input your username here. You may use the Domain\Username or the Username@Domain format. Password This value Input your password here. Client Certificate If your server requires a client side certificate you can enable certificate support here. After enabled Touchpoint Mobile will ask you to select the .p12 file from Local Files. This will require you to have previously copied the certificate to Local Files.
TUTORIAL
Tap the Add button at the Home Screen.
In the Add Site dialog, input a name for your site and its URL.
Touchpoint Mobile v3.0 Users Manual
Setting Up a New Connection
12
Select an authentication mechanism and set up an acco unt accordingly.
Tap the Account field to select an already existing account or create a new one.
In the Select Account dialog, tap Create New Account.
Touchpoint Mobile v3.0 Users Manual
Setting Up a New Connection
13
Input an Alias for the account (account name), domain (if needed), username and password. You may enable and select a Client Certificate if needed. This account can be used as the default account for all new sites.
Once you have finished completing the login information, tap Done to save the changes. At this point you may tap Done to complete the new site set up or tap the Test Connection button to verify everything works fine and is correctly configured.
Touchpoint Mobile v3.0 Users Manual
Browse and Manage Content
14
BROWSE AND MANAGE CO NTENT
The main feature Touchpoint Mobile presents is the ability to navigate and browse your SharePoint sites and their contents. Navigation is very intuitive. In the left pane you can see hierarchical structure of the site being browsed: sub-sites on top, lists and libraries below. Tapping one of these elements will make Touchpoint Mobile drill down in navigation (sub-sites) or display their content (lists and libraries) in the right pane.
SHAREPOINT SITE NAVIGATION
Touchpoint Mobile uses web services to know what sub-sites you have access to, based on your credentials. This means that, in order for you to being able to browse a sub-site, you need to have access to it, or enough privileges.
THE BROWSE DIRECTORI ES PRIVILEGE
Most end users dont have to bear this in mind. The Browse Directories privilege allows users to see a sites sub-sites whether they have write permissions or not. If this privilege is not enabled, users wont be able to see a sites sub-sites in Touchpoint Mobile, even though they could in a web browser. If you cant see the sub-sites of a site you have just configured but you can see them in a browser then you will probably have to contact your site administrator to have him turn on the Browse Directories privilege. If you are the site administrator you may change this yourself: Browse your SharePoint site in a browser then go to Site Settings and click on Advanced Permissions.
Touchpoint Mobile v3.0 Users Manual
Browse and Manage Content
15
Click the down-arrow next to the Settings button and click Permission Levels. Click the Read permission level link.
Scroll down until you see the Browse Directories option. Click on the checkbox to enable it and click Save. Once this has been configured you will be able to see and navigate the subsites of your SharePoint site.
Touchpoint Mobile v3.0 Users Manual
Browse and Manage Content
16
DOCUMENTS
Documents are stored in document libraries within SharePoint sites. How these libraries will be displayed, and organized, in Touchpoint Mobile depend on the SharePoint view, visualization and local group and sort settings. A document librarys content will be displayed in Touchpoint Mobiles right pane, also known as the content pane. To start working with your documents you need to perform one of the actions described in the Introduction>User Interface>Items section of this manual. EDIT ITEM After tapping and holding the documents name you will be able to select the Edit Item option. The documents details will be displayed in the content pane. This is the documents metadata. The Edit Item action wont allow you to edit the document itself but the SharePoint data for it. You will be able to edit the documents name and, option ally, its title. You may also replace the document with a nother, or modified or newer version, for example. By tapping the star button you may add or remove the document from your favorites. Once y oure done with editing the ite m you may tap Save to confirm or Cancel to discard the changes.
EMAIL URL AND EMAIL DOCUMENT These actions allow you to send the URL for the document to a colleague of yours or send the document itself as an attachment in an email message. These require you having an e-mail account already set up in your iOS device. When you tap Send you will return to Touchpoint Mobile. Keep in mind that the recipient, even if he has Touchpoint Mobile installed in his iOS device, will be unable to open the link directly in Touchpoint Mobile it will be opened in Safari.
Touchpoint Mobile v3.0 Users Manual
Browse and Manage Content
17
COPY TO LOCAL FILES This action will copy the selected document to Local Files. When a document or file is in Local Files it becomes globally available, to upload or attach, for Touchpoint Mobile. Unless something goes wrong, you will see a prompt confirming the document was successfully copied to Local Files. Tap OK to check and carry on working with your documents.
Touchpoint Mobile v3.0 Users Manual
Browse and Manage Content
18
EDIT This command is accessible after tapping and holding the documents icon. It allows you to edit the document itself, as opposed to Edit Item. Touchpoint Mobile relies on 3rd party apps to edit documents. We recommend QuickDocs for its native integration with Touchpoint Mobile, though you may use any other 3rd party office app that supports incoming and outgoing Open In Protocol. In most cases your iOS device will already have an office app that will be able to edit your document. If not, an error message will let you know that you need to get an app in order to edit the selected document. When an office app is installed in your iOS device you will be given the option to open the document in the default application, or select an alternative one in the Open In Menu. This menu will show all apps capable of opening the document. Please note that even though applications, like Pages or Numbers, which do support incoming Open In dont support outgoing Open In. These wont allow you to send the edited document back to Touchpoint Mobile. Once you are done with editing your document you may send it back to Touchpoint Mobile. Touchpoint Mobile will display a dialog giving you the option to update an already existing item or save the document to Local Files. When updating an already existing item you will have to complete/update its details before saving.
Touchpoint Mobile v3.0 Users Manual
Browse and Manage Content
19
The document you just edited will be updated and synced with your SharePoint site. For a video tutorial, please follow these links: Smart Open In Save Back in QuickOffice
EDIT IN WEB This option (available when tapping and holding the items name) allows you to edit MS Office documents online, using Office Web Apps. This functionality needs to be enabled and available in your SharePoint site. Attempting to edit a document in the web with no Office Web Apps installed in you server will result in a server error.
Touchpoint Mobile v3.0 Users Manual
Browse and Manage Content
20
TASKS
Tasks are stored in task lists within SharePoint sites. How these libraries will be displayed, and organized, in Touchpoint Mobile depend on the SharePoint view, visualization and local group and sort settings. Like documents, tasks will be displayed in the content pane. To stark working with your tasks you need to perform one of the actions described in the Introduction>User Interface>Items section of this manual. EDIT ITEM This action will allow you to edit a tasks information such as attachments, title, priority, status, etc. You may also tap the Star icon to add or remove the item from your favorites.
ADD TASK By ta pping the Actions button in th e top-right side of the conte nt pane you can add new tasks to a task list. Like when editin g a task, you can add attac hments and modify all the colum ns for the new task item.
Touchpoint Mobile v3.0 Users Manual
Browse and Manage Content
21
VIEW IN WEB In the Actions button you can also choose to view the task list in a web browser.
To exit the web view tap Done. The Open in Safari button will open the current location in your iPads/iP hones browser. This will sen d Touchpoint Mobile to the bac kground but wont exit the web view.
Touchpoint Mobile v3.0 Users Manual
Browse and Manage Content
22
CALENDARS
Calendars have a special visualization in Touchpoint Mobile, though the available actions are pretty standard (Edit, Add to Favorites and Delete). The calendar view displays the whole month with dots below the days that have calendar entries. In iPad you will see, below the calendar, all the entries for a selected day. In iPhone/iPod touch you will see a list of calendar entries after you tap a day which has a dot marker. Even though other visualizations are supported (list and grid view) these may not be as intuitive as the calendar view. Calendars also support SharePoint views and group and sorting settings.
INFOPATH FORMS AND REPORTS INFOPATH
Touchpoint Mobile supports displaying a web view of InfoPath forms and adding new ones based on a form template. Viewing and adding new forms require Touchpoint Mobile to be online. No offline support is provided for form libraries. Your SharePoint server needs to have InfoPath Forms Services enabled and correctly configured in order for Touchpoint Mobile to be able to render a web view of the form. For more information on how to configure it refer to this article.
Touchpoint Mobile v3.0 Users Manual
Browse and Manage Content
23
REPORTS
Touchpoint Mobile ability to render reports depends on your SharePoint server: it has to have Reporting Services enabled. You can view reports PDF versions of your reports with Touchpoint Mobile.
PICTURES
Pictures, like calendars, have a particular visualization option which is the Picture Board. This is the most intuitive way of browsing your pictures and provides as much functionality as a traditional SharePoint view. Tapping the (i) icon in the picture will display the pictures information. In this view you may add the picture to your Favorites, edit the item, check out and delete it. You may also tap and hold the picture to being able to copy or email its URL, send it by email or to Local Files, open its information in edit mode.
Touchpoint Mobile v3.0 Users Manual
Browse and Manage Content
24
OTHER CONTENT
Touchpoint Mobile supports the entire out of the box SharePoint scope of content. This means that the standard actions availability really depends on what type of item you are working with. For example, you can only send by email actual documents: calendar entries cant be sent.
Touchpoint Mobile v3.0 Users Manual
Edit mode
25
EDIT MODE AT THE HOME SCREEN
At Touchpoint Mobile home screen you can see, in the left pane, Local Files, Favorites, and a list of all your sites. In the top bar theres a [+] button and the Edit button. The former is for adding new sites and the latter is to enter the Edit mode. When in Edit mode, Touchpoint Mobile home screen will display your SharePoint sites only. Each one of them will have a red circle with a white horizontal line to the left and a grab marker (three horizontal lines) to the right. The red circle can be tapped to delete the site. Once tapped, the horizontal line will become vertical and a Delete button will replace the grab marker. Tapping delete will remove the selected site from Touchpoint Mobile and delete all cached and locally store data and credentials. By tapping and holding the grab marker you may change the order in which your sites are displayed in the home screen. You may also edit the accounts associated with your sites by tapping the Accounts button in the bottom bar. This action will bring up the Manage Accounts dialog in which you will be able to edit the credentials for each one of your sites; or create a new account or set of credentials. To exit edit mote, and save the changes, tap Done.
Touchpoint Mobile v3.0 Users Manual
Edit mode
26
AT LOCAL FILES
In Local Files, you will see two buttons at the top bar. To the left, the Home button will take you back to the home screen. To the right, the Edit button will take you into the edit mode. Editing Local Files content has several different options. Each file and folder will have an empty check box to the left. You can select one or multiple items by tapping this check box. Actions such as View, Delete, Move To and Compress will apply to all selected files. The View action is not available for folders.
OPEN When one or more files are selected you can tap the Open button to open them all in a tabbed viewer which will allow you to view all the selected documents organized in different tabs. You can swipe through a document pages and once you reach its end another swipe will switch tabs to the next available document. This viewer will provide all features available for the regular viewer (Edit, Open In, Email, and Print).
Touchpoint Mobile v3.0 Users Manual
Edit mode
27
MOVE TO The Move To action allows you to move files and folders to another location in Local Files. Once all the items you need to move are selected, tap the Move To button and select the destination folder in the explorer-like dialog that will pop up. Tap Move Items Here to confirm moving the items to the new location.
AT FAVORITES
Favorites are organized and grouped by type of content. Next to each item, when in edit mode, a check box will show up to the left of the item and a drag marker to its right. Marking one or more items will make one or more than one of the following actions available: Open, Delete and Move To.
Like in Local Files, documents will be rendered in a tabbed viewer, if more than one selected. For other items, such as calendar entries, tasks and announcements, the View action will attempt to open, in the same tabbed viewer, any attachment the item may have. If no attachments are available, Touchpoint Mobile will display a notification stating no attachments were found.
Touchpoint Mobile v3.0 Users Manual
Edit mode
28
The Delete and the Move To buttons work in the same way like in Local Files. THE DELETE BUTTON WILL NOT DELETE THE ACTUAL ITEM IN SHAREPOINT. THIS ACTION WILL REMOVE THE SELECTED ITEM(S) FROM THE FAVORITES FOLDER.
AT A SITE/SUB-SITE
When browsing your sites and sub-sites, you will see their content in the left pane. The left pane will also have an Edit button to the right of the top bar. Tap Edit to enter the edit mode. Each sub-site and list/library will show a star icon and a drag marker to their right. Tapping the star will add or remove the item from your Favorites. The drag marker allows you to re-organize the sub-sites and lists in a non-alphabetical order.
The edit mode also allows you to edit the settings for a particular list or library by simply tapping it. The List Settings dialog allows you to set up Offline Support, set the amount of items Touchpoint Mobile will bring from the server in each query and reset all cached data for the list.
To exit the edit mode, tap Done.
Touchpoint Mobile v3.0 Users Manual
Views, Group and Sort
29
VIEWS, GROUP AND SORT
All lists and libraries will have a set of default SharePoint views. These are created when a list is created in SharePoint. SharePoint views (default and custom/user created) are fully supported by Touchpoint Mobile. To select a view for the current list you may tap the view button at the bottom of the content pane. This will display a list of all available views. Tap one to select it.
Touchpoint Mobile also supports grouping and sorting. When a SharePoint view has group or sorting options, Touchpoint Mobile will read these settings and apply them. You can locally modify these settings and include different columns and change the group and sorting criteria. Please note that changing the group and sort options in Touchpoint Mobile will not modify the SharePoint view. This means your changes will be temporary and will be lost once you navigate out of the current list.
GROUP AND SORT SETTI NGS
By tapping the Settings button in the bottom bar you will access the group and sort settings. The Settings dialog has different buttons and controls that correspond to different actions: GROUP BY This section will contain all columns to be used as the group by criteria. Each column will have, to their right, three controls: Group, Ascending/Descending and Drag. Tapping the Group control will remove the column from Group By. Ascending/Descending will change the order in which items are grouped. The Drag control allows you to move the column to another section or re-order them in Group By.
Touchpoint Mobile v3.0 Users Manual
Views, Group and Sort
30
SORT BY You can drag columns here to add them as a sort by criteria. Like in the Group By section, each column will have the Group, Ascending/Descending and Drag controls. They work in the same way as for Group By with the exception of the Group control that will add the selected column to Group By.
COLUMNS Columns are all the fields you see when, for example, you add a new item. This information is retrieved from your SharePoint list. What columns are displayed here depends on what button you have selected: List or View. List This indicates that all columns from the current list should be available for group and sorting, regardless their visibility. View When this button is pressed, only those columns that belong to the selected view will be available. Columns not included in the current view will not show up here. RESET Makes all group and sort criteria go back to its original status. CLEAR This button deletes all criteria including the SharePoint view's. AUTO APPLY Determine whether changes should be applied as you modify the settings or not. When Auto Apply is Off youll see an Apply button in the top-right side of the Settings dialog.
Touchpoint Mobile v3.0 Users Manual
Local Files
31
LOCAL FILES
Local Files is a Touchpoint Mobile-exclusive local storage that is generally used as a buffer to store files that will be later uploaded to SharePoint, either as a new item in a document library or as an attachment. You can store files coming from you SharePoint libraries and from 3 rd party apps. ADD BUTTON
The [+] button allows you to add files to Local Files from your devices Photo Albums; by adding audio/video/photos directly from your devices camera and microphone; and add folders for you to organize your files. SORT BY
This button lets you choose how local files will be sorted. Four options are available: Name, Type, Date and Size.
Touchpoint Mobile v3.0 Users Manual
Local Files
32
WIFI SHARING
When your device is connected to a Wi-Fi network, Touchpoint Mobile can share Local Files by creating a web-based interface for others to have access to your local files. Tapping the Wi-Fi Sharing button will display a dialog in which youll find an ON/OFF switch. When set to ON an IP address will be generated. If you input this address in a web browser, in a device connected to the same network yours is, you will be able to see your Local Files and manage them. Once youre done, either close the Wi-Fi File Sharing dialog or set the switch to OFF.
Touchpoint Mobile v3.0 Users Manual
Favorites
33
FAVORITES
At Touchpoint Mobile home screen you will see, above your SharePoint sites, the Favorites folder below the Local Files. Favorites can also be browsed by site/sub-site.
THE FAVORITES FOLDER
This folders content will be displayed in the content pane. Favorites will be organized in: Groups, Webs, Lists, Folders and Items. Besides the Edit mode, you can also add groups to better organize your favorites. To add a group tap the [+] icon, input a name for the new group and tap OK to confirm.
Once you have created a group, you will be able to, in the Edit mode, move your items to this group. You can have as many groups as you may need.
It is very important to bear in mind that, when browsing your favorites, when tapping items and lists, will open the items details and the lists content, respectively, in the content pane. You will be able to go back to favorites. When a site or sub-site is tapped Touchpoint Mobile will navigate to that location (sites content in the left pane) and keep the Favorites content in the right pane.
Touchpoint Mobile v3.0 Users Manual
Favorites
34
SITE BY SITE FAVORIT ES
Besides the central favorites location you can see the favorites for a particular site if you tap the My Favorites button at the bottom of the left pane. This will make Touchpoint Mobile show only your favorite lists and sub-sites for the current site, in the navigation pane. To change to all lists and sub-sites, tap the All button next to the My Favorites button.
Touchpoint Mobile v3.0 Users Manual
Offline Support
35
OFFLINE SUPPORT
Touchpoint Mobile Pro provides the ability to cache information locally in the device, allowing you to access your SharePoint sites when you dont have an internet connection. It even supports introducing changes, adding new items, or modifying existing ones while offline and have those changes synchronized back automatically once connected again. This means that you could read a document stored in SharePoint when out visiting a client, or a patient, for example, regardless where that client is, and what network connectivity is like at his location. Even gathering information onsite as insurance agents would do, for example. The granularity level to configure offline support in Touchpoint Mobile is the list. Since some lists may contain several gigs worth of content, for performance and storage efficiency reasons, Touchpoint Mobile provides different options to fine tune what and when to synchronize. The first option in this configuration is whether to enable offline browsing for a particular list or not. By default this is false for all lists, and no content is copied to the device. To be able to navigate contents while disconnected the offline support must be enabled for a list, and each list is configured separately.
OFFLINE CONFIGURATION OPTIONS SYNC MODE
The synchronization mode can be carried out in one of two ways. Only copying what has been browsed while online only files which were actually browsed will be copied; or either run as a silent background process that copies the list content while the app is active and the device online this mode is called Background. This sync process is triggered if the app is idle for more than 30 seconds, and requests pages of list items to the SharePoint server to store them locally. After each page is stored, it checked if the app remained idle and if it did, it continues to synchronize.
SYNC LIST VIEW
The contents of a list are copied according to one SharePoint List View definition that can be selected with this option. This means filters can be defined at the SharePoint list view level, and will be taken into account in the sync process, for example the synchronization could be configured with a List set to display only the documents modified in the last seven days. This option can optimize the sync process, caching only the relevant documents, and not all the contents.
ONLY WIFI
This option enables the background process to be run only in presence of wireless network connectivity. This configuration option doesn't have an effect if the Sync Mode is set to "Browsed".
Touchpoint Mobile v3.0 Users Manual
Offline Support
36
DOWNLOAD DOCUMENTS
This option allows disabling document downloading in the sync process. If set to true only list items information is cached.
MAX DOCUMENTS SIZE
This option filters the downloaded documents by size, downloading only documents with less size than the value specified.
QUERY PAGE SIZE
This value specifies the number of items per page requested to the server for caching.
TUTORIAL: HOW TO SET UP AND TEST OFFLINE SUPPORT
Browse the site in which the list you want to enable Offline Support is. Tap the Edit button then tap the list.
S et Offline Support ON. Select a Sync Mode, a List View, c hoose whether to use Wi-Fi o nly or not and the remaining o ptions to fit your needs. Tap Done to save your settings.
Touchpoint Mobile v3.0 Users Manual
Offline Support
37
Go back to the Home Screen and tap the Go Offline button.
Now browse the list for which you just enabled offline support. You will notice its icon has a green circle: this means the list is fully synchronized. Try adding, editing and deleting a list item.
At this point you may have already noticed that new items have a green marker with a plus; deleted items have a red marker with a minus and edited items have a blue marker with a pencil.
Touchpoint Mobile v3.0 Users Manual
Offline Support
38
Now go back to the Home Screen and tap the Go Online button. Browse the list again and tap the red button in the lower-right side of the screen. This will display a list of all changed made while offline. Tap each item to decide what to do with each one. Keep in mind that there may be conflicts if two or more peo ple edit an item at the sa me time. Touchpoint Mobile has a conflict resolution eng ine thatll help you decide in these situations.
Touchpoint Mobile v3.0 Users Manual
Additional resources
39
ADDITIONAL RESOURCES
TOUCHPOINT MOBILE FORUMS AT INFRAGISTICS.COM TOUCHPOINT MOBILE YOUTUBE CHANNEL TOUCHPOINT MOBILE IOS FAQ TOUCHPOINT MOBILE KNOWLEDGE BASE INFRAGISTICS HOME PAGE FOLLOW US ON TWITTER LIKE US ON FACEBOOK
Touchpoint Mobile v3.0 Users Manual
You might also like
- The Subtle Art of Not Giving a F*ck: A Counterintuitive Approach to Living a Good LifeFrom EverandThe Subtle Art of Not Giving a F*ck: A Counterintuitive Approach to Living a Good LifeRating: 4 out of 5 stars4/5 (5794)
- Green Management: Nestlé's Approach To Green Management 1. Research and DevelopmentDocument6 pagesGreen Management: Nestlé's Approach To Green Management 1. Research and DevelopmentAbaidullah TanveerNo ratings yet
- The Little Book of Hygge: Danish Secrets to Happy LivingFrom EverandThe Little Book of Hygge: Danish Secrets to Happy LivingRating: 3.5 out of 5 stars3.5/5 (399)
- ASME Y14.6-2001 (R2007), Screw Thread RepresentationDocument27 pagesASME Y14.6-2001 (R2007), Screw Thread RepresentationDerekNo ratings yet
- A Heartbreaking Work Of Staggering Genius: A Memoir Based on a True StoryFrom EverandA Heartbreaking Work Of Staggering Genius: A Memoir Based on a True StoryRating: 3.5 out of 5 stars3.5/5 (231)
- Create A Gmail Account in Some Simple StepsDocument9 pagesCreate A Gmail Account in Some Simple Stepsptjain02No ratings yet
- Hidden Figures: The American Dream and the Untold Story of the Black Women Mathematicians Who Helped Win the Space RaceFrom EverandHidden Figures: The American Dream and the Untold Story of the Black Women Mathematicians Who Helped Win the Space RaceRating: 4 out of 5 stars4/5 (894)
- Railway RRB Group D Book PDFDocument368 pagesRailway RRB Group D Book PDFAshish mishraNo ratings yet
- The Yellow House: A Memoir (2019 National Book Award Winner)From EverandThe Yellow House: A Memoir (2019 National Book Award Winner)Rating: 4 out of 5 stars4/5 (98)
- Defect Prevention On SRS Through ChecklistDocument2 pagesDefect Prevention On SRS Through Checklistnew account new accountNo ratings yet
- Shoe Dog: A Memoir by the Creator of NikeFrom EverandShoe Dog: A Memoir by the Creator of NikeRating: 4.5 out of 5 stars4.5/5 (537)
- UW Computational-Finance & Risk Management Brochure Final 080613Document2 pagesUW Computational-Finance & Risk Management Brochure Final 080613Rajel MokNo ratings yet
- Elon Musk: Tesla, SpaceX, and the Quest for a Fantastic FutureFrom EverandElon Musk: Tesla, SpaceX, and the Quest for a Fantastic FutureRating: 4.5 out of 5 stars4.5/5 (474)
- (SIRI Assessor Training) AM Guide Book - v2Document19 pages(SIRI Assessor Training) AM Guide Book - v2hadeelNo ratings yet
- Never Split the Difference: Negotiating As If Your Life Depended On ItFrom EverandNever Split the Difference: Negotiating As If Your Life Depended On ItRating: 4.5 out of 5 stars4.5/5 (838)
- Overall Dimensions and Mounting: Solar Water Pump Controller Mu - G3 Solar Mu - G5 Solar Mu - G7.5 Solar Mu - G10 SolarDocument2 pagesOverall Dimensions and Mounting: Solar Water Pump Controller Mu - G3 Solar Mu - G5 Solar Mu - G7.5 Solar Mu - G10 SolarVishak ThebossNo ratings yet
- Grit: The Power of Passion and PerseveranceFrom EverandGrit: The Power of Passion and PerseveranceRating: 4 out of 5 stars4/5 (587)
- Fujitsu Spoljni Multi Inverter Aoyg45lbt8 Za 8 Unutrasnjih Jedinica KatalogDocument4 pagesFujitsu Spoljni Multi Inverter Aoyg45lbt8 Za 8 Unutrasnjih Jedinica KatalogSasa021gNo ratings yet
- Devil in the Grove: Thurgood Marshall, the Groveland Boys, and the Dawn of a New AmericaFrom EverandDevil in the Grove: Thurgood Marshall, the Groveland Boys, and the Dawn of a New AmericaRating: 4.5 out of 5 stars4.5/5 (265)
- Sta A4187876 21425Document2 pagesSta A4187876 21425doud98No ratings yet
- Micromaster 430: 7.5 KW - 250 KWDocument118 pagesMicromaster 430: 7.5 KW - 250 KWAyman ElotaifyNo ratings yet
- Database Chapter 11 MCQs and True/FalseDocument2 pagesDatabase Chapter 11 MCQs and True/FalseGauravNo ratings yet
- The Emperor of All Maladies: A Biography of CancerFrom EverandThe Emperor of All Maladies: A Biography of CancerRating: 4.5 out of 5 stars4.5/5 (271)
- Cercado VsDocument1 pageCercado VsAnn MarieNo ratings yet
- On Fire: The (Burning) Case for a Green New DealFrom EverandOn Fire: The (Burning) Case for a Green New DealRating: 4 out of 5 stars4/5 (73)
- Case Study - Soren ChemicalDocument3 pagesCase Study - Soren ChemicalSallySakhvadzeNo ratings yet
- The Hard Thing About Hard Things: Building a Business When There Are No Easy AnswersFrom EverandThe Hard Thing About Hard Things: Building a Business When There Are No Easy AnswersRating: 4.5 out of 5 stars4.5/5 (344)
- DHPL Equipment Updated List Jan-22Document16 pagesDHPL Equipment Updated List Jan-22jairamvhpNo ratings yet
- Team of Rivals: The Political Genius of Abraham LincolnFrom EverandTeam of Rivals: The Political Genius of Abraham LincolnRating: 4.5 out of 5 stars4.5/5 (234)
- Compilation of CasesDocument121 pagesCompilation of CasesMabelle ArellanoNo ratings yet
- WELDING EQUIPMENT CALIBRATION STATUSDocument4 pagesWELDING EQUIPMENT CALIBRATION STATUSAMIT SHAHNo ratings yet
- Competency-Based Learning GuideDocument10 pagesCompetency-Based Learning GuideOliver BC Sanchez100% (2)
- BRD TemplateDocument4 pagesBRD TemplateTrang Nguyen0% (1)
- Chapter 7 - Cash BudgetDocument23 pagesChapter 7 - Cash BudgetMostafa KaghaNo ratings yet
- The Unwinding: An Inner History of the New AmericaFrom EverandThe Unwinding: An Inner History of the New AmericaRating: 4 out of 5 stars4/5 (45)
- CORE Education Bags Rs. 120 Cr. Order From Gujarat Govt.Document2 pagesCORE Education Bags Rs. 120 Cr. Order From Gujarat Govt.Sanjeev MansotraNo ratings yet
- The World Is Flat 3.0: A Brief History of the Twenty-first CenturyFrom EverandThe World Is Flat 3.0: A Brief History of the Twenty-first CenturyRating: 3.5 out of 5 stars3.5/5 (2219)
- SyllabusDocument4 pagesSyllabusapi-105955784No ratings yet
- Iitk Syllabus PDFDocument520 pagesIitk Syllabus PDFcombatps1No ratings yet
- Advanced Real-Time Systems ARTIST Project IST-2001-34820 BMW 2004Document372 pagesAdvanced Real-Time Systems ARTIST Project IST-2001-34820 BMW 2004كورسات هندسيةNo ratings yet
- The Gifts of Imperfection: Let Go of Who You Think You're Supposed to Be and Embrace Who You AreFrom EverandThe Gifts of Imperfection: Let Go of Who You Think You're Supposed to Be and Embrace Who You AreRating: 4 out of 5 stars4/5 (1090)
- Las Q1Document9 pagesLas Q1Gaux SkjsjaNo ratings yet
- Sample Property Management AgreementDocument13 pagesSample Property Management AgreementSarah TNo ratings yet
- Social EnterpriseDocument9 pagesSocial EnterpriseCarloNo ratings yet
- Photoshop Tools and Toolbar OverviewDocument11 pagesPhotoshop Tools and Toolbar OverviewMcheaven NojramNo ratings yet
- The Sympathizer: A Novel (Pulitzer Prize for Fiction)From EverandThe Sympathizer: A Novel (Pulitzer Prize for Fiction)Rating: 4.5 out of 5 stars4.5/5 (119)
- Fundamentals of Real Estate ManagementDocument1 pageFundamentals of Real Estate ManagementCharles Jiang100% (4)
- Case Analysis - Compania de Telefonos de ChileDocument4 pagesCase Analysis - Compania de Telefonos de ChileSubrata BasakNo ratings yet
- Her Body and Other Parties: StoriesFrom EverandHer Body and Other Parties: StoriesRating: 4 out of 5 stars4/5 (821)