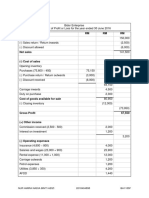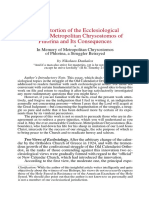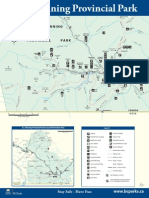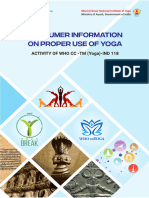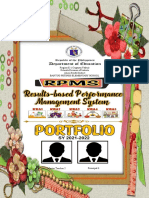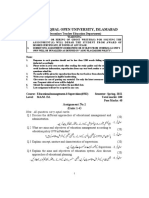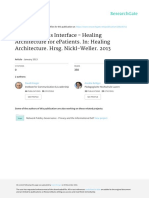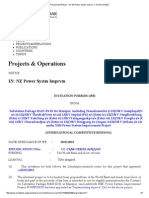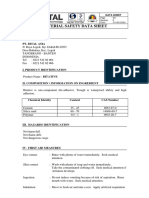Professional Documents
Culture Documents
Simplyvb2010 02
Uploaded by
Toushiro_Hittsugaya0 ratings0% found this document useful (0 votes)
21 views63 pagesComputer science, using visual basic
Original Title
simplyvb2010_02
Copyright
© © All Rights Reserved
Available Formats
PPT, PDF, TXT or read online from Scribd
Share this document
Did you find this document useful?
Is this content inappropriate?
Report this DocumentComputer science, using visual basic
Copyright:
© All Rights Reserved
Available Formats
Download as PPT, PDF, TXT or read online from Scribd
0 ratings0% found this document useful (0 votes)
21 views63 pagesSimplyvb2010 02
Uploaded by
Toushiro_HittsugayaComputer science, using visual basic
Copyright:
© All Rights Reserved
Available Formats
Download as PPT, PDF, TXT or read online from Scribd
You are on page 1of 63
Welcome App
Introducing the Visual Basic
2010 Express IDE
1 1992-2013 by Pearson Education, Inc. All Rights Reserved.
2009 Pearson Education, Inc. All rights reserved. 2009 Pearson Education, Inc. All rights reserved. 1992-2013 by Pearson Education, Inc. All Rights Reserved. 2
2009 Pearson Education, Inc. All rights reserved. 2009 Pearson Education, Inc. All rights reserved. 1992-2013 by Pearson Education, Inc. All Rights Reserved. 3
2009 Pearson Education, Inc. All rights reserved. 2009 Pearson Education, Inc. All rights reserved.
Visual Studio
2010 is Microsofts integrated
development environment (IDE) for creating,
running and debugging apps written in
various .NET programming languages.
This chapter overviews the Visual Studio 2010
IDE and shows how to create a simple Visual
Basic app by dragging and dropping
predefined building blocks into placea
technique known as visual app development.
4
1992-2013 by Pearson Education, Inc. All
Rights Reserved.
2009 Pearson Education, Inc. All rights reserved. 2009 Pearson Education, Inc. All rights reserved. 1992-2013 by Pearson Education, Inc. All Rights Reserved. 5
2009 Pearson Education, Inc. All rights reserved. 2009 Pearson Education, Inc. All rights reserved. 6
Open Windows Explorer and navigate to the
C:\Examples\ch02 directory (Fig. 2.1).
1992-2013 by Pearson Education, Inc. All Rights Reserved.
2009 Pearson Education, Inc. All rights reserved. 2009 Pearson Education, Inc. All rights reserved. 1992-2013 by Pearson Education, Inc. All Rights Reserved. 7
2009 Pearson Education, Inc. All rights reserved. 2009 Pearson Education, Inc. All rights reserved. 8
Double click Welcome.exe (Fig. 2.1) to run the application
(Fig. 2.2).
Close your running application by clicking its close box,
1992-2013 by Pearson Education, Inc. All Rights Reserved.
2009 Pearson Education, Inc. All rights reserved. 2009 Pearson Education, Inc. All rights reserved. 1992-2013 by Pearson Education, Inc. All Rights Reserved. 9
2009 Pearson Education, Inc. All rights reserved. 2009 Pearson Education, Inc. All rights reserved. 10
There are several versions of Visual Studio.
The examples in this book are based on the
Microsoft Visual Basic 2010 Express.
Microsoft also offers a full version of Visual
Studio 2010, which includes support for
Visual Basic and other languages, such as
Visual C# and Visual C++.
To start Microsoft Visual Basic 2010 Express
Edition, select Start > All Programs >
Microsoft Visual Studio 2010 Express >
Microsoft Visual Basic 2010 Express.
2.2 Overview of the Visual Basic
2010 Express Edition IDE
1992-2013 by Pearson Education, Inc. All Rights Reserved.
2009 Pearson Education, Inc. All rights reserved. 2009 Pearson Education, Inc. All rights reserved. 11
Once the Express Edition begins execution, the Start Page displays
(Fig. 2.3).
The Start Page contains a list of links to Visual Studio 2010 IDE
resources and web-based resources.
2.2 Overview of the Visual Basic
2010 Express Edition IDE (Cont.)
1992-2013 by Pearson Education, Inc. All Rights Reserved.
2009 Pearson Education, Inc. All rights reserved. 2009 Pearson Education, Inc. All rights reserved. 1992-2013 by Pearson Education, Inc. All Rights Reserved. 12
2009 Pearson Education, Inc. All rights reserved. 2009 Pearson Education, Inc. All rights reserved. 13
The Start Page links are organized into sections:
the Recent Projects section contains
information on projects youve recently created
or modified
the Get Started section focuses on using
the IDE for creating apps and learning Visual
Basic
the Latest News tab provides links to the latest
Visual Basic developments (such as updates and
bug fixes) and to information on advanced app-
development topics.
You can browse the MSDN (Microsoft Developer
Network) online library at
msdn.microsoft.com/en-us/library/default.aspx
2.2 Overview of the Visual Basic
2010 Express Edition IDE (Cont.)
1992-2013 by Pearson Education, Inc. All Rights Reserved.
2009 Pearson Education, Inc. All rights reserved. 2009 Pearson Education, Inc. All rights reserved. 14
You can also browse the web from the IDE by
selecting View > Other Windows > Web
Browser or by typing <Ctrl> <Alt> R.
To request a web page, type its URL into the location
bar (Fig. 2.4) and press the Enter keyyour
computer, of course, must be connected to the
Internet.
The web page that you wish to view appears in the
web browser tab in the IDE (Fig. 2.4).
2.2 Overview of the Visual Basic
2010 Express Edition IDE (Cont.)
1992-2013 by Pearson Education, Inc. All Rights Reserved.
2009 Pearson Education, Inc. All rights reserved. 2009 Pearson Education, Inc. All rights reserved. 1992-2013 by Pearson Education, Inc. All Rights Reserved. 15
2009 Pearson Education, Inc. All rights reserved. 2009 Pearson Education, Inc. All rights reserved. 16
Visual Basic organizes applications into
projects and solutions.
A project is a group of related files, such as the
Visual Basic code and any images that might
make up an app.
A solution may contain one or more projects.
2.3 Creating a Project for the
Welcome App
1992-2013 by Pearson Education, Inc. All Rights Reserved.
2009 Pearson Education, Inc. All rights reserved. 2009 Pearson Education, Inc. All rights reserved. 17
There are several ways to create a new project
or open an existing one:
Select either File > New Project to create a
new project or File > Open Project to open
an existing project.
From the Start Page, above the Recent
Projects section, you can also click the links
New Project or Open Project.
Click either the New Project Button (Fig. 2.5),
causing the New Project dialog to display (Fig.
2.6), or the Open File Button (Fig. 2.5) which
displays the Open File dialog.
Creating a Project for the
Welcome App
1992-2013 by Pearson Education, Inc. All Rights Reserved.
2009 Pearson Education, Inc. All rights reserved. 2009 Pearson Education, Inc. All rights reserved. 1992-2013 by Pearson Education, Inc. All Rights Reserved. 18
2009 Pearson Education, Inc. All rights reserved. 2009 Pearson Education, Inc. All rights reserved. 19
Creating a Project for the
Welcome App (Cont.)
Visual Basic provides several templates (Fig. 2.6).
Templates are the project types you can create in Visual Basic.
Select Windows Forms Application.
1992-2013 by Pearson Education, Inc. All Rights Reserved.
2009 Pearson Education, Inc. All rights reserved. 2009 Pearson Education, Inc. All rights reserved. 1992-2013 by Pearson Education, Inc. All Rights Reserved. 20
2009 Pearson Education, Inc. All rights reserved. 2009 Pearson Education, Inc. All rights reserved. 21
Creating a Project for the
Welcome App (Cont.)
To rename the project, type ASimpleApp in the Name: TextBox.
Then click OK.
Save this project in your C:\SimplyVB2010 directory.
To change the projects location, select File > Save All (Fig. 2.7).
1992-2013 by Pearson Education, Inc. All Rights Reserved.
2009 Pearson Education, Inc. All rights reserved. 2009 Pearson Education, Inc. All rights reserved. 1992-2013 by Pearson Education, Inc. All Rights Reserved. 22
2009 Pearson Education, Inc. All rights reserved. 2009 Pearson Education, Inc. All rights reserved. 23
Creating a Project for the
Welcome App (Cont.)
In this dialog, click Browse to locate your SimplyVB2010 directory,
and click Select Folder (Fig. 2.8). Specify the projects name and
location in the Save Project dialog, click Save.
1992-2013 by Pearson Education, Inc. All Rights Reserved.
2009 Pearson Education, Inc. All rights reserved. 2009 Pearson Education, Inc. All rights reserved. 1992-2013 by Pearson Education, Inc. All Rights Reserved. 24
2009 Pearson Education, Inc. All rights reserved. 2009 Pearson Education, Inc. All rights reserved. 25
Creating a Project for the
Welcome App (Cont.)
This displays the IDE in Design view (Fig. 2.9), which enables you to
design GUIs.
The IDEs Design view is also known as the Windows Forms
Designer.
Properties window
1992-2013 by Pearson Education, Inc. All Rights Reserved.
2009 Pearson Education, Inc. All rights reserved. 2009 Pearson Education, Inc. All rights reserved. 1992-2013 by Pearson Education, Inc. All Rights Reserved. 26
2009 Pearson Education, Inc. All rights reserved. 2009 Pearson Education, Inc. All rights reserved. 27
Creating a Project for the
Welcome App (Cont.)
The rectangle in the Design area titled Form1
(called a Form) represents the main window of the
app youre creating.
Visual Basic apps can have multiple Forms
however, most apps youll create in this text will use
only one.
Youll learn how to customize the Form by adding GUI
controlsin this example, youll add a Label and a
PictureBox.
1992-2013 by Pearson Education, Inc. All Rights Reserved.
2009 Pearson Education, Inc. All rights reserved. 2009 Pearson Education, Inc. All rights reserved. 28
Creating a Project for the
Welcome App (Cont.)
A Label typically contains descriptive text (for
example, "Welcome to Visual Basic!"),
and a PictureBox displays an image, such as
the Deitel bug mascot.
Visual Basic Express has many preexisting
controls and other components you can use to
build and customize your apps. Many of these
controls are discussed and used throughout the
book.
Other controls are available from third parties.
1992-2013 by Pearson Education, Inc. All Rights Reserved.
2009 Pearson Education, Inc. All rights reserved. 2009 Pearson Education, Inc. All rights reserved. 1992-2013 by Pearson Education, Inc. All Rights Reserved. 29
2009 Pearson Education, Inc. All rights reserved. 2009 Pearson Education, Inc. All rights reserved. 1992-2013 by Pearson Education, Inc. All Rights Reserved. 30
2009 Pearson Education, Inc. All rights reserved. 2009 Pearson Education, Inc. All rights reserved. 31
2.4 Menu Bar and Toolbar
Commands for managing the IDE and for
developing, maintaining and executing apps are
contained in menus, which are located on the
menu bar of the IDE (Fig. 2.12).
1992-2013 by Pearson Education, Inc. All Rights Reserved.
2009 Pearson Education, Inc. All rights reserved. 2009 Pearson Education, Inc. All rights reserved. 1992-2013 by Pearson Education, Inc. All Rights Reserved. 32
2009 Pearson Education, Inc. All rights reserved. 2009 Pearson Education, Inc. All rights reserved. 33
2.4 Menu Bar and Toolbar (Cont.)
Menus contain groups of related commands (also called menu items)
that, when selected, cause the IDE to perform specific actions (for
example, open a window, save a file, print a file and execute an app).
1992-2013 by Pearson Education, Inc. All Rights Reserved.
2009 Pearson Education, Inc. All rights reserved. 2009 Pearson Education, Inc. All rights reserved. 1992-2013 by Pearson Education, Inc. All Rights Reserved. 34
2009 Pearson Education, Inc. All rights reserved. 2009 Pearson Education, Inc. All rights reserved. 1992-2013 by Pearson Education, Inc. All Rights Reserved. 35
2009 Pearson Education, Inc. All rights reserved. 2009 Pearson Education, Inc. All rights reserved. 36
2.4 Menu Bar and Toolbar (Cont.)
You can access many common commands from the IDE toolbar
(Fig. 2.14), which contains graphics, called icons, that graphically
represent commands.
By default, the standard toolbar is displayed when you run Visual
Studio for the first timeit contains icons for the most commonly used
commands, such as opening a file, adding an item to a project, saving
files and running apps (Fig. 2.14).
1992-2013 by Pearson Education, Inc. All Rights Reserved.
2009 Pearson Education, Inc. All rights reserved. 2009 Pearson Education, Inc. All rights reserved. 1992-2013 by Pearson Education, Inc. All Rights Reserved. 37
2009 Pearson Education, Inc. All rights reserved. 2009 Pearson Education, Inc. All rights reserved. 38
You can customize the IDEs toolbars.
Select View > Toolbars (Fig. 2.15).
2.4 Menu Bar and Toolbar (Cont.)
1992-2013 by Pearson Education, Inc. All Rights Reserved.
2009 Pearson Education, Inc. All rights reserved. 2009 Pearson Education, Inc. All rights reserved. 1992-2013 by Pearson Education, Inc. All Rights Reserved. 39
2009 Pearson Education, Inc. All rights reserved. 2009 Pearson Education, Inc. All rights reserved. 1992-2013 by Pearson Education, Inc. All Rights Reserved. 40
2009 Pearson Education, Inc. All rights reserved. 2009 Pearson Education, Inc. All rights reserved. 1992-2013 by Pearson Education, Inc. All Rights Reserved. 41
2009 Pearson Education, Inc. All rights reserved. 2009 Pearson Education, Inc. All rights reserved. 42
The IDE provides windows for accessing project files and
customizing controls.
These windows can be accessed via the toolbar icons
(Fig. 2.18) or by selecting the desired windows name in
the View menu.
2.5 Navigating the Visual Studio IDE;
Auto-Hide
1992-2013 by Pearson Education, Inc. All Rights Reserved.
2009 Pearson Education, Inc. All rights reserved. 2009 Pearson Education, Inc. All rights reserved. 1992-2013 by Pearson Education, Inc. All Rights Reserved. 43
2009 Pearson Education, Inc. All rights reserved. 2009 Pearson Education, Inc. All rights reserved. 44
Visual Studio provides a space-saving feature called auto-hide.
When auto-hide is enabled, a tab appears along either the left,
right or bottom edge of the IDE window (Fig. 2.19).
This tab contains one or more icons, each of which identifies a
hidden window.
Placing the mouse pointer over one of these icons displays
that window (Fig. 2.20).
Moving the mouse pointer outside the windows area hides
the window.
To pin down a window (that is, to disable auto-hide and keep
the window open), click the pin icon.
When auto-hide is enabled, the pin icon is horizontal (Fig.
2.20)when a window is pinned down, the pin icon is
vertical (Fig. 2.21).
2.5 Navigating the Visual Studio IDE;
Auto-Hide (Cont.)
1992-2013 by Pearson Education, Inc. All Rights Reserved.
2009 Pearson Education, Inc. All rights reserved. 2009 Pearson Education, Inc. All rights reserved. 1992-2013 by Pearson Education, Inc. All Rights Reserved. 45
2009 Pearson Education, Inc. All rights reserved. 2009 Pearson Education, Inc. All rights reserved. 1992-2013 by Pearson Education, Inc. All Rights Reserved. 46
2009 Pearson Education, Inc. All rights reserved. 2009 Pearson Education, Inc. All rights reserved. 1992-2013 by Pearson Education, Inc. All Rights Reserved. 47
2009 Pearson Education, Inc. All rights reserved. 2009 Pearson Education, Inc. All rights reserved. 48
Solution Explorer
The Solution Explorer window (Fig. 2.22) provides access
to all of a solutions files.
If the window is not shown in the IDE, click the Solution
Explorer icon in the IDE (Fig. 2.18), select View > Other
Windows > Solution Explorer or type <Ctrl> <Alt> L.
2.5 Navigating the Visual Studio IDE;
Auto-Hide (Cont.)
1992-2013 by Pearson Education, Inc. All Rights Reserved.
2009 Pearson Education, Inc. All rights reserved. 2009 Pearson Education, Inc. All rights reserved. 1992-2013 by Pearson Education, Inc. All Rights Reserved. 49
2009 Pearson Education, Inc. All rights reserved. 2009 Pearson Education, Inc. All rights reserved. 50
Click the Show All Files icon (Fig. 2.22) to display all
the files in the solution.
For your single-project solution, Welcome is the only
project. The Form file is named Form1.vb.
2.5 Navigating the Visual Studio IDE;
Auto-Hide (Cont.)
1992-2013 by Pearson Education, Inc. All Rights Reserved.
2009 Pearson Education, Inc. All rights reserved. 2009 Pearson Education, Inc. All rights reserved. 1992-2013 by Pearson Education, Inc. All Rights Reserved. 51
2009 Pearson Education, Inc. All rights reserved. 2009 Pearson Education, Inc. All rights reserved. 52
The solutions startup project is the one that runs when you select
Debug > Start Debugging (or press the F5 key).
For a single-project solution like the examples in this book, the startup
project is the only project (in this case, WindowsApplication1) and
the project name appears in bold text in the Solution Explorer
window.
When you create an app for the first time, the Solution Explorer
window lists only the projects My Project and Form1.vb files (Fig.
2.22).
The Visual Basic file that corresponds to the Form shown in Fig. 2.1 is
named Form1.vb (selected in Fig. 2.22).
By default, the IDE displays only files that you may need to editother
files that the IDE generates are hidden.
2.5 Navigating the Visual Studio IDE;
Auto-Hide (Cont.)
1992-2013 by Pearson Education, Inc. All Rights Reserved.
2009 Pearson Education, Inc. All rights reserved. 2009 Pearson Education, Inc. All rights reserved. 53
After clicking the Show All Files icon (Fig. 2.22), click
the arrow to the left of References to display items
grouped under that heading.
The Solution Explorer window should look like Fig. 2.23.
Click the arrow again to collapse the tree.
Navigating a Project with the
Solution Explorer
1992-2013 by Pearson Education, Inc. All Rights Reserved.
2009 Pearson Education, Inc. All rights reserved. 2009 Pearson Education, Inc. All rights reserved. 54
2.5 Navigating the Visual Studio IDE;
Auto-Hide (Cont.)
Toolbox
The Toolbox (View > Other Windows > Toolbox) contains
icons representing controls used to customize Forms (Fig.
2.24).
With visual app development, you can drag and drop
controls onto the Form and the IDE will write the code that
creates the controls for you.
Reusing preexisting controls saves time and money when
you develop apps.
1992-2013 by Pearson Education, Inc. All Rights Reserved.
2009 Pearson Education, Inc. All rights reserved. 2009 Pearson Education, Inc. All rights reserved. 1992-2013 by Pearson Education, Inc. All Rights Reserved. 55
2009 Pearson Education, Inc. All rights reserved. 2009 Pearson Education, Inc. All rights reserved. 56
Properties Window
To display the Properties window, select View > Other
Windows > Properties Window, click the Properties
window toolbar icon shown in Fig. 2.18, or press the F4
key.
The Properties window displays the properties for the
currently selected Form (Fig. 2.25), control or file in
Design view.
Properties specify information about the Form or control,
such as its size, color and position.
Each Form or control has its own set of propertiesa
propertys description is displayed at the bottom of the
Properties window whenever that property is selected.
2.5 Navigating the Visual Studio IDE;
Auto-Hide (Cont.)
1992-2013 by Pearson Education, Inc. All Rights Reserved.
2009 Pearson Education, Inc. All rights reserved. 2009 Pearson Education, Inc. All rights reserved. 1992-2013 by Pearson Education, Inc. All Rights Reserved. 57
2009 Pearson Education, Inc. All rights reserved. 2009 Pearson Education, Inc. All rights reserved. 58
Figure 2.25 shows Form1s Properties window.
The left column lists the Forms propertiesthe right column
displays the current value of each property.
You can sort the properties either alphabetically (by clicking
the Alphabetical icon) or categorically (by clicking the
Categorized icon) according to their use (that is,
Appearance, Behavior, Design, etc.).
Depending on the size of the Properties window, some of the
properties may be hidden from view on the screen.
Users can scroll through the list of properties by dragging the
scrollbox up or down inside the scrollbar, or by clicking the
arrows at the top and bottom of the scrollbar.
Navigating a Project with the
Solution Explorer (Cont.)
1992-2013 by Pearson Education, Inc. All Rights Reserved.
2009 Pearson Education, Inc. All rights reserved. 2009 Pearson Education, Inc. All rights reserved. 59
The Properties window is crucial to visual app
developmentit allows you to modify a controls properties
visually, without writing code.
At the top of the Properties window is the component
selection drop-down list, which allows you to select the
Form or control to display its properties in the Properties
window (Fig. 2.25).
Navigating a Project with the
Solution Explorer (Cont.)
1992-2013 by Pearson Education, Inc. All Rights Reserved.
2009 Pearson Education, Inc. All rights reserved. 2009 Pearson Education, Inc. All rights reserved. 60
Microsoft provides extensive help documentation
via the Help menu.
Using Help is an excellent way to get information
quickly about Visual Studio, Visual Basic and more.
Context-Sensitive Help
Visual Studio provides context-sensitive help
pertaining to the current content (that is, the items
around the location of the mouse cursor).
2.6 Using Help
1992-2013 by Pearson Education, Inc. All Rights Reserved.
2009 Pearson Education, Inc. All rights reserved. 2009 Pearson Education, Inc. All rights reserved. 61
To use context-sensitive help, click an item, such
as the Form, then press the F1 key.
The help documentation is displayed in a web
browser window.
To return to the IDE, either close the browser
window or select the icon for the IDE in your
Windows task bar.
Figure 2.26 shows the help page for a Forms
Text property.
2.6 Using Help (Cont.)
1992-2013 by Pearson Education, Inc. All Rights Reserved.
2009 Pearson Education, Inc. All rights reserved. 2009 Pearson Education, Inc. All rights reserved. 1992-2013 by Pearson Education, Inc. All Rights Reserved. 62
2009 Pearson Education, Inc. All rights reserved. 2009 Pearson Education, Inc. All rights reserved. 63
Once youre finished with a project, you should
save the projects files and close the project.
Before closing the project for the Welcome
app, you should save its files, ensuring
that any changes made to the project are not lost.
Although you did not make any changes, save
your project files by selecting File > Save All.
Select File > Close Project.
2.7 Saving and Closing Projects
in Visual Basic
1992-2013 by Pearson Education, Inc. All Rights Reserved.
You might also like
- The Subtle Art of Not Giving a F*ck: A Counterintuitive Approach to Living a Good LifeFrom EverandThe Subtle Art of Not Giving a F*ck: A Counterintuitive Approach to Living a Good LifeRating: 4 out of 5 stars4/5 (5794)
- The Gifts of Imperfection: Let Go of Who You Think You're Supposed to Be and Embrace Who You AreFrom EverandThe Gifts of Imperfection: Let Go of Who You Think You're Supposed to Be and Embrace Who You AreRating: 4 out of 5 stars4/5 (1090)
- Never Split the Difference: Negotiating As If Your Life Depended On ItFrom EverandNever Split the Difference: Negotiating As If Your Life Depended On ItRating: 4.5 out of 5 stars4.5/5 (838)
- Hidden Figures: The American Dream and the Untold Story of the Black Women Mathematicians Who Helped Win the Space RaceFrom EverandHidden Figures: The American Dream and the Untold Story of the Black Women Mathematicians Who Helped Win the Space RaceRating: 4 out of 5 stars4/5 (895)
- Grit: The Power of Passion and PerseveranceFrom EverandGrit: The Power of Passion and PerseveranceRating: 4 out of 5 stars4/5 (588)
- Shoe Dog: A Memoir by the Creator of NikeFrom EverandShoe Dog: A Memoir by the Creator of NikeRating: 4.5 out of 5 stars4.5/5 (537)
- The Hard Thing About Hard Things: Building a Business When There Are No Easy AnswersFrom EverandThe Hard Thing About Hard Things: Building a Business When There Are No Easy AnswersRating: 4.5 out of 5 stars4.5/5 (345)
- Elon Musk: Tesla, SpaceX, and the Quest for a Fantastic FutureFrom EverandElon Musk: Tesla, SpaceX, and the Quest for a Fantastic FutureRating: 4.5 out of 5 stars4.5/5 (474)
- Her Body and Other Parties: StoriesFrom EverandHer Body and Other Parties: StoriesRating: 4 out of 5 stars4/5 (821)
- The Emperor of All Maladies: A Biography of CancerFrom EverandThe Emperor of All Maladies: A Biography of CancerRating: 4.5 out of 5 stars4.5/5 (271)
- The Sympathizer: A Novel (Pulitzer Prize for Fiction)From EverandThe Sympathizer: A Novel (Pulitzer Prize for Fiction)Rating: 4.5 out of 5 stars4.5/5 (121)
- The Little Book of Hygge: Danish Secrets to Happy LivingFrom EverandThe Little Book of Hygge: Danish Secrets to Happy LivingRating: 3.5 out of 5 stars3.5/5 (400)
- The World Is Flat 3.0: A Brief History of the Twenty-first CenturyFrom EverandThe World Is Flat 3.0: A Brief History of the Twenty-first CenturyRating: 3.5 out of 5 stars3.5/5 (2259)
- The Yellow House: A Memoir (2019 National Book Award Winner)From EverandThe Yellow House: A Memoir (2019 National Book Award Winner)Rating: 4 out of 5 stars4/5 (98)
- Devil in the Grove: Thurgood Marshall, the Groveland Boys, and the Dawn of a New AmericaFrom EverandDevil in the Grove: Thurgood Marshall, the Groveland Boys, and the Dawn of a New AmericaRating: 4.5 out of 5 stars4.5/5 (266)
- A Heartbreaking Work Of Staggering Genius: A Memoir Based on a True StoryFrom EverandA Heartbreaking Work Of Staggering Genius: A Memoir Based on a True StoryRating: 3.5 out of 5 stars3.5/5 (231)
- Team of Rivals: The Political Genius of Abraham LincolnFrom EverandTeam of Rivals: The Political Genius of Abraham LincolnRating: 4.5 out of 5 stars4.5/5 (234)
- On Fire: The (Burning) Case for a Green New DealFrom EverandOn Fire: The (Burning) Case for a Green New DealRating: 4 out of 5 stars4/5 (74)
- The Unwinding: An Inner History of the New AmericaFrom EverandThe Unwinding: An Inner History of the New AmericaRating: 4 out of 5 stars4/5 (45)
- List of All Run Commands For WindowsDocument10 pagesList of All Run Commands For Windowsdixityog100% (1)
- Learning Module 4 - BARTENDINGDocument34 pagesLearning Module 4 - BARTENDINGivy mae flores67% (3)
- Lesson Plan 4Document6 pagesLesson Plan 4Lilay Barambangan100% (3)
- Pico Power: A Boon For Rural Electrification: Rajat KapoorDocument8 pagesPico Power: A Boon For Rural Electrification: Rajat KapoorBamNo ratings yet
- OCTOBER 2016: Nur Amira Nadia Binti Azizi 2018404898 BA1185FDocument4 pagesOCTOBER 2016: Nur Amira Nadia Binti Azizi 2018404898 BA1185FNur Amira NadiaNo ratings yet
- Distortion of The Ecclesiological Views of Metropolitan Chrysostomos of PhlorinaDocument11 pagesDistortion of The Ecclesiological Views of Metropolitan Chrysostomos of PhlorinaHibernoSlavNo ratings yet
- Student Exam FormDocument4 pagesStudent Exam FormRaj Kumar TeotiaNo ratings yet
- Entrep Module 4 Q1 Week 4 1Document14 pagesEntrep Module 4 Q1 Week 4 1VirplerryNo ratings yet
- AtharvasheershamDocument5 pagesAtharvasheershamforthegroupsNo ratings yet
- Maha Nirvana Tantra EngDocument200 pagesMaha Nirvana Tantra EngDev Vyas100% (2)
- South WestDocument1 pageSouth WestDarren RadonsNo ratings yet
- English For AB SeamenDocument96 pagesEnglish For AB SeamenLiliyaNo ratings yet
- Consumer Information On Proper Use of YogaDocument168 pagesConsumer Information On Proper Use of Yogaskwycb04No ratings yet
- Senate - Investigating - Committee - On - Education California Textbooks 1948 120pgs GOV EDU - SML PDFDocument115 pagesSenate - Investigating - Committee - On - Education California Textbooks 1948 120pgs GOV EDU - SML PDFdragan346382902No ratings yet
- Quad Destroyer - 10 Sets of Squats Workout - Muscle & StrengthDocument6 pagesQuad Destroyer - 10 Sets of Squats Workout - Muscle & StrengthMouhNo ratings yet
- The Biography of Hazrat Shah Qamaos Sahib in One PageDocument3 pagesThe Biography of Hazrat Shah Qamaos Sahib in One PageMohammed Abdul Hafeez, B.Com., Hyderabad, IndiaNo ratings yet
- Rpms Template Master Teacher Design 30Document45 pagesRpms Template Master Teacher Design 30evan olanaNo ratings yet
- SSP 861603 - EN - Tire Pressure Monitoring SystemsDocument42 pagesSSP 861603 - EN - Tire Pressure Monitoring Systemsa.diedrichsNo ratings yet
- Allama Iqbal Open University, Islamabad: (Secondary Teacher Education Department) WarningDocument2 pagesAllama Iqbal Open University, Islamabad: (Secondary Teacher Education Department) WarningAiNa KhanNo ratings yet
- My Personal Brand and Career GoalsDocument3 pagesMy Personal Brand and Career GoalsPhúc ĐàoNo ratings yet
- Architecture As Interface - Healing Architecture For Epatients. In: Healing Architecture. Hrsg. Nickl-Weller. 2013Document6 pagesArchitecture As Interface - Healing Architecture For Epatients. In: Healing Architecture. Hrsg. Nickl-Weller. 2013Asmaa AyadNo ratings yet
- Projects & Operations: IN: NE Power Systm ImprvmDocument5 pagesProjects & Operations: IN: NE Power Systm ImprvmGaurang PatelNo ratings yet
- Infinity Tower, Dubai, UAEDocument10 pagesInfinity Tower, Dubai, UAEryan rakhmat setiadiNo ratings yet
- Material Safety Data Sheet: Manufacturer Pt. Bital AsiaDocument3 pagesMaterial Safety Data Sheet: Manufacturer Pt. Bital AsiaediNo ratings yet
- Iit Delhi Project Scientist Project Associate Posts Advt Details Efa5f6Document1 pageIit Delhi Project Scientist Project Associate Posts Advt Details Efa5f6SadanandNo ratings yet
- B.tech Cse Third Yr Syllabus 21-06-2018Document21 pagesB.tech Cse Third Yr Syllabus 21-06-2018SuperdudeGauravNo ratings yet
- Crim 2 Module 2 Atty A.D.G.Document7 pagesCrim 2 Module 2 Atty A.D.G.Badens DgNo ratings yet
- Alberico Da BarbianoDocument3 pagesAlberico Da BarbianoNupur PalNo ratings yet
- La Lit Review-Jennifer Draper-2-2Document9 pagesLa Lit Review-Jennifer Draper-2-2api-653567856No ratings yet
- Openstack Deployment Ops Guide PDFDocument197 pagesOpenstack Deployment Ops Guide PDFBinank PatelNo ratings yet