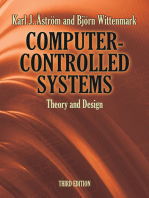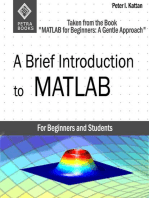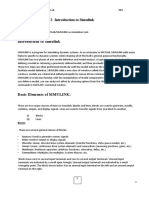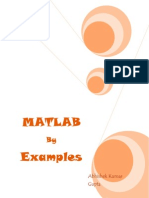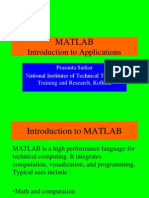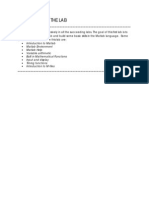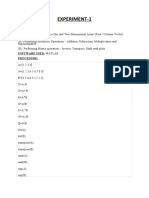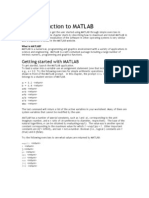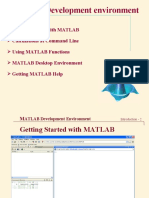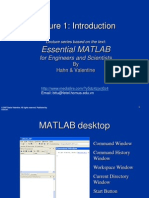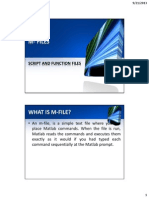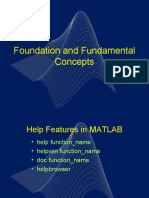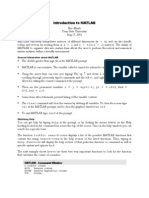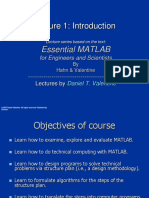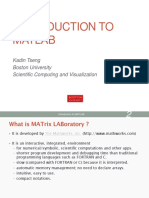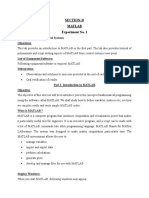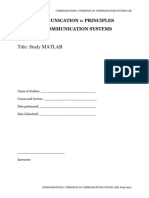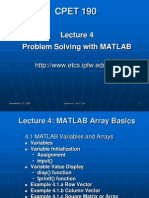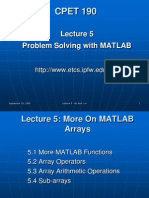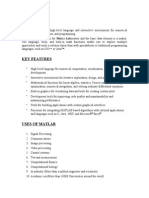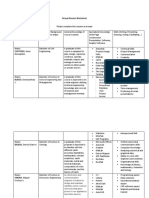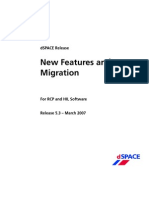Professional Documents
Culture Documents
Problem Solving With MATLAB: CPET 190
Uploaded by
Layl ZanOriginal Description:
Original Title
Copyright
Available Formats
Share this document
Did you find this document useful?
Is this content inappropriate?
Report this DocumentCopyright:
Available Formats
Problem Solving With MATLAB: CPET 190
Uploaded by
Layl ZanCopyright:
Available Formats
January 24, 2005 Lecture 3 - By P.
Lin 1
CPET 190
Lecture 3
Problem Solving with MATLAB
http://www.etcs.ipfw.edu/~lin
January 24, 2005 Lecture 3 - By P. Lin 2
Lecture 3: MATLAB
Development Environment
3-1 Desktop Tools
Starting and Quitting MATLAB
Command Window
Running Functions
Entering Variables
Controlling Input/Output
Searching Items
Running Programs
Preferences for the Command
Window
January 24, 2005 Lecture 3 - By P. Lin 3
Lecture 3: MATLAB
Development Environment (continue)
3-1 Desktop Tools (continue)
Command History
The MATLAB Workspace
Help Browser
Workspace Browser
Current Directory Browser
Edit/Debug
January 24, 2005 Lecture 3 - By P. Lin 4
Lecture 3: MATLAB
Development Environment (continue)
3-2 Useful Commands
The MATLAB Search Path
Number Display Formats
Session Log
MATLAB Managing Commands and Functions
demo - Run demos
help - Online help
ver - Current MATLAB and toolbox versions
version - Current MATLAB version number
path - MATLAB Search path
diary - Save typed commands on a named file
Summary
January 24, 2005 Lecture 3 - By P. Lin 5
Starting and Quitting MATLAB
Starting MATLAB
From command window: start -> Run -> MATLAB
Start -> All Programs -> MATLAB
January 24, 2005 Lecture 3 - By P. Lin 6
Starting and Quitting MATLAB
Quitting MATLAB
At the MATLAB
command window:
>> quit
>> exit
Close MATLAB
Window
January 24, 2005 Lecture 3 - By P. Lin 7
Desktop Tools
Started MATLAB and see the three sub-windows:
Command Window
Current Directory
Command History
At the command
window, we enter
>>help help
January 24, 2005 Lecture 3 - By P. Lin 8
Command Window
Running Functions
Entering Variables
Controlling Input/Output
Searching Items
Running Programs
Setting Preferences for the Command
Window
January 24, 2005 Lecture 3 - By P. Lin 9
Running Commands
An Example:
>> magic(3)
ans =
8 1 6
3 5 7
4 9 2
>> help magic
MAGIC Magic square.
MAGIC(N) is an N-by-N
matrix constructed from the
integers
1 through N^2 with equal
row, column, and diagonal
sums.
Produces valid magic
squares for all N > 0 except
N = 2.
15
15
15
15
15
15 15 15
January 24, 2005 Lecture 3 - By P. Lin 10
Entering Variables
>> x = 10
x = 10
>> y = 10
y = 10
>> x * y
ans = 100
>> x / y
ans = 1
>> x + y
ans = 20
>> x - y
ans = 0
>>
January 24, 2005 Lecture 3 - By P. Lin 11
Controlling Input/Output
Format Function
control the
display formats
for numeric
values
Examples
>> x = 1/3
x = 0.3333
>> y = 1.2345e-7
y = 1.2345e-7
>> format short e
>> x
x = 3.3333e-001
>> y
y = 1.2345e-007
Hit Enter key
MATLAB Displays
Hit Enter key
MATLAB Displays
Hit Enter key
Enter x
Enter y
MATLAB Echoes
January 24, 2005 Lecture 3 - By P. Lin 12
Controlling Input/Output (continue)
Format Function:
>> help format
FORMAT Set output format.
All computations in MATLAB are done in
double precision.
FORMAT may be used to switch between
different output
display formats as follows:
FORMAT Default. Same as SHORT.
FORMAT SHORT Scaled fixed point
format with 5 digits.
FORMAT LONG Scaled fixed point
format with 15 digits.
FORMAT SHORT E Floating point
format with 5 digits.
FORMAT LONG E Floating point format
with 15 digits.
>> format long
>> x
x =
0.33333333333333
>> y
y =
1.234500000000000e-
007
January 24, 2005 Lecture 3 - By P. Lin 13
Controlling Input/Output (continue)
Format Function:
>> help format
FORMAT SHORT G Best of fixed or
floating point format with 5 digits.
FORMAT LONG G Best of fixed or
floating point format with 15 digits.
FORMAT HEX Hexadecimal format.
FORMAT + The symbols +, - and
blank are printed for positive, negative
and zero elements. Imaginary parts are
ignored.
FORMAT BANK Fixed format for
dollars and cents.
FORMAT RAT Approximation by ratio
of small integers.
>> format long g
>> x
x =
0.333333333333333
>> y
y = 1.2345e-
007
>> format bank
>> x
x = 0.33
>> y
y = 0.00
>> format rat
>> x
x = 1/3
>> y
y = 1/8100446
January 24, 2005 Lecture 3 - By P. Lin 14
Controlling Input/Output (continue)
File -> Preferences
Allows you to set
up various
numeric display
formats through
GUI
January 24, 2005 Lecture 3 - By P. Lin 15
Suppress Output
Suppressing Output
End of the statement with a semicolon
Increase statement and program execution
speed
An Example
>> x = 10;
>> y = 10;
>> product = x * y
Product = 100
January 24, 2005 Lecture 3 - By P. Lin 16
Entering long Statements
If a statement does not fit on a line (too
long), uses an ellipsis (three periods),
follow by Enter or Return, to indicate the
continuation of the statement to the next
line
For an example
>> x = 1 + 2 + 3 + 5 + 6 + 7 + ...
8 + 9 + 10
x =
51
January 24, 2005 Lecture 3 - By P. Lin 17
Command Line Editing and
Command History
Command Line Editing
Keys such as right arrow , down arrow ,
up arrow , left arrow , etc, can be used
to edit commands
Command History
The entered commands at the Command
Windows are recorded or logged in the
Command History
We can view previous commands or statements
We can copy or execute rerun previous
statements
January 24, 2005 Lecture 3 - By P. Lin 18
The MATLAB Workspace
who function
whos function
clear function
>> who
Your variables are:
x y
>> whos
Name Size Bytes Class
x 1x1 8 double array
y 1x1 8 double array
Grand total is 2 elements using 16 bytes
>> clear x
>> who
Your variables are:
y
>> clear
>> whos
January 24, 2005 Lecture 3 - By P. Lin 19
The MATLAB Workspace
save function
load function
>> save 8_20_2004.mat
>> clear
>> whos
>> load 8_20_2004.mat
>> whos
Name Size Bytes Class
ans 1x1 8 double array
x 1x1 8 double array
y 1x1 8 double array
Grand total is 3 elements using 24 bytes
>> clear
>> whos
Current Directory
January 24, 2005 Lecture 3 - By P. Lin 20
Save Command
We can use help save to see documentation of
SAVE function and learn how to Save workspace
variables to disk.
SAVE FILENAME saves all workspace
variables to the binary "MAT-file, If
FILENAME has no extension, .mat is assumed.
SAVE, by itself, creates the binary "MAT-file"
named 'matlab.mat'. It is an error if
'matlab.mat' is not writable.
SAVE FILENAME X saves only X.
SAVE FILENAME X Y Z saves X, Y, and Z. The
wildcard '*' can be used to save only those
variables that match a pattern.
January 24, 2005 Lecture 3 - By P. Lin 21
Save Command (continue)
MATLAB also offers various saving options:
ASCII Options:
SAVE ... -ASCII uses 8-digit ASCII form
instead of binary regardless of file extension.
SAVE ... -ASCII -DOUBLE uses 16-digit ASCII
form.
SAVE ... -ASCII -TABS delimits with tabs.
And more will be discussed later
January 24, 2005 Lecture 3 - By P. Lin 22
Help Browser
January 24, 2005 Lecture 3 - By P. Lin 23
Workspace Browser
January 24, 2005 Lecture 3 - By P. Lin 24
Current Directory Browser
January 24, 2005 Lecture 3 - By P. Lin 25
The Edit/Debug
Use the Editor/Debugger to create and debug M-files,
which are programs you write to run MATLAB functions.
The Editor/Debugger provides a graphical user interface
for basic text editing, as well as for M-file debugging.
January 24, 2005 Lecture 3 - By P. Lin 26
The Edit/Debug (continue)
January 24, 2005 Lecture 3 - By P. Lin 27
The Edit/Debug (continue)
Create a mlab_exs directory
Save the M-file as sine60hz.m
January 24, 2005 Lecture 3 - By P. Lin 28
The Edit/Debug (continue)
January 24, 2005 Lecture 3 - By P. Lin 29
Testing/Debugging sin60hz.m
Click -> Debug -> Run
January 24, 2005 Lecture 3 - By P. Lin 30
Other Commands
Other Useful MATLAB Management
Commands/Functions
demo - Run demos
help - Online help
ver - Current MATLAB and toolbox
versions
version - Current MATLAB version
number
path - MATLAB Search path
diary - Save typed commands on a
named file
January 24, 2005 Lecture 3 - By P. Lin 31
Summary
Desktop Tools
Starting and Quitting MATLAB
Command Window
Running Functions
Entering Variables
Controlling Input/Output
Searching Items
Running Programs
Preferences for the Command Window
Command History
The MATLAB Workspace
Help Browser
Workspace Browser
Current Directory Browser
Edit/Debug - a sine wave program
January 24, 2005 Lecture 3 - By P. Lin 32
Question?
Answers
Email: lin@ipfw.edu
You might also like
- A Matlab TutorialDocument182 pagesA Matlab Tutorialnendya100% (1)
- Programming with MATLAB: Taken From the Book "MATLAB for Beginners: A Gentle Approach"From EverandProgramming with MATLAB: Taken From the Book "MATLAB for Beginners: A Gentle Approach"Rating: 4.5 out of 5 stars4.5/5 (3)
- Python For Sciences and EngineeringDocument89 pagesPython For Sciences and EngineeringLayl Zan100% (1)
- NetSim User ManualDocument248 pagesNetSim User ManualAashritha DonthulaNo ratings yet
- Computer-Controlled Systems: Theory and Design, Third EditionFrom EverandComputer-Controlled Systems: Theory and Design, Third EditionRating: 3 out of 5 stars3/5 (4)
- MATLABDocument208 pagesMATLABJhonattan Pardo100% (1)
- A Brief Introduction to MATLAB: Taken From the Book "MATLAB for Beginners: A Gentle Approach"From EverandA Brief Introduction to MATLAB: Taken From the Book "MATLAB for Beginners: A Gentle Approach"Rating: 2.5 out of 5 stars2.5/5 (2)
- MATLAB for Beginners: A Gentle Approach - Revised EditionFrom EverandMATLAB for Beginners: A Gentle Approach - Revised EditionRating: 3.5 out of 5 stars3.5/5 (11)
- Lab 12 Introduction To Simulink ObjectiveDocument16 pagesLab 12 Introduction To Simulink Objectivesaran gulNo ratings yet
- MATLAB by Examples: BookDocument9 pagesMATLAB by Examples: BookgkrabhishekNo ratings yet
- Basic Simulation Lab: Amity School of Engineering Amity University - UTTAR PRADESHDocument24 pagesBasic Simulation Lab: Amity School of Engineering Amity University - UTTAR PRADESHaditya bNo ratings yet
- Matlab Tutorial June15 2005Document86 pagesMatlab Tutorial June15 2005Javier ToscanoNo ratings yet
- MATLAB-Introduction To ApplicationsDocument62 pagesMATLAB-Introduction To Applicationsnavz143No ratings yet
- Computer Programming: Introduction To MATLABDocument53 pagesComputer Programming: Introduction To MATLABkurddoski28No ratings yet
- Introduction To MATLAB: Research Computing Group UNC-Chapel HillDocument72 pagesIntroduction To MATLAB: Research Computing Group UNC-Chapel HillSrinivas VuppanapalliNo ratings yet
- Introduction To MATLAB For Engineers, Third Edition: An Overview of MATLABDocument47 pagesIntroduction To MATLAB For Engineers, Third Edition: An Overview of MATLABSelvam IrseNo ratings yet
- Introduction To MATLAB For Engineers, Third Edition: An Overview of MATLABDocument47 pagesIntroduction To MATLAB For Engineers, Third Edition: An Overview of MATLABSeyed SadeghNo ratings yet
- Computer Method 1Document20 pagesComputer Method 1Ryan LohNo ratings yet
- MATLAB OverviewDocument46 pagesMATLAB OverviewAnkit SangwanNo ratings yet
- Objectives of The LabDocument11 pagesObjectives of The Labengr_asif88No ratings yet
- Lab #1 Introduction To Matlab: Department of Electrical EngineeringDocument18 pagesLab #1 Introduction To Matlab: Department of Electrical EngineeringMohammad Shaheer YasirNo ratings yet
- DSPLABMANULDocument113 pagesDSPLABMANULRafi UllahNo ratings yet
- Foundation and Fundamental ConceptsDocument29 pagesFoundation and Fundamental ConceptsMarian CelesteNo ratings yet
- MATLAB MaterialsDocument37 pagesMATLAB MaterialsR-wah LarounetteNo ratings yet
- MAT LAB Introduction for Engineering StudentsDocument13 pagesMAT LAB Introduction for Engineering StudentsabasNo ratings yet
- Lab Manual Ee-319 Lab Xi (Control Systems Using Matlab)Document38 pagesLab Manual Ee-319 Lab Xi (Control Systems Using Matlab)Parul ThaparNo ratings yet
- Lab IntroDocument24 pagesLab Introoctober87No ratings yet
- Chapter 1 An Overview of MATLABDocument67 pagesChapter 1 An Overview of MATLABMuhammad Shehzad KamalNo ratings yet
- MATLAB Matrix Operations and FunctionsDocument7 pagesMATLAB Matrix Operations and Functionsakhilesh raiNo ratings yet
- EE-232 Signals and Systems Lab #1 Introduction To Matlab: Department of Electrical EngineeringDocument16 pagesEE-232 Signals and Systems Lab #1 Introduction To Matlab: Department of Electrical EngineeringMuhammad Uzair KhanNo ratings yet
- Introduction To MATLAB For Mechanical EngineersDocument43 pagesIntroduction To MATLAB For Mechanical EngineersRameshBabu NNo ratings yet
- Introduction To MATLAB: Getting Started With MATLABDocument8 pagesIntroduction To MATLAB: Getting Started With MATLABfrend_bbbNo ratings yet
- 2 Development EnvironmentDocument21 pages2 Development EnvironmentRaj KumarNo ratings yet
- Introduction To MATLABDocument47 pagesIntroduction To MATLABSamriddha Das GuptaNo ratings yet
- Lecture 1: Introduction: Essential MATLABDocument69 pagesLecture 1: Introduction: Essential MATLABcaya0401923611No ratings yet
- MATLAB Tutorial GuideDocument18 pagesMATLAB Tutorial GuidemfahciNo ratings yet
- Tute LabDocument42 pagesTute LabVictorNo ratings yet
- M-Files: Script and Function FilesDocument9 pagesM-Files: Script and Function FilesMarielle Lucas GabrielNo ratings yet
- Foundation and Fundamental ConceptsDocument27 pagesFoundation and Fundamental ConceptsJosh HukshiamNo ratings yet
- Run Your MATLAB. Revision To The Previous Problem: X 2 X 2 X X - (Tanh (X) - x/3) / (Sech (X) 2-1/3) X 3.1320Document49 pagesRun Your MATLAB. Revision To The Previous Problem: X 2 X 2 X X - (Tanh (X) - x/3) / (Sech (X) 2-1/3) X 3.1320Christian NwekeNo ratings yet
- LAB-01 EE-311 Signal and Systems PDFDocument12 pagesLAB-01 EE-311 Signal and Systems PDFAwais AliNo ratings yet
- Matlab Intro MarshDocument12 pagesMatlab Intro Marshlunatiko21No ratings yet
- Lecture 1Document4 pagesLecture 1د. سعد قاسم الاجهزة الطبيةNo ratings yet
- Lab TasksDocument37 pagesLab TasksAhmad MusabNo ratings yet
- Lecture Note #2Document32 pagesLecture Note #2mohammed.cragpd7710No ratings yet
- Lab # 1Document11 pagesLab # 1Aaron SamsonNo ratings yet
- Lecture 1: Introduction: Essential MATLABDocument19 pagesLecture 1: Introduction: Essential MATLABJohn TauloNo ratings yet
- Intoduction To MATLABDocument10 pagesIntoduction To MATLABiamarvikNo ratings yet
- Introduction To Matlab: Kadin Tseng Boston University Scientific Computing and VisualizationDocument35 pagesIntroduction To Matlab: Kadin Tseng Boston University Scientific Computing and VisualizationMM LENo ratings yet
- MATLAB Chapters (1-2)Document33 pagesMATLAB Chapters (1-2)21bee141No ratings yet
- MATLAB Lecture NoteDocument4 pagesMATLAB Lecture Noteد. سعد قاسم الاجهزة الطبيةNo ratings yet
- Mat Lab ManualDocument84 pagesMat Lab ManualÁnh Chuyên HoàngNo ratings yet
- Math 442 - Introduction to MATLAB in 40 CharactersDocument28 pagesMath 442 - Introduction to MATLAB in 40 CharactersanastirNo ratings yet
- EEE 212 Lab DocumentsDocument73 pagesEEE 212 Lab DocumentsTowsifTaherNo ratings yet
- Introduction to MATLAB Environment and Basic ConceptsDocument46 pagesIntroduction to MATLAB Environment and Basic ConceptsAbdul MajidNo ratings yet
- Getting Started Matlab Lesson 1Document6 pagesGetting Started Matlab Lesson 1jimmyboyjrNo ratings yet
- Lab Report MatlabDocument43 pagesLab Report MatlabRana Hamza Muhammad YousafNo ratings yet
- MATLAB Tutorial: MATLAB Basics & Signal Processing ToolboxDocument47 pagesMATLAB Tutorial: MATLAB Basics & Signal Processing ToolboxSaeed Mahmood Gul KhanNo ratings yet
- Computational Tools in Materials Lab Introduction To Matlab: Instructor: Engr. Bilal GhafoorDocument16 pagesComputational Tools in Materials Lab Introduction To Matlab: Instructor: Engr. Bilal GhafoorTayyab AhsanNo ratings yet
- Intro SASDocument4 pagesIntro SASadi3349kumarNo ratings yet
- Signals & Systems Laboratory CSE-301L Lab # 01Document13 pagesSignals & Systems Laboratory CSE-301L Lab # 01Hurair MohammadNo ratings yet
- Comm 1 Lab 01Document42 pagesComm 1 Lab 01Dexter PinedaNo ratings yet
- Lab 1: Introduction To MATLAB: DSP Praktikum Signal Processing Group Technische Universit at Darmstadt April 17, 2008Document16 pagesLab 1: Introduction To MATLAB: DSP Praktikum Signal Processing Group Technische Universit at Darmstadt April 17, 2008aksh26No ratings yet
- CPET 190: Paul LinDocument19 pagesCPET 190: Paul LinLayl ZanNo ratings yet
- Problem Solving With MATLAB: CPET 190Document20 pagesProblem Solving With MATLAB: CPET 190Layl ZanNo ratings yet
- CPET 190: Problem Solving With MATLABDocument21 pagesCPET 190: Problem Solving With MATLABLayl ZanNo ratings yet
- CPET 190: Paul LinDocument19 pagesCPET 190: Paul LinLayl ZanNo ratings yet
- Problem Solving With MATLAB: CPET 190Document23 pagesProblem Solving With MATLAB: CPET 190Layl ZanNo ratings yet
- Problem Solving With MATLAB: CPET 190Document29 pagesProblem Solving With MATLAB: CPET 190Layl ZanNo ratings yet
- Problem Solving With MATLAB: CPET 190Document23 pagesProblem Solving With MATLAB: CPET 190Layl ZanNo ratings yet
- CPET 190 Problem Solving With MatlabDocument28 pagesCPET 190 Problem Solving With MatlabLayl ZanNo ratings yet
- Problem Solving With Matlab: CPET 190Document21 pagesProblem Solving With Matlab: CPET 190Layl ZanNo ratings yet
- Using Matlab Functions in CDocument10 pagesUsing Matlab Functions in CDewi AmoreNo ratings yet
- MultimediaDocument10 pagesMultimediaRavi KumarNo ratings yet
- 142 - Syllabus - FA2019 (Last Modified 19-10-4 - 14-08) PDFDocument7 pages142 - Syllabus - FA2019 (Last Modified 19-10-4 - 14-08) PDF吳勝哲No ratings yet
- Matlab BasicDocument25 pagesMatlab Basicyogesh sharmaNo ratings yet
- Matlab 1Document6 pagesMatlab 1Wafaa AimanNo ratings yet
- Coordinate Conversion Using Matlab GuiDocument10 pagesCoordinate Conversion Using Matlab GuiOral RobertzNo ratings yet
- Introduction To The MATLABDocument6 pagesIntroduction To The MATLABYahia Mustafa AlfazaziNo ratings yet
- ANN Lab Manual-2Document35 pagesANN Lab Manual-2segnumutraNo ratings yet
- PDSP Labmanual2021-1Document57 pagesPDSP Labmanual2021-1Anuj JainNo ratings yet
- Call MATLAB Functions - MATLAB & SimulinkDocument5 pagesCall MATLAB Functions - MATLAB & SimulinkLuis Enrique Carmona GutierrezNo ratings yet
- CAPTAIN Getting StartedDocument29 pagesCAPTAIN Getting StartedmgrubisicNo ratings yet
- ENG12 Group Resume and QuestionsDocument5 pagesENG12 Group Resume and QuestionsDerrick BalbasNo ratings yet
- Laboratory 1 Discrete and Continuous-Time SignalsDocument8 pagesLaboratory 1 Discrete and Continuous-Time SignalsYasitha Kanchana ManathungaNo ratings yet
- Introduction To Communications Toolbox in Matlab 7Document97 pagesIntroduction To Communications Toolbox in Matlab 7Meonghun LeeNo ratings yet
- Mixed-Integer Linear Programming (MILP) - MATLAB Intlinprog - MathWorks FranceDocument11 pagesMixed-Integer Linear Programming (MILP) - MATLAB Intlinprog - MathWorks FranceDavidNo ratings yet
- Sundials TBDocument140 pagesSundials TBNachiketNo ratings yet
- Resume Update 27-11-2019 - Sean MorrisonDocument2 pagesResume Update 27-11-2019 - Sean MorrisonSean MorrisonNo ratings yet
- Digital Image Processing Technology Based On MATLABDocument4 pagesDigital Image Processing Technology Based On MATLABSomaya ZacoutNo ratings yet
- MATLAB and OctaveDocument91 pagesMATLAB and OctaveguillermocochaNo ratings yet
- Evolutionary Multi-Objective Optimization Platform: User ManualDocument20 pagesEvolutionary Multi-Objective Optimization Platform: User ManualJansae Se ANo ratings yet
- 00 Intro PDFDocument27 pages00 Intro PDFMarziyeh MoosaviNo ratings yet
- New Features and MigrationDocument34 pagesNew Features and MigrationtuyennddpsNo ratings yet
- Lab 12Document5 pagesLab 12Mohsin IqbalNo ratings yet
- BS Lab Manual NewDocument36 pagesBS Lab Manual NewShameer PhyNo ratings yet
- Lec 1 - 2 IntroductionDocument40 pagesLec 1 - 2 Introductionnadia.imranNo ratings yet
- Simulink Test™ Release NotesDocument12 pagesSimulink Test™ Release NotesJanos KovacsNo ratings yet