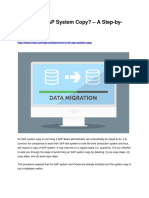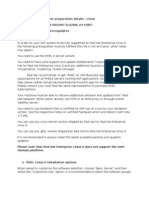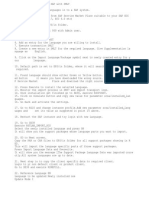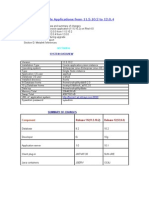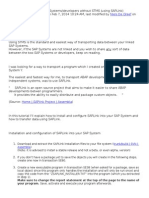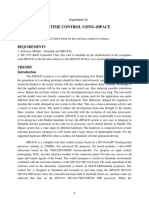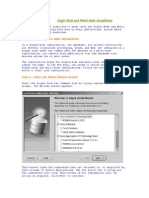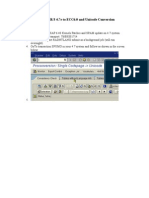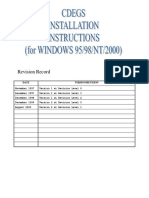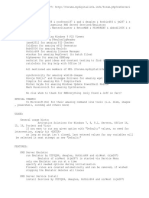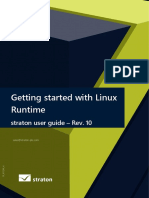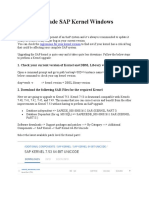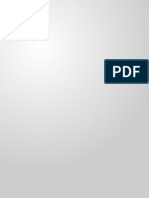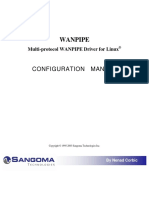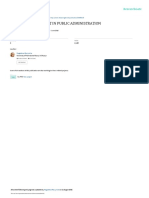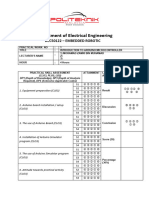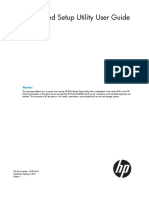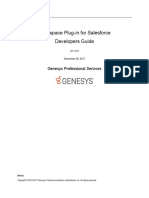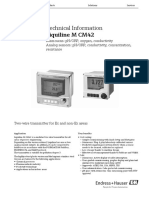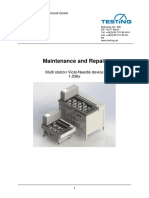Professional Documents
Culture Documents
Doc3 2
Uploaded by
PrathyushaMalempati0 ratings0% found this document useful (0 votes)
19 views45 pagesThe document discusses upgrading the SAP kernel. Some key points:
1. The SAP kernel resides in specific directories and contains the system executables.
2. Upgrading the kernel is required for support package deployments, operating system/database upgrades, or to resolve issues.
3. The process involves stopping services, backing up the old kernel, checking the current version, unpacking the new executables, and restarting services.
Original Description:
SAP BASIS
Original Title
Doc3-2
Copyright
© © All Rights Reserved
Available Formats
PPT, PDF, TXT or read online from Scribd
Share this document
Did you find this document useful?
Is this content inappropriate?
Report this DocumentThe document discusses upgrading the SAP kernel. Some key points:
1. The SAP kernel resides in specific directories and contains the system executables.
2. Upgrading the kernel is required for support package deployments, operating system/database upgrades, or to resolve issues.
3. The process involves stopping services, backing up the old kernel, checking the current version, unpacking the new executables, and restarting services.
Copyright:
© All Rights Reserved
Available Formats
Download as PPT, PDF, TXT or read online from Scribd
0 ratings0% found this document useful (0 votes)
19 views45 pagesDoc3 2
Uploaded by
PrathyushaMalempatiThe document discusses upgrading the SAP kernel. Some key points:
1. The SAP kernel resides in specific directories and contains the system executables.
2. Upgrading the kernel is required for support package deployments, operating system/database upgrades, or to resolve issues.
3. The process involves stopping services, backing up the old kernel, checking the current version, unpacking the new executables, and restarting services.
Copyright:
© All Rights Reserved
Available Formats
Download as PPT, PDF, TXT or read online from Scribd
You are on page 1of 45
SAP KERNEL
It is used to replace the existing Executables with a new set of
executables.
SAP Kernel Resides in /sapmnt/<SID>/exe (or)
/usr/sap/<SID>/SYS/exe/UC/NTI386 for 32bit Machines
/usr/sap/<SID>/SYS/exe/UC/NTAMD64 for 64bit Machines
1.While deploying support Packages a Pre-Requisite is Kernel needs
to be upgraded.
2.During an SAP OS/DB upgrade (or) patching
3.SAP Recommendations to secure the system (or) Resolve a
conflict (or) an issue.
4.we can check the Kernel Version by executing command
“disp+work” in cmd disp+work on Windows Environment
PROCESS:
1.Stop SAP System, Stop Services (SAPOSCOL, SAP<SID>_00, All
Oracle Services).
2. Backup The Kernel Directory for Rollback in any inconsistencies with the new kernel. (Copy the NTI386 or
NTAMD64 folder into different Location)
3.Check the present kernel Patch level by executing disp+work (or) login
to the system and navigate to system status
4.Uncar the Executables into kernel with New kernel Directory
4.Restart the services and SAP system i.e., start all the services that is
mentioned in step1.
5.Check the kernel version by executing command ‘disp+work’ in command
window/login in to sap system and check in system -> status
Login with 000 with copy of ddic user
Execute Transaction Code “I18N” (or) Run a Report “RSCPINST” in SA38
Double Click on option I18N system Configuration
Click on “Add” Button and add the languages to install
Select the language and click on ok
Click on “Activate” option
Click on Yes, it will generate a new parameter value
zcsa/installed_languages
Execute RZ10 to change the parameter zcsa/intalled_languages value
Click on create parameter
specify the new value for parameter zcsa/installed_languages
Click on copy
Click on save to activate the changed values
We need to restart the system so that the changed parameters will effect
Execute SMLT
Click on create language specify the language and supplementary
language
Click on ok
Click on import package button Specify the path \usr\sap\trans\EPS\in
click on find packages
Click on setting Button
Click on start on instance, specify the system,click on execute
Click on yes to import the languages
Click on ok
EXECUTE STMS
Click on truck icon
Select your system and double click
This is the logs
We should see all are in ok
Login with the Client and check whether the language has been changed
or not
Language French is Successfully Imported to the SAP system
You might also like
- What Is SAP ?Document79 pagesWhat Is SAP ?Suresh Kale100% (1)
- What Is SAP ?Document79 pagesWhat Is SAP ?neel_pushkar2000No ratings yet
- Suse Linux InstallDocument49 pagesSuse Linux Installrajesh98765No ratings yet
- Sap KTDocument19 pagesSap KTYogesh SaankhlaNo ratings yet
- The SSD Optimization Guide for Windows 7 & Windows 8.1 Edition 2018From EverandThe SSD Optimization Guide for Windows 7 & Windows 8.1 Edition 2018No ratings yet
- Installing WCG6Document5 pagesInstalling WCG6David Materan PrietoNo ratings yet
- DocumentDocument9 pagesDocumentAquib JavedNo ratings yet
- SAS Programming Guidelines Interview Questions You'll Most Likely Be Asked: Job Interview Questions SeriesFrom EverandSAS Programming Guidelines Interview Questions You'll Most Likely Be Asked: Job Interview Questions SeriesNo ratings yet
- Sap 4.7 Installation StepsDocument26 pagesSap 4.7 Installation StepsbharadwajsastryNo ratings yet
- How To Do SAP System Copy Step-By-step Post ProcessingDocument14 pagesHow To Do SAP System Copy Step-By-step Post Processingabdulgani111100% (1)
- Step by Step Installation of Oracle Apps R12Document13 pagesStep by Step Installation of Oracle Apps R12khiljisNo ratings yet
- Server Preparation Details LinuxDocument9 pagesServer Preparation Details Linuxbharatreddy9No ratings yet
- DS7 Software Operating Instructions Iss 4Document13 pagesDS7 Software Operating Instructions Iss 4arman esmaeilpoorNo ratings yet
- Installing Signalware 9Document56 pagesInstalling Signalware 9nshivegowdaNo ratings yet
- Language Installation in SAP With SMLTDocument2 pagesLanguage Installation in SAP With SMLTKrishna ThimmegowdaNo ratings yet
- Upgrade Oracle Applications From 11Document32 pagesUpgrade Oracle Applications From 11Kshitiz Chauhan100% (1)
- Another Kernel Update Doc Step by StepDocument3 pagesAnother Kernel Update Doc Step by StepmujtabamaliNo ratings yet
- SAPLink Installation InstructionsDocument5 pagesSAPLink Installation InstructionsFernando SudicovichNo ratings yet
- Tutorial Instalação MinisapDocument53 pagesTutorial Instalação Minisapjvcss28No ratings yet
- 02 ADempiere Installation - Win32Document23 pages02 ADempiere Installation - Win32Ashutosh SrivastavaNo ratings yet
- dSPACE ManualDocument3 pagesdSPACE Manualkiran preethiNo ratings yet
- Single Node and Multi Node InstallationDocument26 pagesSingle Node and Multi Node InstallationSubahan ShaikNo ratings yet
- Upgrade-To ECC60-Unicode-ConversionDocument167 pagesUpgrade-To ECC60-Unicode-ConversionChakravarthy KalyanNo ratings yet
- Routing and Switching: Intro To Network Lab ManuakDocument516 pagesRouting and Switching: Intro To Network Lab Manuakpedro100% (3)
- SPR - Softdoc T0850V04Document7 pagesSPR - Softdoc T0850V04nvallingerNo ratings yet
- Database InstallDocument9 pagesDatabase InstallZocimo Antonio Alcivar LoorNo ratings yet
- How To Check If The System Is A Single Code Page SystemDocument22 pagesHow To Check If The System Is A Single Code Page Systemzahid9486No ratings yet
- Sl. No. Steps: 1 Preparation of Server (VM Validation)Document20 pagesSl. No. Steps: 1 Preparation of Server (VM Validation)Sourav SinghNo ratings yet
- SAP System Copy ProcedureDocument6 pagesSAP System Copy ProcedureAnant SinghNo ratings yet
- Refresh STQ QualDocument21 pagesRefresh STQ QualAla JAMMALINo ratings yet
- Ses-Cdegs 2k - InstallDocument7 pagesSes-Cdegs 2k - InstallGilberto MejiaNo ratings yet
- BASIS Interview QuestionsDocument7 pagesBASIS Interview Questionskhalid.mallick7258No ratings yet
- Read MeDocument13 pagesRead MeHaiDangNo ratings yet
- 2.creating Staging Directory & Installation 11iDocument29 pages2.creating Staging Directory & Installation 11icapturejaveedNo ratings yet
- SAP Interview QuestionsDocument133 pagesSAP Interview QuestionsnareshraopendyalaNo ratings yet
- Dspace Solutions For Control TutorialDocument4 pagesDspace Solutions For Control Tutorialअभिषेक कुमार उपाध्यायNo ratings yet
- 1..interview QuestionsDocument31 pages1..interview QuestionskashifamasoodNo ratings yet
- SAP Addons Installation: SaintDocument7 pagesSAP Addons Installation: SaintSurut ShahNo ratings yet
- 058.straton - User - Guide - GETTING STARTED WITH Linux RuntimeDocument11 pages058.straton - User - Guide - GETTING STARTED WITH Linux RuntimeDA LyNo ratings yet
- Appendix (Sap-Nw-7.0-Dual-Stack-Refresh)Document14 pagesAppendix (Sap-Nw-7.0-Dual-Stack-Refresh)lavanyak_7No ratings yet
- What Is eCATTDocument122 pagesWhat Is eCATTjoseph davidNo ratings yet
- Step by Step Process To Configure SLD, MOPZ & EWA in Solution Manager 7.1 SP 8Document5 pagesStep by Step Process To Configure SLD, MOPZ & EWA in Solution Manager 7.1 SP 8debsankhaghosh100% (1)
- Cps ReadmeDocument6 pagesCps ReadmeHayden WhitfieldNo ratings yet
- Accpac Plus On Win 2000Document4 pagesAccpac Plus On Win 2000Muhammad SaleemNo ratings yet
- How To Upgrade SAP Kernel WindowsDocument5 pagesHow To Upgrade SAP Kernel WindowsIsaiSin20No ratings yet
- RSA Authentication Manager Upgrade PathDocument6 pagesRSA Authentication Manager Upgrade PathDaniel TrejoNo ratings yet
- SAP IDES Installation Manual 4.7Document82 pagesSAP IDES Installation Manual 4.7sagiinfo1No ratings yet
- Kernel 7.20 AREVADocument19 pagesKernel 7.20 AREVABrajesh SinghNo ratings yet
- Installation TDFA 3.1.2 enDocument9 pagesInstallation TDFA 3.1.2 enhelpdesk262No ratings yet
- ISPCP Install DebianDocument5 pagesISPCP Install DebianBoicenco AdrianNo ratings yet
- CentOS 5 QmailToaster InstallDocument15 pagesCentOS 5 QmailToaster InstallMarcelo Leite SilvaNo ratings yet
- GatewayDocument6 pagesGatewayWilder Ortiz VelasquezNo ratings yet
- Altiris DS Quick Install Guide v2.1Document37 pagesAltiris DS Quick Install Guide v2.1Fred SolanzNo ratings yet
- Wanpipe: Configuration ManualDocument36 pagesWanpipe: Configuration ManualmircammNo ratings yet
- OpenERP Technical - DocDocument153 pagesOpenERP Technical - DocGiuseppe RizzoNo ratings yet
- Research Project TemplateDocument11 pagesResearch Project TemplateNhung LTNo ratings yet
- Process Management in Public AdministrationDocument14 pagesProcess Management in Public AdministrationIllustration WingNo ratings yet
- Mohammad Banin Isma Robotic PW1 PDFDocument34 pagesMohammad Banin Isma Robotic PW1 PDFMOHAMMAD BANIN ISMANo ratings yet
- Wing Commander Prophecy Gold - ManualsDocument71 pagesWing Commander Prophecy Gold - ManualsvspscribdNo ratings yet
- Mastering STM32 - CAP 01Document47 pagesMastering STM32 - CAP 01kakupazNo ratings yet
- Mobile Device Management. Getting StartedDocument11 pagesMobile Device Management. Getting StartedGcmarshall82No ratings yet
- Automated Election SystemDocument48 pagesAutomated Election Systemfernando100% (1)
- BCS402 MC Lesson planDocument2 pagesBCS402 MC Lesson plansusheela NatarajuNo ratings yet
- LogDocument22 pagesLogagimNo ratings yet
- Index of ResourcesDocument13 pagesIndex of ResourcesAnne HijmeNo ratings yet
- Cutter On Kanban From LeanKit KanbanDocument34 pagesCutter On Kanban From LeanKit KanbanwilljammerNo ratings yet
- Administering Cloud Pod Architecture in Horizon 7 - VMware Horizon 7 7.8Document98 pagesAdministering Cloud Pod Architecture in Horizon 7 - VMware Horizon 7 7.8Jeff BrownNo ratings yet
- HP ROM-Based Setup Utility User Guide PDFDocument221 pagesHP ROM-Based Setup Utility User Guide PDFBoilerplate4U NewNo ratings yet
- Using Text Data, Neural Networks Are Trained To Develop Emotions That Mimic Human Emotional UnderstandingDocument3 pagesUsing Text Data, Neural Networks Are Trained To Develop Emotions That Mimic Human Emotional UnderstandingInternational Journal of Innovative Science and Research TechnologyNo ratings yet
- Material'S Handling (Agvs) : Automated Guided VehiclesDocument14 pagesMaterial'S Handling (Agvs) : Automated Guided VehiclesfaizalaswNo ratings yet
- Eclipse - Resin 3.0Document10 pagesEclipse - Resin 3.0kkujaNo ratings yet
- WorkspacePlug-inForSalesforceDevelopersGuide v2.1.6.0Document36 pagesWorkspacePlug-inForSalesforceDevelopersGuide v2.1.6.0Zuinglio Lopes Ribeiro JúniorNo ratings yet
- The "Ultimate"Anti-Debugging Reference: 4 May 2011 Peter FerrieDocument147 pagesThe "Ultimate"Anti-Debugging Reference: 4 May 2011 Peter FerrieLeandro VereaNo ratings yet
- Change LogDocument8 pagesChange Logwangdid khatiNo ratings yet
- Acknowledgements To: M M Raiker, Computer Graphics Using Opengl, Filip Learning/ElsevierDocument65 pagesAcknowledgements To: M M Raiker, Computer Graphics Using Opengl, Filip Learning/ElsevierAmir RajaNo ratings yet
- Application Form SEMPHILDocument3 pagesApplication Form SEMPHILDeanne Reyes75% (4)
- Mini Project For BSCIT 3rdDocument9 pagesMini Project For BSCIT 3rdMani ManuNo ratings yet
- SINCAL Intro PDFDocument116 pagesSINCAL Intro PDFhemavathi114071No ratings yet
- Part 1: Design: About This TutorialDocument36 pagesPart 1: Design: About This TutorialMojam HaqueNo ratings yet
- Technical Information Liquiline M CM42Document40 pagesTechnical Information Liquiline M CM42maryNo ratings yet
- Wartung Und Reparatur Engl Rev-3.1Document70 pagesWartung Und Reparatur Engl Rev-3.1iRoss AppleNo ratings yet
- Shapeoko 3 - Assembly GuideDocument37 pagesShapeoko 3 - Assembly GuidePedro RoccaNo ratings yet
- Software Testing Life Cycle STLCDocument21 pagesSoftware Testing Life Cycle STLCrajeevrajkumarNo ratings yet
- NutanixDocument8 pagesNutanixgopihcNo ratings yet
- 6.1.2.12 Lab - Manage Virtual Memory in Windows 7 and Vista-1Document13 pages6.1.2.12 Lab - Manage Virtual Memory in Windows 7 and Vista-1TochiNo ratings yet