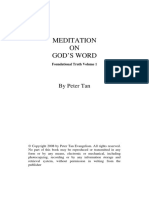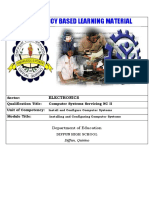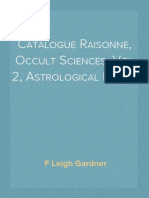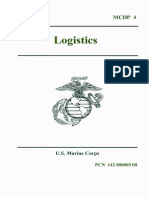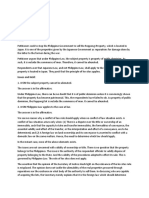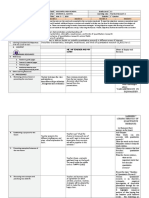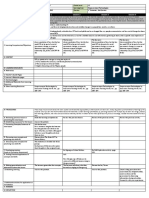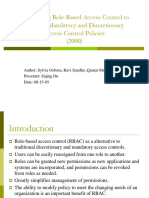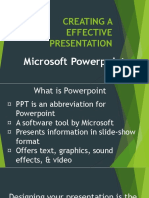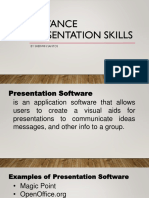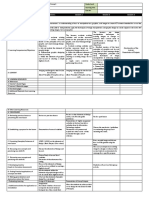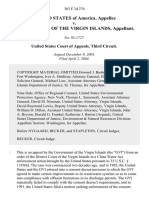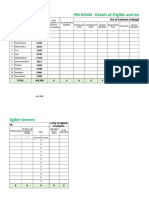Professional Documents
Culture Documents
Vista Setup
Uploaded by
Sherwin Santos0 ratings0% found this document useful (0 votes)
11 views26 pagesVista Setup
Copyright
© © All Rights Reserved
Available Formats
PPT, PDF, TXT or read online from Scribd
Share this document
Did you find this document useful?
Is this content inappropriate?
Report this DocumentVista Setup
Copyright:
© All Rights Reserved
Available Formats
Download as PPT, PDF, TXT or read online from Scribd
0 ratings0% found this document useful (0 votes)
11 views26 pagesVista Setup
Uploaded by
Sherwin SantosVista Setup
Copyright:
© All Rights Reserved
Available Formats
Download as PPT, PDF, TXT or read online from Scribd
You are on page 1of 26
1)The first screen is the Windows Setup.
This will show after you configure the BIOS
to boot from optical disc. At this point, Setup is loading the files it needs to continue
with installation.
2) The second screen shows a graphical progress bar should
show next. Just wait for the next screen.
3)The third screen first graphical window appear, giving you the option
to select Language, Time and currency format, and Keyboard layout.
Click the drop down arrow to make your selections and click the Next
button.
4) On the fourth screen, click the Install now button to continue, but if
your intension is to repair the existing windows, click repair your
computer (press Alt + R).
5)The fifth screen remind you to wait because Windows Vista
is still processing what you selected.
6)On the sixth screen you are asked to enter the product key or "CD Key“. Check also
the Automatically activate Windows when I’m online so your Windows will be
activated automatically. Just make sure your are connected to the internet. Click the
Next button to continue.
7) After entering the product key, the Install Windows shows the License
terms. After reading, check the check box “I accept the license terms”
and click the Next button.
8) Step eight will ask about the installation type you want on your
computer. I choose Custom Advance to continue.
9) The step nine still shows the Install Windows and this time, it ask you to manage
your hard drive allocation space. Select your hard drive and the Drive options
(advance) give you the chance to custom your hard drive allocation space. Let’s click
this for this example.
10) After clicking the advance option, additional options appear. This time, select the
hard drive and click New. This should give you the chance to allocate a disk space for
Windows and future installations. The Delete option allows you to delete the existing
allocation.
11) After giving the needed information, We are still in the Installing Windows and this
time, all you need to do is to wait because Windows automatically do all the tasks for
you. On this window, you will see the tasks listed from copying Windows files,
Expanding files, Installing features, Installing updates and Completing Installation. It
also reminds you that your computer will restart automatically.
12) Your computer needs to restart to continue and do not forget that
your disc is still on your optical drive. Do not press any key or else you
will be repeating all what you done. Just wait until Windows setup
window appear again to make sure.
13) After the reboot, a black screen with a Windows Vista Logo and a
text below it saying: “Please wait a moment while windows prepares to
start for the first time..”
14) On the fourteenth screen, you will be back to Install Windows and
this time, Completing installation is the last task.
15) Set Up Windows allows you to make an account. Type in a username and password
for your account and click Next button.
16) Windows Setup gives you the chance to choose a name for your
computer. So type in your desired name for your computer inside the
box and click Next or hit Enter.
17) Set up windows allows you to configure your computer security settings. Choose
the recommended settings so the protection and updates for your computer is
automatic as long as your computer is connected to the internet.
18) Setup Windows continues and this time asking for you to select the
appropriate Time Zone setup for your computer. This includes the time
and date.
19)Set Up Windows should ask you to select your computer’s current location. For this
example, You have the option Home if this is network at your home, Work if the
network is your workplace and choose public if you are not sure about the network.
20) Set up Windows appear where you could read “Thank You”. This
means that the windows setup is almost finish and all you need to do is
click the Start button.
21) “Getting it done just more fun” This text appear next which means
that the Windows Vista setup is checking your computer performance.
22. The logon screen showed up and asking for your user password. Type in the password you
made and click the arrow button or hit enter to continue.
23) A text saying “Preparing your desktop…” showed up. Just wait for
your desktop to appear, this will take a minute depending upon the
computer performance.
24) The Personalize dialog window appear showing you that Windows Vista setup is working on
the settings for Internet and Microsoft Windows Mail.
25) Congratulations! Windows Vista Setup is now finish. The Windows Vista desktop should
appear. You could start using your operating system and proceed on drivers and application
software installation.
You might also like
- A Heartbreaking Work Of Staggering Genius: A Memoir Based on a True StoryFrom EverandA Heartbreaking Work Of Staggering Genius: A Memoir Based on a True StoryRating: 3.5 out of 5 stars3.5/5 (231)
- The Sympathizer: A Novel (Pulitzer Prize for Fiction)From EverandThe Sympathizer: A Novel (Pulitzer Prize for Fiction)Rating: 4.5 out of 5 stars4.5/5 (120)
- Grit: The Power of Passion and PerseveranceFrom EverandGrit: The Power of Passion and PerseveranceRating: 4 out of 5 stars4/5 (588)
- Devil in the Grove: Thurgood Marshall, the Groveland Boys, and the Dawn of a New AmericaFrom EverandDevil in the Grove: Thurgood Marshall, the Groveland Boys, and the Dawn of a New AmericaRating: 4.5 out of 5 stars4.5/5 (266)
- The Little Book of Hygge: Danish Secrets to Happy LivingFrom EverandThe Little Book of Hygge: Danish Secrets to Happy LivingRating: 3.5 out of 5 stars3.5/5 (399)
- Never Split the Difference: Negotiating As If Your Life Depended On ItFrom EverandNever Split the Difference: Negotiating As If Your Life Depended On ItRating: 4.5 out of 5 stars4.5/5 (838)
- Shoe Dog: A Memoir by the Creator of NikeFrom EverandShoe Dog: A Memoir by the Creator of NikeRating: 4.5 out of 5 stars4.5/5 (537)
- The Emperor of All Maladies: A Biography of CancerFrom EverandThe Emperor of All Maladies: A Biography of CancerRating: 4.5 out of 5 stars4.5/5 (271)
- The Subtle Art of Not Giving a F*ck: A Counterintuitive Approach to Living a Good LifeFrom EverandThe Subtle Art of Not Giving a F*ck: A Counterintuitive Approach to Living a Good LifeRating: 4 out of 5 stars4/5 (5794)
- The World Is Flat 3.0: A Brief History of the Twenty-first CenturyFrom EverandThe World Is Flat 3.0: A Brief History of the Twenty-first CenturyRating: 3.5 out of 5 stars3.5/5 (2259)
- The Hard Thing About Hard Things: Building a Business When There Are No Easy AnswersFrom EverandThe Hard Thing About Hard Things: Building a Business When There Are No Easy AnswersRating: 4.5 out of 5 stars4.5/5 (344)
- Team of Rivals: The Political Genius of Abraham LincolnFrom EverandTeam of Rivals: The Political Genius of Abraham LincolnRating: 4.5 out of 5 stars4.5/5 (234)
- The Gifts of Imperfection: Let Go of Who You Think You're Supposed to Be and Embrace Who You AreFrom EverandThe Gifts of Imperfection: Let Go of Who You Think You're Supposed to Be and Embrace Who You AreRating: 4 out of 5 stars4/5 (1090)
- Hidden Figures: The American Dream and the Untold Story of the Black Women Mathematicians Who Helped Win the Space RaceFrom EverandHidden Figures: The American Dream and the Untold Story of the Black Women Mathematicians Who Helped Win the Space RaceRating: 4 out of 5 stars4/5 (895)
- Her Body and Other Parties: StoriesFrom EverandHer Body and Other Parties: StoriesRating: 4 out of 5 stars4/5 (821)
- Elon Musk: Tesla, SpaceX, and the Quest for a Fantastic FutureFrom EverandElon Musk: Tesla, SpaceX, and the Quest for a Fantastic FutureRating: 4.5 out of 5 stars4.5/5 (474)
- Meditation On God's WordDocument26 pagesMeditation On God's WordBeghin BoseNo ratings yet
- Web 2.0 Vs Web 3.0Document33 pagesWeb 2.0 Vs Web 3.0Sherwin Santos100% (1)
- The Unwinding: An Inner History of the New AmericaFrom EverandThe Unwinding: An Inner History of the New AmericaRating: 4 out of 5 stars4/5 (45)
- Never Can Say Goodbye Katherine JacksonDocument73 pagesNever Can Say Goodbye Katherine Jacksonalina28sept100% (5)
- Pre Marital Sex Concept PaperDocument2 pagesPre Marital Sex Concept PaperSherwin SantosNo ratings yet
- The Yellow House: A Memoir (2019 National Book Award Winner)From EverandThe Yellow House: A Memoir (2019 National Book Award Winner)Rating: 4 out of 5 stars4/5 (98)
- On Fire: The (Burning) Case for a Green New DealFrom EverandOn Fire: The (Burning) Case for a Green New DealRating: 4 out of 5 stars4/5 (73)
- Spelling Menu Days and MonthsDocument1 pageSpelling Menu Days and MonthsLisl WindhamNo ratings yet
- CBLM Computer Systems Servicing NC IIDocument97 pagesCBLM Computer Systems Servicing NC IIDonald Bose Mandac80% (61)
- Catalogue Raisonne, Occult Sciences, Vol 2, Astrological Books - F Leigh GardnerDocument194 pagesCatalogue Raisonne, Occult Sciences, Vol 2, Astrological Books - F Leigh GardnerWaterwind100% (4)
- Grading Rubric For Power Point Project 5 4 3 2 1: ContentDocument1 pageGrading Rubric For Power Point Project 5 4 3 2 1: ContentSherwin SantosNo ratings yet
- MRA Project Milestone 2Document20 pagesMRA Project Milestone 2Sandya Vb69% (16)
- E Tech DLL Week 7Document3 pagesE Tech DLL Week 7Sherwin Santos100% (1)
- Advance Word Processing SkillsDocument19 pagesAdvance Word Processing SkillsSherwin SantosNo ratings yet
- MCDP4, LogisticsDocument127 pagesMCDP4, Logisticsjayemcee2100% (2)
- Nicolopoulou-Stamati - Reproductive Health and The EnvironmentDocument409 pagesNicolopoulou-Stamati - Reproductive Health and The EnvironmentGiorgos PapasakelarisNo ratings yet
- Laurel VS GarciaDocument2 pagesLaurel VS GarciaRon AceNo ratings yet
- pr2 DLL Week1Document4 pagespr2 DLL Week1Sherwin Santos100% (1)
- 1.Gdpr - Preparation Planning GanttDocument6 pages1.Gdpr - Preparation Planning GanttbeskiNo ratings yet
- Online Safety, Security, Ethics, and EtiquetteDocument24 pagesOnline Safety, Security, Ethics, and EtiquetteSherwin SantosNo ratings yet
- Detailed Lesson Plan (DLP) Formatinstructional Plan (Iplan)Document2 pagesDetailed Lesson Plan (DLP) Formatinstructional Plan (Iplan)Lubeth Cabatu71% (17)
- Session 1 Session 2 Session 3 Session 4: I. ObjectivesDocument3 pagesSession 1 Session 2 Session 3 Session 4: I. ObjectivesSherwin SantosNo ratings yet
- Configuring Role-Based Access Control To Enforce Mandatory and Discretionary Access Control Policies (2000)Document17 pagesConfiguring Role-Based Access Control To Enforce Mandatory and Discretionary Access Control Policies (2000)Sherwin SantosNo ratings yet
- Session 1 Session 2 Session 3 Session 4: I. ObjectivesDocument3 pagesSession 1 Session 2 Session 3 Session 4: I. ObjectivesSherwin SantosNo ratings yet
- Creating A Effective PresentationDocument14 pagesCreating A Effective PresentationSherwin SantosNo ratings yet
- Win 7 SetupDocument28 pagesWin 7 SetupNikholaiZartigaElveñaNo ratings yet
- Advance Presentation SkillsDocument11 pagesAdvance Presentation SkillsSherwin SantosNo ratings yet
- Award ReceiveDocument1 pageAward ReceiveSherwin SantosNo ratings yet
- Advance Presentation SkillsDocument11 pagesAdvance Presentation SkillsSherwin SantosNo ratings yet
- Advanced and Complex Formulas and Computations: (Spreadsheet)Document6 pagesAdvanced and Complex Formulas and Computations: (Spreadsheet)Sherwin SantosNo ratings yet
- 1stQ Week5Document3 pages1stQ Week5Malou SanNo ratings yet
- Introduction To Microsoft ExcelDocument11 pagesIntroduction To Microsoft ExcelSherwin SantosNo ratings yet
- Grading Rubric For Photoshop Elements ProjectsDocument1 pageGrading Rubric For Photoshop Elements ProjectsmeliNo ratings yet
- Advance Word Processing SkillsDocument19 pagesAdvance Word Processing SkillsSherwin SantosNo ratings yet
- Grading Rubric For Photoshop Elements ProjectsDocument1 pageGrading Rubric For Photoshop Elements ProjectsmeliNo ratings yet
- Introduction To Microsoft ExcelDocument11 pagesIntroduction To Microsoft ExcelSherwin SantosNo ratings yet
- Creating A Effective PresentationDocument14 pagesCreating A Effective PresentationSherwin SantosNo ratings yet
- Creating A Effective PresentationDocument14 pagesCreating A Effective PresentationSherwin SantosNo ratings yet
- Online Safety and SecurityDocument25 pagesOnline Safety and SecuritySherwin SantosNo ratings yet
- Anti Bullying Concept PaperDocument1 pageAnti Bullying Concept PaperSherwin SantosNo ratings yet
- Basic Computer Configuration SetupDocument30 pagesBasic Computer Configuration SetupSherwin SantosNo ratings yet
- EnglishFile4e Intermediate TG PCM Vocab RevDocument1 pageEnglishFile4e Intermediate TG PCM Vocab RevB Mc0% (1)
- PREETI and RahulDocument22 pagesPREETI and Rahulnitinkhandelwal2911No ratings yet
- 4 Problem GamblingDocument14 pages4 Problem GamblingLee Jia HuiNo ratings yet
- Cassandra Training 3 Day CourseDocument5 pagesCassandra Training 3 Day CoursedsunteNo ratings yet
- LP.-Habitat-of-Animals Lesson PlanDocument4 pagesLP.-Habitat-of-Animals Lesson PlanL LawlietNo ratings yet
- EntropyDocument38 pagesEntropyPreshanth_Jaga_2224No ratings yet
- Portfolio Artifact 1 - Personal Cultural Project Edu 280Document10 pagesPortfolio Artifact 1 - Personal Cultural Project Edu 280api-313833593No ratings yet
- Failure of Composite Materials PDFDocument2 pagesFailure of Composite Materials PDFPatrickNo ratings yet
- United States v. Government of The Virgin Islands, 363 F.3d 276, 3rd Cir. (2004)Document19 pagesUnited States v. Government of The Virgin Islands, 363 F.3d 276, 3rd Cir. (2004)Scribd Government DocsNo ratings yet
- Mindfulness: Presented by Joshua Green, M.S. Doctoral Intern at Umaine Counseling CenterDocument12 pagesMindfulness: Presented by Joshua Green, M.S. Doctoral Intern at Umaine Counseling CenterLawrence MbahNo ratings yet
- Noorul Islam Centre For Higher Education Noorul Islam University, Kumaracoil M.E. Biomedical Instrumentation Curriculum & Syllabus Semester IDocument26 pagesNoorul Islam Centre For Higher Education Noorul Islam University, Kumaracoil M.E. Biomedical Instrumentation Curriculum & Syllabus Semester Iisaac RNo ratings yet
- The Trials of The Rizal Bill (Gist)Document2 pagesThe Trials of The Rizal Bill (Gist)CJ IbaleNo ratings yet
- Soal Respi 2010Document41 pagesSoal Respi 2010Joseph ThanaNo ratings yet
- Info Cad Engb FestoDocument14 pagesInfo Cad Engb FestoBayu RahmansyahNo ratings yet
- PM-KISAN: Details of Eligible and Ineligible FarmersDocument2 pagesPM-KISAN: Details of Eligible and Ineligible Farmerspoun kumarNo ratings yet
- Course Content: SAP Fiori Implementation (SAPX03)Document3 pagesCourse Content: SAP Fiori Implementation (SAPX03)Jathin Varma KanumuriNo ratings yet
- Sec 25 HmaDocument3 pagesSec 25 HmaMukul BajajNo ratings yet
- Nursing Informatics: Sanil VargheseDocument55 pagesNursing Informatics: Sanil VarghesePalwasha KhanNo ratings yet
- The Novel TodayDocument3 pagesThe Novel Todaylennon tanNo ratings yet
- List of Naruto Char.Document40 pagesList of Naruto Char.Keziah MecarteNo ratings yet
- Abcs Booklet Kidney-Stones PDFDocument20 pagesAbcs Booklet Kidney-Stones PDFDendhy Dwi Handana SagitaNo ratings yet