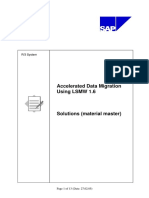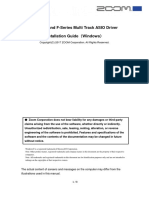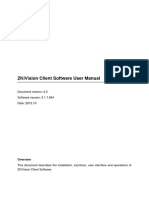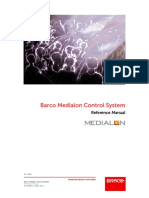Professional Documents
Culture Documents
Creating An Icon Using
Uploaded by
api-4885229490 ratings0% found this document useful (0 votes)
37 views91 pagesOriginal Title
creating an icon using ppt
Copyright
© © All Rights Reserved
Available Formats
PPTX, PDF, TXT or read online from Scribd
Share this document
Did you find this document useful?
Is this content inappropriate?
Report this DocumentCopyright:
© All Rights Reserved
Available Formats
Download as PPTX, PDF, TXT or read online from Scribd
0 ratings0% found this document useful (0 votes)
37 views91 pagesCreating An Icon Using
Uploaded by
api-488522949Copyright:
© All Rights Reserved
Available Formats
Download as PPTX, PDF, TXT or read online from Scribd
You are on page 1of 91
How to Create a Drink Icon
Carly Nycz
Windows Version Microsoft Office 365 1
What is an icon?
An icon is a simple image that represents an application or a topic of
information online. Icons are important because they are easily
recognizable, and they effectively provide a bridge between
language gaps. Icons are also important in classrooms because they
provide simple instructions for students who may experience reading
barriers.
Windows Version Microsoft Office 365 2
Step 1: Click on the “Insert” tab on the top ribbon within PowerPoint.
Windows Version Microsoft Office 365 3
Step 2: Click on “Shapes”
Windows Version Microsoft Office 365 4
Step 3: Click on the “Trapezoid” shape
Windows Version Microsoft Office 365 5
Step 4: Drag the cursor to create the shape
Windows Version Microsoft Office 365 6
Step 5: Double-click on the shape
Windows Version Microsoft Office 365 7
Step 6: Under the Format tab, click “Rotate”
Windows Version Microsoft Office 365 8
Step 7: Click on “Flip Vertical”
Windows Version Microsoft Office 365 9
Step 8: Double-click on the shape
Windows Version Microsoft Office 365 10
Step 9: On the top ribbon, click on “Shape Fill”
Windows Version Microsoft Office 365 11
Step 10: Select the color white
Windows Version Microsoft Office 365 12
Step 11: On the top ribbon, click on “Shape Outline”
Windows Version Microsoft Office 365 13
Step 12: Select “No Outline”
Windows Version Microsoft Office 365 14
Step 13: Click on the “Insert” tab on the top ribbon.
Windows Version Microsoft Office 365 15
Step 14: Click on “Shapes”
Windows Version Microsoft Office 365 16
Step 15: Click on the “Rectangle” shape
Windows Version Microsoft Office 365 17
Step 16: Drag the cursor to create a long and narrow rectangle above the trapezoid shape.
Windows Version Microsoft Office 365 18
Step 17: Double-click on the rectangle.
Windows Version Microsoft Office 365 19
Step 18: On the top ribbon, click on “Shape Fill”
Windows Version Microsoft Office 365 20
Step 19: Select the color white
Windows Version Microsoft Office 365 21
Step 20: On the top ribbon, click on “Shape Outline”
Windows Version Microsoft Office 365 22
Step 21: Select “No Outline”
Windows Version Microsoft Office 365 23
Step 22: Click on the “Insert” tab on the top ribbon.
Windows Version Microsoft Office 365 24
Step 23: Click on “Shapes”
Windows Version Microsoft Office 365 25
Step 24: Click on the “Trapezoid” shape
Windows Version Microsoft Office 365 26
Step 25: Drag the cursor to create a small trapezoid shape on top of the rectangle.
Windows Version Microsoft Office 365 27
Step 26: Double click on the trapezoid shape
Windows Version Microsoft Office 365 28
Step 27: On the top ribbon, click on “Shape Fill”
Windows Version Microsoft Office 365 29
Step 28: Select the color white
Windows Version Microsoft Office 365 30
Step 29: On the top ribbon, click on “Shape Outline”
Windows Version Microsoft Office 365 31
Step 30: Select “No Outline”
Windows Version Microsoft Office 365 32
Step 31: Right-click on the trapezoid
Windows Version Microsoft Office 365 33
Step 32: Select “Copy”
Windows Version Microsoft Office 365 34
Step 33: Right-click on the slide
Windows Version Microsoft Office 365 35
Step 34: Select the first “Paste Option”
Windows Version Microsoft Office 365 36
Step 35: Adjust the size of the new trapezoid so that it is smaller than the original.
Windows Version Microsoft Office 365
37
Step 36: Drag and place the smaller trapezoid on top and in the center of the larger one
Windows Version Microsoft Office 365 38
Step 37: Hold down the cursor and drag it over the entire image to highlight it
Windows Version Microsoft Office 365 39
Step 38: Release the cursor. There should be boxes around each shape.
Windows Version Microsoft Office 365 40
Step 39: Right-click on the shape
Windows Version Microsoft Office 365 41
Step 40: Click on the “Group” button
Windows Version Microsoft Office 365 42
Step 41: Click on the “Insert” tab on the top ribbon in PowerPoint.
Windows Version Microsoft Office 365 43
Step 42: Click on “Shapes”
Windows Version Microsoft Office 365 44
Step 43: Click on the “Rectangle: Rounded Corners” shape
Windows Version Microsoft Office 365 45
Step 44: Drag the cursor to create a long, thin rectangle with rounded corners
Windows Version Microsoft Office 365 46
Step 45: Right-click on the shape
Windows Version Microsoft Office 365 47
Step 46: Click on “Copy”
Windows Version Microsoft Office 365 48
Step 47: Click on the first Paste Option
Windows Version Microsoft Office 365 49
Step 48: Click on the new shape. Drag the circles inwards to make it shorter than the original rectangle
Windows Version Microsoft Office 365 50
Step 49: Hold down the rotating arrow on each shape to set them at an angle.
Windows Version Microsoft Office 365 51
Step 50: Drag the smaller rectangle over the top of the bigger rectangle, intersecting them.
Windows Version Microsoft Office 365 52
Step 51: Hold the cursor down and drag it over the shapes to highlight them.
Windows Version Microsoft Office 365 53
Step 52: While both the shapes are selected, click on the “Shape Format” tab on the top ribbon.
Windows Version Microsoft Office 365 54
Step 53: Click on “Merge Shapes” and then select the “Union” option.
Windows Version Microsoft Office 365 55
Step 54: Double click on the shape
Windows Version Microsoft Office 365 56
Step 55: On the top ribbon, click on “Shape Fill”
Windows Version Microsoft Office 365 57
Step 56: Select the color white
Windows Version Microsoft Office 365 58
Step 57: On the top ribbon, click on “Shape Outline”
Windows Version Microsoft Office 365 59
Step 58: Select “No Outline”
Windows Version Microsoft Office 365 60
Step 59: Drag the new shape (straw) over the top of the other shape (cup)
Windows Version Microsoft Office 365 61
Step 60: Right click on the straw and select “Send to Back”
Windows Version Microsoft Office 365 62
Step 61: Highlight the entire shape
Windows Version Microsoft Office 365 63
Step 62: Right-click on the shapes and select “Group”
Windows Version Microsoft Office 365 64
Step 63: Click on the shape. Drag the shape inwards to make it smaller.
Windows Version Microsoft Office 365 65
Step 64: Click on the “Insert” tab. Then click on “Shapes”
Windows Version Microsoft Office 365 66
Step 65: Click on the “Rectangle” shape. Drag the shape over half of the cup.
Windows Version Microsoft Office 365 67
Step 66: Hold down the cursor and drag to highlight the cup and the rectangle
Windows Version Microsoft Office 365 68
Step 67: Under the “Shape Format” tab, click on “Merge Shapes.” Choose the “Intersect” option.
Windows Version Microsoft Office 365 69
Step 68: Drag the intersected rectangle over one side of the cup
Windows Version Microsoft Office 365 70
Step 69: Click the new shape. Under the “Shape Format” tab, click “Shape Fill” Change the fill to black.
Windows Version Microsoft Office 365 71
Step 70: Click on “Shape Outline” and select “No Outline”
Windows Version Microsoft Office 365 72
Step 71: Right click on the black portion of the shape. Select “Format Shape”
Windows Version Microsoft Office 365 73
Step 72: Change the transparency of the black shape to 78%
Windows Version Microsoft Office 365 74
Step 73: Highlight the shapes. When the shapes are both selected, right-click and select “Group”
Windows Version Microsoft Office 365 75
Step 74: Click on the “Insert” tab. Then click on “Shapes”
Windows Version Microsoft Office 365 76
Step 75: Click on the “Oval” shape
Windows Version Microsoft Office 365 77
Step 76: Drag the cursor to create a circle larger than the cup
Windows Version Microsoft Office 365 78
Step 77: Double click on the circle. Under the “Shape Format” tab, click on “Shape Fill”
Windows Version Microsoft Office 365 79
Step 78: Select orange
Windows Version Microsoft Office 365 80
Step 79: Right click on the cup and select “Bring to Front.” Then, drag the cup on top of the circle.
Windows Version Microsoft Office 365 81
Step 80: Click on the “Insert” tab. Then click on “Shapes.” Select “Freeform: Shape”
Windows Version Microsoft Office 365 82
Step 81: Create a line touching the corners of the cup using the “Freeform Shape”
Windows Version Microsoft Office 365 83
Step 82: Double-click on the Freeform Shape. On the top ribbon, click on “Shape Fill.” Select black
Windows Version Microsoft Office 365 84
Step 83: Right-click on the cup and select “Bring to Front”
Windows Version Microsoft Office 365 85
Step 84: Remove the cup from the circle leaving just the Freeform Shape. Highlight the two shapes.
Windows Version Microsoft Office 365 86
Step 85: Under the “Shape Format” tab, click “Merge Shapes.” Select the “Intersect” option.
Windows Version Microsoft Office 365 87
Step 86: Replace the cup onto the circle. Right-click on the black shape and select “Format Shape”
Windows Version Microsoft Office 365 88
Step 87: Change the transparency of the black Freeform Shape to 76%
Windows Version Microsoft Office 365 89
Step 88: Highlight all the shapes together. Right-click and select “Group”
Windows Version Microsoft Office 365 90
Windows Version Microsoft Office 365 91
You might also like
- The Sympathizer: A Novel (Pulitzer Prize for Fiction)From EverandThe Sympathizer: A Novel (Pulitzer Prize for Fiction)Rating: 4.5 out of 5 stars4.5/5 (122)
- A Heartbreaking Work Of Staggering Genius: A Memoir Based on a True StoryFrom EverandA Heartbreaking Work Of Staggering Genius: A Memoir Based on a True StoryRating: 3.5 out of 5 stars3.5/5 (231)
- Grit: The Power of Passion and PerseveranceFrom EverandGrit: The Power of Passion and PerseveranceRating: 4 out of 5 stars4/5 (589)
- Coding Projects Python - K TORO PDFDocument226 pagesCoding Projects Python - K TORO PDFEnrik92% (25)
- The Little Book of Hygge: Danish Secrets to Happy LivingFrom EverandThe Little Book of Hygge: Danish Secrets to Happy LivingRating: 3.5 out of 5 stars3.5/5 (401)
- Shoe Dog: A Memoir by the Creator of NikeFrom EverandShoe Dog: A Memoir by the Creator of NikeRating: 4.5 out of 5 stars4.5/5 (537)
- Never Split the Difference: Negotiating As If Your Life Depended On ItFrom EverandNever Split the Difference: Negotiating As If Your Life Depended On ItRating: 4.5 out of 5 stars4.5/5 (842)
- Hidden Figures: The American Dream and the Untold Story of the Black Women Mathematicians Who Helped Win the Space RaceFrom EverandHidden Figures: The American Dream and the Untold Story of the Black Women Mathematicians Who Helped Win the Space RaceRating: 4 out of 5 stars4/5 (897)
- The Subtle Art of Not Giving a F*ck: A Counterintuitive Approach to Living a Good LifeFrom EverandThe Subtle Art of Not Giving a F*ck: A Counterintuitive Approach to Living a Good LifeRating: 4 out of 5 stars4/5 (5807)
- The Hard Thing About Hard Things: Building a Business When There Are No Easy AnswersFrom EverandThe Hard Thing About Hard Things: Building a Business When There Are No Easy AnswersRating: 4.5 out of 5 stars4.5/5 (345)
- Devil in the Grove: Thurgood Marshall, the Groveland Boys, and the Dawn of a New AmericaFrom EverandDevil in the Grove: Thurgood Marshall, the Groveland Boys, and the Dawn of a New AmericaRating: 4.5 out of 5 stars4.5/5 (266)
- The Emperor of All Maladies: A Biography of CancerFrom EverandThe Emperor of All Maladies: A Biography of CancerRating: 4.5 out of 5 stars4.5/5 (271)
- Team of Rivals: The Political Genius of Abraham LincolnFrom EverandTeam of Rivals: The Political Genius of Abraham LincolnRating: 4.5 out of 5 stars4.5/5 (234)
- The World Is Flat 3.0: A Brief History of the Twenty-first CenturyFrom EverandThe World Is Flat 3.0: A Brief History of the Twenty-first CenturyRating: 3.5 out of 5 stars3.5/5 (2259)
- Her Body and Other Parties: StoriesFrom EverandHer Body and Other Parties: StoriesRating: 4 out of 5 stars4/5 (821)
- The Gifts of Imperfection: Let Go of Who You Think You're Supposed to Be and Embrace Who You AreFrom EverandThe Gifts of Imperfection: Let Go of Who You Think You're Supposed to Be and Embrace Who You AreRating: 4 out of 5 stars4/5 (1091)
- MS WordDocument65 pagesMS Worddenson123450% (2)
- Elon Musk: Tesla, SpaceX, and the Quest for a Fantastic FutureFrom EverandElon Musk: Tesla, SpaceX, and the Quest for a Fantastic FutureRating: 4.5 out of 5 stars4.5/5 (474)
- On Fire: The (Burning) Case for a Green New DealFrom EverandOn Fire: The (Burning) Case for a Green New DealRating: 4 out of 5 stars4/5 (74)
- The Yellow House: A Memoir (2019 National Book Award Winner)From EverandThe Yellow House: A Memoir (2019 National Book Award Winner)Rating: 4 out of 5 stars4/5 (98)
- The Unwinding: An Inner History of the New AmericaFrom EverandThe Unwinding: An Inner History of the New AmericaRating: 4 out of 5 stars4/5 (45)
- SKETCHUP Keyboard ShortcutsDocument1 pageSKETCHUP Keyboard ShortcutsSlobodan Krsmanovic61% (23)
- Case Study SD enDocument67 pagesCase Study SD en0886Praneetha BayanaNo ratings yet
- Autodesk Inventor Intermediate Level - EnglishDocument211 pagesAutodesk Inventor Intermediate Level - EnglishGiLang MaulanaNo ratings yet
- SAP PPOME Transaction ConfigurationDocument13 pagesSAP PPOME Transaction ConfigurationPramod ShettyNo ratings yet
- 8 Revit Tips Beginners ??Document15 pages8 Revit Tips Beginners ??Samory EdivaldoNo ratings yet
- Danaos Quick Guide 2E3E-2O3O - 2020Document10 pagesDanaos Quick Guide 2E3E-2O3O - 2020Mark Dominic FedericoNo ratings yet
- 01-Power Apps Canvas App Lab ManualDocument52 pages01-Power Apps Canvas App Lab ManualJohn Ashley100% (1)
- Workbook CENTUM VP PDFDocument160 pagesWorkbook CENTUM VP PDFSyed Mian Fahim Kakakhail50% (2)
- RDWorks V8 Manual 022818Document76 pagesRDWorks V8 Manual 022818Jesús LuceroNo ratings yet
- Steam Learning PowerpointDocument9 pagesSteam Learning Powerpointapi-488522949No ratings yet
- Mac Family Tree User GuideDocument96 pagesMac Family Tree User GuideThierry DeniesNo ratings yet
- Carly ResumeDocument1 pageCarly Resumeapi-488522949No ratings yet
- Navigating SeesawDocument14 pagesNavigating Seesawapi-488522949100% (1)
- Integrating SeesawDocument8 pagesIntegrating Seesawapi-488522949No ratings yet
- Steam Learning QuizDocument1 pageSteam Learning Quizapi-488522949No ratings yet
- Accelerated Data Migration Using LSMW 1.6: R/3 SystemDocument20 pagesAccelerated Data Migration Using LSMW 1.6: R/3 Systemwilmes ferreiraNo ratings yet
- Mimosa Scheduling Software: Tutorial For BeginnersDocument53 pagesMimosa Scheduling Software: Tutorial For BeginnersKURIKULUMNo ratings yet
- Service ProgramDocument100 pagesService Programkhiem vanNo ratings yet
- Multi Find Change 2Document21 pagesMulti Find Change 2Ahmad HasanainNo ratings yet
- H and F Series Multi Track ASIO Driver Installation Guide (Windows) PDFDocument8 pagesH and F Series Multi Track ASIO Driver Installation Guide (Windows) PDFHumberto Schumacher Da Gama JuniorNo ratings yet
- 203WKH - ZKiVision Client Software User Manual V2.2Document102 pages203WKH - ZKiVision Client Software User Manual V2.2Dan DiverNo ratings yet
- Design Exploration Tutorial For HDL Designer Series: Release v2019.4Document40 pagesDesign Exploration Tutorial For HDL Designer Series: Release v2019.4dupipiNo ratings yet
- R591687 00 BarcoMedialonShowControlSystemUserManualDocument454 pagesR591687 00 BarcoMedialonShowControlSystemUserManualCarlos HenaoNo ratings yet
- UnoArduSim QuickHelpDocument8 pagesUnoArduSim QuickHelppierdonneNo ratings yet
- Using Boss Tone Studio For Katana: Added Functions in The KATANA Amp (Ver.4) Added Functions in The KATANA Amp (Ver.3)Document31 pagesUsing Boss Tone Studio For Katana: Added Functions in The KATANA Amp (Ver.4) Added Functions in The KATANA Amp (Ver.3)Salvador VizcayaNo ratings yet
- Creating Multiple Mappings From One Informatica Mapping TemplateDocument13 pagesCreating Multiple Mappings From One Informatica Mapping Templatemanoharreddy_gNo ratings yet
- PC Software Operating Manual: RCB-101-MWDocument37 pagesPC Software Operating Manual: RCB-101-MWAllen BradleyNo ratings yet
- Manual UM-1GDocument44 pagesManual UM-1GjunodiNo ratings yet
- DEEP-EDITOR Manual PDFDocument180 pagesDEEP-EDITOR Manual PDFabc xyzNo ratings yet
- Shortcut KeysDocument18 pagesShortcut KeysJenish AthletNo ratings yet
- Install The Virtual Desktop - StudentsDocument3 pagesInstall The Virtual Desktop - StudentsBelinda L MartinNo ratings yet
- Zildjian Artist MIDI Grooves Library ManualDocument14 pagesZildjian Artist MIDI Grooves Library Manualchivas1111No ratings yet
- wm2d Tutorial PDFDocument429 pageswm2d Tutorial PDFfernandoj100% (1)