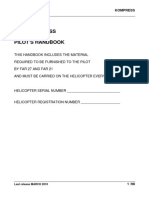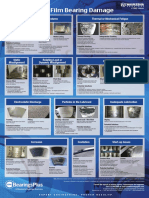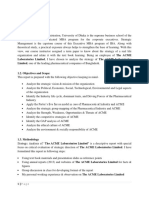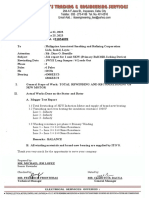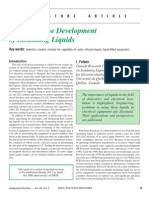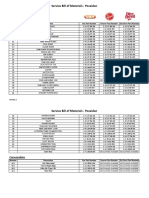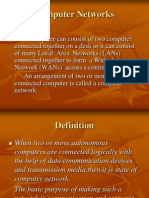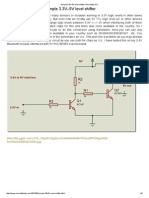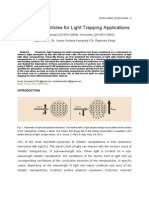Professional Documents
Culture Documents
GFT
Uploaded by
سيد محمد محمد سالمOriginal Title
Copyright
Available Formats
Share this document
Did you find this document useful?
Is this content inappropriate?
Report this DocumentCopyright:
Available Formats
GFT
Uploaded by
سيد محمد محمد سالمCopyright:
Available Formats
Workbench - Mechanical Introduction 12.
Chapter 9
CAD & Parameters
ANSYS, Inc. Proprietary February 23, 2009
© 2009 ANSYS, Inc. All rights reserved. 9-1 Inventory #002593
CAD and Parameters
Chapter Overview Training Manual
• In this chapter, interoperability with CAD software as well as
parameters will be discussed.
A. CAD Interoperability
B. DesignXplorer Parameter Manager
C. Workshop 9-1
• The capabilities described in this section are generally applicable to
all ANSYS licenses. However, some CAD functionality are specific
to certain CAD software, so these will be designated accordingly.
– Not all CAD software have the same features, so there are some
differences in CAD-related functionality which is supported in
Mechanical.
ANSYS, Inc. Proprietary February 23, 2009
© 2009 ANSYS, Inc. All rights reserved. 9-2 Inventory #002593
CAD and Parameters
A. CAD Interoperability Training Manual
• Numerous Geometry Interfaces are available for commercial CAD
systems:
– For the latest information on CAD geometry interfaces and supported
platforms see the ANSYS Workbench Mechanical documentation:
• Mechanical Help > CAD Systems
• Geometry Interface licenses can be run in reader mode for all licenses.
• Geometry Interfaces can be run in plug-in mode for the CAD software listed
under “Associative”.
– IGES Geometry Interface reader is provided for all installations.
• DesignModeler is the Workbench geometry application and supports all the
functions and capabilities listed for commercial CAD systems.
• Please note, not all import capabilities described here are available with all
CAD systems. Features depend on CAD capabilities and the support
provided through the CAD vendor’s API.
ANSYS, Inc. Proprietary February 23, 2009
© 2009 ANSYS, Inc. All rights reserved. 9-3 Inventory #002593
CAD and Parameters
… CAD Interoperability Training Manual
• There are various items that can be
imported from supported CAD systems:
– Geometry, Spot welds, Parameters,
Material properties, etc.
• To access these import preferences use
the Geometry properties in the Project
schematic.
ANSYS, Inc. Proprietary February 23, 2009
© 2009 ANSYS, Inc. All rights reserved. 9-4 Inventory #002593
CAD and Parameters
… Geometry Import Training Manual
• Import solid, surface, or line bodies:
– Assemblies with mixed solids and surfaces are
OK.
– Select desired geometry type to filter import.
– Cannot import a part with mixed solids and
surfaces.
• Use Associativity:
– Allows updating CAD geometry in Mechanical
without redefining material properties, loads,
supports, etc..
• Smart CAD Update:
– only modified components of a CAD assembly are
updated.
• Local Coordinate systems:
– Allows local CS from CAD models to import with
geometry. See current documentation for CAD
system support.
ANSYS, Inc. Proprietary February 23, 2009
© 2009 ANSYS, Inc. All rights reserved. 9-5 Inventory #002593
CAD and Parameters
… Parameter Import Training Manual
• Parametric CAD dimensions can be
imported into Mechanical:
– When “Yes” (default), dimension names
containing the parameter key (default is
“DS”) will be imported into Mechanical.
– To import all parameters leave the
parameter key field blank.
– CAD parameters will appear in the Details
view for the Geometry.
ANSYS, Inc. Proprietary February 23, 2009
© 2009 ANSYS, Inc. All rights reserved. 9-6 Inventory #002593
CAD and Parameters
… Named Selections Import Training Manual
• If “groups” are defined in the CAD
package they can be imported as Named
Selections:
– “Groups” containing the specified prefix
in their name are imported in the Named
Selection branch (default is “NS”).
– To import all groups leave the named
selection key field blank.
ANSYS, Inc. Proprietary February 23, 2009
© 2009 ANSYS, Inc. All rights reserved. 9-7 Inventory #002593
CAD and Parameters
… Material Property Import Training Manual
• Material Properties: allow material
property import from supported CAD
systems (see the current documentation
for properties supported by various CAD
vendors.
• Materials imported from CAD will appear
in the “Engineering Data” branch and will
be assigned to individual parts.
• Note:
– If the material type is changed in CAD,
this will be reflected in an update.
– if the property values of the material
change in CAD, this will not update.
• This prevents overwriting user-defined
values in Mechanical.
ANSYS, Inc. Proprietary February 23, 2009
© 2009 ANSYS, Inc. All rights reserved. 9-8 Inventory #002593
CAD and Parameters
Updating Modified Geometry Training Manual
• Updating geometry:
– After modifying the source geometry the
project schematic will show a refresh/update
state for the model (RMB to complete).
• Refreshing: reads the new geometry into the
analysis application but does not update the
finite element mesh.
• Updating: combines refreshing geometry and
remeshing the FE model.
Refresh needed
Refresh complete, update Update complete
needed
RMB for option
ANSYS, Inc. Proprietary February 23, 2009
© 2009 ANSYS, Inc. All rights reserved. 9-9 Inventory #002593
CAD and Parameters
Updating Modified Geometry Parameters Training Manual
• Updating new parameter values:
– To access parametric data RMB (or double click) the “Parameter Set” from
the project schematic.
RMB or double Parametric values are displayed in several places in
click to access the parameter set. Any can be modified.
parameters
ANSYS, Inc. Proprietary February 23, 2009
© 2009 ANSYS, Inc. All rights reserved. 9-10 Inventory #002593
CAD and Parameters
. . . Updating Modified Geometry Parameters Training Manual
• Return to the Project when parameter
changes are complete.
• Notice the Model and Geometry are now in
a refresh/update state.
• Refresh/Update the Geometry to send
parameter information to the geometry
source (CAD system).
• Refresh/Update the Model to apply
parameter changes to the analysis model.
ANSYS, Inc. Proprietary February 23, 2009
© 2009 ANSYS, Inc. All rights reserved. 9-11 Inventory #002593
CAD and Parameters
Updating Geometry Notes Training Manual
• The magnitude of loads remain constant:
– Note: if pressure was applied on a surface and the surface area changed,
the pressure value remains the same but the resulting force being applied
on the surface will change.
• The orientation of loads will not change:
– If a load direction is specified using existing geometry, the direction of
the load will not change if the geometry changes.
ANSYS, Inc. Proprietary February 23, 2009
© 2009 ANSYS, Inc. All rights reserved. 9-12 Inventory #002593
CAD and Parameters
B. Defining Parameters Training Manual
• Input and output parameters are defined in
Mechanical by toggling the parameter flag on/off. Example of input parameters
• Click in the square and a blue “P” will appear,
indicating that this quantity can now be manipulated
as a parameter.
• Material properties are parameterized in the
engineering data application.
Example of output parameters
ANSYS, Inc. Proprietary February 23, 2009
© 2009 ANSYS, Inc. All rights reserved. 9-13 Inventory #002593
CAD and Parameters
Using the Parameter Manager Training Manual
• Workbench Mechanical uses the Workbench Parameter Manager to
manage parametric data from analysis and geometry sources.
• Derived parameters can be created and managed as well.
Double click or “RMB > Edit”
the “Parameter Set” to access
parameters.
ANSYS, Inc. Proprietary February 23, 2009
© 2009 ANSYS, Inc. All rights reserved. 9-14 Inventory #002593
CAD and Parameters
. . . Using the Parameter Manager Training Manual
• Parameter information is presented in a series of tables.
– Outline: lists all input, output or derived parameters.
– Property: lists information regarding the parameter highlighted in the
outline.
Table of DP
Outline
Table of Design Points: allows
multiple parameter configurations
to be prepared before solving
Properties
ANSYS, Inc. Proprietary February 23, 2009
© 2009 ANSYS, Inc. All rights reserved. 9-15 Inventory #002593
CAD and Parameters
… Using the Parameter Manager Training Manual
• After solving multiple design points several post processing tools are
available in Parameter Manager.
• Parameter Parallel Chart:
DP3
Each XY intersection
provides a snapshot of
all parameters for a
DP2 particular DP
Horizontal (X) lines
represent design DP0
points.
Vertical (Y) lines DP1
represent each
parameter (P1, P2,
etc.).
ANSYS, Inc. Proprietary February 23, 2009
© 2009 ANSYS, Inc. All rights reserved. 9-16 Inventory #002593
CAD and Parameters
… Using the Parameter Manager Training Manual
• By highlighting parameters, different chart configurations can be selected.
With P1 highlighted notice the chart
options are with respect to this
parameter.
After selecting (double click) the desired
chart, the outline (below) can be
configured for display.
ANSYS, Inc. Proprietary February 23, 2009
© 2009 ANSYS, Inc. All rights reserved. 9-17 Inventory #002593
CAD and Parameters
. . . Using the Parameter Manager Training Manual
• As charts are created they are listed
in the outline window and can be
retrieved by highlighting the chart
name in the outline window.
• By choosing “Parameter Chart”
users can build a custom chart
using any combination of
parameters.
ANSYS, Inc. Proprietary February 23, 2009
© 2009 ANSYS, Inc. All rights reserved. 9-18 Inventory #002593
CAD and Parameters
… Using the Parameter Manager Training Manual
• Charts can be customized from the “Chart Properties” window.
• “RMB > Edit Properties” within the chart.
ANSYS, Inc. Proprietary February 23, 2009
© 2009 ANSYS, Inc. All rights reserved. 9-19 Inventory #002593
CAD and Parameters
C. Workshop 9 – DesignXplorer Parameter Mgr. Training Manual
• Workshop 9 – DesignXplorer Parameter Manager
• Goal:
– Use the DesignXplorer Parameter Manager to specify changes
to the load magnitude and material properties of the model
shown below and solve all scenarios at one time.
ANSYS, Inc. Proprietary February 23, 2009
© 2009 ANSYS, Inc. All rights reserved. 9-20 Inventory #002593
You might also like
- The Sympathizer: A Novel (Pulitzer Prize for Fiction)From EverandThe Sympathizer: A Novel (Pulitzer Prize for Fiction)Rating: 4.5 out of 5 stars4.5/5 (122)
- A Heartbreaking Work Of Staggering Genius: A Memoir Based on a True StoryFrom EverandA Heartbreaking Work Of Staggering Genius: A Memoir Based on a True StoryRating: 3.5 out of 5 stars3.5/5 (231)
- Grit: The Power of Passion and PerseveranceFrom EverandGrit: The Power of Passion and PerseveranceRating: 4 out of 5 stars4/5 (589)
- The Little Book of Hygge: Danish Secrets to Happy LivingFrom EverandThe Little Book of Hygge: Danish Secrets to Happy LivingRating: 3.5 out of 5 stars3.5/5 (401)
- Shoe Dog: A Memoir by the Creator of NikeFrom EverandShoe Dog: A Memoir by the Creator of NikeRating: 4.5 out of 5 stars4.5/5 (537)
- Never Split the Difference: Negotiating As If Your Life Depended On ItFrom EverandNever Split the Difference: Negotiating As If Your Life Depended On ItRating: 4.5 out of 5 stars4.5/5 (842)
- Hidden Figures: The American Dream and the Untold Story of the Black Women Mathematicians Who Helped Win the Space RaceFrom EverandHidden Figures: The American Dream and the Untold Story of the Black Women Mathematicians Who Helped Win the Space RaceRating: 4 out of 5 stars4/5 (897)
- The Subtle Art of Not Giving a F*ck: A Counterintuitive Approach to Living a Good LifeFrom EverandThe Subtle Art of Not Giving a F*ck: A Counterintuitive Approach to Living a Good LifeRating: 4 out of 5 stars4/5 (5807)
- The Hard Thing About Hard Things: Building a Business When There Are No Easy AnswersFrom EverandThe Hard Thing About Hard Things: Building a Business When There Are No Easy AnswersRating: 4.5 out of 5 stars4.5/5 (345)
- Devil in the Grove: Thurgood Marshall, the Groveland Boys, and the Dawn of a New AmericaFrom EverandDevil in the Grove: Thurgood Marshall, the Groveland Boys, and the Dawn of a New AmericaRating: 4.5 out of 5 stars4.5/5 (266)
- The Emperor of All Maladies: A Biography of CancerFrom EverandThe Emperor of All Maladies: A Biography of CancerRating: 4.5 out of 5 stars4.5/5 (271)
- Team of Rivals: The Political Genius of Abraham LincolnFrom EverandTeam of Rivals: The Political Genius of Abraham LincolnRating: 4.5 out of 5 stars4.5/5 (234)
- The World Is Flat 3.0: A Brief History of the Twenty-first CenturyFrom EverandThe World Is Flat 3.0: A Brief History of the Twenty-first CenturyRating: 3.5 out of 5 stars3.5/5 (2259)
- Her Body and Other Parties: StoriesFrom EverandHer Body and Other Parties: StoriesRating: 4 out of 5 stars4/5 (821)
- The Gifts of Imperfection: Let Go of Who You Think You're Supposed to Be and Embrace Who You AreFrom EverandThe Gifts of Imperfection: Let Go of Who You Think You're Supposed to Be and Embrace Who You AreRating: 4 out of 5 stars4/5 (1091)
- Elon Musk: Tesla, SpaceX, and the Quest for a Fantastic FutureFrom EverandElon Musk: Tesla, SpaceX, and the Quest for a Fantastic FutureRating: 4.5 out of 5 stars4.5/5 (474)
- On Fire: The (Burning) Case for a Green New DealFrom EverandOn Fire: The (Burning) Case for a Green New DealRating: 4 out of 5 stars4/5 (74)
- The Yellow House: A Memoir (2019 National Book Award Winner)From EverandThe Yellow House: A Memoir (2019 National Book Award Winner)Rating: 4 out of 5 stars4/5 (98)
- The Unwinding: An Inner History of the New AmericaFrom EverandThe Unwinding: An Inner History of the New AmericaRating: 4 out of 5 stars4/5 (45)
- Heli-Sport CH-7 Kompress Pilot's HandbookDocument98 pagesHeli-Sport CH-7 Kompress Pilot's Handbooklegoulu21No ratings yet
- Liquefacver0 2Document85 pagesLiquefacver0 2Alejandro ThegeologistNo ratings yet
- Classnotes - Compressor Performance - 1Document117 pagesClassnotes - Compressor Performance - 1Zatie ZulkifliNo ratings yet
- Commentary Submerged Arc FurnaceDocument4 pagesCommentary Submerged Arc FurnaceMortaza Mohseni100% (1)
- كتاب التوزيع الكهربى الجزء الثانىDocument218 pagesكتاب التوزيع الكهربى الجزء الثانىMohammed SalahNo ratings yet
- Spec Sheet c17-662218-B440M2Document28 pagesSpec Sheet c17-662218-B440M2ChiTownITNo ratings yet
- Rowe ResumeDocument2 pagesRowe Resumeapi-280991192No ratings yet
- 0710 MovingNodeToAnotherInfaDomain H2LDocument6 pages0710 MovingNodeToAnotherInfaDomain H2LnareshNo ratings yet
- KU SeriesDocument1 pageKU SeriesRoger Pozo AriasNo ratings yet
- Neplan v5.5.3Document4 pagesNeplan v5.5.3SDFGHJKNo ratings yet
- Fluid Film Bearing Damage Poster 1668361770Document1 pageFluid Film Bearing Damage Poster 1668361770Amna YahyaNo ratings yet
- PDF ST PrimarAlu e 9 2014.en.32Document6 pagesPDF ST PrimarAlu e 9 2014.en.32Argenis Emmanuel Rodriguez MarianoNo ratings yet
- ACME Roy TempDocument30 pagesACME Roy TempPartha Sarathi RoyNo ratings yet
- MM Module2 Cse Notes PDFDocument54 pagesMM Module2 Cse Notes PDFVishnu prasadNo ratings yet
- Total Rewinding and Reconditioning of 3KW MotorDocument5 pagesTotal Rewinding and Reconditioning of 3KW MotorCBD COLLEGE INCNo ratings yet
- Gpon - Test - Results - 10-12-2022 14-03-26Document12 pagesGpon - Test - Results - 10-12-2022 14-03-26Cam Ly TrạmNo ratings yet
- 50 Years in The Development of Insulating LiquidsDocument13 pages50 Years in The Development of Insulating LiquidsDante FilhoNo ratings yet
- 1 1 135584 00 Service ManualDocument3 pages1 1 135584 00 Service ManualpdhoppyNo ratings yet
- Un Pan 005846 Unpam TestDocument5 pagesUn Pan 005846 Unpam TestAdam Chabrini PrakosoNo ratings yet
- Data Teknis Kapal Isap Produksi (Kip) Permis: A. Dredge SuctionDocument2 pagesData Teknis Kapal Isap Produksi (Kip) Permis: A. Dredge SuctionYulian Fauzi AldiNo ratings yet
- Lan Wan ManDocument40 pagesLan Wan ManmanafsulaimanNo ratings yet
- Simple 3.3V-5V Level ShifterDocument5 pagesSimple 3.3V-5V Level ShifterapofviewNo ratings yet
- Xerox 5915 Service Manual PDFDocument146 pagesXerox 5915 Service Manual PDFmehdi_palangiNo ratings yet
- PLSQL 10 3Document46 pagesPLSQL 10 3rizalNo ratings yet
- Metal Nanoparticles For Light Trapping ApplicationsDocument13 pagesMetal Nanoparticles For Light Trapping ApplicationsHimanshu GuptaNo ratings yet
- Vulnerability Report 2Document65 pagesVulnerability Report 2AaronMahoneyNo ratings yet
- Willmar Minority Business Report FINAL 121312-2Document13 pagesWillmar Minority Business Report FINAL 121312-2West Central TribuneNo ratings yet
- Rotary Actuator Drf-075M Flanged SeriesDocument2 pagesRotary Actuator Drf-075M Flanged SeriesBe HappyNo ratings yet
- 1001 Solved Problems in Engineering Mathe PDFDocument2 pages1001 Solved Problems in Engineering Mathe PDFDinmar LinwelNo ratings yet
- Worship Team 2017 Assignments TemplatesDocument27 pagesWorship Team 2017 Assignments TemplatesDabertte SanchezNo ratings yet