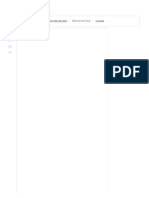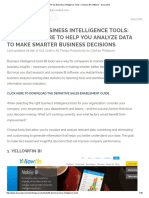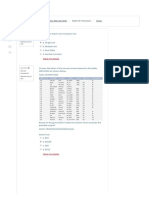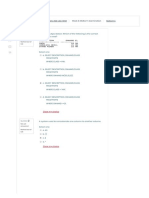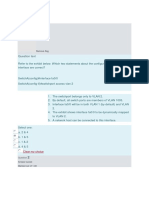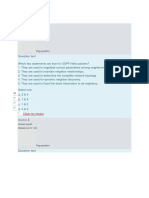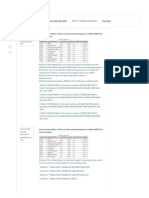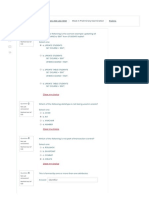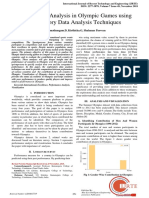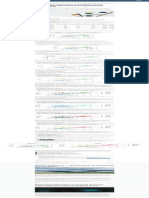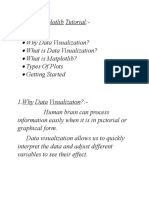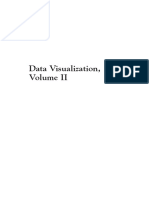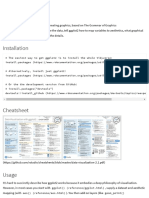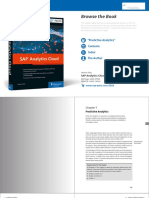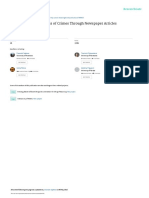Professional Documents
Culture Documents
Day 1 Introduction To SAP Dashboard
Day 1 Introduction To SAP Dashboard
Uploaded by
jikjikOriginal Description:
Original Title
Copyright
Available Formats
Share this document
Did you find this document useful?
Is this content inappropriate?
Report this DocumentCopyright:
Available Formats
Day 1 Introduction To SAP Dashboard
Day 1 Introduction To SAP Dashboard
Uploaded by
jikjikCopyright:
Available Formats
The goal of this 3-day course is to provide trainees with adequate
knowledge and skills required to design a visualization reports using SAP
Dashboard tool. The business benefit of this course is that users with data
in Microsoft Excel workbooks will be able to quickly create visualizations
and dashboards that they can use for business presentations that is useful
for various business presentations.
Duration:
3 days
FASTTRACK IT ACADEMY - DASHBOARD TRAINING PROGRAM 2
Upon completion of the course, the participant should be able to:
1. Understand how data can be manipulated on presentation.
2. Import worksheets to the Dashboard.
3. Navigate through the Canvas.
4. Use components for visualization.
5. Format objects in the Visualization.
6. Save and retrieve the dashboard report for presentation.
FASTTRACK IT ACADEMY - DASHBOARD TRAINING PROGRAM 3
Unit 1: Introduction to Business Analytics
Unit 2: Introduction to Dashboard
Unit 3: Getting Started with Dashboard
Unit 4: Starting and Formatting the Visualization
Unit 5: The Dashboard Components – Charts
Unit 6: Other Special Features of Dashboard
FASTTRACK IT ACADEMY - DASHBOARD TRAINING PROGRAM 4
Upon completion of this unit, the participant should be able to:
1. Define Business Analytics
2. Discuss the 3 categories of Business Analytics and it’s uses.
FASTTRACK IT ACADEMY - DASHBOARD TRAINING PROGRAM 5
FASTTRACK IT ACADEMY - DASHBOARD TRAINING PROGRAM 6
FASTTRACK IT ACADEMY - DASHBOARD TRAINING PROGRAM 7
FASTTRACK IT ACADEMY - DASHBOARD TRAINING PROGRAM 8
FASTTRACK IT ACADEMY - DASHBOARD TRAINING PROGRAM 9
Sample Dashboard showing Descriptive Analytics
The goal of this Dashboard model is to describe the Income Statement of Acme Inc. for 2006 and 2007 with regards thru
their
various regional operations.
This interactive visual business model highlights a new way of presenting typical income statements.
The viewer selects a desired region from a map, and can see its P&L and net income trend over the last six quarters
vs. target.
Each region is represented by a color determined by its performance versus budget.
For all other accounts, the data is displayed by months and by year-to-date.
FASTTRACK IT ACADEMY - DASHBOARD TRAINING PROGRAM 10
Sample Dashboard showing Descriptive Analytics
The goal of this Dashboard model is to describe the Daily Executive Report for different locations of Acme
Inn with regards thru their various regional operations.
This interactive visual model summarizes the daily status of a hospitality company's key performance
indicators (KPIs) across 14 locations.
It gives the executive an interactive view of the daily and monthly metrics that drive business.
FASTTRACK IT ACADEMY - DASHBOARD TRAINING PROGRAM 11
Sample Dashboard showing Descriptive Analytics
The goal of this Dashboard model is to describe the Loans by Branch of Acme Bank with regards thru their
various loan program
This interactive visual model displays the monthly balance by loan type for various branches. It allows
executives to compare trends and growth rates across more than 30 locations, by three different products
and by three fiscal years of history.
This example demonstrates how by using different selectors in your business dashboard, you can access
over 500 charts in one slide.
FASTTRACK IT ACADEMY - DASHBOARD TRAINING PROGRAM 12
FASTTRACK IT ACADEMY - DASHBOARD TRAINING PROGRAM 13
Profitability Analysis
This profitability model allows you to create "what-if" scenarios by modifying sales growth rate and all
other relevant accounts measured as a percentage of total sales.
This example, built with fictitious data, depicts the most relevant accounts of a profit and loss statement,
and shows the impact of changes on net income.
The results change immediately, allowing you to create endless what-if scenarios.
FASTTRACK IT ACADEMY - DASHBOARD TRAINING PROGRAM 14
Revenue Tool
This visual analysis model simulates a company's revenue structure, and allows the viewer to modify
predictions regarding future sales and future sales targets.
The result is an immediate, visual forecast of revenues versus goals in three categories.
FASTTRACK IT ACADEMY - DASHBOARD TRAINING PROGRAM 15
FASTTRACK IT ACADEMY - DASHBOARD TRAINING PROGRAM 16
Bank Profitability
This "what-if" analysis models Return on Equity for a financial institution. It demonstrates how executives
can visually evaluate different scenarios by adjusting key variables.
With each variation, the what-if model calculates and displays the projected result on all other accounts,
and at the same time compares each account with its target.
FASTTRACK IT ACADEMY - DASHBOARD TRAINING PROGRAM 17
Upon completion of this unit, the participant should be able to:
1. Define and discuss what is Dashboard and its capabilities
2. Identify the benefits of using Dashboard in business reporting.
3. List the necessary skills of a Dashboard designer
4. Have an general understanding of how Dashboard works.
FASTTRACK IT ACADEMY - DASHBOARD TRAINING PROGRAM 18
FASTTRACK IT ACADEMY - DASHBOARD TRAINING PROGRAM 19
FASTTRACK IT ACADEMY - DASHBOARD TRAINING PROGRAM 20
FASTTRACK IT ACADEMY - DASHBOARD TRAINING PROGRAM 21
FASTTRACK IT ACADEMY - DASHBOARD TRAINING PROGRAM 22
FASTTRACK IT ACADEMY - DASHBOARD TRAINING PROGRAM 23
FASTTRACK IT ACADEMY - DASHBOARD TRAINING PROGRAM 24
FASTTRACK IT ACADEMY - DASHBOARD TRAINING PROGRAM 25
Traditional Visualization
Uses different tables Uses different
(i.e Excel workbook) graphical components
Hard to remember Easier to remember
and analyze when and analyze
there’s too much data
FASTTRACK IT ACADEMY - DASHBOARD TRAINING PROGRAM 26
Design your dashboard with great number of
components
Customize your design with your own color
schemes
Import your own images for custom displays.
FASTTRACK IT ACADEMY - DASHBOARD TRAINING PROGRAM 27
FASTTRACK IT ACADEMY - DASHBOARD TRAINING PROGRAM 28
Dashboard is uniquely designed to be easy and
enjoyable to use. Since its underlying technology is
Microsoft Excel, the only skills a user needs to create
striking visual effects in their reports is a basic
understanding of how Excel works.
FASTTRACK IT ACADEMY - DASHBOARD TRAINING PROGRAM 29
FASTTRACK IT ACADEMY - DASHBOARD TRAINING PROGRAM 30
Minimum Recommended
Processor Corei3 Core i5 or higher
Memory 2GB 4GB or higher
Hard disk 2GB free space 4GB free space
Display Resolution 1024 x 768 1360 x 768 or higher
USB Transfer Speed USB 2.0 USB 3.0
FASTTRACK IT ACADEMY - DASHBOARD TRAINING PROGRAM 31
Operating System Prerequisites Microsoft Office (Excel) / Adobe Flash Player
Windows X SP3 Windows Installer 3.1
MSXML 6.0
Microsoft .Net Framework 2.0
Microsoft .Net Framework 4.0
MS Office 2003 - 2007
Windows 7 Microsoft .Net Framework 4.0
Adobe Flash Player 10 or Higher
(all version)
Windows Vista Microsoft .Net Framework 4.0
(all version)
Windows 8 / 10 Microsoft .Net Framework 3.5
(all version) (for windows 8 / 10)
FASTTRACK IT ACADEMY - DASHBOARD TRAINING PROGRAM 32
Upon completion of this unit, the participant should be able to:
1. Familiarize with the Dashboard Interface.
2. Identify the different parts of the Dashboard Interface.
3. Have an general understanding of how each parts works and
how to use it.
FASTTRACK IT ACADEMY - DASHBOARD TRAINING PROGRAM 33
FASTTRACK IT ACADEMY - DASHBOARD TRAINING PROGRAM 34
FASTTRACK IT ACADEMY - DASHBOARD TRAINING PROGRAM 35
The Components Browser shows the available components that can be
added to your model.
FASTTRACK IT ACADEMY - DASHBOARD TRAINING PROGRAM 36
• The Components Browser lists all the
components that are available to add to your
model.The Components Browser shows the available
• From this list you
components thatcan
can bedrag
addedcomponents
to your model. onto
the canvas to add them to your model.
FASTTRACK IT ACADEMY - DASHBOARD TRAINING PROGRAM 37
CATEGORY VIEW
TREE
The VIEW Browser shows the available
Components
components that can be added to your model.
LIST VIEW
FASTTRACK IT ACADEMY - DASHBOARD TRAINING PROGRAM 38
The canvas area is the white work
TheComponents
area where youBrowser shows
the available
place components to
create a visualization.
components that can be added to your model.
FASTTRACK IT ACADEMY - DASHBOARD TRAINING PROGRAM 39
The Canvas is the main work area where you place and
manipulate components to create models.
You can change the color of the Canvas background and add a
grid to help
Theyou arrange items
Components on the
Browser canvas.
shows the available
You can also adjust thethat
components sizecan
of be
theadded
canvastotoyour
givemodel.
you more
space to work or to reduce the overall size of a saved model.
FASTTRACK IT ACADEMY - DASHBOARD TRAINING PROGRAM 40
Placing components in the Canvas
Using Drag and Drop:
1. On the Components Browser, click a component.
2. Holding down theComponents
The left mouse button, drag theshows
Browser component
theonto the canvas.
available
3. Release thecomponents
mouse button. that can be added to your model.
The component is dropped on the canvas at the location of the mouse
pointer.
4. Repeat this procedure for each component.
FASTTRACK IT ACADEMY - DASHBOARD TRAINING PROGRAM 41
Placing components in the Canvas
Using Point and Click:
1. On the Components Browser click a component.
2. Click the canvas area.
–
The Components Browser shows the available
The component is dropped on the canvas at the location of the mouse
– pointer. components that can be added to your model.
3. Repeat this procedure for each component.
FASTTRACK IT ACADEMY - DASHBOARD TRAINING PROGRAM 42
Editing Canvas properties
Type
Click the drop-down menu to select a canvas type:
Solid Color
Gradient (default)
Image The Components Browser shows the available
None components that can be added to your model.
Solid Color:
Click the adjacent cell selector button to customize the color of the canvas background.
FASTTRACK IT ACADEMY - DASHBOARD TRAINING PROGRAM 43
Editing Canvas properties
Gradient
Click the adjacent cell selector button to customize the first and second color to be used in the
canvas background. Color 1 will be displayed at the top of the canvas and fades downward into Color
2. Color 2 will be displayed at the bottom of the canvas and fades upward into Color 1.
The Components Browser shows the available
Image
components that can be added to your model.
Click the Import Button to launch the Open file dialog box. Navigate to the JPEG or SWF file to be used
as the canvas background.
FASTTRACK IT ACADEMY - DASHBOARD TRAINING PROGRAM 44
Where you edit the attribute of a
TheComponents Browser shows
selected component. the available
components that can be added to your model.
FASTTRACK IT ACADEMY - DASHBOARD TRAINING PROGRAM 45
General
Insertion
Behavior
Appearance
Alerts
FASTTRACK IT ACADEMY - DASHBOARD TRAINING PROGRAM 46
• Use the General view to set the basic configuration for components, such as titles,
labels, and the location of the source and destination data.
• The Insertion view is available for some charts, and for the hierarchical table. Use this
view to configure charts to act as selectors, so that clicking a chart element inserts
more detailed information into the embedded spreadsheet, which can then be used by
another component to create drilldown behavior.
• Use the Behavior view to set up how the component works within the model. For example,
you can set limits, interactivity, and visibility
FASTTRACK IT ACADEMY - DASHBOARD TRAINING PROGRAM 47
• Use the Appearance view to format the look of components, including font
size, title locations, legends, colors, and so on.
• Use the Alerts view to set up visual notifications regarding the data
values. Alerts help identify values that are acceptable and ones that
require attention, for instance. You can turn alerts on, set the target
values, and configure colors for different alert levels.
FASTTRACK IT ACADEMY - DASHBOARD TRAINING PROGRAM 48
The Properties Panel contains the setting and format options for the selected component.
After you place a component on the canvas area, you can access the Properties Panel is
several different ways:
• Double-click the selected component.
• Right-click the component and select Properties.
• Press Alt+Enter.
• In the "Object Browser", right-click the component and select Properties.
• In the "Object Browser", select the component and press Alt+Enter.
FASTTRACK IT ACADEMY - DASHBOARD TRAINING PROGRAM 49
The "Object Browser"
provides a list of the
components that are
currently
The part of yourBrowser
Components model. shows the
available
components that can be added to your model.
FASTTRACK IT ACADEMY - DASHBOARD TRAINING PROGRAM 50
The Object Browser provides a list of the components
that are currently part of your model.
You can The
useComponents
the Object Browser
Browsershows
to select and
the available
manipulate these components,
components as well
that can be added as tomodel.
to your lock or hide
them on the canvas.
FASTTRACK IT ACADEMY - DASHBOARD TRAINING PROGRAM 51
Cut / Copy / Paste
Bring Forward / Move Back
Group / Ungroup
The Components Browser shows the available
Rename
components that can be added to your model.
Hide / Unhide
Lock / Unlock
FASTTRACK IT ACADEMY - DASHBOARD TRAINING PROGRAM 52
Using the Object Browser
Grouping Components
Objects in the Object Browser can be grouped by selecting several components, then right-click on
any of the components and select Group from the context menu.
The Components Browser shows the available
Once grouped, the components will appear in the browser in tree form with a folder representing the
components that can be added to your model.
group. Expand the group folder by clicking the + button or double-clicking the folder icon or the group
label. Components can be dragged into and out.
FASTTRACK IT ACADEMY - DASHBOARD TRAINING PROGRAM 53
Using the Object Browser
Hiding Components
To hide a component in the Object Browser, click the dot in the column under the
hide icon .
The Components Browser shows the available
To hide a group, click the dot in the hide column for the group.
components that can be added to your model.
To hide all components, click the hide icon.
To show a hidden component or group, click the check mark under the hide icon.
To show all hidden components and groups, click the hide icon twice.
FASTTRACK IT ACADEMY - DASHBOARD TRAINING PROGRAM 54
Using the Object Browser
Locking Components
Components and groups can be locked on the canvas to prevent any interaction with them. This
can be helpful when there are many components laid out on the canvas. The component or group
will only be selectable in the Object Browser.
The Components Browser shows the available
To lock a component or group, click the dot under the lock icon . To unlock a group or component,
click the checkcomponents that
mark under the lock icon.can be added
All components andto your
groups can model.
be locked by clicking
the lock icon once, and all unlocked by clicking twice.
FASTTRACK IT ACADEMY - DASHBOARD TRAINING PROGRAM 55
Using the Object Browser
Deleting Components
Delete any selected components by pressing DELETE or selecting Delete from the
right-click context menu.
Theneed
Tip: You do not Components Browser shows
to ungroup components to deletethe available
components that are in
the group. components that can be added to your model.
Deleting a component can be undone pressing CTRL+Z or clicking Undo on the
Edit menu.
FASTTRACK IT ACADEMY - DASHBOARD TRAINING PROGRAM 56
Using the Object Browser
Renaming Components
Each component is assigned a default browsing name when placed on the
canvas. This is the name that appears in the title bar of the Properties panel and
in the entryThe
in theComponents Browser shows the available
Object Browser.
components
You can override thatnames
these default can to
beenter
added yourtoown.
your model. slowly on
Double-click
the component name in the Object Browser to enable label edit mode. Type in a
name and press ENTER or click on another component.
FASTTRACK IT ACADEMY - DASHBOARD TRAINING PROGRAM 57
Where your excel data sits
The Components Browser shows the available
components that can be added to your model.
FASTTRACK IT ACADEMY - DASHBOARD TRAINING PROGRAM 58
The Dashboard workspace incorporates an Embedded
Spreadsheet.
This fully functional spreadsheet is displayed below the canvas
and contains
The the source data
Components for your
Browser visualizations.
shows the available
You can components
add, modify, that
and can
delete your data
be added directly
to your model.within the
spreadsheet without having to import or re-import an Excel
spreadsheet.
FASTTRACK IT ACADEMY - DASHBOARD TRAINING PROGRAM 59
To insert data into the embedded spreadsheet, you can:
• Import a spreadsheet from Excel.
• Copy and paste data from another spreadsheet to the
The Components Browser shows the available
embedded spreadsheet.
components that can be added to your model.
• Manually enter data into the embedded spreadsheet.
FASTTRACK IT ACADEMY - DASHBOARD TRAINING PROGRAM 60
Importing and Exporting Excel file:
Importing Excel spreadsheets
To use an existing Excel spreadsheet as the source data for your visualization, select Data > Import
or use the Import Model button on the toolbar to import the file.
Note: When the Excel file is imported the data is copied and is no longer connected to the original
The Components
data. Editing the original Browser
source file will not change shows
the data importedthe
into available
Dashboard.
WARNING: Importing components thatwill
an Excel spreadsheet can be added
overwrite any datatothat
your model.
is currently in the
spreadsheet.
Exporting data to Excel
Select Data > Export to export the embedded spreadsheet data as an Excel file.
FASTTRACK IT ACADEMY - DASHBOARD TRAINING PROGRAM 61
Working with your Workbook
The design of the Excel spreadsheet can cause error or facilitate success with your Dashboard model. When
setting up your Excel workbook, consider the following:
Only one Excel workbook can be embedded into your Dashboard model at a time. The workbook may
contain multiple spreadsheets.
Color-coding cells TheandComponents Browser
ranges in your embedded showscan
Excel workbook theassist
available
you in identifying the
components
functions that specific cells serve inthat can be
your model whenadded to your model.
binding components to ranges.
If you plan to include interactivity as part of your model to perform "what-if" analysis, ensure that you
have included the correct formulas in your Excel file.
FASTTRACK IT ACADEMY - DASHBOARD TRAINING PROGRAM 62
Standard Toolbar
Contains buttons for completing general tasks
Export Toolbar
Contains buttons for exporting your model to specific formats
The Components Browser shows the available
Themes Toolbar
components that can be added to your model.
Contains buttons to add themes and color schemes to your model
FASTTRACK IT ACADEMY - DASHBOARD TRAINING PROGRAM 63
Format Toolbar
Contains buttons for adjusting components in the canvas
Start Page Toolbar
The Components Browser shows the available
Contains one components
button, whichthat can be
is used added to
to toggle theyour
startmodel.
page. The start
page provides shortcuts to create new files or to open existing files,
and it also displays any online news relevant to Dashboards.
FASTTRACK IT ACADEMY - DASHBOARD TRAINING PROGRAM 64
Upon completion of this unit, the participant should be able to:
Discuss the various considerations in choosing the right
components to use in a Dashboard model.
1. Bind spreadsheet data to different components.
2. Format the visualizations in order to improve the appearance
of a Dashboard model.
FASTTRACK IT ACADEMY - DASHBOARD TRAINING PROGRAM 65
FASTTRACK IT ACADEMY - DASHBOARD TRAINING PROGRAM 66
Binding components to data sources is an essential part of
creating a dashboard model.
Bindings are necessary for displaying numerical data in
charts, maps, tables, and so on.
FASTTRACK IT ACADEMY - DASHBOARD TRAINING PROGRAM 67
Data: By Range or By Series?
By Range:
The restriction on using a data range is that all of the data
that you want to represent in your chart must be located in a
contiguous block in the Excel file. It can be a single column or
row, or multiple columns or rows, but all of the data must be
located together.
FASTTRACK IT ACADEMY - DASHBOARD TRAINING PROGRAM 68
Data: By Range or By Series?
By Series:
If your data is not in a contiguous block, you will need to
create each series manually. You can create the series by
adding one row or column at a time. This is essentially the
same process as selecting a data range, except that the data
does not need to be in a contiguous block of cells.
FASTTRACK IT ACADEMY - DASHBOARD TRAINING PROGRAM 69
Using Themes
Editing Color Schemes
Editing Text Formats
Using the Format Toolbar
FASTTRACK IT ACADEMY - DASHBOARD TRAINING PROGRAM 70
Using Themes
To access themes, click
the Themes icon on your
Themes toolbar
FASTTRACK IT ACADEMY - DASHBOARD TRAINING PROGRAM 71
Using Themes
• Themes provide an easy way to customize your model and maintain a
consistent look throughout the model.
• Themes control the style and properties applied to each component.
• Themes also include a color scheme, but you can further customize your
model by changing the color scheme. If a new color scheme is applied, the
components retain their style and property settings, but use the new color
palette.
FASTTRACK IT ACADEMY - DASHBOARD TRAINING PROGRAM 72
Editing Color Schemes
To access Color Schemes, click the
Color Schemes icon on your Themes
toolbar.
FASTTRACK IT ACADEMY - DASHBOARD TRAINING PROGRAM 73
Using Color Schemes
• Color schemes alter the color palette used for components in your model.
• You can apply a color scheme to your entire model or only to specific
components.
• The software provides numerous predefined color schemes that you can
apply to your models, but you also can create and save your own color
schemes. Color schemes do not affect the colors of fonts, text formatting, or
alerts.
FASTTRACK IT ACADEMY - DASHBOARD TRAINING PROGRAM 74
Editing Text Format
To edit text format, select the
component that you want to edit
then go to the Appearance tab,
select the Text sub-tab.
FASTTRACK IT ACADEMY - DASHBOARD TRAINING PROGRAM 75
Editing Text Format
• For each component element (titles, labels, button text, mouse-
over text, legends, and so on), you can choose to display or hide
the text.
• If the text is displayed, you can specify how the text will look and,
for numbers, what format they will use.
FASTTRACK IT ACADEMY - DASHBOARD TRAINING PROGRAM 76
Using the Format Toolbar
To adjust the size, alignment, position, etc. of the components in the
canvas, use the Format Toolbar.
FASTTRACK IT ACADEMY - DASHBOARD TRAINING PROGRAM 77
Upon completion of this unit, the participant should be able to:
1. Discuss the difference between input and output components
and how to use them in designing a Dashboard model.
2. Explain the use of each component per category and use the
components in designing a Dashboard model.
FASTTRACK IT ACADEMY - DASHBOARD TRAINING PROGRAM 78
USING COMPONENTS
FASTTRACK IT ACADEMY - DASHBOARD TRAINING PROGRAM 79
Components are the visual elements of your dashboard. They are
designed to display or select large amounts of data in an efficient
manner.
Components are categorized by function: there are charts,
selectors, maps, and several other categories to choose from.
You can decide on the best component to use based on the type of
data you are working with.
FASTTRACK IT ACADEMY - DASHBOARD TRAINING PROGRAM 80
Understanding Input and Output Components
In Dashboard, components are intended for two purposes:
displaying output and receiving input. Some components can
be used for one purpose only, while others can both receive
input and display output.
FASTTRACK IT ACADEMY - DASHBOARD TRAINING PROGRAM 81
Understanding Input and Output Components
Input Components:
Input components like sliders and selectors, on the other hand, are intended
to be bound to cells that contain the values that affect formulas.
You can use these components to add interactivity to your models, which
allows you to perform "what-if" analysis.
When a user changes the value in one of the single value components, it can
affect the output values of other components based on the formulas you use.
FASTTRACK IT ACADEMY - DASHBOARD TRAINING PROGRAM 82
Understanding Input
and Output
Components
Input Components:
FASTTRACK IT ACADEMY - DASHBOARD TRAINING PROGRAM 83
Understanding Input and Output Components
Output Components:
Output components like charts and gauges are intended to display data only.
They can be used to show values or the results of formulas in a dynamic way
(that is, you can hover your mouse over an output component to see the
related values), but you cannot change the values in such a component
directly.
Any cell containing a formula is automatically considered to be output.
FASTTRACK IT ACADEMY - DASHBOARD TRAINING PROGRAM 84
Understanding Input and Output Components
Output Components:
FASTTRACK IT ACADEMY - DASHBOARD TRAINING PROGRAM 85
USING CHART COMPONENTS
FASTTRACK IT ACADEMY - DASHBOARD TRAINING PROGRAM 86
USING CHART COMPONENTS
Charts allow you to represent data visually to make it easy
for users to see comparisons, patterns, and trends.
FASTTRACK IT ACADEMY - DASHBOARD TRAINING PROGRAM 87
USING CHART COMPONENTS
PIE CHART
A circular chart that represents the distribution
or participation of each item (represented by a
slice) of a certain total that is represented as the
overall pie value. The pie chart is appropriate for
models such as revenue contribution by product.
FASTTRACK IT ACADEMY - DASHBOARD TRAINING PROGRAM 88
USING CHART COMPONENTS
BAR AND COLUMN CHART
These are multi-bar charts that show and
compare one or more items over a period
of time or in a specific range of values.
FASTTRACK IT ACADEMY - DASHBOARD TRAINING PROGRAM 89
USING CHART COMPONENTS
LINE CHART
A single- or multi-line chart is ideal for showing
tendency over a period of time. Use this chart in
models that emphasize a trend or a continuing
sequence of data, such as stock prices or revenue
history.
FASTTRACK IT ACADEMY - DASHBOARD TRAINING PROGRAM 90
USING CHART COMPONENTS
STACKED COLUMN AND BAR CHART
Stacked bars compare one or more variables, with each
series adding to the total value.
This chart compares several variables over a period of
time, for example, marketing cost and administrative cost.
Each one of the cost components is presented in a
different color and each bar represents a different time
period. The total bar size represents the total cost.
FASTTRACK IT ACADEMY - DASHBOARD TRAINING PROGRAM 91
USING CHART COMPONENTS
COMBINATION CHART
A combination column and line chart ideal
for displaying a range of values and a trend
line for those values.
FASTTRACK IT ACADEMY - DASHBOARD TRAINING PROGRAM 92
USING CHART COMPONENTS
CHART INSERTION PROPERTIES
Chart insertion capability allows charts to behave as selectors;
when users click a part of the chart, the chart writes data to cells in
the embedded spreadsheet or to a query prompt. Other components
can use that data to display more detailed information so that users
can drill down into the data.
FASTTRACK IT ACADEMY - DASHBOARD TRAINING PROGRAM 93
You might also like
- The Sympathizer: A Novel (Pulitzer Prize for Fiction)From EverandThe Sympathizer: A Novel (Pulitzer Prize for Fiction)Rating: 4.5 out of 5 stars4.5/5 (122)
- A Heartbreaking Work Of Staggering Genius: A Memoir Based on a True StoryFrom EverandA Heartbreaking Work Of Staggering Genius: A Memoir Based on a True StoryRating: 3.5 out of 5 stars3.5/5 (231)
- Grit: The Power of Passion and PerseveranceFrom EverandGrit: The Power of Passion and PerseveranceRating: 4 out of 5 stars4/5 (590)
- Devil in the Grove: Thurgood Marshall, the Groveland Boys, and the Dawn of a New AmericaFrom EverandDevil in the Grove: Thurgood Marshall, the Groveland Boys, and the Dawn of a New AmericaRating: 4.5 out of 5 stars4.5/5 (266)
- Never Split the Difference: Negotiating As If Your Life Depended On ItFrom EverandNever Split the Difference: Negotiating As If Your Life Depended On ItRating: 4.5 out of 5 stars4.5/5 (844)
- The Subtle Art of Not Giving a F*ck: A Counterintuitive Approach to Living a Good LifeFrom EverandThe Subtle Art of Not Giving a F*ck: A Counterintuitive Approach to Living a Good LifeRating: 4 out of 5 stars4/5 (5810)
- Shoe Dog: A Memoir by the Creator of NikeFrom EverandShoe Dog: A Memoir by the Creator of NikeRating: 4.5 out of 5 stars4.5/5 (540)
- The World Is Flat 3.0: A Brief History of the Twenty-first CenturyFrom EverandThe World Is Flat 3.0: A Brief History of the Twenty-first CenturyRating: 3.5 out of 5 stars3.5/5 (2259)
- Her Body and Other Parties: StoriesFrom EverandHer Body and Other Parties: StoriesRating: 4 out of 5 stars4/5 (822)
- The Little Book of Hygge: Danish Secrets to Happy LivingFrom EverandThe Little Book of Hygge: Danish Secrets to Happy LivingRating: 3.5 out of 5 stars3.5/5 (401)
- The Hard Thing About Hard Things: Building a Business When There Are No Easy AnswersFrom EverandThe Hard Thing About Hard Things: Building a Business When There Are No Easy AnswersRating: 4.5 out of 5 stars4.5/5 (347)
- The Gifts of Imperfection: Let Go of Who You Think You're Supposed to Be and Embrace Who You AreFrom EverandThe Gifts of Imperfection: Let Go of Who You Think You're Supposed to Be and Embrace Who You AreRating: 4 out of 5 stars4/5 (1092)
- The Emperor of All Maladies: A Biography of CancerFrom EverandThe Emperor of All Maladies: A Biography of CancerRating: 4.5 out of 5 stars4.5/5 (271)
- Learn Power BI Step by Step Guide To Building Your Own Reports (CDO Advisors Book 1)Document87 pagesLearn Power BI Step by Step Guide To Building Your Own Reports (CDO Advisors Book 1)naua2010100% (1)
- Hidden Figures: The American Dream and the Untold Story of the Black Women Mathematicians Who Helped Win the Space RaceFrom EverandHidden Figures: The American Dream and the Untold Story of the Black Women Mathematicians Who Helped Win the Space RaceRating: 4 out of 5 stars4/5 (897)
- Team of Rivals: The Political Genius of Abraham LincolnFrom EverandTeam of Rivals: The Political Genius of Abraham LincolnRating: 4.5 out of 5 stars4.5/5 (234)
- The Yellow House: A Memoir (2019 National Book Award Winner)From EverandThe Yellow House: A Memoir (2019 National Book Award Winner)Rating: 4 out of 5 stars4/5 (98)
- Elon Musk: Tesla, SpaceX, and the Quest for a Fantastic FutureFrom EverandElon Musk: Tesla, SpaceX, and the Quest for a Fantastic FutureRating: 4.5 out of 5 stars4.5/5 (474)
- On Fire: The (Burning) Case for a Green New DealFrom EverandOn Fire: The (Burning) Case for a Green New DealRating: 4 out of 5 stars4/5 (74)
- The Unwinding: An Inner History of the New AmericaFrom EverandThe Unwinding: An Inner History of the New AmericaRating: 4 out of 5 stars4/5 (45)
- DBMS - Quiz 006 - 6 PDFDocument8 pagesDBMS - Quiz 006 - 6 PDFjikjikNo ratings yet
- DBMS - Quiz 006 - 6 PDFDocument8 pagesDBMS - Quiz 006 - 6 PDFjikjikNo ratings yet
- DocxDocument5 pagesDocxjikjikNo ratings yet
- 54 Top Business Intelligence Tools - Compare BI Software - DocuratedDocument46 pages54 Top Business Intelligence Tools - Compare BI Software - DocuratedHari PurnamaNo ratings yet
- GE 6107 OED Answers CompilationDocument84 pagesGE 6107 OED Answers Compilationjikjik70% (10)
- DBMS - Quiz 005 - 10 PDFDocument7 pagesDBMS - Quiz 005 - 10 PDFjikjik100% (1)
- Data Visualization Presentation 2019Document28 pagesData Visualization Presentation 2019Carmen Nel100% (1)
- How P&G Presents Data To Decision-Makers - Tom Davenport - Harvard Business ReviewDocument4 pagesHow P&G Presents Data To Decision-Makers - Tom Davenport - Harvard Business Reviewali4002No ratings yet
- DBMS - Finals - 42 PDFDocument33 pagesDBMS - Finals - 42 PDFjikjik70% (10)
- DocxDocument15 pagesDocxjikjikNo ratings yet
- DBMS - Quiz 005 - 8 PDFDocument7 pagesDBMS - Quiz 005 - 8 PDFjikjik100% (1)
- DBMS - Quiz 006 - 10 PDFDocument7 pagesDBMS - Quiz 006 - 10 PDFjikjikNo ratings yet
- Barry (2016) - Business Intelligence With RDocument301 pagesBarry (2016) - Business Intelligence With RLuciano BorgoglioNo ratings yet
- Big Data Analytics Using Apache HadoopDocument33 pagesBig Data Analytics Using Apache HadoopAbinBabyElichirayilNo ratings yet
- Instructor Materials Chapter 5: Storytelling With DataDocument27 pagesInstructor Materials Chapter 5: Storytelling With Dataabdulaziz doroNo ratings yet
- Data Analysis With Kibana 7.6.0-104-156Document53 pagesData Analysis With Kibana 7.6.0-104-156juan jose montoyaNo ratings yet
- DBMS - Midterms - 50 PDFDocument17 pagesDBMS - Midterms - 50 PDFjikjikNo ratings yet
- Introduction To Data VisualisationDocument47 pagesIntroduction To Data VisualisationAdil Bin Khalid100% (1)
- PPT09-Big Data VisualizationDocument33 pagesPPT09-Big Data VisualizationTsabitAlaykRidhollahNo ratings yet
- Power BI Ebook PDFDocument76 pagesPower BI Ebook PDFdileepNo ratings yet
- DBMS - Quiz 006 - 9 PDFDocument7 pagesDBMS - Quiz 006 - 9 PDFjikjik100% (1)
- FINALS v2 CONTEMPORARY WORLDDocument19 pagesFINALS v2 CONTEMPORARY WORLDjikjik73% (11)
- Tools On Evaluating ControlsDocument29 pagesTools On Evaluating ControlsAira DacilloNo ratings yet
- HCI Lesson 1 IntroDocument34 pagesHCI Lesson 1 IntrojikjikNo ratings yet
- DocxDocument68 pagesDocxjikjik100% (1)
- Ethics2 PDFDocument3 pagesEthics2 PDFjikjikNo ratings yet
- Ethics3 PDFDocument2 pagesEthics3 PDFjikjikNo ratings yet
- DocxDocument39 pagesDocxjikjikNo ratings yet
- DocxDocument68 pagesDocxjikjik100% (1)
- DocxDocument10 pagesDocxjikjik100% (1)
- DocxDocument7 pagesDocxjikjikNo ratings yet
- DocxDocument6 pagesDocxjikjikNo ratings yet
- DocxDocument29 pagesDocxjikjik50% (2)
- DocxDocument6 pagesDocxjikjikNo ratings yet
- DocxDocument5 pagesDocxjikjikNo ratings yet
- DBMS - Quiz 004 - 8 PDFDocument5 pagesDBMS - Quiz 004 - 8 PDFjikjikNo ratings yet
- DBMS - Quiz 006 - 5 PDFDocument5 pagesDBMS - Quiz 006 - 5 PDFjikjikNo ratings yet
- Database Management Systems - Prelims 2nd Attempt - 26 PDFDocument8 pagesDatabase Management Systems - Prelims 2nd Attempt - 26 PDFjikjikNo ratings yet
- DBMS - Quiz 003 - 9 PDFDocument3 pagesDBMS - Quiz 003 - 9 PDFjikjikNo ratings yet
- DBMS - Quiz 004 - 10 PDFDocument4 pagesDBMS - Quiz 004 - 10 PDFjikjikNo ratings yet
- Database Management Systems - Prelims 3rd Attempt - 26 PDFDocument7 pagesDatabase Management Systems - Prelims 3rd Attempt - 26 PDFjikjik0% (1)
- Performance Analysis in Olympic Games Using Exploratory Data Analysis TechniquesDocument3 pagesPerformance Analysis in Olympic Games Using Exploratory Data Analysis TechniquesyamunaNo ratings yet
- Desktop I Course Description PDFDocument2 pagesDesktop I Course Description PDFSaurabh SharmaNo ratings yet
- 6 Simple Tips For Prettier and Customised Plots in Seaborn (Python) - by Zolzaya Luvsandorj - TowardDocument2 pages6 Simple Tips For Prettier and Customised Plots in Seaborn (Python) - by Zolzaya Luvsandorj - TowardvaskoreNo ratings yet
- The Journalist As Programmer: A Case Study of The New York Times Interactive News Technology DepartmentDocument25 pagesThe Journalist As Programmer: A Case Study of The New York Times Interactive News Technology DepartmentatjoerossNo ratings yet
- Matplotlib TutorialDocument17 pagesMatplotlib Tutorialkuldeep yadavNo ratings yet
- B Villalon, Rachelle. 2008. Data Mining, Inference, and Predictive Analytics For The Built Environment With Images, Text, WiFi Data PDFDocument195 pagesB Villalon, Rachelle. 2008. Data Mining, Inference, and Predictive Analytics For The Built Environment With Images, Text, WiFi Data PDFSonya HaerdyNo ratings yet
- Introduction To Data VisualizationDocument28 pagesIntroduction To Data VisualizationMuhammad ZuhairuddinNo ratings yet
- Oracle Fusion Middleware: User's Guide For Oracle Data Visualization 12c (12.2.1.1.0)Document84 pagesOracle Fusion Middleware: User's Guide For Oracle Data Visualization 12c (12.2.1.1.0)Abdelrhman SalahNo ratings yet
- Data Visualization, Volume IIDocument33 pagesData Visualization, Volume IICharleneKronstedtNo ratings yet
- Create Elegant Data Visualisations Using The Grammar of Graphics - Ggplot2Document5 pagesCreate Elegant Data Visualisations Using The Grammar of Graphics - Ggplot2RAMZI AzeddineNo ratings yet
- Data Visualization and Story Telling NotesDocument31 pagesData Visualization and Story Telling Notesaakash vermaNo ratings yet
- Dashboard Design Part 2 v1Document17 pagesDashboard Design Part 2 v1Bea BoocNo ratings yet
- Data Mining & Visualization: Submitted By: Anubhooti Gupta 08PG0347Document15 pagesData Mining & Visualization: Submitted By: Anubhooti Gupta 08PG0347Vinay ThanduNo ratings yet
- Adopting Quality Management For Business SuccessDocument14 pagesAdopting Quality Management For Business SuccessCristopher Rico DelgadoNo ratings yet
- List of Business Intelligence SoftwareDocument31 pagesList of Business Intelligence SoftwareDinesh Singh WNo ratings yet
- Browse The Book: First-Hand KnowledgeDocument28 pagesBrowse The Book: First-Hand KnowledgeJorge Luis Pulgarin RomeroNo ratings yet
- DMBI GTU Study Material Presentations Unit-3 03102019064319AMDocument33 pagesDMBI GTU Study Material Presentations Unit-3 03102019064319AMmahimaNo ratings yet
- Crime Analytics Analysis of Crimes Through Newspaper ArticlesDocument7 pagesCrime Analytics Analysis of Crimes Through Newspaper ArticlesHeri SetiawanNo ratings yet