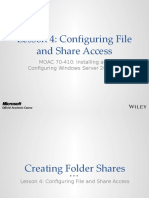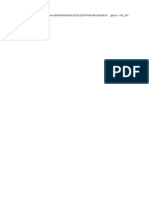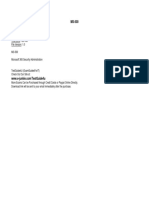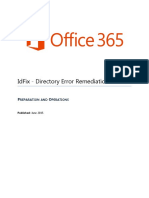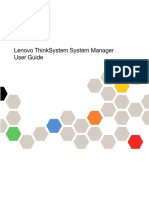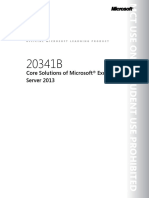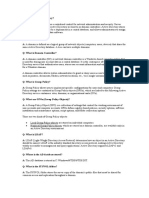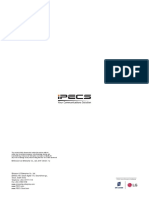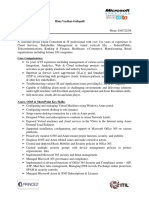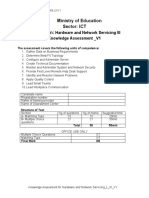Professional Documents
Culture Documents
70-410 R2 Lesson 01 - Installing Servers
Uploaded by
César Marín0 ratings0% found this document useful (0 votes)
75 views37 pagesOriginal Title
70-410 R2 Lesson 01 - Installing Servers.pptx
Copyright
© © All Rights Reserved
Available Formats
PPTX, PDF, TXT or read online from Scribd
Share this document
Did you find this document useful?
Is this content inappropriate?
Report this DocumentCopyright:
© All Rights Reserved
Available Formats
Download as PPTX, PDF, TXT or read online from Scribd
0 ratings0% found this document useful (0 votes)
75 views37 pages70-410 R2 Lesson 01 - Installing Servers
Uploaded by
César MarínCopyright:
© All Rights Reserved
Available Formats
Download as PPTX, PDF, TXT or read online from Scribd
You are on page 1of 37
Lesson 1: Installing Servers
MOAC 70-410: Installing and
Configuring Windows Server 2012 R2
Selecting a Windows Server
2012 R2 Edition
Lesson 1: Installing Servers
© 2013 John Wiley & Sons, Inc. 2
Planning
• The Windows Server 2012 R2 Edition you
choose should be based on multiple
factors, including:
o The roles you intend the servers to perform
o The virtualization strategy you intend to
implement
o The licensing strategy you plan to use
© 2013 John Wiley & Sons, Inc. 3
Windows Server 2012 R2
Core Editions
• Windows Server 2012 R2 Datacenter
• Windows Server 2012 R2 Standard
• Windows Server 2012 R2 Essentials
• Windows Server 2012 R2 Foundation
© 2013 John Wiley & Sons, Inc. 4
Datacenter
• Designed for large and powerful servers
• Supports up to 64 processors
• Fault tolerance—hot-add processors
• Only available to purchase through:
o Microsoft volume-licensing program
o Original equipment manufacturers (OEMs),
bundled with a server
© 2013 John Wiley & Sons, Inc. 5
Standard
• Includes the full set of Windows Server
2012 R2 features
• Only differs from Datacenter by the
number of virtual machine instances
permitted by the license
© 2013 John Wiley & Sons, Inc. 6
Essentials
• Includes nearly all features from
Datacenter and Standard editions, except:
o Server Core
o Hyper-V
o Active Directory Federation Services
• Limited to one physical or virtual server
instance
• Maximum of 25 users
© 2013 John Wiley & Sons, Inc. 7
Foundation
• Reduced version of the operating system
designed for small businesses
• Supports only basic server features:
o File and print services
o Application support
• No virtualization rights
• Limited to 15 users
© 2013 John Wiley & Sons, Inc. 8
Supporting Server Roles
Three basic categories of server roles are:
• Directory services
o Store, organize, and supply information about
a network and its resources
• Infrastructure services
o Provide support services for network clients
• Application services
o Provide communication services, operating
environments, or programming interfaces for
specific applications
© 2013 John Wiley & Sons, Inc. 9
Directory Services Roles
• Active Directory Certificate Services
• Active Directory Domain Services (AD DS)
• Active Directory Federation Services
• Active Directory Lightweight Directory
Services (AD LDS)
• Active Directory Rights Management
Services (AD RMS)
© 2013 John Wiley & Sons, Inc. 10
Infrastructure Services
• DHCP (Dynamic Host Configuration Protocol)
• DNS Server
• Hyper-V
• Network Policy and Access Services (NPAS)
• Health Registration Authority (HRA)
• Remote Access
• Volume Activation Services
• Windows Deployment Services (WDS)
• Windows Server Update Services (WSUS)
© 2013 John Wiley & Sons, Inc. 11
Application Services
• Application Server
• Fax Server
• File and Storage Services
• Print and Document Services
• Remote Desktop Services
• Web Server (IIS)
© 2013 John Wiley & Sons, Inc. 12
Installing
Windows Server 2012 R2
Lesson 1: Installing Servers
© 2013 John Wiley & Sons, Inc. 13
System Requirements
Minimum system requirements for all
editions of Windows Server 2012 R2:
o Processor: 1.4 GHz 64-bit
o RAM: 512 MB
o Disk space: 32 GB
o DVD or USB flash drive
o Super VGA or higher resolution monitor
© 2013 John Wiley & Sons, Inc. 14
Maximum Hardware
Configurations
Windows Windows
Server 2012 Server 2008 R2
Logical
640 256
processors
RAM 4 terabytes 2 terabytes
Failover cluster
64 16
nodes
© 2013 John Wiley & Sons, Inc. 15
Clean Installation
• Necessary when you have a bare metal
computer.
• Use if you are willing to reformat an
existing disk.
• Creates the most stable environment.
© 2013 John Wiley & Sons, Inc. 16
Performing a
Clean Installation
• Connect and power on all devices.
• Boot from the Windows Server installation DVD.
• Select Language, Time and Currency format,
and Keyboard layout.
• Click Install Now.
• Select your edition of Windows Server 2012 R2.
• Select Custom: Install Windows only (advanced).
• Select the partition on which to install.
• When the installation is complete, set your
password.
© 2013 John Wiley & Sons, Inc. 17
Performing a Clean Installation
Select Your Preferences
© 2013 John Wiley & Sons, Inc. 18
Performing a Clean Installation
Select Custom: Install Windows only (advanced)
© 2013 John Wiley & Sons, Inc. 19
Performing a Clean Installation
Select the Partition/Drive on which to Install
Windows Server
© 2013 John Wiley & Sons, Inc. 20
Performing a Clean Installation
Set the Administrator Password
© 2013 John Wiley & Sons, Inc. 21
Choosing Installation
Options
Lesson 1: Installing Servers
© 2013 John Wiley & Sons, Inc. 22
Using Server Core
• Stripped-down version of the operating
system
• Takes you to a Graphical User Interface
(GUI)
• Type commands at the command prompt
© 2013 John Wiley & Sons, Inc. 23
Advantages of
Server Core
• Hardware resource conservation
• Reduced disk space
• Reduced patch frequency
• Reduced attack surface
© 2013 John Wiley & Sons, Inc. 24
Server Core Defaults
• Server Core is now the default installation
option.
• GUI tools can be added and removed using
Windows PowerShell commands.
• New Server Manager includes
comprehensive remote administration
tools.
© 2013 John Wiley & Sons, Inc. 25
Using Features
on Demand
• Allows you to optimize resource utilization by
removing files related to unused Windows features
stored in WinSxS directory.
• Permanently remove files for unused features using
Windows PowerShell commands.
• The following command will disable the Server
Graphical Shell and remove its source files from
WinSxS:
Uninstall-WindowsFeature Server-Gui-Shell –Remove
• If you attempt to enable the feature in the future, the
system will download it from Windows Update or from
an image file you specify.
© 2013 John Wiley & Sons, Inc. 26
Upgrading Servers
Lesson 1: Installing Servers
© 2013 John Wiley & Sons, Inc. 27
Upgrading Servers
• Setup program creates a new Windows
folder in which to install the new version of
Windows Server 2012 R2.
• The program then migrates applications,
files, and settings from the old OS to the
new.
• To minimize risks involved in this complex
procedure, administrators must perform
backups and be able to troubleshoot
problems that may arise.
© 2013 John Wiley & Sons, Inc. 28
Upgrade Paths
• Windows Server 2012 R2 has very limited
upgrade paths.
• You can only upgrade Windows Server
2008 or Windows Server 2008 R2, 64 bit
versions only, to their comparable
Windows Server 2012 edition.
• For all other Windows versions and
editions, you will have to perform a Clean
Installation.
© 2013 John Wiley & Sons, Inc. 29
Preparing to Upgrade
• Check hardware compatibility.
• Check disk space.
• Confirm that software is signed.
• Check application compatibility.
• Ensure computer functionality.
• Perform a full backup.
• Purchase Windows Server 2012.
© 2013 John Wiley & Sons, Inc. 30
Performing an
Upgrade Installation
• Insert the Windows Server 2012 installation
DVD while your current server is still running,
and run the Setup program.
• The installation program will run the same
way as a clean installation except on the
Which type of installation do you want page,
you must select Upgrade: Install Windows and
keep files, settings, and applications option.
• The Setup program will provide a
Compatibility Report.
© 2013 John Wiley & Sons, Inc. 31
Performing an
Upgrade Installation
Compatibility report page
© 2013 John Wiley & Sons, Inc. 32
Migrating Roles
Lesson 1: Installing Servers
© 2013 John Wiley & Sons, Inc. 33
Migrating Roles
• Migration is the preferred method of replacing
an existing server with one running Windows
Server 2012 R2.
• Migration copies vital information from an
existing server to a clean Windows Server 2012
R2 installation.
• Upgrade restrictions do not apply to migrations.
• You can migrate between versions, platforms,
editions, physical and virtual instances, and
installation options.
© 2013 John Wiley & Sons, Inc. 34
Server Migration
• Different from workstation migration.
• Migrate roles or role services individually.
• Migration guides exist for different roles
supported by Windows Server 2012 R2.
• Some migrations require the use of
Windows Server Migration Tools and others
do not.
© 2013 John Wiley & Sons, Inc. 35
Server Migration Steps
• Install Windows Server Migration Tools on the
destination server, running Windows Server
2012 R2.
• Create a distribution folder and copy an
appropriate version of the tools for the source
server.
• Copy the distribution folder to the source server
and then register the Windows Server Migration
Tools.
• Use Migration Guides to migrate roles, features
shares, settings, and other data.
© 2013 John Wiley & Sons, Inc. 36
Copyright 2014 John Wiley & Sons, Inc.
All rights reserved. Reproduction or translation of this work beyond that
named in Section 117 of the 1976 United States Copyright Act without the
express written consent of the copyright owner is unlawful. Requests for
further information should be addressed to the Permissions Department, John
Wiley & Sons, Inc. The purchaser may make back-up copies for his/her own
use only and not for distribution or resale. The Publisher assumes no
responsibility for errors, omissions, or damages, caused by the use of these
programs or from the use of the information contained herein.
You might also like
- Hidden Figures: The American Dream and the Untold Story of the Black Women Mathematicians Who Helped Win the Space RaceFrom EverandHidden Figures: The American Dream and the Untold Story of the Black Women Mathematicians Who Helped Win the Space RaceRating: 4 out of 5 stars4/5 (895)
- The Subtle Art of Not Giving a F*ck: A Counterintuitive Approach to Living a Good LifeFrom EverandThe Subtle Art of Not Giving a F*ck: A Counterintuitive Approach to Living a Good LifeRating: 4 out of 5 stars4/5 (5794)
- 70-410 R2 Lesson 04 - Configuring File and Share AccessDocument42 pages70-410 R2 Lesson 04 - Configuring File and Share AccessCésar MarínNo ratings yet
- 70-410 R2 Lesson 04 - Configuring File and Share AccessDocument42 pages70-410 R2 Lesson 04 - Configuring File and Share AccessCésar MarínNo ratings yet
- 70-410 R2 Lesson 03 - Configuring Local StorageDocument23 pages70-410 R2 Lesson 03 - Configuring Local StorageCésar MarínNo ratings yet
- 70-410 R2 Lesson 02 - Configuring ServersDocument25 pages70-410 R2 Lesson 02 - Configuring ServersCésar MarínNo ratings yet
- Gedit ClaveDocument1 pageGedit ClaveCésar MarínNo ratings yet
- The Yellow House: A Memoir (2019 National Book Award Winner)From EverandThe Yellow House: A Memoir (2019 National Book Award Winner)Rating: 4 out of 5 stars4/5 (98)
- Elon Musk: Tesla, SpaceX, and the Quest for a Fantastic FutureFrom EverandElon Musk: Tesla, SpaceX, and the Quest for a Fantastic FutureRating: 4.5 out of 5 stars4.5/5 (474)
- Shoe Dog: A Memoir by the Creator of NikeFrom EverandShoe Dog: A Memoir by the Creator of NikeRating: 4.5 out of 5 stars4.5/5 (537)
- The Little Book of Hygge: Danish Secrets to Happy LivingFrom EverandThe Little Book of Hygge: Danish Secrets to Happy LivingRating: 3.5 out of 5 stars3.5/5 (399)
- On Fire: The (Burning) Case for a Green New DealFrom EverandOn Fire: The (Burning) Case for a Green New DealRating: 4 out of 5 stars4/5 (73)
- Never Split the Difference: Negotiating As If Your Life Depended On ItFrom EverandNever Split the Difference: Negotiating As If Your Life Depended On ItRating: 4.5 out of 5 stars4.5/5 (838)
- Grit: The Power of Passion and PerseveranceFrom EverandGrit: The Power of Passion and PerseveranceRating: 4 out of 5 stars4/5 (588)
- A Heartbreaking Work Of Staggering Genius: A Memoir Based on a True StoryFrom EverandA Heartbreaking Work Of Staggering Genius: A Memoir Based on a True StoryRating: 3.5 out of 5 stars3.5/5 (231)
- Devil in the Grove: Thurgood Marshall, the Groveland Boys, and the Dawn of a New AmericaFrom EverandDevil in the Grove: Thurgood Marshall, the Groveland Boys, and the Dawn of a New AmericaRating: 4.5 out of 5 stars4.5/5 (266)
- The Hard Thing About Hard Things: Building a Business When There Are No Easy AnswersFrom EverandThe Hard Thing About Hard Things: Building a Business When There Are No Easy AnswersRating: 4.5 out of 5 stars4.5/5 (344)
- The Emperor of All Maladies: A Biography of CancerFrom EverandThe Emperor of All Maladies: A Biography of CancerRating: 4.5 out of 5 stars4.5/5 (271)
- Team of Rivals: The Political Genius of Abraham LincolnFrom EverandTeam of Rivals: The Political Genius of Abraham LincolnRating: 4.5 out of 5 stars4.5/5 (234)
- The Gifts of Imperfection: Let Go of Who You Think You're Supposed to Be and Embrace Who You AreFrom EverandThe Gifts of Imperfection: Let Go of Who You Think You're Supposed to Be and Embrace Who You AreRating: 4 out of 5 stars4/5 (1090)
- The Unwinding: An Inner History of the New AmericaFrom EverandThe Unwinding: An Inner History of the New AmericaRating: 4 out of 5 stars4/5 (45)
- The World Is Flat 3.0: A Brief History of the Twenty-first CenturyFrom EverandThe World Is Flat 3.0: A Brief History of the Twenty-first CenturyRating: 3.5 out of 5 stars3.5/5 (2259)
- The Sympathizer: A Novel (Pulitzer Prize for Fiction)From EverandThe Sympathizer: A Novel (Pulitzer Prize for Fiction)Rating: 4.5 out of 5 stars4.5/5 (120)
- Her Body and Other Parties: StoriesFrom EverandHer Body and Other Parties: StoriesRating: 4 out of 5 stars4/5 (821)
- MS 500 PDFDocument188 pagesMS 500 PDFcooldsr2110No ratings yet
- Office 365 IdFix Guide Version 1.09Document25 pagesOffice 365 IdFix Guide Version 1.09vewaNo ratings yet
- MOC.6436B.dmoc - Designing.windows - Server.2008.active - Directory.infrastructure - and.Services.2011.RETAiL - Ebook LMSDocument709 pagesMOC.6436B.dmoc - Designing.windows - Server.2008.active - Directory.infrastructure - and.Services.2011.RETAiL - Ebook LMSKo Ko AungNo ratings yet
- Qts5.1.x Ug en UsDocument564 pagesQts5.1.x Ug en Ussyabandi masnurNo ratings yet
- Lenovo RD550 BMC User GuideDocument94 pagesLenovo RD550 BMC User GuideZoranNo ratings yet
- Curs MicrosoftDocument695 pagesCurs MicrosoftBaloi-Mitrica DanielNo ratings yet
- Amazon Route 53 - AWS Cheat SheetDocument15 pagesAmazon Route 53 - AWS Cheat SheetOswaldo HernandezNo ratings yet
- Insync Cloud Editions Datasheet Druva PDFDocument4 pagesInsync Cloud Editions Datasheet Druva PDFAnkush AdlakhaNo ratings yet
- On Attacking Kerberos Authentication Protocol in WDocument33 pagesOn Attacking Kerberos Authentication Protocol in WIam MeNo ratings yet
- Konica-Minolta MultiFunctional Printer 240f Develop D240F Parts and Service ManualDocument434 pagesKonica-Minolta MultiFunctional Printer 240f Develop D240F Parts and Service Manualtraminer100% (2)
- Nisha BhandariDocument3 pagesNisha BhandariKshitiz ThakurNo ratings yet
- NetBackup812 AdminGuide AzureStackDocument25 pagesNetBackup812 AdminGuide AzureStackNavneetMishraNo ratings yet
- 20341B ENU TrainerHandbook PDFDocument464 pages20341B ENU TrainerHandbook PDFNitesh KohliNo ratings yet
- Microsoft MayaDocument248 pagesMicrosoft MayaLeevashan PillayNo ratings yet
- Test Lab Guide Azure Base ConfigDocument18 pagesTest Lab Guide Azure Base Configkuldeep_singh_144No ratings yet
- CEH Lab GuideDocument116 pagesCEH Lab GuideArpan DasguptaNo ratings yet
- Windows Server 2012Document6 pagesWindows Server 2012ram kumarNo ratings yet
- Physical and Logical Structure of Active DirectoryDocument2 pagesPhysical and Logical Structure of Active Directoryummireddynaveen100% (1)
- Microsoft - 70-534 Architecting Microsoft Azure SolutionsDocument22 pagesMicrosoft - 70-534 Architecting Microsoft Azure Solutionsdeva RNo ratings yet
- CIS Senior Project - Cisco VoIPDocument311 pagesCIS Senior Project - Cisco VoIPJacob AdlonNo ratings yet
- MD 100 PDFDocument89 pagesMD 100 PDFDennis Heredia BazoaltoNo ratings yet
- GravityZone Cloud Deployment GuideDocument43 pagesGravityZone Cloud Deployment GuideJacob Naveen JacobNo ratings yet
- iPECS UCP Unified 3.0 Brochure v.1.2 20180514 1526362495524Document16 pagesiPECS UCP Unified 3.0 Brochure v.1.2 20180514 1526362495524Anonymous 87K2OLNo ratings yet
- Security in Office 365 WhitepaperDocument7 pagesSecurity in Office 365 WhitepaperMariusz GłowackiNo ratings yet
- HimaVardhan - Cloud ConsultantDocument7 pagesHimaVardhan - Cloud ConsultantNitin KotiyalNo ratings yet
- Knowledge Question For Hardware and Network Servicing - L - III - V1Document11 pagesKnowledge Question For Hardware and Network Servicing - L - III - V1hiwot kebede100% (1)
- Case Study 1: Contoso, LTD: Active DirectoryDocument39 pagesCase Study 1: Contoso, LTD: Active DirectorychubijonesNo ratings yet
- (70-744) Securing Windows Server 2016Document8 pages(70-744) Securing Windows Server 2016Kelvin CheungNo ratings yet
- Md. Faruq Hossain: Resume ofDocument3 pagesMd. Faruq Hossain: Resume ofZakaria HabibNo ratings yet
- CB Ac Agent Installation GuideDocument89 pagesCB Ac Agent Installation Guidepcitest123No ratings yet