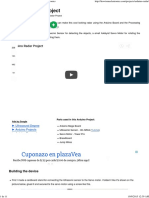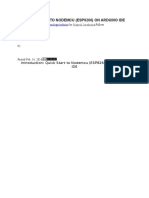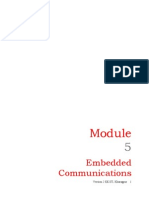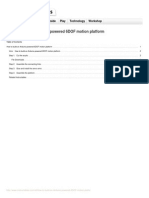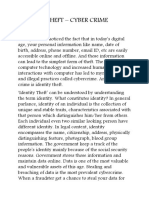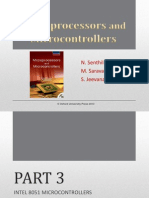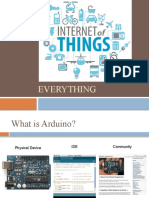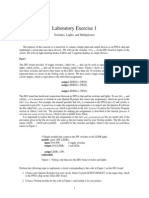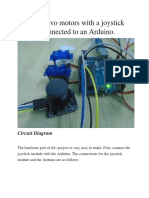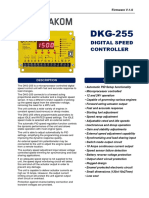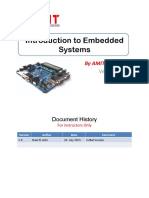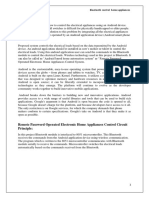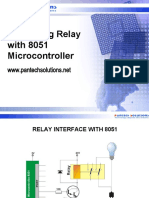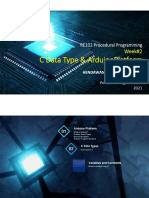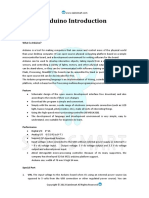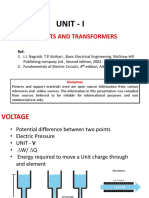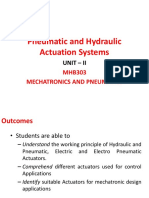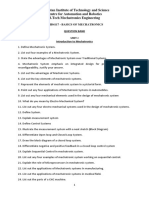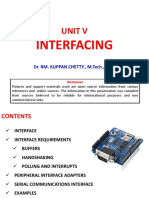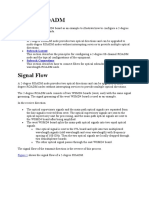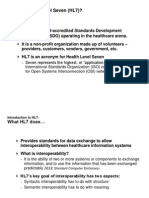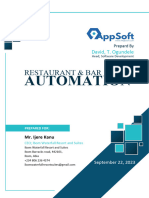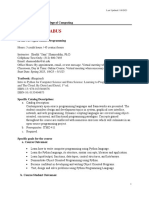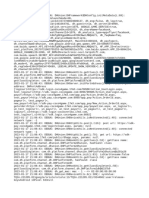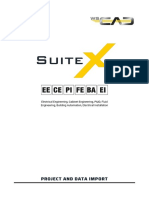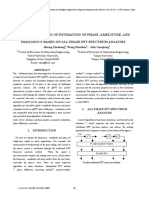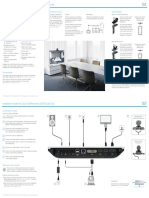Professional Documents
Culture Documents
Chapter 7 Arduino Uno
Chapter 7 Arduino Uno
Uploaded by
krishnareddy_chintalaOriginal Title
Copyright
Available Formats
Share this document
Did you find this document useful?
Is this content inappropriate?
Report this DocumentCopyright:
Available Formats
Chapter 7 Arduino Uno
Chapter 7 Arduino Uno
Uploaded by
krishnareddy_chintalaCopyright:
Available Formats
Chapter-7
Arduino Uno
Prepared By,
HANUMANTHARAJU R
Assistant Professor
Department of Computer Science and Engineering
M S Ramaiah Institute of Technology,
Bengaluru-560054
Dept. of CS&E, MSRIT
Overview
Introduction to Arduino
Exploring Arduino Uno learning Board
Installing the Software (Arduino IDE)
Fundamentals of Arduino Programming
Introduction to Communications
Examples modules on Arduino
Dept. of CS&E, MSRIT
Introduction to Arduino
Arduino is an open-source electronics platform based on easy-to-use
hardware and software.
Arduino boards are able to read inputs - light on a sensor, a finger on a
button, or a Twitter message - and turn it into an output - activating a
motor, turning on an LED, publishing something online.
You can tell your board what to do by sending a set of instructions to the
microcontroller on the board.
To do so you use the Arduino programming language (based
on Wiring), and the Arduino Software (IDE), based on Processing.
Dept. of CS&E, MSRIT
Why Arduino?
Arduino is an open source product, software/hardware which is accessible
and flexible to customers.
Arduino is flexible because of offering variety of digital and analog pins,
SPI and PWM outputs.
Arduino is easy to use, connected to a computer via a USB and
communicates using serial protocol.
Inexpensive, around 500 rupees per board with free authoring software.
Arduino has growing online community where lots of source code is
available for use, share and post examples for others to use too, too!.
Arduino is Cross-platform, which can work on Windows, Mac or Linux
platforms.
Arduino follows Simple, clear programming environment as C language.
Dept. of CS&E, MSRIT
Which Arduino?
Arduino Micro
Arduino Mega
ArduinoMKR1000 Flora
Dept. of CS&E, MSRIT
Which Arduino?
In the ten years since Arduino was released, hundreds of “Arduino boards”
are available in the market serving every kind of purpose. Among all in this
book we focus on popular Arduino UNO which is used in almost 99% of
projects use.
Arduino Uno
Dept. of CS&E, MSRIT
Exploring the Arduino Uno
Dept. of CS&E, MSRIT
Exploring the Arduino Uno
Microcontroller: the ATmega328p is the Arduino brain. Everything on the
Arduino board is meant to support this microcontroller.
Digital pins: Arduino has 14 digital pins, labeled from 0 to 13 that can act as
inputs or outputs.
When set as inputs, these pins can read voltage. They can only read two different
states HIGH or LOW. When set as outputs, these pins can apply voltage. They can
only apply 5V (HIGH) or 0V (LOW).
PWM pins: These are digital pins marked with a ~ (pins 11, 10, 9, 6, 5 and 3).
PWM stands for “pulse width modulation” and allows to make digital pins output
“fake” varying amounts of voltage. You’ll learn more about PWM later.
TX and RX pins: digital pins 0 and 1. The T stands for “transmit” and the R for
“receive”. Arduino uses these pins to communicate with the computer. Avoid
using these pins, unless you’re running out of pins.
Dept. of CS&E, MSRIT
Exploring the Arduino Uno
LED attached to digital pin 13: This is useful for an easy debugging of the
Arduino sketches.
TX and RX pins: these pins blink when there are information being sent between the
computer and the Arduino.
Analog pins: the analog pins are labeled from A0 to A5 and are most often used to read
analog sensors. They can read different amounts of voltage between 0 and 5V. Additionally,
they can also be used as digital output/input pins like the digital pins.
Power pins: The Arduino has 3.3V or 5V supply, which is really useful since most
components require 3.3V or 5V. The pins labelled as “GND” are the ground pins.
Reset button: when you press that button, the program that is currently being run in your
Arduino will start from the beginning. You also have a Reset pin next to the power pins that
acts as reset button. When you apply a small voltage to that pin, it will reset the Arduino.
Dept. of CS&E, MSRIT
Exploring the Arduino Uno
Power ON LED: will be on since power is applied to the Arduino.
USB jack: a male USB A to male USB B cable is how you upload
programs from your computer to your Arduino board. This also powers
your Arduino.
Power jack: The power jack is where you connect a component to power
up your Arduino (recommended voltage is 5V). There are several ways
to power up your Arduino: rechargeable batteries, disposable batteries,
wall-warts and solar panel.
Dept. of CS&E, MSRIT
Things that Arduino can do?
The simplest thing you can control with your Arduino is an LED.
You can also display a message in a display, like the LCD display.
You can also control DC or servo motors.
You can also Read data from the outside world
Motion sensor: The motion sensor allows you detect movement.
Light sensor: this allows you to “measure” the quantity of light in the outside world.
Humidity and temperature sensor: this is used to measure the humidity and
temperature.
Ultrasonic sensor: this sensor allows to determine the distance to an object through
sonar.
Shields – an extension of the Arduino
Shields are boards that will expand the functionalities of your Arduino. You just
need to plug them over the top of the Arduino. There are countless types of shields to
do countless tasks.
Dept. of CS&E, MSRIT
Installing the Software (Arduino IDE)
The Arduino IDE (Integrated Development Environment) is where
you develop your programs that will tell your Arduino what to do.
You can load new programs onto the main chip, the ATmega328p,
via USB using the Arduino IDE.
To download your Arduino IDE, browse on the following link:
https://www.arduino.cc/en/Main/Software.
Select which Operating System you’re using and download it.
We won’t go into much detail on how to install this software, since
the official Arduino web site does a great job explaining how to do it
in all three Operating Systems – Windows, Mac and Linux.
Dept. of CS&E, MSRIT
Installing the Software (Arduino IDE)
Dept. of CS&E, MSRIT
Connecting Arduino Uno Learning Board
selecting the right Board
Dept. of CS&E, MSRIT
Connecting Arduino Uno Learning Board
selecting the right port
Dept. of CS&E, MSRIT
Connecting Arduino Uno Learning Board
Layout of Arduino Uno IDE
Dept. of CS&E, MSRIT
Connecting Arduino Uno Learning Board
Toolbar options in Arduino IDE
Dept. of CS&E, MSRIT
Breadboard for prototyping Arduino Uno Circuits
Breadboard for prototyping Arduino Uno circuits
Dept. of CS&E, MSRIT
Technical Specifications of Arduino Uno
Technical Specifications of Arduino UNO
Dept. of CS&E, MSRIT
Fundamentals of Arduino Programming
Structure
void setup() //Preparation function used to declare variables
{ //First function that runs only one in the
program
Statement(s); //used to set pins for serial communication
}
void loop() //Execution block where instructions are
executed repeatedly
{ //this is the core of the Arduino programming
Statements(); //Functionalities involve reading inputs,
triggering outputs etc.
}
Dept. of CS&E, MSRIT
Fundamentals of Arduino Programming
setup()
void setup()
{
pinMode(pin, INPUT); //’pin’ configure as input
}
loop()
void loop() //After calling setup(),loop() function does its task
{
digitalWrite(pin, HIGH); //sets ‘pin’ ON
delay(10000); //pauses for ten thousand mili second
digitalWrite(pin, LOW); //sets ‘pin’ OFF
delay(10000); //pauses for ten thousand mili second
}
Dept. of CS&E, MSRIT
Fundamentals of Arduino Programming
Functions
Syntax: type functionName(parameters)
{
Statement(s);
}
Example:
int delayvar()
{
int var; //create temporary variable var
var=analogRead(potent); //read from potentiometer
var=var/4; //convert the value of variable var
return var; //return var
}
Dept. of CS&E, MSRIT
Fundamentals of Arduino Programming
{ } curly braces
They define beginning and end of function blocks, unbalanced braces may lead to
compile errors.
semicolon
It is used to end a statement and separate elements of a program.
Syntax: int x=14;
/*…..*/ block comments
Multiline comments begin with /* with a description of the block and ends with */.
Syntax: /*This is an enclosed block of comments
Use the closing comment to avoid errors*/
Dept. of CS&E, MSRIT
Fundamentals of Arduino Programming
//line comments
Single line comment begins with // and ends with next instruction followed.
Syntax: //This is a Single line comment
Variables
Example:
int var; //variable ‘var’ visible to all functions
Data Types
Dept. of CS&E, MSRIT
Fundamentals of Arduino Programming
Operators
Dept. of CS&E, MSRIT
Fundamentals of Arduino Programming
Constants
Dept. of CS&E, MSRIT
Fundamentals of Arduino Programming
Flow control Statements
if if(some_variable == value)
{
Statement(s); //Evaluated only if comparison results in a true value
}
if…else if(input==HIGH)
{
Statement(s); //Evaluated only if comparison results in a true value
}
else
{
Statement(s); //Evaluated only if comparison results in a false value
}
Dept. of CS&E, MSRIT
Fundamentals of Arduino Programming
for for(initialization;condition;expression)
{
Dosomething; //Evaluated till condition becomes false
}
for(int p=0;p<5;p++) //declares p, tests if less than 5, increments by 1
{
digitalWrite(13,HIGH); //sets pin 13 ON
delay(250); // pauses for ¼ second
digitalWrite(13,LOW); //sets pin 13 OFF
delay(250); //pause for ¼ second
}
while while(some_variable ?? value)
{
Statement(s); //Evaluated till comparison results in a false value
}
Dept. of CS&E, MSRIT
Fundamentals of Arduino Programming
do...while do
{
Dosomething;
}while(somevalue);
Dept. of CS&E, MSRIT
Fundamentals of Arduino Programming
Digital and Analog input output pins and their usage
Digital i/o
Dept. of CS&E, MSRIT
Fundamentals of Arduino Programming
Analog i/o
Dept. of CS&E, MSRIT
Fundamentals of Arduino Programming
time
math
Dept. of CS&E, MSRIT
Fundamentals of Arduino Programming
random
Dept. of CS&E, MSRIT
Fundamentals of Arduino Programming
Serial
Dept. of CS&E, MSRIT
Difference between Analog, Digital and PWM Pins
In analog pins, you have unlimited possible states between 0 and 1023. This
allows you to read sensor values. For example, with a light sensor, if it is very dark,
you’ll read 1023, if it is very bright you’ll read 0 If there is a brightness between dark and
very bright you’ll read a value between 0 and 1023.
In digital pins, you have just two possible states, which are on or off. These can
also be referred as High or Low, 1 or 0 and 5V or 0V. For example, if an LED is on, then,
its state is High or 1 or 5V. If it is off, you’ll have Low, or 0 or 0V.
PWM pins are digital pins, so they output either 0 or 5V. However these pins
can output “fake” intermediate voltage values between 0 and 5V, because they can
perform “Pulse Width Modulation” (PWM). PWM allows to “simulate” varying levels
of power by oscillating the output voltage of the Arduino.
Dept. of CS&E, MSRIT
Fundamentals of Arduino Programming
Difference between Analog, Digital and PWM Pins
Dept. of CS&E, MSRIT
Introduction to Communications
Serial (UART) communications:
Serial communication on Arduino pins Tx/Rx uses TTL logic levels which
operates at either 5V/3.3V depending the type of the board used.
Tx/Rx pins should not be connected to any source which operates more than
5V which can damage the Arduino board.
Serial communication is basically used for communication between Arduino
board and a computer or some other compatible devices.
Dept. of CS&E, MSRIT
Introduction to Communications
Serial (UART) communications:
Every Arduino board will have at least one serial port known as UART.
Serial communicates on digital pins Rx(pin 0) and Tx(pin 1) with the
computer via USB, pin 0 and pin 1 cannot be used for digital input or output.
The built in serial monitor can be used to communicate with an Arduino board
by selecting same baud rate that is used in the call to begin () which will come
across in the later part of the chapter
Dept. of CS&E, MSRIT
Introduction to Communications
SPI communications
Serial communication Interface (SPI) is a synchronous data protocol used by
large microcontrollers for communicating with one or more peripheral
devices for a shorter distance and also used for communication between two
devices.
With SPI there will be always one master device which is a microcontroller
like Arduino which controls the functionalities of other peripheral devices.
Devices have three lines in common which are as follows
o MISO (Master in Slave Out)- Slave line for sending data to the
master.
o MOSI (Master Out Slave In)- Master sending data to peripherals
o SCK Serial clock) - clock pulses which synchronize data
transmission generated by the master And one of the specific line for
every device is
o SS (slave select) - pin on each device that the master can use to
enable and disable specific devices.
Dept. of CS&E, MSRIT
Introduction to Communications
SPI communications
When device SS pin is low, communication happens with the master, if SS
pin is high device ignores the maser. This allows multiple SPI devices
sharing the the same MISO, MOSI and CLK lines.
To program a new SPI device some key points to be noted which are
o Maximum SPI speed of the device used?
o How data is shifted like MSB/LSB?
o Data clock is idle when high/low.
Dept. of CS&E, MSRIT
Introduction to Communications
I2C communications
Inter-Integrated circuit or I2C (I squared C) is one of the best protocol used
when a workload of one Arduino (Master Writer) is shared with another
Arduino (Slave receiver).
The I2C protocol uses two lines to send and receive data which are a serial
clock pin (SCL) which writes data at regular intervals and a serial data pin
(SDA) over which data sent between devices.
When the clock signal changes from LOW to HIGH the information, the
address corresponds to a specific device and a command is transferred from
board to the I2C device over the SDA line.
This information is sent bit by bit which is executed by the called device,
executes and transmits the data back.
Dept. of CS&E, MSRIT
Introduction to Communications
I2C communications
If the device require execution from another a slave device, the data is
transferred to the board on the same line using pulse generated from
Mater on SCL as timing.
Each slave should have unique identity and both Master and slave turns
out communicating on the same data line. In this way many of the
Arduino boards are communicated using just two pins of microcontroller
with each unique address of a device.
Dept. of CS&E, MSRIT
Example modules on Arduino
Interfacing programs on Arduino using LED
Programs to interact with Serial Monitor of our
Computer Screen
Interfacing Sensors
Interfacing Display, GSM, GPS
Interfacing Motors
Interfacing Temperature Sensor
Dept. of CS&E, MSRIT
Interfacing programs on Arduino using LED
1. Blinking an LED
2. Toggle the state of LED using Switch
3. Traffic light simulation for pedestrians
4. Create Dimmable LED using Potentiometer
Dept. of CS&E, MSRIT
Blinking an LED
Components 1-LED, 1-KΩ resistor, Jumper wires, Breadboard
required
The longest lead is the anode and the shortest is the cathode.
Dept. of CS&E, MSRIT
Blinking an LED
Circuit Diagram
Dept. of CS&E, MSRIT
Blinking an LED
Code
/*The Function setup runs only once when Arduino board is first powered up
or a rest button the board is pressed */
void setup()
{
pinMode(13, OUTPUT); //pin 13 is set as an OUTPUT pin
}
//loop function iterates forever
void loop() {
digitalWrite(13, HIGH); //Sets LED to HIGH voltage
delay(1000); //delay by a second
digitalWrite(13, LOW); //Sets LED to LOW voltage
delay(1000); //delay by a second
}
Dept. of CS&E, MSRIT
Toggle the state of LED using Switch
Components 1-LED, 1-KΩ resistor, 1-push button, Jumper
required wires, Breadboard
Here an open pushbutton mechanism is used. In Normal state(not pushed) of
the button current doesn’t flow, only when button is pushed flow of current is
allowed
Dept. of CS&E, MSRIT
Toggle the state of LED using Switch
Circuit diagram
Dept. of CS&E, MSRIT
Toggle the state of LED using Switch
Code
/*The Function setup runs only once when Arduino board is first
powered up or a rest button the board is pressed */
void setup()
{
pinMode(13, OUTPUT); //pin 13 is set as an OUTPUT pin
}
//loop function iterates forever
void loop()
{
digitalWrite(13, HIGH); //Sets LED to HIGH voltage when a button
is //pressed else it remains LOW
//delay by a second
delay(1000);
}
Dept. of CS&E, MSRIT
Traffic light Simulation for Pedestrians
Components 2-Red LED, 2-Green LED, 1-Yellow LED, 5-220Ω
resistor, Jumper wires, Breadboard
required
Dept. of CS&E, MSRIT
Traffic light Simulation for Pedestrians
Circuit diagram
Dept. of CS&E, MSRIT
Traffic light Simulation for Pedestrians
Code
// Declare the variables for different colors of LEDs.
int red_vehicle = 13;
int yellow_vehicle = 12;
int green_vehicle = 11;
int green_Pedestrian =2;
int red_Pedestrian= 3;
void setup( )
{
// Initialize the pins for output
pinMode(red_vehicle, OUTPUT);
pinMode(yellow_vehicle, OUTPUT);
pinMode(green_vehicle, OUTPUT);
pinMode(red_Pedestrian, OUTPUT);
pinMode(green_Pedestrian, OUTPUT);
}
Dept. of CS&E, MSRIT
Traffic light Simulation for Pedestrians
void loop( )
{
digitalWrite(green_Vehicle, HIGH); // green LED turns ON
digitalWrite(red_Pedestrian, HIGH);
delay(5000);
digitalWrite(green_Vehicle, LOW); // green LED turns OFF
digitalWrite(yellow_Vehicle, HIGH); // Yellow LED turns ON for 2second.
delay(2000);
digitalWrite(yellow_Vehicle, LOW); // yellow LED will turn OFF
digitalWrite(red_Pedestrain, LOW);
digitalWrite(red_Vehicle, HIGH); // Red LED turns ON for 5 seconds
digitalWrite (green_Pedestrian, HIGH);
delay(5000);
digitalWrite(red_Vehicle, LOW); // Red LED turns OFF
digitalWrite(green_Pedestrian, LOW);
}
Dept. of CS&E, MSRIT
Creating a Dimmable LED using Potentiometer
Components 1-LED, 220Ω resistor, 1-Potentiometer, Jumper wires,
Required Breadboard
In this program we dim the LED based on the value read from the
potentiometer. A "0" value from potentiometer is a "0V" and a value
"1023" from potentiometer is a "5V", which means we need to write a
value of 255. Hence we need to scale our read values from the
potentiometer which falls between 0 to 1023 to suitable write values to
be between 0 to 255 using the below given formulae.
write value=(255/1023)* read_value
Dept. of CS&E, MSRIT
Creating a Dimmable LED using Potentiometer
Dept. of CS&E, MSRIT
Creating a Dimmable LED using Potentiometer
//Declaring the pins corresponds to an LED-to pin 9 and a Potentiometer- to
// //pinA0
int pot_Pin= A0;
int LED_Pin= 9;
int read_Value; // To store the value read by potentiometer
int write_Value; // To write the value to LED
void setup( )
{ pinMode(pot_Pin, INPUT);
pinMode(LED_Pin, OUTPUT);
Serial.begin(9600); }
void loop( )
{ read_Value = analogRead(pot_Pin); //Potentiometer reading
write_Value = (255./1023.) * readValue; //Write value for LED is calculated
analogWrite(LEDPin, writeValue); //Write to the LED
Serial.print("The writing vlues to the LED is "); //Debugging purpose
Serial.println(write_Value); }
Dept. of CS&E, MSRIT
Programs to interact with Serial Monitor of our Computer Screen
To print the status of our computer Screen
Now, let’s introduce the interaction with the Serial monitor. In this program
we perform Arithmetic operations on the variables defined in the program,
variables are initialized inside the program. Serial monitor communication will
be processed when we call the method Serial.begin( ) with appropriate Baud
rate. Serial monitor displays the desired message of a program using the
method Serial.print( ) method.
Syntax:
Serial.begin(speed) /* to communicate between your computer and Serial
monitor */
Serial.begin(speed, config)
Serial.print() #To print desired message on the Serial monitor
Dept. of CS&E, MSRIT
Programs to interact with Serial Monitor of our Computer Screen
//In this program we compute basic aritmetic operations to print the result
on //to the Serial monitor.
int a = 5, b = 10, c = 20;
void setup( ) // run once, when the sketch starts
{ Serial.begin(9600); // set up Serial library at 9600 bps
Serial.println("Here is some math: ");
Serial.print("a = ");
Serial.println(a);
Serial.print("b = ");
Serial.println(b);
Serial.print("c = ");
Serial.println(c);
Dept. of CS&E, MSRIT
Programs to interact with Serial Monitor of our Computer Screen
Serial.print("a + b = "); // add
Serial.println(a + b);
Serial.print("a * c = "); // multiply
Serial.println(a * c);
Serial.print("c / b = "); // divide
Serial.println(c / b);
Serial.print("b - c = "); // subtract
Serial.println(b - c);
}
void loop( ) { }
Dept. of CS&E, MSRIT
Interfacing Sensors to the Arduino
Temperature Sensor
Light Sensor
Ultrasonic distance sensor
Line sensor (infrared).
Dept. of CS&E, MSRIT
Interfacing Temperature Sensor
Component Buzzer, LM35 Temperature Sensor, Jumper wires,
s Required Breadboard
LM35 Temperature Sensor:
The LM35 series are the gadgets with precision integrated circuit temperature whose
yield voltage falls directly corresponding to the Centigrade temperature.
Calibrated Directly in Celsius (Centigrade)
Operates from 4 V to 30 V
Ranges are evaluated from Full −55°C to 150°C.
Suitable for Remote Applications
Used in Battery Management
Dept. of CS&E, MSRIT
Interfacing Temperature Sensor
Circuit diagram
Dept. of CS&E, MSRIT
Interfacing Temperature Sensor
//initialize a variable temPin to Analog pin A%
int temPin = A5;
//Set buzzer to pin 13 as OUTPUT
int buzzer = 13;
//Variable to store the temperature read
int value;
void setup()
{
//Initialize Serial baud rate to 9600
Serial.begin(9600);
//sets buzzer as an OUTPUT
pinMode(buzzer, OUTPUT);
}
Dept. of CS&E, MSRIT
Interfacing Temperature Sensor
void loop()
{
//Read temperature value on pin A5 by analogRead() method
value = analogRead(temPin);
//Conversion of temperature value read
float mvalue = ( value/1024.0)*5000;
//Conversion of Temperature to celsius
float celsius = mvalue/10;
//conversion of temperature to Fahrenheit
float fahrenheit = (celsius*9)/5 + 32;
//print the celsius value onto the serial monitor
Serial.print(cel);
//check if the read temperature is greater than 32 degree celsius
if(cel>32)
{
//trigger HIGH value on buzzer
digitalWrite(buzzer, HIGH);
delay(1000);
Dept. of CS&E, MSRIT
Interfacing Temperature Sensor
// trigger LOW value on buzzer
digitalWrite(buzzer, LOW);
//delay for 2 second
delay(2000);
//trigger HIGH value on buzzer
digitalWrite(buzzer, HIGH);
//delay for 1 second
delay(1000);
// trigger LOW value on buzzer
digitalWrite(buzzer, LOW);
//delay for 2 second
delay(2000);
}
//Print the temperature onto a serial monitor
Serial.print("TEMPRATURE = ");
Serial.print(cel);
Serial.print("*C");
Serial.println(); }
Dept. of CS&E, MSRIT
Automatic lights with light sensor
Components 1x LED , 1x 220Ω resistor , 1x photoresistor , 1x 10kΩ
Required resistor, Jumper wires, Breadboard
A photoresistor is a light-dependent resistor. The resistance of a photoresistor
decreases with increasing of light intensity. So:
• When there is light, the resistance decreases, we will have more current flowing.
• When there is no light, the resistor increases, we will have less current flowing.
Dept. of CS&E, MSRIT
Automatic lights with light sensor
Dept. of CS&E, MSRIT
Automatic lights with light sensor
int led_Pin = 9;
int led_Brightness = 0;
int sensor_Pin = A0;
int sensor_Value = 0;
void setup(void) {
pinMode(led_Pin, OUTPUT);
// Send some information to Serail monitor
Serial.begin(9600);
}
Dept. of CS&E, MSRIT
Automatic lights with light sensor
void loop(void) {
sensor_Value = analogRead(sensor_Pin);
Serial.print("Sensor reading: ");
Serial.println(sensor_Value);
// LED gets brighter the darker it is at the
sensor
// that means we have to -invert- the reading
from 0-1023 back to 1023-0
sensorValue = 1023 - sensorValue;
//now we have to map 0-1023 to 0-255 since
thats the range analogWrite //uses
ledBrightness = map(sensorValue, 0, 1023, 0,
255);
analogWrite(ledPin, ledBrightness);
delay(50);
}
Dept. of CS&E, MSRIT
To Measure Speed of Sound using Ultrasonic
Sensor
Components 1- HC-SR04 -ultrasonic sensor, Jumper wires,
Required Breadboard
Working of Ultrasonic sensor?
Trigger LOW-HIGH-LOW sequence on the pin which creates a high pitched ultrasonic
tone which sent out from the sensor, which will go out and bounce off the first thing in
front of it and back to the sensor.
The sensor will output HIGH on the pin and length of pulse in microseconds indicates
time it took the ping to travel to target and return.
Measure the length of the pulse using pulseIn command.
Calculate the speed of sound by
distance= rate * time
rate = time/distance
convert this to miles per hour as follows:
(rate in inches/mircrosecond)*(1000000 microsecond/second)*
(3600 seconds/hour)*(1 mile/63360 inches)
Dept. of CS&E, MSRIT
To Measure Speed of Sound using Ultrasonic
Sensor
Dept. of CS&E, MSRIT
To Measure Speed of Sound using Ultrasonic
Sensor
int trig_Pin=13; //Connect Trip pin of sensor to
13 pin of Arduino
int echo_Pin=11; //Connect sensor echo pin to
11 pin of Arduino
float pinging_Time;
float speed_Of_Sound;
int target_Distance=6; //Target distance in
inches
void setup() {
Serial.begin(9600);
pinMode(trig_Pin, OUTPUT);
pinMode(echo_Pin, INPUT);
}
Dept. of CS&E, MSRIT
To Measure Speed of Sound using Ultrasonic
Sensor
void loop() {
digitalWrite(trig_Pin, LOW); //trigpin set to LOW
delayMicroseconds(2000);
digitalWrite(trig_Pin, HIGH); //trigPin to high
delayMicroseconds(10);
digitalWrite(trig_Pin, LOW); //Send ping
pingTime = pulseIn(echo_Pin, HIGH); /*pingTime is presented
in microceconds */
speedOfSound =
(targetDistance*2)/pinging_Time*(1000000)*3600/63360; //
converts to miles per hour
Serial.print("The Speed of Sound is: ");
Serial.print(speed_Of_Sound);
Serial.println(" miles per hour");
delay(1000);
}
Dept. of CS&E, MSRIT
Obstacle collision module using IR(Infrared) sensor
on Arduino
Components 1-IR sensor, Jumper wire, Breadboard
Required
An Infrared sensor is an electronic instrument which is used to sense certain
characteristics of its surroundings by either emitting and/or detecting infrared
radiation. Infrared sensors are also capable of measuring the heat being emitted by
an object and detecting motion.
Dept. of CS&E, MSRIT
Obstacle collision module using IR(Infrared) sensor
on Arduino
Dept. of CS&E, MSRIT
Obstacle collision module using IR(Infrared) sensor
on Arduino
// IR Obstacle Collision Detection Module
int LED = 13;
int is_Obstacle_Pin = 7; // input pin for ostacle
int is_Obstacle = HIGH; // value HIGH tells
there's no obstacle
void setup() {
pinMode(LED, OUTPUT);
pinMode(is_Obstacle_Pin, INPUT);
Serial.begin(9600);
Dept. of CS&E, MSRIT
Obstacle collision module using IR(Infrared) sensor
on Arduino
void loop() {
is_Obstacle = digitalRead(is_Obstacle_Pin);
if (is_Obstacle == LOW)
{
Serial.println("OBSTACLE!!,
OBSTACLE!!");
digitalWrite(LED, HIGH);
}
else
{
Serial.println("clear");
digitalWrite(LED, LOW);
}
delay(200);
}
Dept. of CS&E, MSRIT
More Examples Refer Textbook
Interfacing Display, GSM, GPS to Arduino
Temperature and LCD Display
Custom Characters in LCD
7 Segment Display on Arduino
GSM Interface
GPS Interface
Interfacing Motors
Servo motor
Dept. of CS&E, MSRIT
Summary
Learned about arduino UNO which is a low cost prototype
building board.
Arduino uses the arduino programming environment which
supports the c coding syntax.
Arduino has atmega328p microcontroller with operating voltage
5v, having 14 digital output pins, 6 analog input pins with a
clock speed of 16mhz.
Learned how to develop c programs that run on arduino uno
board. You learned how to interface LED, switch, LCD, RFID,
GPS and GSM etc.
Dept. of CS&E, MSRIT
Self Test Questions
What is a Arduino?
Can I connect a mouse and keyboard to Arduino Uno?
What SOC Arduino using?
What is a SOC?
Does Arduino Uno overclock?
Does Arduino uno need a heat sink?
Does Arduino Uno has any hardware interfaces?
Does Arduino Uno need an External power source?
Which IDE environment does Arduino Uno use?
Does the Arduino supports networking?
Define a Microcontroller?
State the use of Serial Monitor in Arduino IDE?
Define the term Baud Rate?
Dept. of CS&E, MSRIT
Review Questions
How is Arduino Uno is different from the other available
Microcontrollers?
What is the use of GPIO pins?
What is the use of I2C interfaces on Raspberry Pi?
How many pins does the Atmega328P MCU used on the
standard Arduino have? Over what range of voltages will it
operate?
Assume that you have an LED connected to each of the 14
digital-only I/O pins on the Arduino.
If all of the LEDs could possibly be on at the same time, what
must the current be limited to through each of the LEDs?
Assume that a project requires that a high-brightness LED be on
any time that the Arduino is powered-on, and that this LED
requires 350mA. What is the best way to supply power/current
to this LED?
Dept. of CS&E, MSRIT
Glossary
IC: Integrated circuit
GPIO: General purpose Input Output pins
IDE: Integrated development Environment
PWM: Pulse width modulation
PCB: Printed Circuit board
USB: Universal Serial Bus
LED: Light Emitting diode
LCD: Liquid crystal display
Dept. of CS&E, MSRIT
You might also like
- Enterprise Storage & San: BY: Zaw Win Min Sr. System Engineer KBZ TechDocument19 pagesEnterprise Storage & San: BY: Zaw Win Min Sr. System Engineer KBZ TechzawwinmNo ratings yet
- Embedded Processors and Memory: Version 2 EE IIT, Kharagpur 1Document9 pagesEmbedded Processors and Memory: Version 2 EE IIT, Kharagpur 1ahamed100% (7)
- How To Make An Arduino Radar - HowToMechatronicsDocument11 pagesHow To Make An Arduino Radar - HowToMechatronicsYsaías Samanez VeraNo ratings yet
- Quick Start To Nodemcu (Esp8266) On Arduino IdeDocument23 pagesQuick Start To Nodemcu (Esp8266) On Arduino IdejovicaradNo ratings yet
- Altera Tutorials and Lab ExercisesDocument3 pagesAltera Tutorials and Lab Exerciseshoang974100% (1)
- Complete Guide For Ultrasonic Sensor HC-SR04 With Arduino: DescriptionDocument10 pagesComplete Guide For Ultrasonic Sensor HC-SR04 With Arduino: DescriptionfloodfreakNo ratings yet
- Arduino StructureDocument37 pagesArduino StructureAhmad AlmasriNo ratings yet
- Arduino Nano Based MicrobotDocument11 pagesArduino Nano Based MicrobotLord_Darth_VaderNo ratings yet
- Lab 4 - Lcds and AccelerometersDocument8 pagesLab 4 - Lcds and AccelerometersAlmahdiSalehNo ratings yet
- Arduino Wireless Communication - NRF24L01 TutorialDocument45 pagesArduino Wireless Communication - NRF24L01 TutorialUndunk LittleNo ratings yet
- 2022 Iot Lab Mannual-R19Document56 pages2022 Iot Lab Mannual-R19Samyuktha DevarapalliNo ratings yet
- Philips, Ben C. - Beginners Guide To Arduino - The Perfect Step by Step Manual or Handbook With Practical Examples! (2020)Document92 pagesPhilips, Ben C. - Beginners Guide To Arduino - The Perfect Step by Step Manual or Handbook With Practical Examples! (2020)RayNo ratings yet
- Embedded Communications: Version 2 EE IIT, Kharagpur 1Document15 pagesEmbedded Communications: Version 2 EE IIT, Kharagpur 1ahamed100% (1)
- How To Build An Arduino Powered 6DOF Motion PlatfoDocument6 pagesHow To Build An Arduino Powered 6DOF Motion PlatfoswoneraNo ratings yet
- Identity Theft - Cyber CrimeDocument8 pagesIdentity Theft - Cyber CrimeadnanNo ratings yet
- Artificial IntiligenceDocument20 pagesArtificial IntiligenceHari NaiduNo ratings yet
- Voice Controlled RobotDocument54 pagesVoice Controlled RobotHarsha SamagaraNo ratings yet
- 354 33 Powerpoint-Slides CH8Document43 pages354 33 Powerpoint-Slides CH8Saravanan JayabalanNo ratings yet
- Arduino SeminarDocument15 pagesArduino Seminarpraj takarkhedeNo ratings yet
- 354 33 Powerpoint-Slides CH9Document44 pages354 33 Powerpoint-Slides CH9Saravanan JayabalanNo ratings yet
- Arduino Shield ManualDocument24 pagesArduino Shield Manualzhalim2001No ratings yet
- Lecture5 - Arduino IOTDocument27 pagesLecture5 - Arduino IOTjaltitiNo ratings yet
- MicrocontrollerDocument51 pagesMicrocontrollerArief Iskandar100% (1)
- Lecture 9 USB To PIC Microcontroller InterfaceDocument8 pagesLecture 9 USB To PIC Microcontroller Interfaceaaaa100% (2)
- 1-1 AVR Studio TutorialDocument19 pages1-1 AVR Studio TutorialRaluca RaluNo ratings yet
- Arduino - ArduinoBoardNanoDocument5 pagesArduino - ArduinoBoardNanoDadang Ibnu Setyawan100% (1)
- ME-447 Lab Final Exam Paper BDocument7 pagesME-447 Lab Final Exam Paper BSaad RasheedNo ratings yet
- How To Control Servo Motors With An Arduino and JoystickDocument11 pagesHow To Control Servo Motors With An Arduino and Joystickkangazzam1984No ratings yet
- 8051 Instruction SetDocument26 pages8051 Instruction SetgarimaguptaNo ratings yet
- 8051 InterruptDocument48 pages8051 InterruptIMDAD HUSSAIN MAMUDNo ratings yet
- Microprocessor - Lab 6 StudentDocument18 pagesMicroprocessor - Lab 6 Studenttj millarNo ratings yet
- Railway Track Crack DeductionDocument63 pagesRailway Track Crack Deductionjp2udhayaNo ratings yet
- Wireless Joystick For Arduino Robot Car With nRF24L01Document23 pagesWireless Joystick For Arduino Robot Car With nRF24L01chafic WEISSNo ratings yet
- Arduino Radar Source CodeDocument9 pagesArduino Radar Source CodeRushikesh PatilNo ratings yet
- AVRStudio C Programming With Arduino RevC PDFDocument40 pagesAVRStudio C Programming With Arduino RevC PDFEduardo Garcia BreijoNo ratings yet
- Alter A de 1 Board AssignmentDocument66 pagesAlter A de 1 Board Assignmentdipin555No ratings yet
- Electronics & Robotics Club: Introductory Lecture ON ArduinoDocument60 pagesElectronics & Robotics Club: Introductory Lecture ON ArduinosadekNo ratings yet
- Motor Shield AdafruitDocument51 pagesMotor Shield AdafruitengrodeNo ratings yet
- Control Servo Motors With JoystickDocument9 pagesControl Servo Motors With Joystickaurumstar20000% (1)
- Arduino Programming Part1 NotesDocument7 pagesArduino Programming Part1 Notesnortheix100% (1)
- 3 Intro+to+MB90F387S PDFDocument29 pages3 Intro+to+MB90F387S PDFMarc Neil ApasNo ratings yet
- Gyro Camera For Motorcycle Using ArduinoDocument8 pagesGyro Camera For Motorcycle Using ArduinoCUIDAITONo ratings yet
- Embedded Systems LabDocument60 pagesEmbedded Systems LabKishore Cherala100% (2)
- Nexys2 ISE 12 - 2 Decoder TutorialDocument15 pagesNexys2 ISE 12 - 2 Decoder TutorialVale Conde CuatzoNo ratings yet
- IoT Workshop Tutorial PDFDocument10 pagesIoT Workshop Tutorial PDFSrikanth SriNo ratings yet
- LED Running Lights ExperimentDocument9 pagesLED Running Lights ExperimentElimar C JaymeNo ratings yet
- The Arduino PlatformDocument33 pagesThe Arduino PlatformElijah MathewNo ratings yet
- Arduino - InstallationDocument4 pagesArduino - InstallationSaint-Clair LimaNo ratings yet
- Arduino ReportDocument10 pagesArduino ReportSrinan MarvelNo ratings yet
- IOT Arduino BoardDocument20 pagesIOT Arduino BoardPrabir dasNo ratings yet
- Digital Speed ControllerDocument26 pagesDigital Speed ControllerVitor De CarliNo ratings yet
- Getting Started With Altera DE2-70 BoardDocument5 pagesGetting Started With Altera DE2-70 BoardThanh Minh HaNo ratings yet
- Exp 8 (DLD)Document4 pagesExp 8 (DLD)shah hassaanNo ratings yet
- 8051 With Led-Proteus TutorialDocument6 pages8051 With Led-Proteus TutorialAnonymous ITnkbIEFNo ratings yet
- Intro To Embedded Systems - AMIT - NewDocument73 pagesIntro To Embedded Systems - AMIT - NewOmar EzzNo ratings yet
- Bluetooth Control Home AppliancesDocument25 pagesBluetooth Control Home Appliancesashish suraNo ratings yet
- Interfacing Relay With 8051Document6 pagesInterfacing Relay With 8051Pantech ProLabs India Pvt Ltd100% (2)
- PicDocument23 pagesPicParamdeep Singh Bhatia100% (1)
- For Program: VDD Ice - Dat Ice - CLK Reset GNDDocument1 pageFor Program: VDD Ice - Dat Ice - CLK Reset GNDBu As100% (1)
- Arduino & RPiDocument33 pagesArduino & RPiiemct23No ratings yet
- Final Year DjangoDocument11 pagesFinal Year DjangoKaustubh SawantNo ratings yet
- Week#2 - C Data Types and Arduino PlatformDocument27 pagesWeek#2 - C Data Types and Arduino PlatformMade KurniawanNo ratings yet
- Arduino Introduction PDFDocument94 pagesArduino Introduction PDFTariq AngelNo ratings yet
- Slides For CLass 1 EMDDocument49 pagesSlides For CLass 1 EMDKuppan Chetty RamanathanNo ratings yet
- Building Automation Lab Exercise 1Document39 pagesBuilding Automation Lab Exercise 1Kuppan Chetty RamanathanNo ratings yet
- UNIT III - System Building Blocks, Models and Closed Loop ControllersDocument122 pagesUNIT III - System Building Blocks, Models and Closed Loop ControllersKuppan Chetty RamanathanNo ratings yet
- Pneumatic and Hydraulic Actuation Systems-UNITIIDocument44 pagesPneumatic and Hydraulic Actuation Systems-UNITIIKuppan Chetty RamanathanNo ratings yet
- Mechanical and Electrical Actuation Systems - UNIT II SECOND HALFDocument87 pagesMechanical and Electrical Actuation Systems - UNIT II SECOND HALFKuppan Chetty RamanathanNo ratings yet
- Question Bank For 1st UNIT - MHB4117 - BMTDocument9 pagesQuestion Bank For 1st UNIT - MHB4117 - BMTKuppan Chetty RamanathanNo ratings yet
- UNIT V-Programmable Peripheral InterfaceDocument28 pagesUNIT V-Programmable Peripheral InterfaceKuppan Chetty RamanathanNo ratings yet
- Chapter-5 Iot Platform Design MethodologyDocument28 pagesChapter-5 Iot Platform Design MethodologyKuppan Chetty Ramanathan60% (5)
- UNIT IV-COntroller and AlgorithmsDocument47 pagesUNIT IV-COntroller and AlgorithmsKuppan Chetty RamanathanNo ratings yet
- Performance Characteristics of Sensors and Actuators PDFDocument40 pagesPerformance Characteristics of Sensors and Actuators PDFKuppan Chetty RamanathanNo ratings yet
- 2625i Quotation SCC PDFDocument5 pages2625i Quotation SCC PDFNarayan MaharjanNo ratings yet
- 2 Degree ROADM: Signal FlowDocument5 pages2 Degree ROADM: Signal FlowSery ArthurNo ratings yet
- What Is Health Level Seven (HL7) ?Document63 pagesWhat Is Health Level Seven (HL7) ?nitasampatNo ratings yet
- Religare Securities Limited: ODIN DIET - Trading ManualDocument19 pagesReligare Securities Limited: ODIN DIET - Trading ManualKishor GaikwadNo ratings yet
- Ibom Waterfall Resort and SuitesDocument5 pagesIbom Waterfall Resort and Suitesdto1981No ratings yet
- Lab Course File: Galgotias UniversityDocument42 pagesLab Course File: Galgotias UniversityYash MaheshwariNo ratings yet
- In YmDocument4 pagesIn YmAleNo ratings yet
- ProkonDocument3 pagesProkonDarshan M MNo ratings yet
- SBC-4B03: Single Board ComputerDocument65 pagesSBC-4B03: Single Board ComputerOvi PanteaNo ratings yet
- Lec 1embedded System DesignDocument15 pagesLec 1embedded System Designdhanashri biradarNo ratings yet
- Test PlanDocument15 pagesTest Planravikiran undavalliNo ratings yet
- ITMD513 SP2023 Syllabus Shamsuddin PDFDocument7 pagesITMD513 SP2023 Syllabus Shamsuddin PDFVivekananda ParamahamsaNo ratings yet
- DebugDocument7 pagesDebugWQ RizalNo ratings yet
- DDSVFO2 Manual V1Document24 pagesDDSVFO2 Manual V1ahmetNo ratings yet
- Compact BUC 20W To 60WDocument117 pagesCompact BUC 20W To 60Whendpraz8860% (5)
- WSCAD SUITE X Project and Data ImportDocument14 pagesWSCAD SUITE X Project and Data ImportDiep Tran NgocNo ratings yet
- RTD 1055Document73 pagesRTD 1055chanLngNo ratings yet
- 10 Steps To Do It Yourself CrammDocument6 pages10 Steps To Do It Yourself Crammcarlton_simmons9482No ratings yet
- Hilo JavascriptDocument125 pagesHilo JavascriptFRED ZAMORANo ratings yet
- Readme PDFDocument2 pagesReadme PDFastudentoftheworldNo ratings yet
- New Method of Estimation of Phase, Amplitude, and Frequency Based On All Phase FFT Spectrum AnalysisDocument4 pagesNew Method of Estimation of Phase, Amplitude, and Frequency Based On All Phase FFT Spectrum AnalysisBOUGHAMBOUZ AbdenacerNo ratings yet
- GroovyTime InstructionsDocument5 pagesGroovyTime InstructionsKhodor AkoumNo ratings yet
- The ID3 AlgorithmDocument9 pagesThe ID3 AlgorithmSiva SankarNo ratings yet
- Mobile Assisted Language Learning: Dorota Czerska-AndrzejewskaDocument10 pagesMobile Assisted Language Learning: Dorota Czerska-AndrzejewskaMayo MapleNo ratings yet
- Day2 Cloud Deployment ModelsDocument7 pagesDay2 Cloud Deployment ModelsexcitekarthikNo ratings yet
- 02 Security 101 Gaia 2022Document42 pages02 Security 101 Gaia 2022Abdul BasitNo ratings yet
- Sx20 Quick Set Installation Sheet For WebDocument2 pagesSx20 Quick Set Installation Sheet For WebCuongtxhn CuongtxNo ratings yet