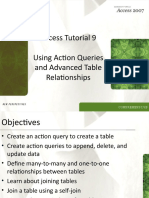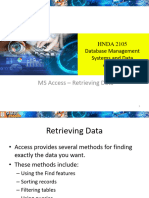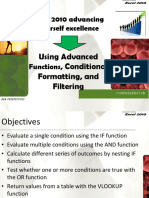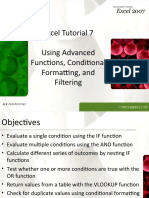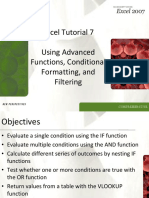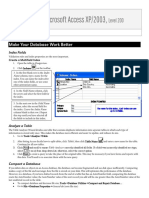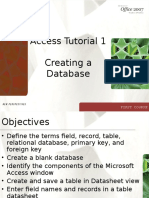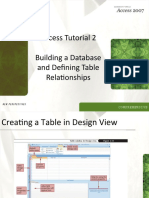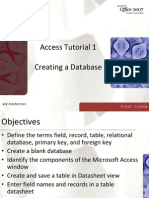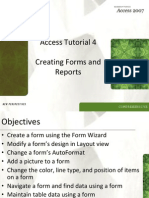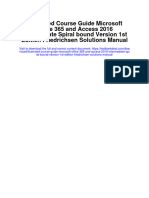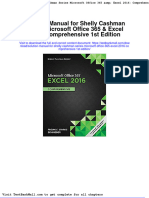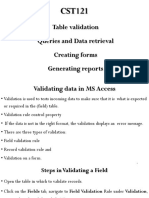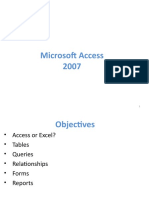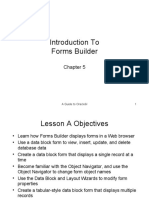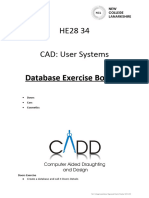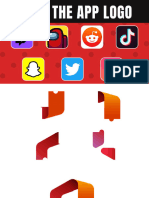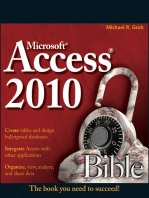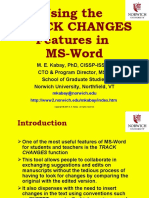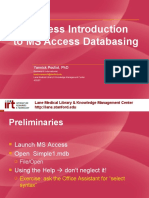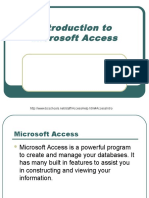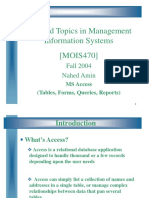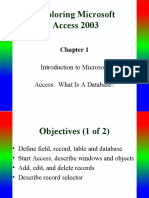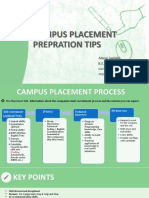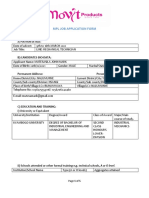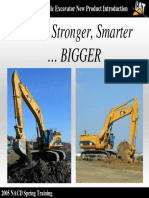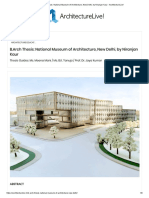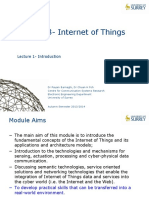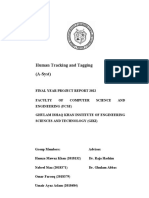Professional Documents
Culture Documents
Tutorial 5 Creating Advanced Queries and Enhancing Table Design
Uploaded by
Abdelghani Adnane0 ratings0% found this document useful (0 votes)
15 views34 pagesOriginal Title
Access.05.pptx
Copyright
© © All Rights Reserved
Available Formats
PPTX, PDF, TXT or read online from Scribd
Share this document
Did you find this document useful?
Is this content inappropriate?
Report this DocumentCopyright:
© All Rights Reserved
Available Formats
Download as PPTX, PDF, TXT or read online from Scribd
0 ratings0% found this document useful (0 votes)
15 views34 pagesTutorial 5 Creating Advanced Queries and Enhancing Table Design
Uploaded by
Abdelghani AdnaneCopyright:
© All Rights Reserved
Available Formats
Download as PPTX, PDF, TXT or read online from Scribd
You are on page 1of 34
Tutorial 5
Creating Advanced Queries and Enhancing
Table Design
Microsoft Access 2010
®
Objectives XP
• Review table and object naming standards
• Use the Like, In, Not, and & operators in
queries
• Filter data using an AutoFilter
• Use the IIf function to assign a conditional
value to a calculated field in a query
• Create a parameter query
New Perspectives on Microsoft Access 2010 2
Objectives XP
• Use query wizards to create a crosstab query, a
find duplicates query, and a find unmatched
query
• Create a top values query
• Modify table designs using lookup fields, input
masks, and data validation rules
• Identify object dependencies
• Review a Memo field’s properties
• Designate a trusted folder
New Perspectives on Microsoft Access 2010 3
Database Naming Conventions XP
New Perspectives on Microsoft Access 2010 4
Using a Pattern Match in a Query XP
• A pattern match selects records with a value for
the designated field that matches the pattern of
the simple condition value
• The Like comparison operator selects records by
matching field values to a specific pattern that
includes one or more of these wildcard
characters: asterisk (*), question mark (?), and
number symbol (#)
New Perspectives on Microsoft Access 2010 5
Using a List-of-Values Match in a XP
Query
• A list-of-values match selects records whose
value for the designated field matches one of
two or more simple condition values
• The In comparison operator lets you define a
condition with a list of two or more values for
a field
New Perspectives on Microsoft Access 2010 6
Using the Not Logical Operator XP
in a Query
• The Not logical operator negates a criterion or
selects records for which the designated field
does not match the criterion
New Perspectives on Microsoft Access 2010 7
Using an AutoFilter to Filter Data XP
New Perspectives on Microsoft Access 2010 8
Assigning a Conditional Value XP
to a Calculated Field
• The & (ampersand) operator is a concatenation
operator that joins text expressions
• The IIf (Immediate If) function assigns one value to a
calculated field or control if a condition is true, and a
second value if the condition is false
• The IsNull function tests a field value or an
expression for a null value; if the field value or
expression is null, the result is true; otherwise, the
result is false
New Perspectives on Microsoft Access 2010 9
Creating a Parameter Query XP
• A parameter query displays a dialog box that prompts
the user to enter one or more criteria values when
the query is run
• Create a select query that includes all fields to appear
in the query results. Also choose the sort fields and
set the criteria that do not change when you run the
query
• Decide which fields to use as prompts when the
query runs. In the Criteria box for each of these fields,
type the prompt you want to appear in a dialog box
when you run the query, and enclose the prompt in
brackets
New Perspectives on Microsoft Access 2010 10
Creating a Parameter Query XP
New Perspectives on Microsoft Access 2010 11
Creating a Crosstab Query XP
New Perspectives on Microsoft Access 2010 12
Creating a Crosstab Query XP
• A crosstab query uses aggregate functions to
perform arithmetic operations on selected
records
New Perspectives on Microsoft Access 2010 13
Creating a Crosstab Query XP
• In the Queries group on the Create tab, click the
Query Wizard button
• In the New Query dialog box, click Crosstab Query
Wizard, and then click the OK button
• Complete the Wizard dialog boxes to select the table
or query on which to base the crosstab query, select
the row heading field (or fields), select the column
heading field, select the calculation field and its
aggregate function, and enter a name for the crosstab
query
New Perspectives on Microsoft Access 2010 14
Creating a Crosstab Query XP
New Perspectives on Microsoft Access 2010 15
Running a Crosstab Query XP
New Perspectives on Microsoft Access 2010 16
Creating a Find Duplicates Query XP
• A find duplicates query is a select query that finds
duplicate records in a table or query
• In the Queries group on the Create tab, click the
Query Wizard button
• Click Find Duplicates Query Wizard, and then click the
OK button
• Complete the Wizard dialog boxes to select the table
or query on which to base the query, select the field
(or fields) to check for duplicate values, select the
additional fields to include in the query results, enter
a name for the query, and then click the Finish button
New Perspectives on Microsoft Access 2010 17
Creating a Find Unmatched QueryXP
• A find unmatched query is a select query that finds all records
in a table or query that have no related records in a second
table or query
• In the Queries group on the Create tab, click the Query Wizard
button
• Click Find Unmatched Query Wizard, and then click the OK
button
• Complete the Wizard dialog boxes to select the table or query
on which to base the new query, select the table or query that
contains the related records, specify the common field in each
table or query, select the additional fields to include in the
query results, enter a name for the query, and then click the
Finish button
New Perspectives on Microsoft Access 2010 18
Creating a Find Unmatched QueryXP
New Perspectives on Microsoft Access 2010 19
Creating a Top Values Query XP
• The Top Values property for a query lets you
limit the number of records in the query
results
• Create a select query with the necessary fields
and sorting and selection criteria
• In the Query Setup group on the Design tab,
enter the number of records (or percentage of
records) you want selected in the Return (Top
Values) text box
New Perspectives on Microsoft Access 2010 20
Creating a Top Values Query XP
New Perspectives on Microsoft Access 2010 21
Lookup Fields and Input Masks XP
New Perspectives on Microsoft Access 2010 22
Creating a Lookup Field XP
• A lookup field lets the user select a value from
a list of possible values
• You use a Lookup Wizard field in Access to
create a lookup field in a table
New Perspectives on Microsoft Access 2010 23
Creating a Lookup Field XP
New Perspectives on Microsoft Access 2010 24
Using a Lookup Field XP
New Perspectives on Microsoft Access 2010 25
Using the Input Mask Wizard XP
• A literal display character is a special character
that automatically appears in specific positions
of a field value; users don’t need to type literal
display characters
– Input mask
New Perspectives on Microsoft Access 2010 26
Using the Input Mask Wizard XP
New Perspectives on Microsoft Access 2010 27
Using the Input Mask Wizard XP
New Perspectives on Microsoft Access 2010 28
Identifying Object Dependencies XP
• An object dependency exists between two
objects when a change to the properties of
data in one object affects the properties of
data in the other object
• The Object Dependencies pane displays a
collapsible list of the dependencies among the
objects in an Access database; you click the
list’s expand indicators to show or hide
different levels of dependencies
New Perspectives on Microsoft Access 2010 29
Identifying Object Dependencies XP
New Perspectives on Microsoft Access 2010 30
Defining Data Validation Rules XP
• To prevent a user from entering an incorrect value in
the Zip field, you can create a field validation rule
• The Validation Rule property value specifies the valid
values that users can enter in a field
• The Validation Text property value will be displayed
in a dialog box if the user enters an invalid value
• A table validation rule compares one field value in a
table record to another field value in the same record
to verify their relative accuracy
New Perspectives on Microsoft Access 2010 31
Defining Data Validation Rules XP
New Perspectives on Microsoft Access 2010 32
Working with Memo Fields XP
• You use a Memo field for long comments and
explanations
• Text fields are limited to 255 characters, but
Memo fields can hold up to 65,535 characters
New Perspectives on Microsoft Access 2010 33
Designating a Trusted Folder XP
• A trusted folder is a folder on a drive or network
that you designate as trusted and where you
place databases you know are safe
New Perspectives on Microsoft Access 2010 34
You might also like
- Creating Advanced Queries and Enhancing Table DesignDocument30 pagesCreating Advanced Queries and Enhancing Table DesignkpchakNo ratings yet
- Access 03Document35 pagesAccess 03elhadrami anasNo ratings yet
- Access Tutorial 3 Maintaining and Querying A Database: ComprehensiveDocument35 pagesAccess Tutorial 3 Maintaining and Querying A Database: Comprehensivessingaram1965No ratings yet
- Nota Access 2007Document86 pagesNota Access 2007Hafiez AhmadNo ratings yet
- Access Tutorial 2 Building A Database and Defining Table RelationshipsDocument32 pagesAccess Tutorial 2 Building A Database and Defining Table Relationshipsssingaram1965No ratings yet
- Access 09Document24 pagesAccess 09elhadrami anasNo ratings yet
- Access 10Document28 pagesAccess 10elhadrami anasNo ratings yet
- XP XP XP: New Perspectives On Microsoft Office 2010 1Document28 pagesXP XP XP: New Perspectives On Microsoft Office 2010 1Şahin NovruzovNo ratings yet
- Access Tutorial 1 Creating A Database: Microsoft Office 2010Document28 pagesAccess Tutorial 1 Creating A Database: Microsoft Office 2010Abdelghani AdnaneNo ratings yet
- Practical 09Document33 pagesPractical 09Buddhi Oshani BasnayakaNo ratings yet
- Project ON Data Tab in Ms Excel: Submitted by - Roll No. Reg. No. NRO0426443 Group No. - 12 Submitted ToDocument27 pagesProject ON Data Tab in Ms Excel: Submitted by - Roll No. Reg. No. NRO0426443 Group No. - 12 Submitted ToGaurav GuptaNo ratings yet
- On ExcelDocument42 pagesOn ExcelRokan ZamanNo ratings yet
- Tutorial 10: Performing What-If Analyses: Microsoft Office Excel 2010Document44 pagesTutorial 10: Performing What-If Analyses: Microsoft Office Excel 2010Aarti JNo ratings yet
- COMP2681 Tutorial 7Document75 pagesCOMP2681 Tutorial 7Harkirat Singh SaranNo ratings yet
- Access Tutorial 1 Creating A Database: Microsoft Office 2010Document23 pagesAccess Tutorial 1 Creating A Database: Microsoft Office 2010Roel PalmairaNo ratings yet
- Excel Tutorial 7 Using Advanced Functions, Conditional Formatting, and FilteringDocument24 pagesExcel Tutorial 7 Using Advanced Functions, Conditional Formatting, and FilteringSandeep NarayananNo ratings yet
- Project ON Data Tab in Ms Excel: Submitted byDocument27 pagesProject ON Data Tab in Ms Excel: Submitted byGaurav GuptaNo ratings yet
- Excel Tutorial 7 Using Advanced Functions, Conditional Formatting, and FilteringDocument24 pagesExcel Tutorial 7 Using Advanced Functions, Conditional Formatting, and FilteringVamsi KrishnaNo ratings yet
- Access 11Document23 pagesAccess 11elhadrami anasNo ratings yet
- Tutorial 7: Using Advanced Functions and Conditional FormattingDocument49 pagesTutorial 7: Using Advanced Functions and Conditional FormattingMuthu Raman ChinnaduraiNo ratings yet
- Access 2007, Intermediate 1129-07Document17 pagesAccess 2007, Intermediate 1129-07Youssef RjiliNo ratings yet
- Access 03Document35 pagesAccess 03Karen CatoNo ratings yet
- Excel 2007 Working With Formulas and FunctionsDocument25 pagesExcel 2007 Working With Formulas and FunctionsalfredridaoNo ratings yet
- Microsoft Access XP/2003,: Level 200Document7 pagesMicrosoft Access XP/2003,: Level 200vishwassinghagraNo ratings yet
- Access 06Document32 pagesAccess 06elhadrami anasNo ratings yet
- Microsoft Access 2013: Querying A DatabaseDocument58 pagesMicrosoft Access 2013: Querying A DatabaseKaartiikBenNo ratings yet
- Access Tutorial 1 Creating A Database: First CourseDocument28 pagesAccess Tutorial 1 Creating A Database: First CoursenebiyuNo ratings yet
- Access Tutorial 2 Building A Database and Defining Table RelationshipsDocument14 pagesAccess Tutorial 2 Building A Database and Defining Table RelationshipsDesire MaharjanNo ratings yet
- CURS 4&5S - Create QueriesDocument22 pagesCURS 4&5S - Create QueriesClaudia IoanaNo ratings yet
- Access Tutorial 1 Creating A Database: First CourseDocument29 pagesAccess Tutorial 1 Creating A Database: First Coursessingaram1965No ratings yet
- Excel Tutorial 12 Expanding Excel With Visual Basic For ApplicationsDocument27 pagesExcel Tutorial 12 Expanding Excel With Visual Basic For ApplicationsimuranganwaNo ratings yet
- Development in Microsoft Dynamics AX7: Our FeaturesDocument5 pagesDevelopment in Microsoft Dynamics AX7: Our FeaturesAbdullahSarfarazNo ratings yet
- QueriesDocument4 pagesQueriesEmilio AguinaldoNo ratings yet
- Introduction To PeopleSoft QueryDocument127 pagesIntroduction To PeopleSoft QuerynagasankarNo ratings yet
- Access Tutorial 1 Creating A Database: First CourseDocument28 pagesAccess Tutorial 1 Creating A Database: First CourseWaqar AsmatNo ratings yet
- Access Tutorial 4 Creating Forms and Reports: ComprehensiveDocument30 pagesAccess Tutorial 4 Creating Forms and Reports: Comprehensivessingaram1965No ratings yet
- Creating A Parameter QueryDocument24 pagesCreating A Parameter QuerydachadaineNo ratings yet
- Illustrated Course Guide Microsoft Office 365 and Access 2016 Intermediate Spiral Bound Version 1st Edition Friedrichsen Solutions ManualDocument10 pagesIllustrated Course Guide Microsoft Office 365 and Access 2016 Intermediate Spiral Bound Version 1st Edition Friedrichsen Solutions Manualfizzexponeo04xv0100% (24)
- Solution Manual For Shelly Cashman Series Microsoft Office 365 Excel 2016 Comprehensive 1st EditionDocument36 pagesSolution Manual For Shelly Cashman Series Microsoft Office 365 Excel 2016 Comprehensive 1st Editiontumblerdancette9zmbj100% (50)
- Full Download Solution Manual For Shelly Cashman Series Microsoft Office 365 Excel 2016 Comprehensive 1st Edition PDF Full ChapterDocument36 pagesFull Download Solution Manual For Shelly Cashman Series Microsoft Office 365 Excel 2016 Comprehensive 1st Edition PDF Full Chapterstatablepostboy.asr67100% (16)
- Excel Tutorial 3 Working With Formulas and Functions: ComprehensiveDocument28 pagesExcel Tutorial 3 Working With Formulas and Functions: ComprehensiveMuhammad Irfan NaseemNo ratings yet
- Computer Application II RevisionDocument10 pagesComputer Application II RevisionMoses KaswaNo ratings yet
- Access2013 T02 PPTDocument43 pagesAccess2013 T02 PPTArshad AyubNo ratings yet
- w7 Pits Ms Access Part 2Document34 pagesw7 Pits Ms Access Part 2See JordanNo ratings yet
- Albertsons PSQuery AdvancedDocument79 pagesAlbertsons PSQuery Advancedsai raoNo ratings yet
- CAT - Grade 12 T1 W6Document12 pagesCAT - Grade 12 T1 W6Thato Moratuwa MoloantoaNo ratings yet
- Table Validation Queries and Data Retrieval Creating Forms Generating ReportsDocument22 pagesTable Validation Queries and Data Retrieval Creating Forms Generating ReportsTimon WilsonNo ratings yet
- Integrating Word Excel AccessDocument31 pagesIntegrating Word Excel AccessEvelyn100% (2)
- AccessDocument115 pagesAccessMajid YassineNo ratings yet
- Access Tutorial 1 Creating A Database: ComprehensiveDocument29 pagesAccess Tutorial 1 Creating A Database: Comprehensivesulaiman_butt20058248No ratings yet
- Microsoft Office Access 2003: Tutorial 2 - Creating and Maintaining A DatabaseDocument31 pagesMicrosoft Office Access 2003: Tutorial 2 - Creating and Maintaining A Databasekaran976No ratings yet
- Introduction To Forms Builder: A Guide To Oracle9i 1Document43 pagesIntroduction To Forms Builder: A Guide To Oracle9i 1brandon1972No ratings yet
- Oracle Business Intelligence Answers: Presentation ServicesDocument6 pagesOracle Business Intelligence Answers: Presentation Servicesvenkatesh.gollaNo ratings yet
- NCL Us Database ExDocument7 pagesNCL Us Database ExSpookersNo ratings yet
- Microosft 365Document109 pagesMicroosft 365jeffrey.enriquezNo ratings yet
- MS Access TutorialDocument21 pagesMS Access TutorialMohamed100% (1)
- MOS 2013 Microsoft® Excel® Expert: Harold LamostreDocument36 pagesMOS 2013 Microsoft® Excel® Expert: Harold LamostreGoldy AndrewNo ratings yet
- Microsoft Business Intelligence: Jared SpataroDocument20 pagesMicrosoft Business Intelligence: Jared SpataroAbdelghani AdnaneNo ratings yet
- Using The TRACK CHANGES Features in MS-WordDocument14 pagesUsing The TRACK CHANGES Features in MS-WordAbdelghani AdnaneNo ratings yet
- MSAccess 2007Document23 pagesMSAccess 2007Abdelghani AdnaneNo ratings yet
- A Painless Introduction To MS Access DatabasingDocument44 pagesA Painless Introduction To MS Access DatabasingAbdelghani AdnaneNo ratings yet
- Access Tutorial 1 Creating A Database: Microsoft Office 2010Document28 pagesAccess Tutorial 1 Creating A Database: Microsoft Office 2010Abdelghani AdnaneNo ratings yet
- Introduction To Microsoft AccessDocument20 pagesIntroduction To Microsoft AccessArnav BarmanNo ratings yet
- MS-Access Tables Forms Queries ReportsDocument34 pagesMS-Access Tables Forms Queries ReportsAndrew Quezon LachicaNo ratings yet
- Exploring Microsoft Access 2003Document24 pagesExploring Microsoft Access 2003Abdelghani AdnaneNo ratings yet
- Access T01Document17 pagesAccess T01Abdelghani AdnaneNo ratings yet
- Access Tutorial 1 Creating A Database: Microsoft Office 2010Document28 pagesAccess Tutorial 1 Creating A Database: Microsoft Office 2010Abdelghani AdnaneNo ratings yet
- Access Tutorial 1 Creating A Database: Microsoft Office 2010Document28 pagesAccess Tutorial 1 Creating A Database: Microsoft Office 2010Abdelghani AdnaneNo ratings yet
- The Forrester Wave™: Enterprise Data Warehousing Platforms, Q1 2011Document26 pagesThe Forrester Wave™: Enterprise Data Warehousing Platforms, Q1 2011Abdelghani AdnaneNo ratings yet
- Basic Access Notes PDFDocument10 pagesBasic Access Notes PDFAbdelghani AdnaneNo ratings yet
- Introduction To MS-ACCESSDocument12 pagesIntroduction To MS-ACCESSpakheroNo ratings yet
- Whitepaper A Developers Guide To Accelerating Microsoft Excel Models With Platform SymphonyDocument16 pagesWhitepaper A Developers Guide To Accelerating Microsoft Excel Models With Platform SymphonyAbdelghani AdnaneNo ratings yet
- The Authoritative Dictionary of IEEE Terms ML12089A535Document4 pagesThe Authoritative Dictionary of IEEE Terms ML12089A535sebastiannistorNo ratings yet
- IEEE CED SubDesign Full SizeDocument177 pagesIEEE CED SubDesign Full Sizebubo28100% (4)
- 330D and 336D Excavator Hydraulic System - Attachment: Machine Component LocationsDocument2 pages330D and 336D Excavator Hydraulic System - Attachment: Machine Component LocationsJoel RodríguezNo ratings yet
- Me PHD Iitm AdmissionCriteriaDocument2 pagesMe PHD Iitm AdmissionCriteriaMathew JohnNo ratings yet
- List of B Grade JournalsDocument4 pagesList of B Grade JournalsLovechocolateeNo ratings yet
- History of Russian Monopulse Radar by LeonovDocument7 pagesHistory of Russian Monopulse Radar by LeonovDhimas AfihandarinNo ratings yet
- Salah Ud Din Lab 2Document4 pagesSalah Ud Din Lab 2Nouman HamzaNo ratings yet
- Bahria University, Islamabad Campus: Department of Computer ScienceDocument2 pagesBahria University, Islamabad Campus: Department of Computer ScienceFadi KhanNo ratings yet
- Operations Management BITS PilaniDocument692 pagesOperations Management BITS Pilanisap6370No ratings yet
- Placement Experience & Tips by 2021 Batch (E&TC)Document66 pagesPlacement Experience & Tips by 2021 Batch (E&TC)AtharvaNo ratings yet
- MPL Job Application Form: A) Position DetailsDocument5 pagesMPL Job Application Form: A) Position Detailsmutesa johnmark100% (1)
- 365C 385C NPI Large Hydraulic Information IDocument18 pages365C 385C NPI Large Hydraulic Information IAnjelo Jeanhpool Hidalgo AlvaradoNo ratings yet
- OOAD Short NotesDocument13 pagesOOAD Short NotesShan PathirajaNo ratings yet
- IoTES Lab ManualDocument9 pagesIoTES Lab ManualdevrepankajNo ratings yet
- WP Oas Installation Config Enterprise Manager 5.5Document154 pagesWP Oas Installation Config Enterprise Manager 5.5quintas omondiNo ratings yet
- B.Arch Thesis - National Museum of Architecture, New Delhi, by Niranjan Kaur - ArchitectureLive!Document9 pagesB.Arch Thesis - National Museum of Architecture, New Delhi, by Niranjan Kaur - ArchitectureLive!Monika MaharanaNo ratings yet
- Onair2 HTML Instructions: Structure of The ProjectDocument2 pagesOnair2 HTML Instructions: Structure of The ProjectSubash DNo ratings yet
- Project Closeout Report: TemplateDocument8 pagesProject Closeout Report: TemplatePsych05No ratings yet
- Led RasvjetaDocument95 pagesLed RasvjetaPetar OsijekNo ratings yet
- Tellabs 8600 ATMand TDMConfiguration GuideDocument145 pagesTellabs 8600 ATMand TDMConfiguration GuideAlba PintoNo ratings yet
- Delphi 2014.2 Instalacija ENGDocument3 pagesDelphi 2014.2 Instalacija ENGMirsad Salihović50% (2)
- CV Ionel Contra 20220825Document1 pageCV Ionel Contra 20220825Heather HansenNo ratings yet
- CP AL1 User ManualDocument33 pagesCP AL1 User ManualWigson SouzaNo ratings yet
- Unit 1 For StudentsDocument6 pagesUnit 1 For StudentsІрина БлятникNo ratings yet
- Commissining Chapter One LatestDocument60 pagesCommissining Chapter One Latestbisrat zerabirukNo ratings yet
- Supplier Quality ManualDocument19 pagesSupplier Quality ManualDurai Murugan100% (2)
- GPSTK User ReferenceDocument116 pagesGPSTK User ReferenceSigus SeribuNo ratings yet
- Feb19 PDFDocument7 pagesFeb19 PDFVishakha KateNo ratings yet
- 15.1 Internet of ThingsDocument29 pages15.1 Internet of ThingsRakesh PogulaNo ratings yet
- Our Report FinalDocument58 pagesOur Report FinalHamzaNo ratings yet