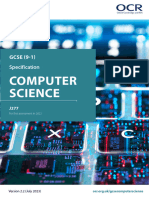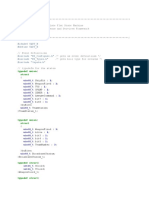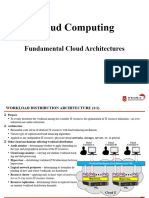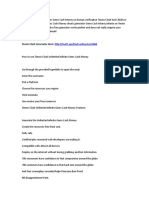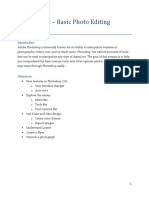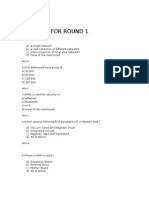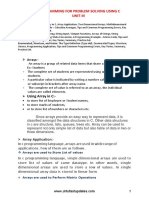Professional Documents
Culture Documents
MS Access Introduction Course - Chapter 1 - Getting Started
Uploaded by
KYAW SHWE WINCopyright
Available Formats
Share this document
Did you find this document useful?
Is this content inappropriate?
Report this DocumentCopyright:
Available Formats
MS Access Introduction Course - Chapter 1 - Getting Started
Uploaded by
KYAW SHWE WINCopyright:
Available Formats
MS Access Introduction
Course
Chapter 1: Getting Started
Vauban - Academy - MS Access Introduction Course
Chapters
• Getting Started
• Tables: Structure Data
• Queries: Answers with Data
• Forms: Control Data Input
• Reports: Present Data Output
• Macros - Automation
• Modules – Programmer-level
Automation
Vauban - Academy - MS Access Introduction Course
Chapters
• Security & DB Maintenance
Additional resources for self-pace-learning:
• MS Access Tutorial/Reference
https://www.tutorialspoint.com/ms_access/ms_access_tutorial.pdf
• MS Access Exercises
https://www.wiseowl.co.uk/ms-access/exercises/database/creating-tab
les/
https://fr.slideshare.net/sarahandaiza/microsoft-access-exercises
Vauban - Academy - MS Access Introduction Course
Getting Started
Table of Contents
1. An Introduction
2. The Menu
3. The Navigation Pane
4. The Workspace
5. The Status Bar & Views
6. Starting from Templates
Vauban - Academy - MS Access Introduction Course
Getting Started
• Preliminary Notes:
• This PowerPoint was created with Microsoft PowerPoint 2016.
• This course was created for use with Microsoft Access 2016 and Microsoft
Windows 10.
• It is presumed by the author of this course that the material is beneficial for
understanding Microsoft Access 2010 and newer, provided that the student is
aware that some features have been added, changed, and removed over the
years.
• It is best if the student has a basic understanding of relational modeling,
relational databases, and/or Structured Query Language (SQL).
Vauban - Academy - MS Access Introduction Course
Getting Started
• Conventions
• Actions to be performed by the student will be highlighted with bold
lettering.
• Important terms that you need to know will be highlighted with red lettering.
Vauban - Academy - MS Access Introduction Course
Getting Started
• Chapter objectives
• All red terms in this chapter should be memorized.
• Be able to identify the four frames of Microsoft Access and explain what they
do.
• Understand why you would use Microsoft Access.
• Understand when to use a blank database and when to use a template.
Vauban - Academy - MS Access Introduction Course
1. Getting Started – An Introduction
• What is Microsoft Access?
• Microsoft Access or “Access” is part of the Microsoft Office Suite since Office 95.
• Access is a way to develop application software in any Microsoft environment.
• Its most common use is for creating an application without having to involve a developer.
2013/2016/365 2000/2003/2007/2010 1995/1997
Vauban - Academy - MS Access Introduction Course
1. Getting Started – An Introduction (cont.)
• Some advantages:
• Access has a powerful, easy-to-use interface.
• It doesn’t require a comprehensive understanding of SQL or other programming
languages to get started.
• Integration with the entire Microsoft ecosystem: Excel, Word, PowerPoint, Outlook,
ActiveX Controls, .NET
• Integration with other non-Microsoft sytems and languages: Oracle, Sybase, Java, etc.
Vauban - Academy - MS Access Introduction Course
1. Getting Started – An Introduction (cont.)
• Some limitations:
• Access is not designed to support an enterprise application such as ERP/CRM system or
web server.
• If not designed and/or documented well, it can become obsolete and a silo of business
data and logic.
• Though it supports 2 GB of data and 255 concurrent users, it performs best with
databases with 1 GB of data or less and max 100 concurrent users. 1 GB of data is about
250 books.
Vauban - Academy - MS Access Introduction Course
1. Getting Started – An Introduction (cont.)
• Start Access. You will be presented with the choice to create a blank database
or open a template created by Microsoft.
• Note: Templates are helpful when you need to create a new application but
do not want to start from a completely blank database.
• Click “Blank database”
Vauban - Academy - MS Access Introduction Course
1. Getting Started – An Introduction (cont.)
Click “Create”
Vauban - Academy - MS Access Introduction Course
1. Getting Started – An Introduction (cont.)
• Open Windows Explorer.
• Expand “This PC” on the
left.
• Click “Documents”
under “This PC”.
• You should now see your
new blank database
called
“Database1.accdb” and
a lock file called
“Database1.laccdb”.
Vauban - Academy - MS Access Introduction Course
1. Getting Started – An Introduction (cont.)
• Switch back to your
new blank database
opened in Access.
• Next, we will discuss
the 4 “frames” of the
application and their
functions:
1. Menu (& Ribbon)
2. Navigation Pane
3. Workspace
4. Status Bar (& Views)
Vauban - Academy - MS Access Introduction Course
2. Getting Started – The Menu
• The first “frame” to
familiarize yourself with
is the Menu (#1 on the
diagram)
• Note: customizing the
menu will affect all
databases you open
with your version of
Access.
• I recommend keeping
Access with the
standard layout until you
have several months
experience.
Vauban - Academy - MS Access Introduction Course
2. Getting Started – The Menu (cont.)
• The Quick Access
Toolbar is a
customizable set of
actions that you use
most frequently.
• The standard actions are Save, Undo, and Redo.
• On the right, there is a drop down button. This is one way to customize the Quick
Access Toolbar.
• As you gain experience, you can customize this space for the most frequent actions
you use.
Vauban - Academy - MS Access Introduction Course
2. Getting Started – The Menu (cont.)
• The Main Tabs are a
customizable set of
menu options that you
use most frequently.
• The standard tabs are File, Home, Create, External Data, Database Tools, and Help.
• The main tabs are always displayed and are considered part of the ribbon.
• Customizing this will be discussed later in the part about the ribbon.
Vauban - Academy - MS Access Introduction Course
2. Getting Started – The Menu (cont.)
• The Tool Tabs are a
customizable set of
menu options that
appear depending on
what you have selected.
• The standard tabs are View, Form Layout, Form Design, Report Layout, Report Design,
Relationship, Query, Macro, Table (2 depending on view), and Form. These are
covered in subsequent chapters.
• The tool tabs are always changing and are considered part of the ribbon.
• Customizing this will be discussed later in the part about the ribbon.
Vauban - Academy - MS Access Introduction Course
2. Getting Started – The Menu (cont.)
• The Ribbon is a
customizable set of
actions that appear
depending on what tab
you have selected.
• Each tab is separated into groups (names are at the bottom of the ribbon) and each
group contains icons that represent an action.
• Sometimes you also have subgroups. You can tell these apart because they have a
drop-down arrow on the right. Clicking on these subgroups pops up more actions.
• If an action is grayed out, that means it is unavailable because of the context.
Vauban - Academy - MS Access Introduction Course
2. Getting Started – The Menu (cont.)
• To customize the
Ribbon or the Quick
Access Toolbar, right-
click on the grey part
of the ribbon.
• Try to click all four options to see what they do.
• Besides the last option, you should find it easy to Cancel or undo the customization.
• To undo the last option (restore the grey part of the ribbon), click on any tab and look
for the little thumb tack in the bottom right-hand side of the grey part. Click it to
undo the fourth customization.
Vauban - Academy - MS Access Introduction Course
2. Getting Started – The Menu (cont.)
• On the left, we see the
name of the project and
the file location.
Sometimes this is displayed
on the right of the Tool
Tabs instead of the left.
• On the right, we have the licensed user’s name and a search box for:
1. finding actions that you don’t remember how to navigate and
2. for help topics.
• Type “SQL” into the search box to see what results pop up.
Vauban - Academy - MS Access Introduction Course
3. Getting Started – The Navigation Pane
• The second “frame” to
familiarize yourself with
is the Navigation Pane
(#2 on the diagram)
• The Navigation Pane
helps you find any
Access Object in the
Database/Project.
• Note: This feature can
also be customized
when you have more
understanding of
Access.
Vauban - Academy - MS Access Introduction Course
3. Getting Started –Navigation Pane (cont.)
• As an application is built, it will consists of various
Access Objects: Tables, Queries, Forms, Reports,
Macros, and Modules.
• With a blank database, you will only see one Table
called “Table1”.
• The circled region in the screenshot
displays/controls what objects you can see for the
entire project.
Vauban - Academy - MS Access Introduction Course
3. Getting Started –Navigation Pane (cont.)
• The green-circled area is where you can select the
category group you want to see in the Navigation
Pane.
• The orange-circled area is where you can filter the
group more.
• In this example,
• the category group selected is “Object Type” and shows
each object by its type, e.g. Tables, Queries, Forms,
Reports, etc.
• The filter selected is “All Access Objects” which is the
same as “show all”.
Vauban - Academy - MS Access Introduction Course
3. Getting Started –Navigation Pane (cont.)
• Click on the “<<“ button. It will collapse the
Navigation Pane.
• Click on the “>>” button. It will expand the
Navigation Pane.
Vauban - Academy - MS Access Introduction Course
3. Getting Started –Navigation Pane (cont.)
• The Search Bar is used to find Access
objects when it is faster than navigating to
the object you need to work on.
• Click on the Search Bar.
• Type “1”
• You will observe that Table1 is still showing.
• Now click the Clear Filter button and type
“Masa”
• You will observe that Table1 is filtered out.
• Click the Clear Filter button again.
Vauban - Academy - MS Access Introduction Course
3. Getting Started –Navigation Pane (cont.)
• In this blank database, only one group is
shown because there is only one Access
Object.
• Click the double arrow pointing up.
• “Table1” will be collapsed under the Tables
group.
• Click the double arrow pointing down.
• “Table1” will expand out from under the
Tables group.
• Right-click in certain areas on the Navigation
Pane to see more options not covered here.
Vauban - Academy - MS Access Introduction Course
4. Getting Started – The Workspace
• The third “frame” to
familiarize yourself
with is the Workspace
(#3 on the diagram).
• All objects that you
open from the
navigation pane are
visible in the tabs
area.
• The currently selected
object’s contents are
displayed below.
Vauban - Academy - MS Access Introduction Course
4. Getting Started – The Workspace (cont.)
• There are multiple
ways to close an
Access Object.
• You can click the
close button in the
top-right corner.
• If your mouse has a
scroll button, you can
also middle-click any
tab in the tab area.
• Click the close
button.
Vauban - Academy - MS Access Introduction Course
4. Getting Started – The Workspace (cont.)
• Now you have no
tabs open.
• Double-click the
object “Table1”.
Vauban - Academy - MS Access Introduction Course
4. Getting Started – The Workspace (cont.)
• Right-click on the
“Table1” tab and a
menu will pop up.
• You can do this for
every tab you have
open.
• Side note: One
additional way to
close one or all of the
objects (tabs) is click
“Close” or “Close All”.
Vauban - Academy - MS Access Introduction Course
4. Getting Started – The Workspace (cont.)
• For “Table1”, we can
also “Save” and switch
to the “Design View.”
• Note: Datasheet View
is greyed out because
this is the view we are
currently on.
• Click “Design View”.
Vauban - Academy - MS Access Introduction Course
4. Getting Started – The Workspace (cont.)
• The content displayed in
the workspace depends on
the type of Access Object
and the View that is
currently selected.
• We will discuss each
Object and View further in
subsequent chapters.
• Note: the Property Sheet
is a pane that shows up
commonly on the right
side for various Objects
and Views.
Vauban - Academy - MS Access Introduction Course
5. Getting Started – The Status Bar (& Views)
• The fourth “frame”
to familiarize yourself
with is the Status Bar
(#4 on the diagram).
• This bar sometimes
displays information
about what you are
working on but, for
the most part,
displays and allows
you to control which
view you need.
Vauban - Academy - MS Access Introduction Course
5. Getting Started – The Status Bar (cont.)
• In the bottom left, we
can see the view we
are currently looking
at. So for “Table1”, this
is the “Design View”.
• For this view, the status
bar is showing us some
shortcut keys, F6 & F1.
• In the bottom right,
there are two buttons
which we can click to
switch the view.
• Click the left button.
Vauban - Academy - MS Access Introduction Course
5. Getting Started – The Status Bar (cont.)
• Now you are back to
the “Datasheet
View”.
• Right-click on the
“Table1” tab and
click close.
• If you are asked to
save changes, click
“No”.
• The workspace is
now empty.
Vauban - Academy - MS Access Introduction Course
6. Getting Started – Starting from Templates
• To close the
database, click File
from the Main Tabs
(top left). Select
Close.
• There are a lot of
good templates
provided in
Microsoft Access
2016.
Vauban - Academy - MS Access Introduction Course
6. Getting Started – Starting from Templates
(cont.)
• Templates provide a
more developed
starting point than a
blank database.
• You can create your
own templates
based on the type of
work you do to save
time.
Vauban - Academy - MS Access Introduction Course
6. Getting Started – Starting from Templates
(cont.)
• Click “File” from the
Main Tabs in the top left.
• You will see this screen
with the Blank database
and a list of standard
templates.
• Imagine that you work
with a lot of clients
helping them create
applications for their
Contacts.
• Click “Contacts”.
Vauban - Academy - MS Access Introduction Course
6. Getting Started – Starting from Templates
(cont.)
• In our hypothetical
scenario, you created
this template because
the setup is normally
the same. You have a
new client, Vauban.
• Rename the file to
“VaubanContacts.accdb
”.
• Click “Create”.
Vauban - Academy - MS Access Introduction Course
6. Getting Started – Starting from Templates
(cont.)
• Notice that the
application already
has a title, “Contact
Management
Database”.
• Because the template
contains VBA macros
(automation), you
may receive a security
warning.
• Click “Enable
Content”.
Vauban - Academy - MS Access Introduction Course
6. Getting Started – Starting from Templates
(cont.)
• You should see a pop
up like the one in the
right screenshot.
• Note: this automation
is created using VBA
macros.
• Click the “Get
Started” button to
close the pop-up.
• Start/switch to
Windows Explorer.
Vauban - Academy - MS Access Introduction Course
6. Getting Started – Starting from Templates
(cont.)
• Expand “This PC”
• Click “Documents”.
• You should see 3 new
files.
• Contacts.accdt is the
Contacts template file.
Now you can double-
click this file to create
new Contacts projects.
• There are also 2 files for
the VaubanContacts
project: a database file
and a lock file.
Vauban - Academy - MS Access Introduction Course
6. Getting Started – Starting from Templates
(cont.)
• Switch back to
Microsoft Access 2016.
• Observe that we have
many pre-built Tables,
Queries, Forms, Reports,
Macros, and Modules
from which to build our
new application.
• We will go over each of
the Access Objects in
subsequent chapters.
• Click “File” and “Close”
Vauban - Academy - MS Access Introduction Course
Getting Started
• Conclusion
• This is the end of the MS Access Introduction Course, Chapter 1 titled
“Getting Started”.
• Please review the Chapter Objectives near the beginning of this presentation
to ensure you learned the material.
Vauban - Academy - MS Access Introduction Course
You might also like
- The Subtle Art of Not Giving a F*ck: A Counterintuitive Approach to Living a Good LifeFrom EverandThe Subtle Art of Not Giving a F*ck: A Counterintuitive Approach to Living a Good LifeRating: 4 out of 5 stars4/5 (5796)
- The Yellow House: A Memoir (2019 National Book Award Winner)From EverandThe Yellow House: A Memoir (2019 National Book Award Winner)Rating: 4 out of 5 stars4/5 (98)
- Elon Musk: Tesla, SpaceX, and the Quest for a Fantastic FutureFrom EverandElon Musk: Tesla, SpaceX, and the Quest for a Fantastic FutureRating: 4.5 out of 5 stars4.5/5 (474)
- The Little Book of Hygge: Danish Secrets to Happy LivingFrom EverandThe Little Book of Hygge: Danish Secrets to Happy LivingRating: 3.5 out of 5 stars3.5/5 (400)
- Shoe Dog: A Memoir by the Creator of NikeFrom EverandShoe Dog: A Memoir by the Creator of NikeRating: 4.5 out of 5 stars4.5/5 (537)
- Never Split the Difference: Negotiating As If Your Life Depended On ItFrom EverandNever Split the Difference: Negotiating As If Your Life Depended On ItRating: 4.5 out of 5 stars4.5/5 (838)
- Hidden Figures: The American Dream and the Untold Story of the Black Women Mathematicians Who Helped Win the Space RaceFrom EverandHidden Figures: The American Dream and the Untold Story of the Black Women Mathematicians Who Helped Win the Space RaceRating: 4 out of 5 stars4/5 (895)
- A Heartbreaking Work Of Staggering Genius: A Memoir Based on a True StoryFrom EverandA Heartbreaking Work Of Staggering Genius: A Memoir Based on a True StoryRating: 3.5 out of 5 stars3.5/5 (231)
- Grit: The Power of Passion and PerseveranceFrom EverandGrit: The Power of Passion and PerseveranceRating: 4 out of 5 stars4/5 (589)
- The Emperor of All Maladies: A Biography of CancerFrom EverandThe Emperor of All Maladies: A Biography of CancerRating: 4.5 out of 5 stars4.5/5 (271)
- Devil in the Grove: Thurgood Marshall, the Groveland Boys, and the Dawn of a New AmericaFrom EverandDevil in the Grove: Thurgood Marshall, the Groveland Boys, and the Dawn of a New AmericaRating: 4.5 out of 5 stars4.5/5 (266)
- The Gifts of Imperfection: Let Go of Who You Think You're Supposed to Be and Embrace Who You AreFrom EverandThe Gifts of Imperfection: Let Go of Who You Think You're Supposed to Be and Embrace Who You AreRating: 4 out of 5 stars4/5 (1091)
- Team of Rivals: The Political Genius of Abraham LincolnFrom EverandTeam of Rivals: The Political Genius of Abraham LincolnRating: 4.5 out of 5 stars4.5/5 (234)
- On Fire: The (Burning) Case for a Green New DealFrom EverandOn Fire: The (Burning) Case for a Green New DealRating: 4 out of 5 stars4/5 (74)
- The Hard Thing About Hard Things: Building a Business When There Are No Easy AnswersFrom EverandThe Hard Thing About Hard Things: Building a Business When There Are No Easy AnswersRating: 4.5 out of 5 stars4.5/5 (345)
- The World Is Flat 3.0: A Brief History of the Twenty-first CenturyFrom EverandThe World Is Flat 3.0: A Brief History of the Twenty-first CenturyRating: 3.5 out of 5 stars3.5/5 (2259)
- The Unwinding: An Inner History of the New AmericaFrom EverandThe Unwinding: An Inner History of the New AmericaRating: 4 out of 5 stars4/5 (45)
- The Sympathizer: A Novel (Pulitzer Prize for Fiction)From EverandThe Sympathizer: A Novel (Pulitzer Prize for Fiction)Rating: 4.5 out of 5 stars4.5/5 (122)
- Her Body and Other Parties: StoriesFrom EverandHer Body and Other Parties: StoriesRating: 4 out of 5 stars4/5 (821)
- Specification Gcse Computer Science j277Document48 pagesSpecification Gcse Computer Science j277Zeeshan KhalidNo ratings yet
- Bitsler Double BTC Script 2020Document4 pagesBitsler Double BTC Script 2020Tubita Ali100% (1)
- UartDocument18 pagesUartapi-552271981No ratings yet
- Cloud Fundamental Architectures 1Document13 pagesCloud Fundamental Architectures 1Naitik TyagiNo ratings yet
- Tennis Clash Hack Generator Gems Cash Money No Human VerificationDocument3 pagesTennis Clash Hack Generator Gems Cash Money No Human VerificationMark yozNo ratings yet
- Datablad IQ3Document8 pagesDatablad IQ3Meriam KetataNo ratings yet
- Cisco Wireless Interview Qustion and AnswersDocument14 pagesCisco Wireless Interview Qustion and AnswersruphydNo ratings yet
- Srs For Book MagmtDocument9 pagesSrs For Book MagmtVanithaNo ratings yet
- Interview-Shell ScriptingDocument31 pagesInterview-Shell ScriptingSanket PandhareNo ratings yet
- LAB Manual Part A: Experiment No.02Document12 pagesLAB Manual Part A: Experiment No.02BiatchNo ratings yet
- Management Meet The New Mobile WorkersDocument2 pagesManagement Meet The New Mobile WorkersTracyNo ratings yet
- Kubios HRV User'S GuideDocument41 pagesKubios HRV User'S GuideMondlTNo ratings yet
- Industry 5.0 by Pieter Simoens PDFDocument7 pagesIndustry 5.0 by Pieter Simoens PDFahmadNo ratings yet
- MiracleDocument22 pagesMiracleBrayanth Da SilvaNo ratings yet
- Photoshop Basic Photo EditingDocument65 pagesPhotoshop Basic Photo EditingharakkNo ratings yet
- RG Board ListDocument15 pagesRG Board ListAura Bella FioraNo ratings yet
- 2.1 Elements of Computational ThinkingDocument25 pages2.1 Elements of Computational ThinkingHamdi QasimNo ratings yet
- PrivyID API Documentation v1.9Document31 pagesPrivyID API Documentation v1.9Nurfitri AnbarsantiNo ratings yet
- Teach Yourself Game Programming With DirectX in 21 DaysDocument720 pagesTeach Yourself Game Programming With DirectX in 21 DaysCraciun Vlad100% (3)
- ApplcustDocument2 pagesApplcustChaman BhatiNo ratings yet
- Arul S. Tableau For Business Users... For Decision Making 2022Document150 pagesArul S. Tableau For Business Users... For Decision Making 2022Pedro HernándezNo ratings yet
- Python For Data Science The Ultimate Beginners Guide To Learning Python Data Science Step by Step - CompressDocument148 pagesPython For Data Science The Ultimate Beginners Guide To Learning Python Data Science Step by Step - CompressJaveed MohammedNo ratings yet
- Questions Technology Science QuizDocument4 pagesQuestions Technology Science QuizAnmol VashisthaNo ratings yet
- ATOLL User - Manual-701-750Document50 pagesATOLL User - Manual-701-750Mohamed Aly SowNo ratings yet
- CV ATS - Muhamad Fajri AnharDocument1 pageCV ATS - Muhamad Fajri AnharSanti Hadi WidiyastomoNo ratings yet
- Scenario Lab CDPDocument2 pagesScenario Lab CDPRufino UribeNo ratings yet
- PHP - Fast Track Digit MagazineDocument176 pagesPHP - Fast Track Digit Magazineapi-213911742100% (1)
- Presentatation On WifiDocument14 pagesPresentatation On WifiRishabh BaranwalNo ratings yet
- Pps Using C r20 - Unit-3Document20 pagesPps Using C r20 - Unit-3Raj AryanNo ratings yet
- Product Catalogue For Quidway IP Network Solutions - 2004Document76 pagesProduct Catalogue For Quidway IP Network Solutions - 2004Marvin Ortega JrNo ratings yet