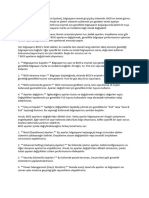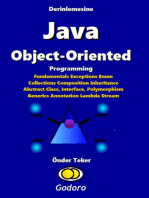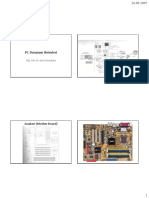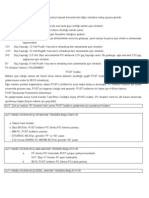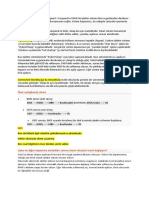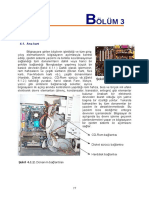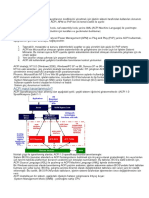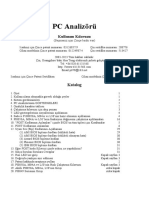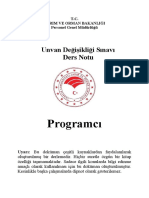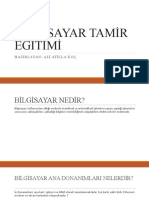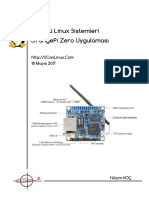Professional Documents
Culture Documents
Bios Post Uefi
Uploaded by
Marley Dombili0 ratings0% found this document useful (0 votes)
8 views68 pagesOriginal Title
bios-post-uefi
Copyright
© © All Rights Reserved
Available Formats
PPTX, PDF, TXT or read online from Scribd
Share this document
Did you find this document useful?
Is this content inappropriate?
Report this DocumentCopyright:
© All Rights Reserved
Available Formats
Download as PPTX, PDF, TXT or read online from Scribd
0 ratings0% found this document useful (0 votes)
8 views68 pagesBios Post Uefi
Uploaded by
Marley DombiliCopyright:
© All Rights Reserved
Available Formats
Download as PPTX, PDF, TXT or read online from Scribd
You are on page 1of 68
BIOS-POST-UEFI KAVRAMLARI
Öğr. Grv. Nihat Burak ZİHNİ
BIOS Nedir?
• BIOS terimi; “Basic Input / Output System” (Temel
Giriş/ Çıkış Sistemi) kelimelerinin baş harflerinin
birleşmesiyle meydana gelmiştir.
• BIOS, bilgisayar ilk açıldığı anda çalışmaya
başlayan küçük bir yazılımdır.
• BIOS yazılımı, anakart üzerinde sabit olarak
bulunan ROM (Read Only Memory - Sadece
Okunabilir Bellek) adını verdiğimiz bir chip
(yonga) içindedir (Resim 2.1).
• BIOS yazılımı, sistemin ayrılmaz
bir parçasıdır. Sistemin
kapatılmasıyla da formatlanması
durumunda BIOS silinmez.
• Bunun nedeni de, BIOS’un
diskte değil, anakart üzerine
monte edilmiş, salt okunabilir
bir bellek olan ROM yongasında
kayıtlı olmasıdır.
• Günümüz anakartlarının çoğu şimdilerde
kullanıcılar tarafından kolayca güncellenebilen,
Flash BIOS olarak da bilinen EEPROM ( Elektrikle
Silinebilir Programlanabilir Sadece Okunabilir
Hafıza) adlı ROM bellek kullanmaktadırlar.
• (Daha önceki BIOS'ların çipleri güncellenebilmek
için anakarttan fiziksel olarak çıkartılır ve daha
yenisi ile değiştirilirdi). (Resim 2.2)
BIOS Ne İşe Yarar?
• Bilgisayarı ilk açtığımızda çalıştırılan ilk program
BIOS’tur.
• İlk olarak bilgisayarın donanımını tarar ve test eder.
• Bu işlem Power On Self Test (İlk açılışta kendini
sınama) veya POST olarak adlandırılır.
• Bu test sırasında BIOS, herhangi bir sorunla
karşılaştığı zaman bunu kullanıcıya yazılı veya sesli
hata mesajı olarak bildirir.
• Daha sonra BIOS, işletim sistemini yükler.
POST
• Güç kaynağının normal işlevlerini, anakartı, işlemciyi,
giriş/çıkış denetleyicilerini, belleği, klavyeyi ve video
bileşenlerini kontrol eden birçok test çalıştırır.
• Bilgisayar POST aşamasını tamamlarsa kısa tek bir bip
ya da iki kısa bip sesi çıkarır (BIOS üreticisine bağlı
olarak ses sayısı değişebilir).
• POST, problem tespit ederse, ön yükleme sürecini
yarıda keser ve görüntüsel olarak ekrana yazılıya da
duyulabilir bir seri bip sesi ile hata mesajı verir.
BIOS’ta Yapılabilecek Ayarlar
• 1. Anakart tarafından desteklenen özellikleri
kapatmak/açmak ve bu özelliklerin değerlerini
değiştirmek/gözlemlemek
• 2. Anakartın üzerine takılı olan donanımların
çakışmaması ve düzgün çalışması için gereken
parametreleri ve adresleri tayin etmek
• 3. Anakartın, sistem açılışında (BOOT) ilk olarak
kullanacağı aygıtı(CD ROM, Floppy, Hard disk)
BIOS belirlerlemek
BOOT (Başlatma)
• Bilgisayarın, açıldığında bir dizi sıradan
kontrolleri yapıp bilgisayarın açılabilmesi için
gerekli olan sistem dosyalarını yükleyerek
işletim sistemini devreye sokma işlemidir.
POST Nasıl Çalışır?
• 1. Bilgisayarınızı açtığınızda elektrik akımı CPU (Central
Process Unit – Merkezi İşlem Birimi) ünitesine gider ve orada
bilgisayarın önceki kullanımından kalmış bilgileri siler.
• 2. CPU (Mikroişlemci), elektrik akımı tarafından
uyarıldığında ROM’da yer alan BIOS yazılımını RAM (Rastgele
Erişimli Bellek)’e yükleyerek aktif hale getirir.
• BIOS programı; kendi içindeki kayıtlı bilgilerden, önce
kendini ve POST programını kontrol eder, daha sonra System
Bus (Bilgisayarın donanımlarını birbirine bağlayan devreler)’a
sinyal göndererek devrelerinin görevlerini yapıp yapmadığını
kontrol eder.
POST Nasıl Çalışır?
• 3. POST testi, bundan sonra bilgisayarın ekran görünümünü
kontrol eden video sinyallerini ve ekran kartının hafızasını test
eder. İşte bu andan itibaren ekranımız görüntü vermeye
başlar.
• 4. POST, çalışmasına devam eder ve RAM belleklerin gereği
gibi vazife görüp görmediğini belirlemek üzere bir dizi testler
yapar.
• Bütün belleklere sırası ile bazı bilgiler kaydederek daha sonra
bu bilgileri okur ve yazılan ile okunanı karşılaştırır.
• Bazı bilgisayarlarda, bu aşamada ekranda hafıza kapasitesini
gösteren rakamların sayıldığını görebilirsiniz.
POST Nasıl Çalışır?
• 5. Daha sonra POST, bilgisayara bağlı klavyenin
bağlantısını ve herhangi bir tuşunun basılıp olup
olmadığını kontrol eder.
• Bu sırada varsa klavye üzerindeki kontrol ledleri
yanıp söner.
• 6. Floppy disk’e (disket sürücü) ve sabit disklere
sinyal göndererek, hazır ve çalışır durumda olup
olmadıklarını ve tepkilerini belirler.
• Bu sırada floppy diskten ses gelir.
POST Nasıl Çalışır?
• 5. Daha sonra POST, bilgisayara bağlı klavyenin
bağlantısını ve herhangi bir tuşunun basılıp olup
olmadığını kontrol eder.
• Bu sırada varsa klavye üzerindeki kontrol ledleri
yanıp söner.
• 6. Floppy disk’e (disket sürücü) ve sabit disklere
sinyal göndererek, hazır ve çalışır durumda olup
olmadıklarını ve tepkilerini belirler.
• Bu sırada floppy diskten ses gelir.
POST Nasıl Çalışır?
• 7. POST, yaptığı testin sonuçlarını CMOS (hangi
ekipmanların bilgisayara bağlı olduğunu belirleyen
bilgilerin sabit olarak kayıtlı olduğu yonga) ile
karşılaştırarak yeni bir donanımın varlığını araştırır.
• Son işlem olarak ta CMOS daimi hafızasında kayda
geçer.
• 8. Bundan sonra BIOS’ta belirtilen ayara göre
BOOT (ilk açılma) işlemi gerçekleştirilerek işletim
sistemi çalıştırılır.
BIOS’ta Yapılan Değişiklikler
Nereye Kaydedilir?
• BIOS, ROM içerisinde bulunan bir yazılımdır.
• ROM ise sadece okunabilir bir bellek olduğu
için hiçbir değişiklik kaydedilemez.
• Bu yüzden BIOS üzerinde yaptığımız
değişikliklerin bir yere kaydedilmesi gerekir.
• BIOS’da ayarları değiştirdiğimizde bu ayarlar
CMOS denilen bir bellek çeşidine kaydedilir.
• CMOS, "Eşlenik Metal Oksit Yarıiletken" in
kısaltmasıdır.
• Bilgilerin burada tutulması için bir pil ile
CMOS sürekli beslenir ve kaydedilen
ayarların burada sürekli kalması sağlanır.
CMOS Checksum error
• Güç Düğmesine basıldığında, CMOS’da kayıtlı
olan BIOS ayarlarına göre sistem açılır.
• Kayıtlı olan ayarlar bir süre sonra kayboluyor
ve sık sık “CMOS Checksum error” hatası
ekranda gözüküyor ise, anakartın üzerinde
bulunan pilin değiştirilmesi gerekir.
• Bu da sorunu çözmezse, CMOS yongası
bozulmuş demektir.
BIOS Çeşitleri
• Değişik anakartlar, farklı BIOS SETUP yazılımlarını
içermektedir.
• Farklı farklı markaların ürettikleri farklı BIOS’lar
bulunmaktadır.
• Farklı firmaların BIOS ayarları bu BIOS sistemlerine
göre farklılık gösterir.
BIOS Yapılandırmasına Giriş
• BIOS’un ne olduğundan, görevinden ve
öneminden bahsettik.
• Peki, BIOS ayarlarını nasıl değiştirebiliriz?
• BIOS ayarlarını değiştirmek için BIOS’a nasıl
girebiliriz?
• Şimdi de bunları inceleyelim.
Post Ekranı
• Güç düğmesine bastıktan sonra BIOS’un bilgisayarı
sınadığı bir ekran karşımıza gelir.
• Bu ekrana POST ekranı deriz.
• POST ekranında, bize işlemcimizin hızı, bellek miktarı
ve veri saklama cihazları belirtilir.
• Tam bu esnada, ekranın altında “Press DEL to Enter
Setup” ifadesi belirir.
• BIOS ayarlarına erişmek için bu ifadeyi gördüğümüz
anda “DEL” tuşuna basmamız gerekir (Resim 2.7).
POST EKRANI ÖRNEK GÖRÜNTÜSÜ
Post Ekranı
• Bazı güncel anakartlarda POST ekranı yerine, kendi markalarını
gösteren tam ekran logolar yer alır.
• Bu logoların arka planında klasik POST işlemleri devam eder.
• Böyle bir durumda, TAB tuşuna basarak bu logoyu atlatıp klasik
POST ekranına dönebilirsiniz.
• Farklı anakart üreticilerinde BIOS’a girmek için gereken tuş
birleşimi farklı olabiliyor.
• Genelde “DEL” tuşu kullanılırken, bazı anakartlarda “F1” , “F2”,
“F10”, “Esc” veya “Ctrl + Esc” tuşlarından herhangi biri
kullanılabiliyor.
• BIOS’a girmek için kullanacağınız tuş(lar) POST ekranında
belirtilir.
CMOS Setup Menüsü
• BIOS Setup'ı ilk açtığınızda ekrana gelen menüye CMOS SETUP
adı verilir. (Resim 2.8)
• Ok tuşları ile buradaki seçeneklerden birinin üzerine gelip enter
tuşuna bastığınızda ya alt menülere geçilir, ya da bu seçenekler
zaten birer komut olduğu için bu komut yerine getirilir.
• Herhangi bir ayar değişikliği yapmak isterseniz bunu “Page Up”,
“Page Down” veya “+”, “-” tuşları ile gerçekleştirebilirsiniz.
• BIOS Setup'ın tüm pencerelerinde olduğu gibi bu pencereden de
“Esc” tuşuna basarak çıkabilir veya “F10” tuşuna basarak
yaptığınız değişiklikleri kaydederek çıkabilirsiniz.
Overclock (Hız Aşırtma)
• Overclock; bir işlemciyi, orijinal hızından daha
yüksek hızlara çıkarmaktır.
• 3000 MHz'lik işlemciyi 3200 MHz'e
çıkartırsanız, bu bir overclock işlemidir.
• Overclock işlemi yapmak için yeterli teknik
bilgi sahibi olmak gerekmektedir.
CACHE MEMORY - ÖNBELLEK
• Cache bellek, işlemcinin hemen yanında bulunan ve RAM
belleğe oranla daha düşük kapasiteye (genellikle 1MB civarı
veya daha az) sahip olmasına karşın daha hızlı olan bir bellek
türüdür.
• Cache bellek, işlemcinin sık kullandığı veri ve uygulamalara
en hızlı biçimde ulaşmasını sağlamak üzere tasarlanmıştır.
• İşlemcinin cache belleğe erişmesi, RAM belleğe erişmesine
oranla daha kısa zaman alır.
• Eğer aranan bilgi cache bellekte yoksa işlemci RAM belleğe
başvurur.
CACHE MEMORY - ÖNBELLEK
• Burada önce cache belleğe bakmak çok kısa
bir zaman alır.
• Bunu şöyle açıklayabiliriz: Yiyecek bir şeyler
almak için markete gitmeden önce buzdolabını
kontrol edersiniz, eğer istediğiniz yiyecek
dolapta varsa markete gitmezsiniz, yoksa bile
olup olmadığını anlamak sizin çok kısa bir
anınızı alır.
Boot Setup Menüsü
(Açılış Ayar Menüsü)
• Bilgisayarın boot işlemini hangi disk aygıtından yapması
gerektiğini belirten “BOOT” sıralama menüsü, bazı
BIOS’larda ana menü altında bulunmaktadır.
Boot Setup Menüsü
(Açılış Ayar Menüsü)
• Burada bilgisayar ilk açıldığında, POST (Power On Self
Test) testini gerçekleştirdikten sonra işletim sisteminin
sırasıyla hangi aygıtlarda aranması gerektiği bu ayar ile
belirtilir.
• a) 1st Boot Device ( Birinci Açılış Aygıtı) – (Floppy
drive): Yukarıdaki gibi bir durumda sistem açılmak için
önce disket sürücüde bir açılış disketi olup olmadığına
bakar.
• Eğer açılış disketi varsa bilgisayar açılış disketinde
bulunan sistem dosyaları ile DOS ortamında açılır.
Açılış disketi (Boot Disk)
• Bilgisayarın açılması için gerekli olan
dosyaların bulunduğu diskettir.
• Açılış disketleri kullanılan işletim sistemine ve
işletim sisteminin sürümüne bağlı olarak
değişir.
Boot Setup Menüsü
(Açılış Ayar Menüsü)
• b) 2nd Boot Device (İkinci açılış aygıtı) – (CDROM): Bilgisayar,
disket sürücüde bir sistem disketine rastlamadığı takdirde bu
sefer CDROM içerisinde bootable (açılabilir) bir CD olup
olmadığına bakacaktır.
• CDROM içerisinde bootable (açılabilir) bir CD varsa bilgisayar, bu
CD içerisinde bulunan sistem dosyaları ile CD’nin amacına uygun
bir şekilde açılacaktır.
• Örneğin, CD, Yedekleme (Backup) amaçlı bir “bootable - açılabilir”
CD ise bilgisayar CD üzerinden açıldığında yedekleme (Backup)
programı çalışacaktır, yeni bir işletim sistemi kurma amaçlı bir CD
ise bu sefer İşletim Sistemi kurulum programı çalışacaktır.
Boot Setup Menüsü
(Açılış Ayar Menüsü)
• c) 3rd Boot Device ( Üçüncü açılış aygıtı) –
(Hard drive): Bilgisayar, CDROM’dan
başlatılamadığı takdirde buradaki üçüncü
seçenek olan hard diskten açılmaya
çalışacaktır.
• Hard disk içerisinde yüklü bir işletim sistemi
varsa bilgisayar bu işletim sistemi ile
açılacaktır.
HATA MESAJLARI
• Bilgisayar açıldığı zaman, işletim sistemi
başlatılmadan önce BIOS, POST (Power-On Self
- Test / Açılışta Kendini Sınama)'u yapar.
• POST güç kaynağının normal işlevlerini,
anakartı, işlemciyi, giriş/çıkış denetleyicilerini,
belleği, klavyeyi ve video bileşenlerini kontrol
eden birçok test çalıştırır.
HATA MESAJLARI
• POST, problem tespit ederse, ön yükleme sürecini
yarıda keser ve görüntüsel olarak ekrana hata mesajı
verir ya da duyulabilir olarak bir seri bip sesi olarak hata
verir.
• Bilgisayar POST aşamasını hatasız ve başarılı bir şekilde
tamamlarsa bunu kullanıcıya kısa bir “bip” ya da iki kısa
“bip” sesi ile bildirir (BIOS üreticisine bağlı olarak ses
sayısı değişebilir.).
• Daha sonra bilgisayar, açılışa devam eder ve işletim
sistemini yükler.
Sesli Hata Mesajları
• Bilgisayar, POST esnasında ekranın açılışını engelleyici bir
hata ile karşılaşırsa, bu hatanın ne olduğunu kullanıcıya
bildirmek için çeşitli ses sinyalleri gönderir.
• Çeşitli sayı ve uzunlukta olan bu sinyallere “Sesli Hata
Mesajları” denir.
• Burada dikkat edilmesi gereken şey, ekranın açılamadığı hata
durumlarında sesli hata mesajlarının devreye girmesidir.
• Sesli hata mesajları kullanıcıya sistem hoparlöründen bip
sesleri olarak verilmektedir.
• Bilgisayarda ses kartı veya hoparlörün olup olmaması bu sesli
hata mesajlarının duyulmasını engellemez.
Sesli Hata Mesajları
• Bip kodları için resmi bir standart yoktur.
• Örneğin, klavyeden kaynaklanan bir hata olması
durumda BIOS üreticisine bağlı olarak BIOS; 3,
4, 5 ya da 6 bip sesi verebilir. Kullanılan BIOS için
daha kesin ve açıklayıcı bir bip kodu listesi elde
etmek için, anakart dokümantasyonuna,
anakartın üretici firmasının internet sitesine ya
da BIOS üreticilerinin internet sitesine
başvurulmalıdır.
Yazılı Hata Mesajları
• Yazılı hata mesajları, genel olarak açıklayıcı, birkaç
kelimelik anlaşılabilir nitelikte ve sesli hata mesajlarına
göre daha az sıkıntı oluşturacak hata mesajlarıdır.
• Oluşan hata bilgisayarın açılışına ve çalışmasına engel
olacak bir durum teşkil etmiyor ise belirtilen bir tuş ile
(genellikle F1 tuşu ile) açılışın devam etmesi sağlanır.
• Bu mesajlar anakarta, BIOS’a, takılı olan donanıma,
“chipset”e göre değişiklik gösterebilirler.
• Burada belli başlı olan hata mesajları ve tanımları
gösterilecektir.
Yazılı Hata Mesajları Nelerdir?
• 1. BIOS ROM checksum error - System halted (BIOS ROM
kontrol hatası- Sistem durduruldu): BIOS yongasındaki bir
hatayı gösterir.
• Çipte fiziksel hata veya BIOS yazılımında bozukluk olabilir.
• Sisteminizi yeni bir BIOS ile update (güncellemek) edin,
sorun devam ediyorsa yeni bir BIOS yongası edinmeniz
gerekir.
• 2. CMOS battery failed (CMOS pili hatası): BIOS piliniz
bitmiş veya bitmek üzere demektir. Pilin türünü belirleyip
en yakın saatçiden yenisini alabilirsiniz.
Yazılı Hata Mesajları Nelerdir?
• 3. CMOS checksum error - Defaults loaded (CMOS kontrol
hatası- Varsayılan ayarlar yüklendi): Herhangi bir nedenden
dolayı BIOS ayarlarınızda bozukluk oluşmuştur. (muhtemelen
bitmek üzere olan BIOS pili yüzünden). Varsayılan ayarlar
yüklenerek sisteminizin zarar görmesi engellenmiştir.
• 4. Floppy disk(s) fail (Disket sürücü hatası): Sisteminize
takılı bulunan disket sürücü(ler) ile BIOS’taki disket sürücü
ayarları birbirini tutmuyor. Disket sürücünüzün bağlantılarını
kontrol edin, BIOS’taki ayarlar yanlışsa düzeltin. Sorun
devam ediyorsa disket sürücünüzde muhtemel bir fiziksel
arıza var demektir.
Yazılı Hata Mesajları Nelerdir?
• 5. Keyboard error or no keyboard present (Klavye hatası veya
mevcut klavye yok): Belki de en çok karşılaşılan POST mesajıdır.
Bu mesaj genellikle “Press F1 to continue. Devam etmek için F1
tuşuna basınız.” diye devam eder. Olmayan klavyenin F1 tuşuna
basamayacağınızdan dolayı yeni bir klavye takarak işleme devam
edebilirsiniz.
• 6. Memory test fail (Hafıza testi hatası): POST mesajlarının belki
de en can sıkıcısı. BIOS’taki bellek ayarlarınızda olabilecek bir
problemden kaynaklanabildiği gibi, bellek modüllerinizdeki kısmi
(kısmi=belli bir bölümündeki) arıza nedeniyle de ortaya çıkabilir.
Ayarlarınızdan eminseniz, başka bir bellek ile sisteminizi tekrar
açmayı deneyin.
Yazılı Hata Mesajları Nelerdir?
• 7. Hard Disk(s) Fail (Sabit disk hatası): Sisteminizde mevcut
disk(ler)le BIOS’ta belirilmiş disk ayarları birbirini tutmuyor
demektir. BIOS’tan disk ayarlarını otomatiğe getirin,
master/slave ayarlarını kontrol edin. Sorun devam ediyorsa disk
sürücünüzde fiziksel bir bozukluk kuvvetle muhtemeldir.
• 8. Disk boot failure, insert system disk and press enter (Disk
başlatma başarısız, Sistem diskini yerleştirin ve “Enter” tuşuna
basın): Sistem açılışı yapmak için işletim sistemini bulamıyor.
İşletim sistemi silinmiş olabilir, hard disk (sabit disk)
bağlantısında sorun olabilir, BIOS’tan hard disk tanımlanmamış
olabilir, hard disk bozuk olabilir, hard diskinizin sistem dosyaları
silinmiş olabilir.
UEFI
UEFI Nedir?
• UEFI, yenilikçi çözümleriyle kullanıcıların gözünü
kamaştırıyor.
• Yeni bir bilgisayar aldığınızı farz edelim.
• Ürünün açıklamasında UEFI BIOS imgesini görüyorsunuz
ya da bir anakart alıyorsunuz fakat anakartın
açıklamasında diğerlerinden farklı olarak UEFI BIOS
imgesi var.
• Peki nedir UEFI BIOS? Eski anakartların hiçbirinde
olmayan bu teknoloji, ödediğimiz ücrete gerçekten
değiyor mu?
UEFI Giriş
• Bilgisayar kullanan herkes, BIOS’un (Basic Input/Output
System – Temel Giriş/Çıkış Sistemi) ne olduğu konusunda en
azından fikir sahibidir.
• BIOS, bilgisayarımızın temel görevlerini yerine getiren bir
yazılımdır.
• Bilgisayarınızın açılıp kapanmasını, bilgisayarınızda takılı
donanımların birbiriyle olan iletişimini, bu donanımların
çalışması gereken saat hızları ve frekans değerlerini kontrol
eder.
• Hatta bazı kullanıcılar BIOS menüsüne girerek bu ayarları
kendi istekleri doğrultusunda ayarlar.
UEFI Giriş
• Açıkça söylemek gerekirse, şu an kullandığımız BIOS
tipi son 20 yılda herhangi bir değişiklik görmedi.
• Gene de bu haliyle bile kullanıcıları memnun edecek
düzeyde.
• Bilgisayar teknolojisinin gelişmesiyle beraber gelen
gereksinimleri de unutmamak gerek: BIOS üzerinden
ısı izleme, fan ayarlarını takip etme, güç seçeneklerini
denetleme, güvenlik seviyesini yükseltmek ve daha
ileri bir teknoloji olan Turbo Boost gibi.
UEFI Giriş
• Elbette BIOS’lar sonsuza kadar kullanıcıları tatmin edecek
şekilde geliştirilmedi.
• Bugünkü BIOS sistemlerinin kalbinde 16-bit sistem yatmakta.
• Bu durum donanımlar ve işletim sistemi arasındaki
bütünleşmeyi sağlayamayacak kadar kısıtlı.
• Kısaca özetlemek gerekirse, maksimum 1 MB belleğe erişim
sağlayabilen BIOS, günümüz modern bilgisayarlarının
gereksinimlerini karşılayamayacak kadar eskidi.
• Bu bağlamda BIOS’un yerini alacak yeni bir teknolojiye
ihtiyaç doğdu.
UEFI’yi Tanıyalım
• UEFI’ye giriş yapmadan önce açılımından
bahsedelim.
• Unified Extensible Firmware Interface demek
olan UEFI, eskimiş olan normal BIOS’tan çok
daha gelişmiş bir görünüme sahip.
• Hatta ilk baktığımızda sanki anakartın
içerisinde bir işletim sistemi yüklüymüş ve biz
bunu kullanıyormuşuz hissine kapılabiliyoruz.
UEFI’yi Tanıyalım
• Aslında UEFI BIOS tek başına gerçek anlamda bir işletim sistemi
sayılabilir.
• Sistemde takılı tüm belleklere erişebiliyorsunuz. Ayrıca tıpkı bir
işletim sistemi gibi boş bir alana ihtiyaç duyuyor.
• Bu boş alanı ise anakartın üzerindeki OnBoard Flash bellek
sayesinde sağlıyor.
• Teknik ismiyse, EFI System Partition.
• Adındaki ”Genişletilebilir” takısından da anlayabileceğimiz gibi
yeni modülleri kolaylıkla ekleyebiliyoruz.
• Bunun içerisine aygıt sürücüleri ve dahili çevre birimleri de dahil.
UEFI’yi Tanıyalım
• UEFI BIOS’unuzun ekranında isterseniz farenizin imleciyle
dolaşabiliyorsunuz.
• Dokunmatik bir ekrana sahipseniz bu yol ile arayüzü kontrol
edebiliyorsunuz.
• Eskimiş mavi arayüze sahip BIOS’a göre bu özellik, oldukça heyecan
verici.
• Ayrıca UEFI sadece üst seviye bilgisayarlar için tasarlanmış bir
teknoloji değil.
• Orta düzey bilgisayarlar, hatta ARM aygıtlar dahi artık UEFI ile
beraber geliyor.
• Bu bağlamda, hiç kimse gelecekte çıkacak aygıtlarda bu teknolojinin
var olmayacağını söyleyemez.
UEFI’yı Kim Keşfetti?
• Aslında UEFI, çok daha önceleri geliştiriliyordu. Sektördeki
devlerden Intel, 1998’de salt bilgisayar BIOS’unun yerine
geçebilecek bir oluşum için kolları sıvamıştı.
• Yeni oluşturduğu Itanium işlemcisiyle beraber, 2002
yılında Extensible Firmware Interface (EFI) ismini
resmileştirmişti.
• Intel bu teknolojiyi sadece kendisi için saklamadı.
• 2005 yılında AMD, Apple, Dell, Lenovo ve Microsoft gibi
firmalar da benzer çalışmalara başlamıştı.
• Bu organizasyonun tamamına ise Unified EFI Formu adı verildi.
• UEFI’ı UEFI yapan ”U” harfiyse, buradan gelmekte.
UEFI’yı Kim Keşfetti?
• Herkes gibi siz de neden bu zamana kadar UEFI’ın
kendini göstermediğini merak ediyorsunuzdur.
• Aslında farklı şekillerde birçok kez UEFI karşımıza çıktı.
• Örneğin 2006 yılında Apple tüm ürünlerinde Intel
bileşenler kullanmaya başladı ve cihazlarına Boot
öncesi yazılım olarak EFI’yı belirlediler.
• Bu sistem bugün bile Apple tarafından kullanılmakta.
UEFI’yı Kim Keşfetti?
• Birkaç yıldan beri birçok Windows dizüstü bilgisayar da UEFI
kullanmaya başladı.
• Nedeniyse, ürünlerine daha hızlı Boot ve daha esnek yapıya sahip
bir yazılım sağlamaktı.
• Aslında UEFI kendi üzerine çok fazla ilgi çekmedi. Hatta çoğu
kullanıcı kullandıkları BIOS’un UEFI BIOS olduğunu dahi fark
etmedi.
• Elbette masaüstü bilgisayar piyasasını da etkilemedi. Çünkü
anakartları geleneksel ve alışılmış olan BIOS’tan çıkartıp, daha
gelişmiş ve karışık UEFI BIOS sistemine sokmayı hiç kimse istemedi.
• Aslında bakarsanız durum hala bu şekilde.
UEFI ve Windows 8
• UEFI tarihine baktığımızda Microsoft’un donanımsal destek konusunda pek de
iyi olmadığını görüyoruz.
• Aslında 2006 yılında teknoloji meraklıları Intel tabanlı iMac bilgisayara,
Windows XP kurmak istediler.
• Ancak başarısız oldular; Zira XP’nin UEFI BIOS ile Boot edebilme gibi bir
özelliği yoktu.
• Ancak Windows 8’de Microsoft bu durumu ciddi anlamda aşıp, UEFI BIOS’u
canı gönülden kucakladı.
• Tüm yeni Windows 8 etiketli dizüstü, masaüstü ve tabletlerde UEFI BIOS
zorunlu kılındı.
• Elbette eski BIOS’a sahip bir bilgisayarınız varsa bunu Windows 8’e
yükseltebiliyorsunuz.
• Fakat her şeye rağmen UEFI’ın sunduğu birçok yararlı özelliklerden mahrum
kaldığınız bir gerçek. Bunların neler olduğunu merak ediyorsanız, ilerleyen
slaytlarda onlardan da bahsedeceğiz.
UEFİ ile Gelen Yeni Özellikler
• Bizim de beklediğimiz gibi UEFI BIOS beraberinde
grafiksel gelişmeleri de getirdi.
• Artık işlemci, bellek ve Hard Disklerimize kolaylıkla fare
yardımıyla ulaşabiliyoruz.
• Gayet kullanışlı olan bu metod ve yenilik, çoğu kullanıcı
için UEFI BIOS’a geçme adına bir sebep olabilir.
• Zira eskiden kullandığımız mavi renkli, klavyeyle kontrol
ettiğimiz bir BIOS, bunun yanında oldukça ilkel
görünüyor.
UEFİ ile Gelen Yeni Özellikler
• Her şeye rağmen elbette UEFI’ın tek yeniliği bu değil.
• UEFI, yeni HDD’ler ile de gayet uyumlu çalışıyor. Örneğin
eski ve geleneksel BIOS’lar Master Boot Record (MBR)
bölme sistemi ile çalışmaktaydı.
• Bu yüzden de 2 TB’dan daha büyük bir disk
kullanamıyorduk ve diski sadece 4 bölüme
ayırabiliyorduk.
• 1983’te tasarlanan bu sistem belki zamanında oldukça
geniş ve ulaşılması zor bir rakam gibi görünse de, şu an
için oldukça yetersiz.
UEFİ ile Gelen Yeni Özellikler
• UEFI ise beraberinde GUID Partition Table (GPT) bölme
sistemini kullanıyor.
• Bu da demek oluyor ki bir diski 128 bölüme bölebilirsiniz.
• Aynı zamanda toplam disk kapasitesi 8 ZB’a kadar
çıkabilir. 8 ZB’ın anlamıysa sekiz milyar Terabyte demek.
• Şu an bazı modern BIOS’lar GPT ile çalışabilse de
limitlenmiş durumdalar.
• Birçoğu büyük boyutlu diskleri Boot edemiyor.
• Disk limitiyse çağımız için çok anlamsız bir rakam. Sadece
3TB!
UEFİ ile Gelen Yeni Özellikler
• UEFI BIOS aynı zamanda size Windows 8 ile daha iyi bir performans
veriyor.
• UEFI ve Windows 8’in Boot sistemi tamamen beraber çalıştığı için, hiçbir
ekrana takılmadan direk olarak Windows arayüzüne geçiş
yapabiliyorsunuz.
• Aynı zamanda anakartınızın Boot sıralamasını Windows 8 içerisinden
seçebiliyorsunuz.
• UEFI BIOS kullanıyorsanız bu seçeneği ”Gelişmiş Başlangıç Ayarları”ndan
yapabilirsiniz.
• Ayrıca Windows 8 olağan dışı bir biçimde çalışmıyorsa, bu ekran tekrar
karşınıza çıkacaktır.
• Bu bağlamda tekrar kapatabiliyorsunuz.
UEFİ ile Gelen Yeni Özellikler
• Eğer normal bir BIOS kullanıyorsanız, Boot sıralamasını
değiştirmek için bilgisayarınız başlamadan önce BIOS’a giriş
yapmak zorunda kalıyorsunuz.
Secure Boot
• UEFI BIOS’un en önemli özelliklerinden biriyse Secure Boot
özelliği.
• Bu özellik sayesinde UEFI sadece yazılımda yetkili olan işletim
sistemine cevap verir.
• Bu sistemin çalışma prensibi, işletim sistemi içerisinde şifrelenmiş
bir imzayı UEFI içerisindeki yetkili şifre veri tabanı ile
karşılaştırılarak doğrulanıyor.
• Satın aldığınız Windows 8 tabletlerde, dizüstü bilgisayarlarda ve
masaüstü bilgisayarlarda bu durum geçerli.
• Anahtar, üretici tarafından anakarta entegre ediliyor, yani siz
Secure Boot’un etkin olduğunu anlamıyorsunuz.
• Ancak farklı bir işletim sistemini başlatmaya çalıştığınız UEFI BIOS
sistemi Boot etmiyor.
Secure Boot
• Kulağa hoş gelmediği konusunda yalnız değilsiniz.
• Bu durum ilk duyurulduğunda açıkçası teknoloji dünyasında bir kargaşa
yaşandı.
• Zira birçok şahıs Microsoft’u Linux gibi işletim sistemlerinin önünü
kesmekle suçladı.
• Kullanıcıları limitlemenin anlamsız olduğunu, isteyen kişi bilgisayarına
istediği yazılımı yüklemeli polemiği ortaya çıkmıştı.
• Her şeye rağmen birazdan altta da açıklayacağımız gibi Secure Boot’un
sağladığı yararlar da kaçınılmaz.
• Zira bu sistem Windows 8 dizüstü ya da masaüstü bilgisayarınızda işlem
yapmanıza engel olmuyor.
• İstediğiniz zaman BIOS menüsünden bu seçeneği kapatabiliyorsunuz.
• Böylece istediğiniz işletim sistemine Boot edebilir duruma geçiyorsunuz.
Secure Boot’un Avantajları
• Her ne kadar henüz Secure Boot’un avantajlarından
bahsetmediysek de hemen başlayalım.
• Secure Boot, özellikle ev ve iş yerlerinde çok faydalı
olabilir.
• Eğer bir bilgisayarda UEFI BIOS ve Secure Boot yoksa, 3.
şahıs harici bir HDD’den Boot ederek kişisel bilgilerinizin
bulunduğu sabit diske kolaylıkla ulaşabilir.
• Bu bağlam UEFI BIOS’un kendisine tanıtılan işletim
sistemi dışında hiçbir işletim sistemine Boot etmemesi,
böyle bir durumda hayat kurtarıcı olabilir.
Secure Boot’un Avantajları
• Ev kullanıcıları için ise fiziksel bir casustan daha fazlası var.
• Ev kullanıcılarını tehdit eden unsur ise Malware, Rootkit
tarzı bir virüsler.
• Bunlar sisteminize bulaştığında kendini direk olarak
Bootloader’a kaydedecek.
• Bu bağlamda siz her ne kadar virüsü temizleseniz de virüs
sürekli kendini Boot edecek.
• Secure Boot sadece kendine tanımlanan Boot seçeneğine
izin vermesinden ötürü, virüsü asla Boot etmeyecektir.
Sonuç
• UEFI’ın ”UEFI BIOS” şeklinde kullanılması da ayrı bir
sorun. Zira bildiğiniz gibi BIOS ”Basic Input and
Output System” anlamını taşırken UEFI ise Unified
Extensible Firmware Interface olarak okunuyor.
• Bu bağlamda aslında gelenekselleşmiş BIOS kültürünü
üzerimizden yavaş yavaş atmamız gerekiyor.
• Elbette UEFI BIOS demek bu bağlamda yanlış bir tabir
değil. Ancak zamanla insanlar BIOS tabusunu da
kıracaktır.
Kaynaklar
• http://www.selcuk.edu.tr/dosyalar/files/0540
03/Post%20(%C4%B0lk%20A%C3%A7%C4%B1
l%C4%B1%C5%9F).
• https://www.technopat.net/2013/07/08/uefi-
nedir
/
You might also like
- Bios Post UefiDocument68 pagesBios Post UefiyusufNo ratings yet
- Arxitektura (Türkçə)Document4 pagesArxitektura (Türkçə)melikov9080No ratings yet
- PC AnalyzerDocument61 pagesPC AnalyzerHüseyin Inan GülNo ratings yet
- DonanimDocument26 pagesDonanimErsin TaşNo ratings yet
- Derinlemesine C Fundamentals ve Functional ProgrammingFrom EverandDerinlemesine C Fundamentals ve Functional ProgrammingRating: 3 out of 5 stars3/5 (2)
- YAZKUR - FİNAL-güncelDocument28 pagesYAZKUR - FİNAL-günceldumansunay35No ratings yet
- PC Analyzer TR Kod KitapcigiDocument30 pagesPC Analyzer TR Kod Kitapcigialper5200% (1)
- Bilgisayar Donanımları: Hazırlayan:Həsənli MünəvvərDocument93 pagesBilgisayar Donanımları: Hazırlayan:Həsənli MünəvvərSeriyye NagizadeNo ratings yet
- Bios SSD BOOTDocument5 pagesBios SSD BOOTRotafiloNo ratings yet
- 4-Ana Ünite: Bilgisayar Kullanma - I KılıçDocument5 pages4-Ana Ünite: Bilgisayar Kullanma - I KılıçŞİNASİ KARADENİZ KARADENİZNo ratings yet
- ACPI NedirDocument4 pagesACPI NedirOtsegolectric SamNo ratings yet
- BTP201 00Document69 pagesBTP201 00ozcanyusufemre5No ratings yet
- Windows Oracle 10g Database Server Turkce KurulumDocument9 pagesWindows Oracle 10g Database Server Turkce Kurulumancoral@hotmail.comNo ratings yet
- Canli Usb v072020 ProsedürDocument10 pagesCanli Usb v072020 ProsedürMustafa ÖzlükNo ratings yet
- İşletim Sistemi KurulumDocument25 pagesİşletim Sistemi KurulumTARIKNo ratings yet
- Staj 1Document41 pagesStaj 1ömer YamakNo ratings yet
- Bilgisayar Işletmenliği 1.2 Temel KavramlarDocument31 pagesBilgisayar Işletmenliği 1.2 Temel KavramlarKurs ve MeslekNo ratings yet
- Yönlendirici Dosya SistemiDocument30 pagesYönlendirici Dosya SistemiOsmanNo ratings yet
- PC Analyzer Türkçe Kullanım KılavuzuDocument37 pagesPC Analyzer Türkçe Kullanım KılavuzuAhmet TuncaNo ratings yet
- BIOS DökümanıDocument15 pagesBIOS DökümanıMustafa ÖzlükNo ratings yet
- Windows XP Professional KurulumuDocument152 pagesWindows XP Professional Kurulumuwebsnap100% (3)
- Bad SectorDocument2 pagesBad SectorPersfektif YansimaNo ratings yet
- ÖzetDocument17 pagesÖzetenesayalp518No ratings yet
- Mi̇kro Kitabi Tek ParçaDocument157 pagesMi̇kro Kitabi Tek Parçatayfun_257No ratings yet
- Kullanım Kılavuzu TR 05Document20 pagesKullanım Kılavuzu TR 05marko.dragarNo ratings yet
- Yazılım Kurulumu Yönetimi PDFDocument49 pagesYazılım Kurulumu Yönetimi PDFAbdullah TürkeşNo ratings yet
- Genel Sistem YaklaşımıDocument2 pagesGenel Sistem YaklaşımıMert Sefa TaşcıNo ratings yet
- Cal 2 FunctionDocument43 pagesCal 2 FunctionAfs AsgNo ratings yet
- Mikrodenetleyiciler 4550 01Document12 pagesMikrodenetleyiciler 4550 01Adil KaradenizNo ratings yet
- Pic Asm KodlarıDocument73 pagesPic Asm KodlarıEmre DemirciNo ratings yet
- 2.bilgisayarın Mimari YapısıDocument14 pages2.bilgisayarın Mimari YapısıbusekabanNo ratings yet
- BMG Ders5Document32 pagesBMG Ders5Yunus YamanNo ratings yet
- ProgramcıDocument33 pagesProgramcıbinaliNo ratings yet
- İşletim Sistemlerine GirişDocument27 pagesİşletim Sistemlerine GirişnamekeNo ratings yet
- Isletim SistemleriDocument62 pagesIsletim SistemleriErsin TaşNo ratings yet
- Siemens s7 300 Egitim NotlariDocument65 pagesSiemens s7 300 Egitim NotlariOvunc AkilNo ratings yet
- ESC - alphaSET - KHKK - TR - 001-01 - Kurulum KılavuzuDocument14 pagesESC - alphaSET - KHKK - TR - 001-01 - Kurulum KılavuzuHimdad TahirNo ratings yet
- MCDSTDocument237 pagesMCDSTapi-3731055100% (1)
- B LG Sayara G R Ders NotlariDocument47 pagesB LG Sayara G R Ders NotlariMurat Can ArasanNo ratings yet
- Kullanıcı KılavuzuDocument80 pagesKullanıcı KılavuzuOmar Caceres FlorezNo ratings yet
- Bi̇lgi̇sayar Nedi̇rDocument21 pagesBi̇lgi̇sayar Nedi̇rAli Atilla KoçNo ratings yet
- Sistem Programlama. Kesmeler (Interrupts) - Kesme Mikro Işlemcinin Üzerinde Çalıştığı Koda Ara Vererek Başka Bir Kodu Çalıştırması Işlemidir.Document15 pagesSistem Programlama. Kesmeler (Interrupts) - Kesme Mikro Işlemcinin Üzerinde Çalıştığı Koda Ara Vererek Başka Bir Kodu Çalıştırması Işlemidir.namekeNo ratings yet
- Orangepi UcanlinuxDocument72 pagesOrangepi UcanlinuxhhjNo ratings yet
- Bilgisayar Ders NotuDocument131 pagesBilgisayar Ders NotusabansenNo ratings yet
- EtaV8SQL Normal Set Kurulumu Express 2005Document43 pagesEtaV8SQL Normal Set Kurulumu Express 2005metin_yelkenNo ratings yet
- Uçak Gösterge Sistemleri II - Hafta 1 - Ders NotlarıDocument88 pagesUçak Gösterge Sistemleri II - Hafta 1 - Ders Notlarıaliyusufkarakas21No ratings yet
- Assembly 2003Document53 pagesAssembly 2003Tankut ZeytinogluNo ratings yet