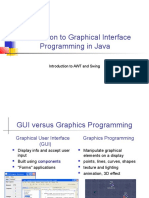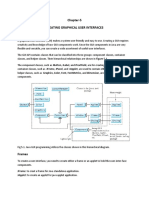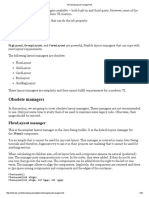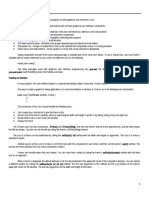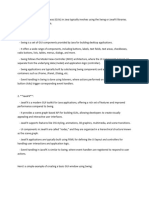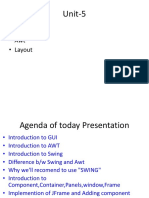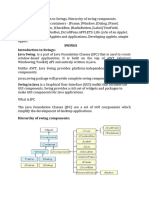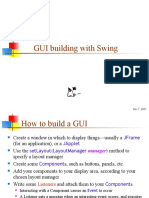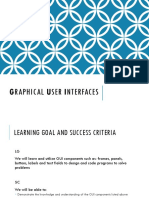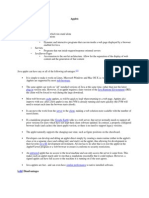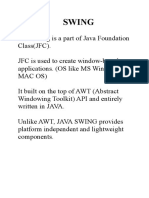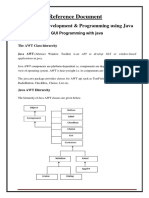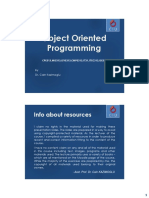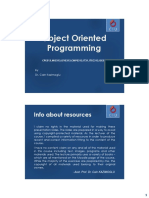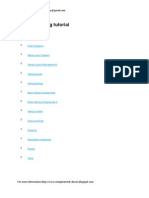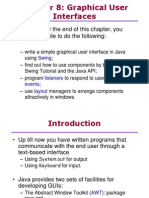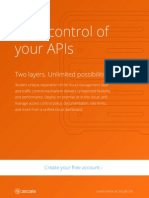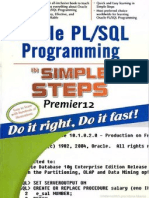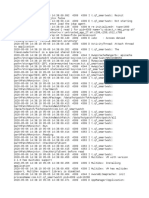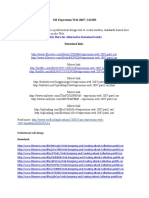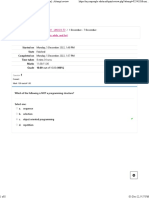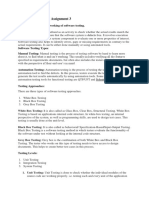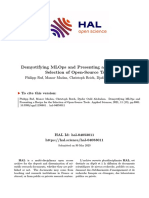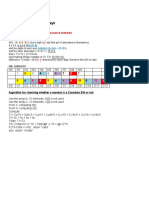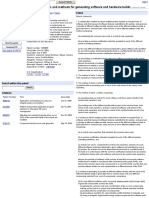Professional Documents
Culture Documents
Gui in Java: © 2016 SMART Training Resources Pvt. LTD
Uploaded by
Ashutosh Mahapatra0 ratings0% found this document useful (0 votes)
4 views12 pagesjava
Original Title
GUI_in_java
Copyright
© © All Rights Reserved
Available Formats
PPTX, PDF, TXT or read online from Scribd
Share this document
Did you find this document useful?
Is this content inappropriate?
Report this Documentjava
Copyright:
© All Rights Reserved
Available Formats
Download as PPTX, PDF, TXT or read online from Scribd
0 ratings0% found this document useful (0 votes)
4 views12 pagesGui in Java: © 2016 SMART Training Resources Pvt. LTD
Uploaded by
Ashutosh Mahapatrajava
Copyright:
© All Rights Reserved
Available Formats
Download as PPTX, PDF, TXT or read online from Scribd
You are on page 1of 12
GUI in JAVA
© 2016 SMART Training Resources Pvt. Ltd.
What is GUI in Java?
GUI (Graphical User Interface) in Java is an easy-to-use visual experience
builder for Java applications. It is mainly made of graphical components like
buttons, labels, windows, etc. through which the user can interact with an
application. GUI plays an important role to build easy interfaces for Java
applications.
Java GUI Example
Now in this Swing Java Tutorial, let's understand GUI with Java Swing
examples.
Example: To learn Java GUI programming in this Java GUI tutorial
Step 1) Copy the following code into an editor
© 2016 SMART Training Resources Pvt. Ltd.
import javax.swing.*;
class gui{
public static void main(String args[])
{
JFrame frame = new JFrame("My First GUI");
frame.setDefaultCloseOperation(JFrame.EXIT_ON_CLOSE);
frame.setSize(300,300);
JButton button = new JButton("Press");
frame.getContentPane().add(button);
// Adds Button to content pane of frame frame.setVisible(true);
}
}
Step 2) Save, Compile, and Run the code.
Step 3) Now let's Add a Button to our frame. Copy following code into
an editor from given Java GUI Example
© 2016 SMART Training Resources Pvt. Ltd.
import javax.swing.*;
class gui{
public static void main(String args[])
{
JFrame frame = new JFrame("My First GUI");
frame.setDefaultCloseOperation(JFrame.EXIT_ON_CLOSE);
frame.setSize(300,300);
JButton button1 = new JButton("Press"); frame.getContentPane().add(button1);
frame.setVisible(true);
}
}
© 2016 SMART Training Resources Pvt. Ltd.
Step 4) Execute the code. You will get a big button
Step 5) How about adding two buttons? Copy the following code into an editor.
© 2016 SMART Training Resources Pvt. Ltd.
import javax.swing.*;
class gui{
public static void main(String args[])
{
JFrame frame = new JFrame("My First GUI");
frame.setDefaultCloseOperation(JFrame.EXIT_ON_CLOSE);
frame.setSize(300,300);
JButton button1 = new JButton("Button 1");
JButton button2 = new JButton("Button 2");
frame.getContentPane().add(button1); frame.getContentPane().add(button2);
frame.setVisible(true);
}
}
© 2016 SMART Training Resources Pvt. Ltd.
Step 6) Save , Compile , and Run the program.
Step 7) Unexpected output =? Buttons are getting overlapped.
Java Layout Manager
The Layout manager is used to layout (or arrange) the GUI java
components inside a container.There are many layout managers, but the
most frequently used are-
Java BorderLayout
A BorderLayout places components in up to five areas: top, bottom, left, right, and
center. It is the default layout manager for every java JFrame
© 2016 SMART Training Resources Pvt. Ltd.
Java FlowLayout
FlowLayout is the default layout manager for every JPanel. It simply lays out components
in a single row one after the other.
Java GridBagLayout
It is the more sophisticated of all layouts. It aligns components by placing
them within a grid of cells, allowing components to span more than one
cell.
© 2016 SMART Training Resources Pvt. Ltd.
Step 8) How about creating a chat frame like below?
© 2016 SMART Training Resources Pvt. Ltd.
//Usually you will require both swing and awt packages
// even if you are working with just swings.
import javax.swing.*;
import java.awt.*; class gui { public static void main(String args[])
{
//Creating the Frame
JFrame frame = new JFrame("Chat Frame");
frame.setDefaultCloseOperation(JFrame.EXIT_ON_CLOSE);
frame.setSize(400, 400);
//Creating the MenuBar and adding components
JMenuBar mb = new JMenuBar();
JMenu m1 = new JMenu("FILE");
JMenu m2 = new JMenu("Help");
mb.add(m1);
mb.add(m2);
JMenuItem m11 = new JMenuItem("Open");
JMenuItem m22 = new JMenuItem("Save as");
m1.add(m11);
m1.add(m22);
© 2016 SMART Training Resources Pvt. Ltd.
//Creating the panel at bottom and adding components
JPanel panel = new JPanel();
// the panel is not visible in output
JLabel label = new JLabel("Enter Text");
JTextField tf = new JTextField(10);
// accepts upto 10 characters
JButton send = new JButton("Send");
JButton reset = new JButton("Reset"); panel.add(label);
// Components Added using Flow Layout
panel.add(tf);
panel.add(send);
panel.add(reset);
© 2016 SMART Training Resources Pvt. Ltd.
// Text Area at the Center
JTextArea ta = new JTextArea();
//Adding Components to the frame.
frame.getContentPane().add(BorderLayout.SOUTH, panel);
frame.getContentPane().add(BorderLayout.NORTH, mb);
frame.getContentPane().add(BorderLayout.CENTER, ta);
frame.setVisible(true);
}
}
© 2016 SMART Training Resources Pvt. Ltd.
You might also like
- Chapter-3: Java Guis Using SwingDocument41 pagesChapter-3: Java Guis Using SwingDenaw AgimasNo ratings yet
- Advanced Programming: Computer Science ProgramDocument59 pagesAdvanced Programming: Computer Science ProgramMehari TemesgenNo ratings yet
- Chapter 7 - GUIDocument58 pagesChapter 7 - GUIDagiNo ratings yet
- Java GuiDocument1 pageJava GuiSaurabh SahuNo ratings yet
- Graphics 1 IntroductionDocument29 pagesGraphics 1 IntroductionRafael FacundoNo ratings yet
- Graphics 1 IntroductionDocument29 pagesGraphics 1 IntroductionRafael FacundoNo ratings yet
- Swing in JavaDocument9 pagesSwing in JavaMamata swainNo ratings yet
- Module 5Document30 pagesModule 5Sheela MaharajpetNo ratings yet
- OOP II Chapter Two JUI-Swing Part IDocument69 pagesOOP II Chapter Two JUI-Swing Part IErmiasNo ratings yet
- Chapter-5 Creating Graphical User InterfacesDocument9 pagesChapter-5 Creating Graphical User InterfacestedrosNo ratings yet
- SWINGDocument32 pagesSWINGisayashpbende26No ratings yet
- Chapter 1 SwingDocument40 pagesChapter 1 Swingmehari kirosNo ratings yet
- 13 SwingADocument50 pages13 SwingAFaris Rizva RizvanovicNo ratings yet
- Getting Started With Javafx Database OperationsDocument51 pagesGetting Started With Javafx Database OperationsTri Yani Fatchur RahmanNo ratings yet
- Chapter 12 GUI BasicsDocument39 pagesChapter 12 GUI BasicsSajedah Al-hiloNo ratings yet
- Question Bank of JavaDocument20 pagesQuestion Bank of JavaRuthvik Pradeep 20BBTCS127No ratings yet
- Define Java Applets and Its Lifecycle. Also Write A Sample Applet Program and How Would You Embed It Into An HTML FileDocument6 pagesDefine Java Applets and Its Lifecycle. Also Write A Sample Applet Program and How Would You Embed It Into An HTML FileRajan ChaudharyNo ratings yet
- Chapter 7 - A First Look at GUI ApplicationsDocument101 pagesChapter 7 - A First Look at GUI ApplicationsOche MichaelNo ratings yet
- Swing Layouts Samples ZetCodeDocument23 pagesSwing Layouts Samples ZetCodebfmjNo ratings yet
- Chapter 6 - AppletsDocument33 pagesChapter 6 - Appletschit_monNo ratings yet
- CHPTR 3Document63 pagesCHPTR 3surafel123emiruNo ratings yet
- Unit 1 - Creating GUIDocument25 pagesUnit 1 - Creating GUIaashika shresthaNo ratings yet
- Swings in JavaDocument19 pagesSwings in JavaAlokNo ratings yet
- Lecture 1 - Working With SwingDocument9 pagesLecture 1 - Working With SwingMac John Teves PobleteNo ratings yet
- Java SwingDocument18 pagesJava SwingbirukNo ratings yet
- Programmieren II: Graphical Users Interfaces With SwingDocument50 pagesProgrammieren II: Graphical Users Interfaces With SwingBertramDeolNo ratings yet
- Lab Manual 19Document2 pagesLab Manual 19Anindita MishiNo ratings yet
- Java AWT SwingDocument44 pagesJava AWT SwingSuresh Kumar NNo ratings yet
- ITC102 Reading MaterialsDocument14 pagesITC102 Reading MaterialsRodolfo IIINo ratings yet
- Chapter 11: Building Graphical User Interfaces (GUI) in Java (3 HRS) Chapter ObjectiveDocument9 pagesChapter 11: Building Graphical User Interfaces (GUI) in Java (3 HRS) Chapter ObjectiveAlex Cipher BallesterNo ratings yet
- The Java Series: The Java Series. GUI Building With Swing Raul RAMOS / CERN-IT User Support Slide 1Document46 pagesThe Java Series: The Java Series. GUI Building With Swing Raul RAMOS / CERN-IT User Support Slide 1Saku RaNo ratings yet
- Ava AWT TutorialDocument12 pagesAva AWT TutorialsupriyaNo ratings yet
- Set 6Document61 pagesSet 6ArasNo ratings yet
- J3Document4 pagesJ3amanterefe99No ratings yet
- Awt and SwingsDocument39 pagesAwt and SwingshariyaNo ratings yet
- Chapter-7 - Swing and GUIDocument35 pagesChapter-7 - Swing and GUImitiku4mNo ratings yet
- Java & C# Form TutorialDocument42 pagesJava & C# Form Tutorialh4wkkkkkkkkkkNo ratings yet
- Unit VDocument24 pagesUnit VHARSHITHA DAMMAVALAMNo ratings yet
- GUI Building With SwingDocument29 pagesGUI Building With SwingJojo CansinoNo ratings yet
- ICS3U GUI Lesson 1 IntroDocument16 pagesICS3U GUI Lesson 1 IntroRazNo ratings yet
- Applets: Web BrowsersDocument9 pagesApplets: Web BrowserskalpanasripathiNo ratings yet
- Chapter One: Debre Markos University Department of Computer ScienceDocument20 pagesChapter One: Debre Markos University Department of Computer ScienceMehari TemesgenNo ratings yet
- SWINGDocument10 pagesSWINGKrishna KrishnaNo ratings yet
- Additional Learning Material GUI 5 16 23Document6 pagesAdditional Learning Material GUI 5 16 23Venice Eve PelimaNo ratings yet
- Building GUIs With AWTDocument20 pagesBuilding GUIs With AWTAnonymous IhmXvCHj3cNo ratings yet
- Fepj - 5Document23 pagesFepj - 5Ankush ThakurNo ratings yet
- Class 14: Introduction To The Swing ToolkitDocument13 pagesClass 14: Introduction To The Swing ToolkityekychNo ratings yet
- Object Oriented Programming: Info About ResourcesDocument29 pagesObject Oriented Programming: Info About ResourcesdamywillzNo ratings yet
- Object Oriented Programming: Info About ResourcesDocument29 pagesObject Oriented Programming: Info About ResourcesdamywillzNo ratings yet
- Java Swing Tutorial Day1Document5 pagesJava Swing Tutorial Day1IT LAb 2No ratings yet
- Java GUI: - Java GUI Programming Comes From 2 Packages Swing and AwtDocument63 pagesJava GUI: - Java GUI Programming Comes From 2 Packages Swing and AwtPHILLES ZVENYIKANo ratings yet
- Java Swing TutorialDocument342 pagesJava Swing TutorialVishal FalakeNo ratings yet
- Write A Short Note On The Advantages/features of JFCDocument8 pagesWrite A Short Note On The Advantages/features of JFCrajoli_nikhil4No ratings yet
- Session 10 - TP 6Document36 pagesSession 10 - TP 6linhkurtNo ratings yet
- Java Swing Leaning by CodeDocument254 pagesJava Swing Leaning by CodekimdungNo ratings yet
- Programming in Java: UNIT-3 (GUI Designing and Event Handling)Document76 pagesProgramming in Java: UNIT-3 (GUI Designing and Event Handling)ankitaNo ratings yet
- by The End of This Chapter, You Should Be Able To Do The FollowingDocument33 pagesby The End of This Chapter, You Should Be Able To Do The Followingcute_guddyNo ratings yet
- 09 Java Programming With GUI Part1Document14 pages09 Java Programming With GUI Part1Danita Ureta BalastaNo ratings yet
- InstallDocument2 pagesInstalldila riskaNo ratings yet
- Restful Cheat SheetDocument8 pagesRestful Cheat SheetErique Bomfim100% (1)
- Operating System Unit IDocument2 pagesOperating System Unit Imahendra shuklaNo ratings yet
- Managing SAP ASE From The Command LineDocument484 pagesManaging SAP ASE From The Command LineCharith WeerasekaraNo ratings yet
- Database Programming With SQL 3-2: Sorting Rows Practice ActivitiesDocument5 pagesDatabase Programming With SQL 3-2: Sorting Rows Practice ActivitiesandreivladNo ratings yet
- Oracle PL - SQL Programming in Simple StepsDocument240 pagesOracle PL - SQL Programming in Simple Stepsyjr_yogesh100% (2)
- 2020050614普通日志Document11 pages2020050614普通日志Miguel Sierra LaraNo ratings yet
- PL - SQL Quick GuideDocument35 pagesPL - SQL Quick GuidePothuri Venkata SureshNo ratings yet
- PowerShell ExamplesDocument39 pagesPowerShell Examplesbirdie namnamNo ratings yet
- Salesforce Automation Processes - External TrainingDocument35 pagesSalesforce Automation Processes - External TrainingnethriNo ratings yet
- Click Here For Alternative Download Links: MS Expression Web 2007 - 222MBDocument3 pagesClick Here For Alternative Download Links: MS Expression Web 2007 - 222MBramu reddyNo ratings yet
- Antviewer TutorialDocument6 pagesAntviewer Tutorialandy45No ratings yet
- Self-Quiz 1 Control Structures (If, Do, While, and For) Attempt ReviewDocument8 pagesSelf-Quiz 1 Control Structures (If, Do, While, and For) Attempt ReviewKhaled kabboushNo ratings yet
- Installation Guide DUCTZONE enDocument6 pagesInstallation Guide DUCTZONE enEmilio CabreraNo ratings yet
- Tail-F NETCONF & YANG Automation Testing User Guide V3 Rev K 2020-05-27Document23 pagesTail-F NETCONF & YANG Automation Testing User Guide V3 Rev K 2020-05-27Ala JebnounNo ratings yet
- SW Engineering Assignment 3Document6 pagesSW Engineering Assignment 3Sidharth SinghNo ratings yet
- Web Development With Django4Document764 pagesWeb Development With Django4bolin zhouNo ratings yet
- Introduction To Software Cost Estimation: SectionDocument22 pagesIntroduction To Software Cost Estimation: SectionSurabhi ChavanNo ratings yet
- MCA-Sample ResumeDocument2 pagesMCA-Sample ResumeRushikesh TamkarNo ratings yet
- Islandora 161301Document40 pagesIslandora 161301Yannick CarrascoNo ratings yet
- Subject: PRF192-PFC Workshop 06 Objectives: Managing ArraysDocument3 pagesSubject: PRF192-PFC Workshop 06 Objectives: Managing ArraysLe Tran Quoc Huy (K16 DN)No ratings yet
- Green Widget - Google SearchDocument1 pageGreen Widget - Google SearchIxzerNo ratings yet
- Java NC II Grade 11Document18 pagesJava NC II Grade 11Ronald Pacquiao Macasero50% (2)
- Database Management (DBMS)Document45 pagesDatabase Management (DBMS)KashifntcNo ratings yet
- The Waterfall Model and The Agile Methodologies: A Comparison by Project CharacteristicsDocument7 pagesThe Waterfall Model and The Agile Methodologies: A Comparison by Project CharacteristicsDeepak JhaNo ratings yet
- Fishbone Diagram Template Someka V1FDocument4 pagesFishbone Diagram Template Someka V1FHamza KhalidNo ratings yet
- Eetop - CN Calibre Rule Writing 2007Document359 pagesEetop - CN Calibre Rule Writing 2007liNo ratings yet
- DSA Quiz 3 Solution 26122020 035014pmDocument4 pagesDSA Quiz 3 Solution 26122020 035014pmMalik Zohaib MustafaNo ratings yet
- Systems and Methods For Generating Software and Hardware BuildsDocument4 pagesSystems and Methods For Generating Software and Hardware BuildsljwNo ratings yet
- Implementing Role-Based Permissions: Public Document Version: 1H 2021 - 2021-07-09Document84 pagesImplementing Role-Based Permissions: Public Document Version: 1H 2021 - 2021-07-09nadaNo ratings yet