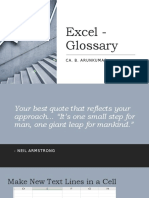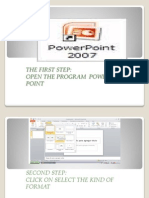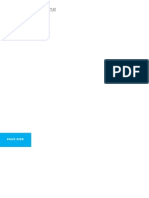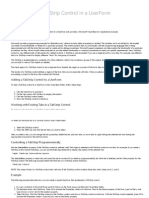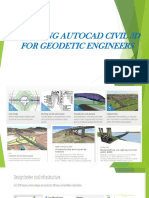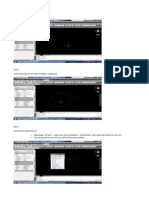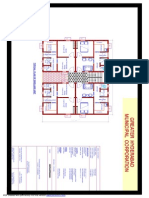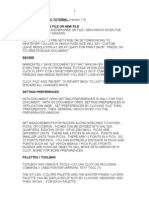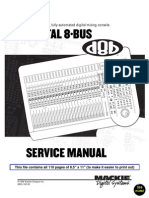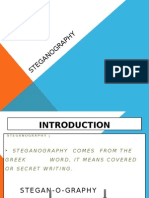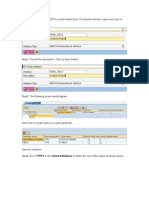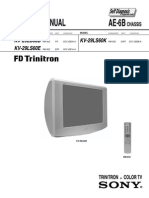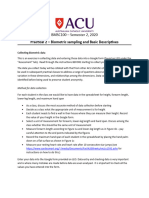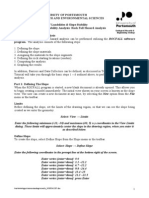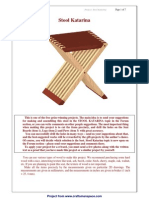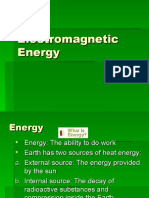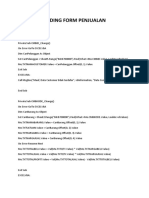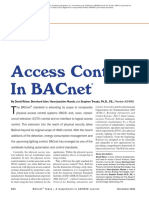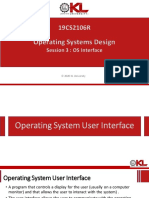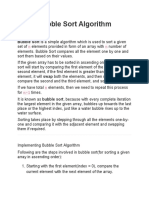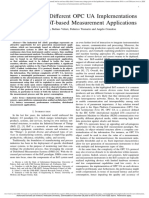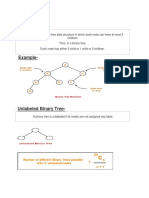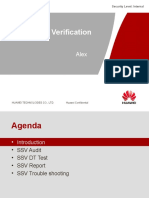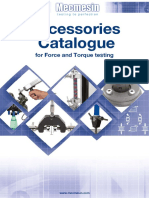Professional Documents
Culture Documents
Creating A Map Template in Autocad
Uploaded by
Dianne Lea Damian0 ratings0% found this document useful (0 votes)
46 views78 pagesStep-by-Step Procedure in Creating a Map Template in CAD
Original Title
Creating a Map Template in Autocad
Copyright
© © All Rights Reserved
Available Formats
PPTX, PDF, TXT or read online from Scribd
Share this document
Did you find this document useful?
Is this content inappropriate?
Report this DocumentStep-by-Step Procedure in Creating a Map Template in CAD
Copyright:
© All Rights Reserved
Available Formats
Download as PPTX, PDF, TXT or read online from Scribd
0 ratings0% found this document useful (0 votes)
46 views78 pagesCreating A Map Template in Autocad
Uploaded by
Dianne Lea DamianStep-by-Step Procedure in Creating a Map Template in CAD
Copyright:
© All Rights Reserved
Available Formats
Download as PPTX, PDF, TXT or read online from Scribd
You are on page 1of 78
CREATING A MAP TEMPLATE
IN AUTOCAD
ASILUM | BADILLES | CAHILIG | CUIZON
FERROLINO | LASOLA | PERALTA | SEVILLA
PREPARING A MAP TEMPLATE
SETTING THE DESIRED UNITS
STEP 1: TYPE “UNITS” AND HIT ENTER ON THE KEYBOARD
STEP 2: UNDER INSERTION SCALE, CLICK ON THE DROP
DOWN MENU.
STEP 3: SELECT THE DESIRED UNITS TO BE USED
(“INCHES”, FOR EXAMPLE)
STEP 4: CLICK “OK”
PLOTTING THE OUTSIDE BORDER
STEP 1: TYPE “RECTANGLE” THEN PRESS
THE ENTER KEY.
STEP 2: CLICK ANYWHERE ON THE WORKSPACE
TO SPECIFY THE FIRST CORNER POINT OF THE
RECTANGLE.
STEP 3: TYPE “D” FOR DIMENSIONS THEN ENTER OR JUST
SIMPLY CLICK ON THE “DIMENSIONS” BUTTON LOCATED
ON THE LOWER PART OF THE WORKSPACE.
STEP 4: ENTER ANY VALUE TO SPECIFY THE
LENGTH OF THE RECTANGLE.
STEP 5: ENTER ANY VALUE TO SPECIFY THE
WIDTH OF THE RECTANGLE.
STEP 6: USE “ZOOM EXTENTS” LOCATED ON THE
RIGHT SIDE OF THE WORKSPACE TO ZOOM THE
CURRENT DRAWING TO THE EXTENTS OF IT.
PLOTTING THE INSIDE BORDER
STEP 1: TYPE “OFFSET” THEN PRESS ENTER
KEY.
STEP 2: ENTER ANY VALUE TO SPECIFY THE
OFFSET DISTANCE.
STEP 3: SELECT THE OBJECT TO OFFSET.
S TE P 4 : S P EC I FY A PO I N T TO I N D I C ATE W H ETH ER T H E O BJ EC T I S
TO BE O F FS ET I N S I D E O R O U T SI D E O F TH E O R I G I N A L O BJ E C T ( I N
TH IS C A S E, TH E I N S I D E ) TH EN PR ESS T H E EN TE R K EY.
INSERTING TEXTS AND ADJUSTING ITS
PROPERTIES
STEP 1: TYPE “MTEXT” THEN ENTER.
STEP 2: CLICK INSIDE THE TEMPLATE TO SPECIFY
THE STARTING POINT OF THE TEXT.
STEP 3: HOVER THE CURSOR TO ANOTHER POINT
IN ORDER TO DEFINE THE HEIGHT AND WIDTH OF
THE MULTILINE TEXT OBJECT.
STEP 4: CLICK ON THE BOX TO TYPE.
S TEP 5 : TO A D JU ST TH E F O N T SI ZE O F TH E TEX T, H I G H LI G H T A LL
T H E W O R D S TH E N G O TO “ S TY LE” SE C TI O N WH I C H I S LO C AT ED O N
T H E U P PER L EFT O F TH E TEX T ED I TO R A N D C LI C K “ TE X T H EI G H T” .
S T E P 6 : TO C H A N G E T H E F O N T S T Y L E , H I G H L I G H T A L L T H E W O R D S T H E N
G O TO “ F O R M AT T I N G ” S E C T I O N W H I C H I S L O C AT E D B E S I D E T H E S T Y L E
S E C T I O N , C L I C K “ A R I A L ” TO R E V E A L A D R O P D O W N M E N U O F O T H E R
FONT STYLES.
S T EP 7 : TO J U S TI FY A TE X T, H I G H L I G H T A LL TH E W O R D S T H EN G O
TO “ PA R A G R A P H ” SE C TI O N WH I C H I S BE SI D E FO R M ATT I N G
S EC T IO N A N D C LI C K “ J U S TI FY ” . O T H ER TO O L S TO ED I T A T EX T
C A N BE FO U N D O N TH E TEX T E D I TO R TO O LB A R .
INSERTING SYMBOLS
STEP 1: IN WRITING SMYBOLS IN A MULTILINE
TEXT, AFTER EXECUTING THE “MTEXT”
COMMAND, PRESS RIGHT-CLICK.
STEP 2: CLICK “SYMBOL”
STEP 3: CLICK ON THE DESIRED SYMBOL TO
BE USED.
PAGE SETUP
S T EP 1 : H O V ER TH E C U R S O R TO TH E L O W E R L E F T S E C TI O N A N D
R E N A M E L AY O U T 1 TO Y O U R D E S I R ED D E S C RI P T I O N ( E. G . 3 0 X 2 0 )
S T E P 2 : C L I C K O N T H E R E NA M E D L AY O UT T H E N DE L E T E T H E
V I E W P O RT
S T E P 3 : R IGH T C L I C K T H E R E NA M E D L AY O U T T H E N S E L E CT “ PA G E
S E T UP M A N AG E R ”
STEP 4: SELECT “NEW’
S T E P 5 : S P E C I F Y T H E N A M E ( RE NA M E TO PA GE S I Z E ) F OR T H E NE W
PAG E S E T U P T H E N C L I C K “O K ”
STEP 6: CHANGE CURRENT FORMAT TO “DWG TO PDF.PC3”
STEP 7: SELECT “PROPERTIES”
STEP 8: SELECT “CUSTOM PAPER SIZED”, THEN CLICK “ADD”
STEP 9: SELECT “START FROM SCRATCH” THEN CLICK “NEXT”
S T E P 1 0 : I N M E D I A B O U N D , C H A N G E T H E U N I T S TO “ I N C H E S ” A S W E L L A S
YOUR DESIRED HEIGHT AND WIDTH (E.G. 30X20) THEN CLICK “NEXT”
STEP 11: IN PRINTABLE AREA SECTION, CLICK “NEXT”
STEP 12: CHANGE PAPER SIZE NAME THEN CLICK “NEXT”
STEP 13: CLICK “FINISH”
STEP 14: CHANGE PAPER SIZE (E.G. 30X20)
STEP 15: SELECT “OK”
STEP 16: SELECT “SET CURRENT” PAGE SETUP THEN CLOSE
S T E P 1 7 : C L I C K O N M O D E L I N T H E L O W E R L E F T P O RT I O N O F Y O U R
S C R E E N A N D H I G H L I G H T Y O U R C R E AT E D T E M P L AT E L AY O U T T H E N “ C T R L
+ X”
S TE P 1 8 : G O TO Y O U R RE N A M ED L AY O U T TO PA ST E Y O U R C RE AT ED
D E S I G N TH E N M O V E ( TY PE “ M ” ) TO T H E BO TTO M RI G H T C O R N E R
O F T H E PA G E. M A K E SU RE TO F I T I T PE RF E CTLY TO T H E C O RN ER
STEP 19: HIGHLIGHT THE OBJECT AND RESCALE (TYPE “SC”) IT
STEP 20: CLICK THE BOTTOM RIGHT CORNER
S T E P 2 1 : T Y P E “ R” T H E N C L I C K A GA I N O N T HE BO T TO M R I G HT
C O R N E R O F T H E O B JE C T
S T E P 2 2 : A F T E R C L I C K I N G T H E B O T TO M R I G H T C O R N E R D R A G T H E
C U R S O R A N D C L I C K I T O N T H E B O T TO M L E F T C O R N E R O F Y O U R O B J E C T
STEP 23: DRAG THE CUR SOR TO THE B OTTOM LEFT CORNER OF
YOUR PAPER. M AKE SURE THAT IT PERFEC TLY FITS YOUR PAPER
CREATING A LAYOUT VIEWPORT
STEP 1: TYPE "VIEWPORTS" THEN PRESS ENTER.
STEP 2: CLICK "OK"
STEP 3: CLICK THE OPPOSITE CORNERS OF YOUR DRAWING
WHERE YOU WANT TO PLACE THE SKETCH OF YOUR MAP.
PLOTTING A LAND USING A GIVEN BEARING &
DISTANCE
STEP 1: TYPE "UNITS" THEN PRESS ENTER.
STEP 2: CHANGE THE ANGLE TYPE INTO "SURVEYORS
UNITS".
STEP 3: CHANGE THE INSERTION SCALE INTO
“METERS” (OR OTHER DESIRED UNITS)
STEP 4: CLICK "OK"
STEP 5: TYPE "LINE" THEN PRESS ENTER
STEP 6: CLICK THE MOUSE (LEFT CLICK) TO SPECIFY
THE FIRST POINT.
STEP 6: DO THE FOLLOWING COMMANDS:
A)TYPE SHIFT + 2 (@) THEN
B)TYPE THE DISTANCE OF THE LINE (EG. 20.20) THEN
C)TYPE SHIFT + , (<) THEN
D)TYPE THE CORRESPONDING BEARING OF THE LINE
(EG. S50D21'20"W).
[NOTE: THE LETTERS N,S,W,E STANDS FOR THE 4 CARDINAL
DIRECTIONS; SMALL LETTER "D" STANDS FOR DEGREES AND
' AND " STANDS FOR MINUTES AND SECONDS RESPECTIVELY]
STEP 6: CLICK THE MOUSE (LEFT CLICK) TO SPECIFY
THE FIRST POINT.
SAVING LAYOUT AS A PDF FILE
STEP 1: HOVER THE CURSOR TO THE LEFT CORNER
OF THE APPLICATION THEN ONCE CLICKED, A
DROP DOWN MENU WILL BE SHOWN. HOVER THE
CURSOR ONCE AGAIN AND CLICK ON “EXPORT”
AND THEN CLICK ON “PDF”.
STEP 2: ENTER THE DESIRED NAME FOR THE LAYOUT
STEP 3: THE LAYOUT IS NOW SAVED AS A PDF FILE
You might also like
- 1 Mastercam Lathe Lesson 3Document46 pages1 Mastercam Lathe Lesson 3Elias Mora0% (1)
- RZNC-0501 DSP Operating ManualDocument28 pagesRZNC-0501 DSP Operating Manualnaderf1988100% (1)
- Pasco CapstoneDocument6 pagesPasco CapstoneBalza ALEXANDERNo ratings yet
- Selogica and Gestica: Pioneering and Intuitive Control Technology "Made by ARBURG"Document32 pagesSelogica and Gestica: Pioneering and Intuitive Control Technology "Made by ARBURG"Ahmed SamirNo ratings yet
- Excel - Glossary PresentationDocument26 pagesExcel - Glossary PresentationrajaaruncaNo ratings yet
- The First Step: Open The Program Power PointDocument9 pagesThe First Step: Open The Program Power PointanenitamercedesNo ratings yet
- Proportion LectureDocument85 pagesProportion LectureAndré MecaNo ratings yet
- Alignment, Margins, and Padding WPFDocument12 pagesAlignment, Margins, and Padding WPFpasswordyNo ratings yet
- How To Use Named Pipes For Interprocess Communication in Visual BasicDocument4 pagesHow To Use Named Pipes For Interprocess Communication in Visual Basicswatisharma2608No ratings yet
- Cognos On Steroids - January 2012Document11 pagesCognos On Steroids - January 2012Veera NarayanaNo ratings yet
- How To Use The TabStrip Control in A UserFormDocument3 pagesHow To Use The TabStrip Control in A UserFormIswar Rauf Aboo 'AqilahNo ratings yet
- Civil3d For G.EngineerstorialsDocument62 pagesCivil3d For G.EngineerstorialsRico EdureseNo ratings yet
- ARRI Alexa Pocket Guide 2.2Document4 pagesARRI Alexa Pocket Guide 2.2Cristal Vidrio100% (1)
- 10th Computer Solved Practical List 2014Document8 pages10th Computer Solved Practical List 2014urduadabNo ratings yet
- Design+Art PortfolioDocument36 pagesDesign+Art PortfolioKrunalPatelNo ratings yet
- HOW TO SUBDIVIDE A LOTDocument11 pagesHOW TO SUBDIVIDE A LOTbruce nuayNo ratings yet
- Drawing a Basic Kitchen LayoutDocument23 pagesDrawing a Basic Kitchen LayoutArki TektureNo ratings yet
- MANUAL Statdisk PDFDocument34 pagesMANUAL Statdisk PDFBruno RushNo ratings yet
- NetBeans & MySQL Database AppDocument26 pagesNetBeans & MySQL Database AppMarco TelloNo ratings yet
- Free-Fall Lifeboat Technical Drawings and SpecificationsDocument7 pagesFree-Fall Lifeboat Technical Drawings and SpecificationsNikNik0010% (1)
- Kata Serapan Dalam Bahasa Indonesia - UgDocument51 pagesKata Serapan Dalam Bahasa Indonesia - Ugzanjabila abilNo ratings yet
- Report Design in Visual FoxPro 3Document4 pagesReport Design in Visual FoxPro 3Carlos N. PorrasNo ratings yet
- Type - II Block ModelDocument1 pageType - II Block ModelDinesh GudavalliNo ratings yet
- Investigation07 Task enDocument5 pagesInvestigation07 Task enreshamegaNo ratings yet
- Pagemaker Basic Tutorial (Version 7.0) Opening Existing File or New FileDocument10 pagesPagemaker Basic Tutorial (Version 7.0) Opening Existing File or New FileSudhir SinhaNo ratings yet
- Subject: Computer Science STD: X: Teacher: W. DorendroDocument50 pagesSubject: Computer Science STD: X: Teacher: W. DorendroLaingam KhomdramNo ratings yet
- Mackie D8B Service Notes SmallDocument117 pagesMackie D8B Service Notes SmallsalvaesNo ratings yet
- PP SarkarDocument60 pagesPP SarkarAayushyaVermaNo ratings yet
- SteganographyDocument29 pagesSteganographyKunsh RamrakhyaNo ratings yet
- Text and Graphic: PrintingDocument4 pagesText and Graphic: PrintingRicardo De Oliveira AlvesNo ratings yet
- Capstone Software Download and Installation: The Most RecentDocument6 pagesCapstone Software Download and Installation: The Most RecentAngelIslasNo ratings yet
- Service Manual FE-2: KV-25FX30B KV-25FX30E KV-25FX30K KV-29FX30B KV-29FX30E KV-29FX30KDocument50 pagesService Manual FE-2: KV-25FX30B KV-25FX30E KV-25FX30K KV-29FX30B KV-29FX30E KV-29FX30Kradomir46No ratings yet
- Adobe Forms - Create TableDocument6 pagesAdobe Forms - Create TableRakesh RaiNo ratings yet
- Service Manual AE-6B: KV-29LS60B KV-29LS60K KV-29LS60EDocument69 pagesService Manual AE-6B: KV-29LS60B KV-29LS60K KV-29LS60EИгорь Т-ЧернинNo ratings yet
- Expp 14 Total Station 2Document4 pagesExpp 14 Total Station 2Mukesh KumarNo ratings yet
- Android SQLite Database With Multiple Tables ExampleDocument27 pagesAndroid SQLite Database With Multiple Tables Examplehabaoanh100% (1)
- Euro MachDocument1 pageEuro MachYahquob Oduntan OshifuyeNo ratings yet
- Maxon 5550 BulletinDocument4 pagesMaxon 5550 BulletindcarunchioNo ratings yet
- Binding Crystal Report to DataSet in CDocument8 pagesBinding Crystal Report to DataSet in Cmarco_ontiveros_12No ratings yet
- Random Numbers: 3.5 For Discussion and References) - One SometimesDocument2 pagesRandom Numbers: 3.5 For Discussion and References) - One SometimesMohammed AliraqiNo ratings yet
- Practical 2 InstructionsDocument8 pagesPractical 2 InstructionsHalina NguyenNo ratings yet
- My Term ProjectDocument19 pagesMy Term ProjectSatyam PandeyNo ratings yet
- R - Foreign Currency ValuationDocument20 pagesR - Foreign Currency Valuationnikhil.pendharkarNo ratings yet
- Report Practice 1Document21 pagesReport Practice 1talupurumNo ratings yet
- SalesForce Class 7 PDFDocument19 pagesSalesForce Class 7 PDFAmit Sharma100% (2)
- ExampleDocument24 pagesExampleGourav GuptaNo ratings yet
- Landslide hazard analysis using RocFall softwareDocument7 pagesLandslide hazard analysis using RocFall softwareCha Benusu Mihawk RossoNeriNo ratings yet
- Varios ProyectosDocument180 pagesVarios ProyectosFranco Mauricio100% (6)
- Act 9-Bullet Form - BANDocument2 pagesAct 9-Bullet Form - BANNo NAMENo ratings yet
- Part 3 - Navigating The BOPF - Working With The BOPF APIDocument20 pagesPart 3 - Navigating The BOPF - Working With The BOPF APIAri100% (1)
- SPMAT Manual User GuideDocument17 pagesSPMAT Manual User GuideHelix SanNo ratings yet
- Triggers - SQL Server - CodeProjectDocument5 pagesTriggers - SQL Server - CodeProjectmasterpiecemanishNo ratings yet
- BengalDocument2 pagesBengalRashedul IslamNo ratings yet
- SPSS Tutorial: Entering Data, Computing Descriptive Statistics, Transforming and Selecting DataDocument8 pagesSPSS Tutorial: Entering Data, Computing Descriptive Statistics, Transforming and Selecting DataArunkumarNo ratings yet
- Bentley's Substation Design Solution: Al GrayDocument25 pagesBentley's Substation Design Solution: Al Graymissowusu100% (1)
- Varian NMRDocument4 pagesVarian NMRbram.soenen1No ratings yet
- How To Upload Long Text Into SAP Using Excel Sheet and SAVE - TEXT Function Module - ABAP Development - SCN WikiDocument4 pagesHow To Upload Long Text Into SAP Using Excel Sheet and SAVE - TEXT Function Module - ABAP Development - SCN WikiAnonymous IFxmRW7No ratings yet
- Po CGLDocument26 pagesPo CGLSambhaji JadhavNo ratings yet
- Sony Kv-29cl10k Chassis Fe2 (ET)Document52 pagesSony Kv-29cl10k Chassis Fe2 (ET)khafjiNo ratings yet
- AutoCAD Interface and Basic Commands ExplainedTITLEDocument16 pagesAutoCAD Interface and Basic Commands ExplainedTITLEDianne Lea DamianNo ratings yet
- Types of MapsDocument13 pagesTypes of MapsDianne Lea DamianNo ratings yet
- Land SurveysDocument21 pagesLand SurveysDianne Lea DamianNo ratings yet
- GR No. 42050Document6 pagesGR No. 42050Dianne Lea DamianNo ratings yet
- Electromagnetic Energy TypesDocument15 pagesElectromagnetic Energy TypesDianne Lea DamianNo ratings yet
- Imprecise Probability in Risk Analysis (PDFDrive) PDFDocument48 pagesImprecise Probability in Risk Analysis (PDFDrive) PDFBabak Esmailzadeh HakimiNo ratings yet
- Coding Form PenjualanDocument7 pagesCoding Form Penjualanikha fitrotulNo ratings yet
- DCC ProgrammingDocument238 pagesDCC ProgrammingEmad MulqiNo ratings yet
- NSDL Update - November 2014 PDFDocument8 pagesNSDL Update - November 2014 PDFveatla2745No ratings yet
- Dell / Compal Confidential: Schematic DocumentDocument59 pagesDell / Compal Confidential: Schematic DocumentEderson Dalamura NascimentoNo ratings yet
- Rom Index - Francis G Miles - ML - RRDocument1,114 pagesRom Index - Francis G Miles - ML - RRSergio TulioNo ratings yet
- Kei-System Co., LTD.: ProductDocument2 pagesKei-System Co., LTD.: ProductMohammed Al gobariNo ratings yet
- bizhub-PRESS-1250e 1250pe 1052e Brochure LRDocument8 pagesbizhub-PRESS-1250e 1250pe 1052e Brochure LRAbas AbdikadirNo ratings yet
- Access Control in BACnet PDFDocument6 pagesAccess Control in BACnet PDFSyed Rohail AhmedNo ratings yet
- Operating Systems Design - Session 3 PDFDocument21 pagesOperating Systems Design - Session 3 PDFSai susheel gupta sanagapalliNo ratings yet
- Mathematics Concepts For Computing: Number Base SystemDocument55 pagesMathematics Concepts For Computing: Number Base Systemvln100% (1)
- 8.1.2.10 Lab - Connect To A Router For The First Time (IQBAL)Document7 pages8.1.2.10 Lab - Connect To A Router For The First Time (IQBAL)Muhamad IqbalNo ratings yet
- Understanding Computer Aided Design (CADDocument16 pagesUnderstanding Computer Aided Design (CADZeeshan NazirNo ratings yet
- EPIR3 ManualDocument128 pagesEPIR3 ManualcloscaNo ratings yet
- Bubble Sort AlgorithmDocument5 pagesBubble Sort AlgorithmSuraj KunduNo ratings yet
- Domino A200 PlusDocument2 pagesDomino A200 PlusNhân Vu HoàiNo ratings yet
- Oracle Database Administration Hand BookDocument78 pagesOracle Database Administration Hand Bookmarioy4783% (12)
- Jagannatha Mobile: +91-919985812991 Oracle Finance Functional ConsultantDocument5 pagesJagannatha Mobile: +91-919985812991 Oracle Finance Functional ConsultantmonikaNo ratings yet
- Assessment of Different OPC UA ImplementationsDocument10 pagesAssessment of Different OPC UA ImplementationsElven KimNo ratings yet
- PT Simulation 1 - Intro To Cisco Packet TracerDocument6 pagesPT Simulation 1 - Intro To Cisco Packet TracerRaymond NocheteNo ratings yet
- Comp 473 Assignment 1 and 2Document8 pagesComp 473 Assignment 1 and 2Felix GathageNo ratings yet
- Transforming meeting room signage with interactive digital displaysDocument2 pagesTransforming meeting room signage with interactive digital displaysjaiat22No ratings yet
- Chapter 3: Arrays: I. The Array StructureDocument5 pagesChapter 3: Arrays: I. The Array StructureCarlton AfuhnwiNo ratings yet
- Media and Information Literacy ExamDocument2 pagesMedia and Information Literacy ExamStephany Bryan Diez ItaoNo ratings yet
- Binary Tree and BSTDocument48 pagesBinary Tree and BSTsri aknthNo ratings yet
- MourtzisDocument32 pagesMourtzisFerdyanta Yanta SitepuNo ratings yet
- FlipFlop IntroductionDocument33 pagesFlipFlop IntroductionTeddy KhantNo ratings yet
- GSM Single Site VerificationDocument26 pagesGSM Single Site Verificationgagan_555100% (8)
- Mecmesin Accessories CatalogueDocument374 pagesMecmesin Accessories CatalogueAleksandr MihaylovNo ratings yet