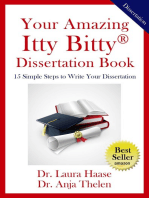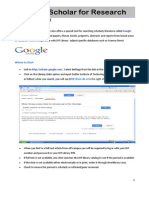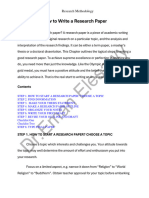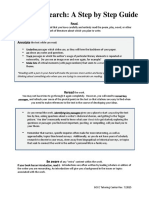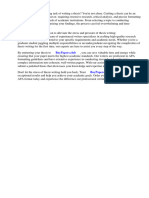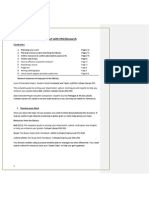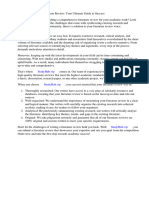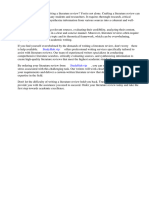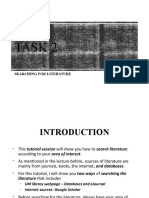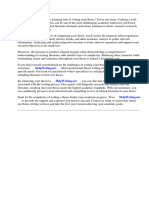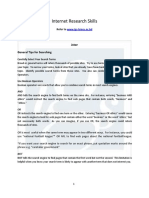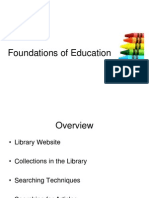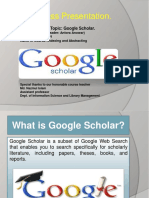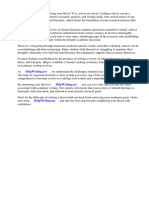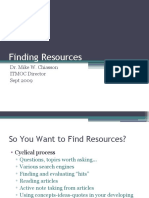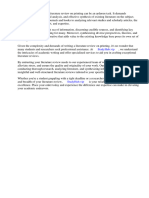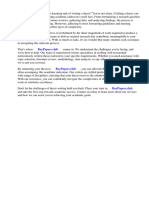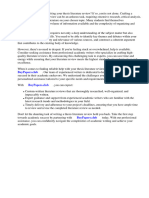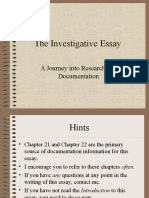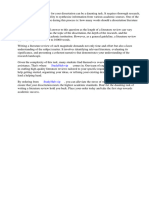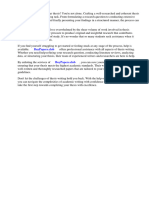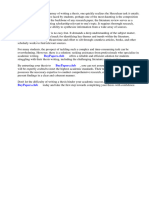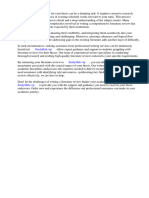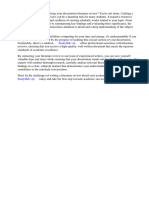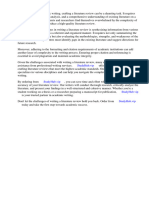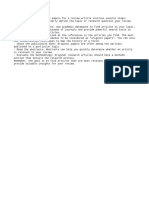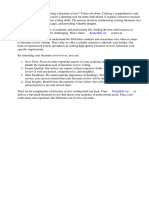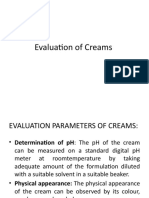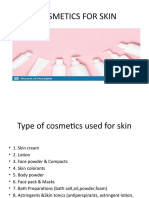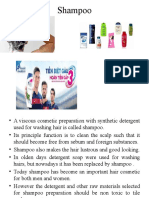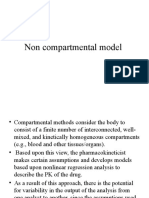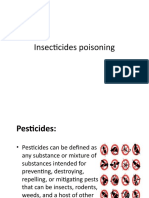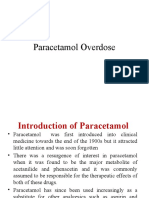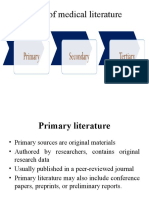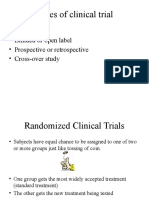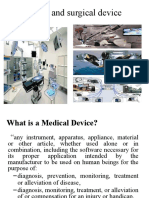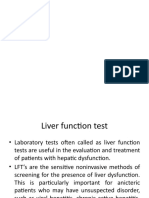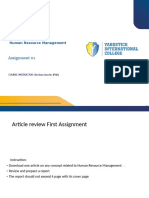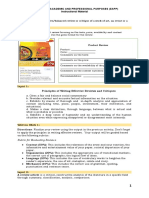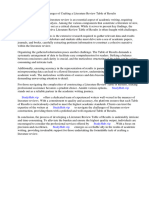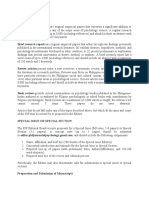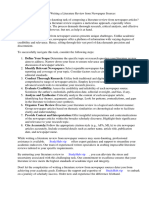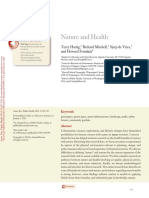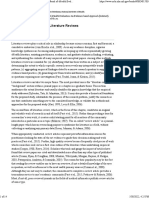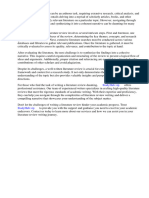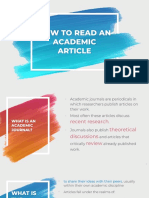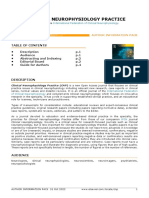Professional Documents
Culture Documents
Litetrature Review
Uploaded by
Sujan Adhikari0 ratings0% found this document useful (0 votes)
9 views14 pagesOriginal Title
litetrature review
Copyright
© © All Rights Reserved
Available Formats
PPTX, PDF, TXT or read online from Scribd
Share this document
Did you find this document useful?
Is this content inappropriate?
Report this DocumentCopyright:
© All Rights Reserved
Available Formats
Download as PPTX, PDF, TXT or read online from Scribd
0 ratings0% found this document useful (0 votes)
9 views14 pagesLitetrature Review
Uploaded by
Sujan AdhikariCopyright:
© All Rights Reserved
Available Formats
Download as PPTX, PDF, TXT or read online from Scribd
You are on page 1of 14
What is a literature review?
• Literature reviews examine and evaluate the
scholarly literature on a topic.
• A literature review is conducted in the
beginning stages of your research and is
written either as a stand-alone document or as
part of a larger piece of work (e.g. as a chapter
in a thesis).
The purpose of a literature review is to:
• provide context for your research hypothesis or
question
• ensure your research is original (i.e. not already
published)
• identify where your research fits into the existing
body of literature
• highlight the strengths and weaknesses in any
previous relevant research
• make recommendations for further research.
A good literature review is:
• focused. It's relevant to your research and meets
the purpose of a literature review as
outlined above. It doesn't need to include
everything you've read.
• analytical. It's focused on ideas and relationships
between ideas, rather than just the authors.
• critical. It makes comparisons between different
concepts/theories. Your own interpretation and
evaluation need to be evident.
examples of literature reviews
• You can find examples of literature reviews in journals, and in theses (usually
found in the second chapter).
• Journals
– Most databases allow you to limit searches to 'review articles'.
– Review articles are a great place to start your literature review.
• Review articles:
– are written by experts in the field
– provide a synthesis of the research literature
– provide an overview of the research topic
– detail developments in the research and identify future directions
– highlight where the gaps in the research exist
– identify the main authors in the field
– include an extensive bibliography
– are generally highly cited.
• Digital theses
• Print theses
• Embargoed and restricted theses
What is Google Scholar?
• Google is great for finding information,
although sometimes we end up getting more
results than we need or the results are not
scholarly.
• Google Scholar searches for scholarly articles.
• Search Help
– Get the most out of Google Scholar with some helpful tips on searches, email alerts,
citation export, and more.
• Finding recent papers
– Your search results are normally sorted by relevance, not by date. To find newer articles,
try the following options in the left sidebar:
– click "Since Year" to show only recently published papers, sorted by relevance;
– click "Sort by date" to show just the new additions, sorted by date;
– click the envelope icon to have new results periodically delivered by email.
• Locating the full text of an article
– Abstracts are freely available for most of the articles. Alas, reading the entire article may
require a subscription. Here're a few things to try:
– click a library link, e.g., "FindIt@Harvard", to the right of the search result;
– click a link labeled [PDF] to the right of the search result;
– click "All versions" under the search result and check out the alternative sources;
– click "Related articles" or "Cited by" under the search result to explore similar articles.
– If you're affiliated with a university, but don't see links such as "FindIt@Harvard", please
check with your local library about the best way to access their online subscriptions. You
may need to do search from a computer on campus, or to configure your browser to use a
library proxy.
Getting better answers
• If you're new to the subject, it may be helpful to pick up the
terminology from secondary sources. E.g., a Wikipedia article for
"overweight" might suggest a Scholar search for "pediatric
hyperalimentation".
• If the search results are too specific for your needs, check out what
they're citing in their "References" sections. Referenced works are
often more general in nature.
• Similarly, if the search results are too basic for you, click "Cited by" to
see newer papers that referenced them. These newer papers will often
be more specific.
• Explore! There's rarely a single answer to a research question. Click
"Related articles" or "Cited by" to see closely related work, or search
for author's name and see what else they have written.
How to search on Google
• Start with the basics
• Search using your voice
• Find quick answers
• For many searches, Google will do the work for you and show an
answer to your question in the search results. Some features, like
information about sports teams, aren't available in all regions.
• Weather: Search weather to see the weather in your location or add
a city name, like weather seattle, to find weather for a certain place.
• Dictionary: Put define in front of any word to see its definition.
• Calculations: Enter a math equation like 3*9123, or solve complex
graphing equations.
• Unit conversions: Enter any conversion, like 3 dollars in euros.
• Sports: Search for the name of your team to see a schedule, game
scores and more.
• Quick facts: Search for the name of a celebrity, location, movie, or
song to find related information.
Expert Search tips
• Common search techniques
• Search social media
Put @ in front of a word to search social media. For
example: @twitter.
• Search for a price
Put $ in front of a number. For example: camera $400.
• Search hashtags
Put # in front of a word. For example: #throwbackthursday
• Exclude words from your search
Put - in front of a word you want to leave out. For
example, jaguar speed -car
• Search for an exact match
Put a word or phrase inside quotes. For example, "tallest building".
• Search within a range of numbers
Put .. between two numbers. For example, camera $50..$100.
• Combine searches
Put "OR" between each search query. For example, marathon OR
race.
• Search for a specific site
Put "site:" in front of a site or domain. For
example, site:youtube.com or site:.gov.
• Search for related sites
Put "related:" in front of a web address you already know. For
example, related:time.com.
• See Google’s cached version of a site
Put "cache:" in front of the site address.
Search with an image on Google
• On your computer, go to a web browser.
• Go to Google Images.
• Click Search by image .
• Click Upload a file.
• Select an image.
• Click Open or Choose.
• Drag & drop an image
– On your computer, go to a web browser.
– Go to Google Images.
– On your computer, find the file with the image you want to search with.
– Click the image.
– Hold down the mouse, drag the image, and then drop it into the search box.
• Search with a URL
– On your computer, go to a web browser and access the website with the image you want to use.
– To copy the URL, right-click on the image and click Copy image address.
– Go to Google Images.
– Click Search by image Paste image link.
– In the text box, paste the URL and click Search.
– Tip: Browsers don't save the URLs you search within your browsing history. Google may store the
URLs to make our products and services better.
• Search with an image from a website
– On your computer, go to the Chrome browser.
– Go to the website with the image you want to use.
– Right-click the image.
– Click Search Image with Google Lens to display results in a sidebar.
• Search with an image from search results
– On your computer, go to Google Images.
– Search for an image.
– Click the image.
– At the top right, click Search inside image .
You might also like
- Guide How To Use Google Scholar PDFDocument6 pagesGuide How To Use Google Scholar PDFKarim BellaghaNo ratings yet
- How To Write A Research Paper - A Research Guide For StudentsDocument14 pagesHow To Write A Research Paper - A Research Guide For Studentsrehabhamdy676No ratings yet
- Google Scholar: Carter Matherly, PH.DDocument17 pagesGoogle Scholar: Carter Matherly, PH.DDean GiustiniNo ratings yet
- Literature Review Research ScriptDocument3 pagesLiterature Review Research ScriptAngeliqueNo ratings yet
- How To Start A Research Paper?: Get Help With PaperDocument15 pagesHow To Start A Research Paper?: Get Help With Paperbuongiorno OhayoNo ratings yet
- Find Research Papers Online FreeDocument6 pagesFind Research Papers Online Freefys4gjmk100% (1)
- Literary ResearchandJSTOR PDFDocument5 pagesLiterary ResearchandJSTOR PDFMichael Brian TorresNo ratings yet
- Review of Related Literature For Research PaperDocument8 pagesReview of Related Literature For Research Papergw13qds8100% (1)
- Working With LiteratureDocument27 pagesWorking With LiteratureswtykadyanNo ratings yet
- Research Papers For Sale Apa FormatDocument7 pagesResearch Papers For Sale Apa Formatafeaoebid100% (1)
- EPQ Handout July 2015 PDFDocument9 pagesEPQ Handout July 2015 PDFS. DaviesNo ratings yet
- Literature Review Law ThesisDocument7 pagesLiterature Review Law Thesisbethwoodwardsiouxfalls100% (2)
- Literature Review EbookDocument5 pagesLiterature Review Ebookc5r0xg9z100% (1)
- How To Organize A Literature Review PaperDocument4 pagesHow To Organize A Literature Review PaperelrurbrifNo ratings yet
- Visual Communication I: (Analysing Web-Based Content)Document23 pagesVisual Communication I: (Analysing Web-Based Content)AMNA MOAZZAMNo ratings yet
- BRE - Task 2 Searching For LiteratureDocument10 pagesBRE - Task 2 Searching For LiteratureChee HernNo ratings yet
- Tips For Conducting ResearchDocument12 pagesTips For Conducting Researchapi-240707489No ratings yet
- How To Outline A Literature Review PaperDocument4 pagesHow To Outline A Literature Review Papereaibyfvkg100% (1)
- Literature Review GuideDocument3 pagesLiterature Review GuideB-01 Agustin, Nico 11-STEMCNo ratings yet
- Example Review Related Literature ThesisDocument6 pagesExample Review Related Literature ThesisCollegePaperHelpFargo100% (2)
- Internet Research SkillsDocument10 pagesInternet Research SkillsAnzarNo ratings yet
- Internet Research SkillsDocument10 pagesInternet Research SkillsAnzarNo ratings yet
- How To Undertake A Literature Search and Review: For DissertationsDocument4 pagesHow To Undertake A Literature Search and Review: For Dissertationssslimjj100% (1)
- Literature Review Google ScholarDocument8 pagesLiterature Review Google Scholarafmzodjhpxembt100% (1)
- Foundations Remix JL 09Document34 pagesFoundations Remix JL 09Remy DatuNo ratings yet
- Literature Review of Research ProposalDocument7 pagesLiterature Review of Research Proposalcigyofxgf100% (1)
- Google Scholar Search and FeaturesDocument12 pagesGoogle Scholar Search and FeaturesSantosh SNo ratings yet
- Internet Research SkillsDocument10 pagesInternet Research SkillsAnzarNo ratings yet
- Sample Review of Related Literature ThesisDocument5 pagesSample Review of Related Literature ThesisBuySchoolPapersLasVegas100% (2)
- How To Write A Literature Review For A Thesis ProposalDocument4 pagesHow To Write A Literature Review For A Thesis Proposaldajemevefaz2No ratings yet
- Finding Resources: Dr. Mike W. Chiasson ITMOC Director Sept 2009Document11 pagesFinding Resources: Dr. Mike W. Chiasson ITMOC Director Sept 2009Prakyat Pete PrasadNo ratings yet
- Literature Review On PrintingDocument6 pagesLiterature Review On Printingc5pehrgz100% (1)
- Research Paper or PublicationDocument8 pagesResearch Paper or Publicationfyt3rftv100% (1)
- Thesis SearchDocument7 pagesThesis Searchelenaelmonte100% (1)
- How To Write A Research PaperDocument14 pagesHow To Write A Research PaperNina AzizNo ratings yet
- Where Does The Literature Review Go in A ThesisDocument4 pagesWhere Does The Literature Review Go in A Thesisc5rf85jq100% (1)
- Example of Thesis Review of LiteratureDocument5 pagesExample of Thesis Review of Literaturegjd6bfa4100% (2)
- Literature Review For A Research PaperDocument8 pagesLiterature Review For A Research Paperefdwvgt4100% (1)
- Thesis Literature Review TipsDocument7 pagesThesis Literature Review TipsJennifer Daniel100% (2)
- The Investigative EssayDocument39 pagesThe Investigative EssaySyaza MawaddahNo ratings yet
- Literature Review Introduction ThesisDocument4 pagesLiterature Review Introduction Thesisqyptsxvkg100% (1)
- How To Write An EssayDocument26 pagesHow To Write An EssayAdel Amin0% (1)
- How Many Words Should A Dissertation Literature Review BeDocument5 pagesHow Many Words Should A Dissertation Literature Review Beluwahudujos3No ratings yet
- Selection of Research Topic 11032022 112624am 26092022 095637amDocument16 pagesSelection of Research Topic 11032022 112624am 26092022 095637amAqsa FarooqNo ratings yet
- Sample Research Paper WritingDocument5 pagesSample Research Paper Writingh04pn7zr100% (1)
- 6 Online ResearchDocument18 pages6 Online ResearchDenize OrenseNo ratings yet
- Where Does Literature Review Go in Research PaperDocument8 pagesWhere Does Literature Review Go in Research PaperafnhdcebalredaNo ratings yet
- How To Write An EssayDocument26 pagesHow To Write An Essayapi-3756381100% (2)
- How To Find Literature Review For ThesisDocument5 pagesHow To Find Literature Review For Thesisafdtywqae100% (1)
- Google Scholar Search Guide for StudentsDocument14 pagesGoogle Scholar Search Guide for StudentsElnard Tann DiazNo ratings yet
- Literature Review Example Scientific ResearchDocument7 pagesLiterature Review Example Scientific Researchea86yezd100% (1)
- How Many Words in A Dissertation Literature ReviewDocument8 pagesHow Many Words in A Dissertation Literature Reviewc5p9zbepNo ratings yet
- Write A Good Literature ReviewDocument8 pagesWrite A Good Literature Reviewe9xsjk8h100% (1)
- Template of A Literature ReviewDocument5 pagesTemplate of A Literature Reviewgvzwyd4n100% (1)
- AnswerDocument1 pageAnswerد.شەماڵ احمد : پزیشکی دەرمانسازNo ratings yet
- Pay Someone To Do Literature ReviewDocument7 pagesPay Someone To Do Literature Reviewafdtliuvb100% (1)
- Where Does Literature Review Go in Research PaperDocument7 pagesWhere Does Literature Review Go in Research PapercigyofxgfNo ratings yet
- Search Strategy and Applied Research MethodsDocument28 pagesSearch Strategy and Applied Research MethodsFaizanNo ratings yet
- Nmbi Advanced Practice Literature ReviewDocument5 pagesNmbi Advanced Practice Literature Reviewc5jbmre7100% (1)
- Evaluation of CreamsDocument20 pagesEvaluation of CreamsSujan AdhikariNo ratings yet
- Clinical trial phases drug developmentDocument38 pagesClinical trial phases drug developmentSujan AdhikariNo ratings yet
- Soap FacewahDocument73 pagesSoap FacewahSujan AdhikariNo ratings yet
- Drug AbuseDocument55 pagesDrug AbuseSujan AdhikariNo ratings yet
- Cosmetics for Skin Care - Types and UsesDocument32 pagesCosmetics for Skin Care - Types and UsesSujan AdhikariNo ratings yet
- Journal Impact FactorDocument6 pagesJournal Impact FactorSujan AdhikariNo ratings yet
- Research FundingDocument20 pagesResearch FundingSujan AdhikariNo ratings yet
- Essential Guide to Shampoo Types and PropertiesDocument34 pagesEssential Guide to Shampoo Types and PropertiesSujan AdhikariNo ratings yet
- Non Compartmental ModelDocument13 pagesNon Compartmental ModelSujan AdhikariNo ratings yet
- Insecticides PoisoningDocument45 pagesInsecticides PoisoningSujan AdhikariNo ratings yet
- Paracetamol OverdoseDocument36 pagesParacetamol OverdoseSujan AdhikariNo ratings yet
- Long Term Care FacilitiesDocument29 pagesLong Term Care FacilitiesSujan AdhikariNo ratings yet
- How To Critically Evaluate An ArticleDocument31 pagesHow To Critically Evaluate An ArticleSujan AdhikariNo ratings yet
- Atropine Poisoning: B.Pharm 3 YearDocument14 pagesAtropine Poisoning: B.Pharm 3 YearSujan AdhikariNo ratings yet
- Types of clinical trials: Randomized, blinded, prospective & moreDocument40 pagesTypes of clinical trials: Randomized, blinded, prospective & moreSujan AdhikariNo ratings yet
- Medical Device ClassificationDocument54 pagesMedical Device ClassificationSujan Adhikari100% (1)
- Emergencies in Many Parts of The WorldDocument19 pagesEmergencies in Many Parts of The WorldSujan AdhikariNo ratings yet
- Insecticides PoisoningDocument45 pagesInsecticides PoisoningSujan AdhikariNo ratings yet
- Drug With Relation With Biochemical ParameterDocument26 pagesDrug With Relation With Biochemical ParameterSujan AdhikariNo ratings yet
- JCPSP - Journal of College of Physicians and Surgeons PakistanDocument6 pagesJCPSP - Journal of College of Physicians and Surgeons PakistanMUHAMMAD ARSLAN YASIN SUKHERANo ratings yet
- Facial Fillers Relevant Anatomy Injection TechniquDocument9 pagesFacial Fillers Relevant Anatomy Injection TechniquMasoud Rahimi100% (1)
- The Literature Review Section of A Research Report Might Include A Summary of Which of The FollowingDocument6 pagesThe Literature Review Section of A Research Report Might Include A Summary of Which of The FollowingelfgxwwgfNo ratings yet
- Ebook PDF Writing in The Biological Sciences A Comprehensive Resource For Scientific Communication 3rd Edition PDFDocument42 pagesEbook PDF Writing in The Biological Sciences A Comprehensive Resource For Scientific Communication 3rd Edition PDFlaura.selby417100% (36)
- Reviewing ArticlesDocument15 pagesReviewing ArticlesZebene HaileselassieNo ratings yet
- HRM First Assignment and Guide On Article ReviewDocument19 pagesHRM First Assignment and Guide On Article ReviewNaod FekedeNo ratings yet
- Literature Review On AdsorbentDocument7 pagesLiterature Review On Adsorbentafmzaxfmrdaame100% (1)
- 2023 SYSSA IX International Multidisciplinary Conference Abstract Writing & Submission GuidelinesDocument12 pages2023 SYSSA IX International Multidisciplinary Conference Abstract Writing & Submission GuidelinesLevani KartvelishviliNo ratings yet
- EAPP Review Provides Guidance on Writing Effective ReviewsDocument4 pagesEAPP Review Provides Guidance on Writing Effective ReviewsKhitel Mojares VentocillaNo ratings yet
- Literature Review Table of ResultsDocument5 pagesLiterature Review Table of Resultsea6p1e99No ratings yet
- Philippine Journal of PsychologyDocument3 pagesPhilippine Journal of PsychologyMia Ann TandogNo ratings yet
- How To Write Literature Review From NewspaperDocument7 pagesHow To Write Literature Review From Newspapercuutpmvkg100% (1)
- Sustainability 14 02579 v2Document26 pagesSustainability 14 02579 v2Joyce TanNo ratings yet
- Poster Presentation On Literature ReviewDocument4 pagesPoster Presentation On Literature Reviewc5ngamsd100% (1)
- Nature and Health Hartig Et Al 2014Document26 pagesNature and Health Hartig Et Al 2014chandan kavlekarNo ratings yet
- Chapter 9 Methods For Literature Reviews - Handbook of EHealth Evaluation An Evidence-Based Approach - NCBI BookshelfDocument14 pagesChapter 9 Methods For Literature Reviews - Handbook of EHealth Evaluation An Evidence-Based Approach - NCBI BookshelfFiona BeqiriNo ratings yet
- Literature Review UqDocument6 pagesLiterature Review Uqea8p6td0100% (1)
- Systematic Literature Review Proposal ExampleDocument7 pagesSystematic Literature Review Proposal Exampleafdtlfbfp100% (1)
- Scientific ArticleDocument20 pagesScientific ArticleAdrika RachmanNo ratings yet
- Thesis Systematic Literature ReviewDocument8 pagesThesis Systematic Literature Reviewamhtnuwff100% (2)
- Literature Review On Scientific ManagementDocument5 pagesLiterature Review On Scientific Managementea6p1e99100% (1)
- Literature Review Map TemplateDocument5 pagesLiterature Review Map Templatedazelasif100% (1)
- Bodolica and Spraggon 2018 - An End-To-End Process of Writing and Publishing Influential Literature Review ArticlesDocument15 pagesBodolica and Spraggon 2018 - An End-To-End Process of Writing and Publishing Influential Literature Review ArticlesPeter LustigNo ratings yet
- Reading Interest Strength and Vocabulary Acquisition of EFL Learners: A Meta-AnalysisDocument19 pagesReading Interest Strength and Vocabulary Acquisition of EFL Learners: A Meta-AnalysisAini Amanda YuliardiNo ratings yet
- IJCSR PalmLimna2022Document13 pagesIJCSR PalmLimna2022agustina eksantikaNo ratings yet
- Clinical Neurophysiology PracticeDocument13 pagesClinical Neurophysiology Practicejacinto isaac galvez cortezNo ratings yet
- For Class Test - Manuscript Preparation and Report WritingDocument10 pagesFor Class Test - Manuscript Preparation and Report WritingArafat 039No ratings yet
- Literature Review On JigDocument6 pagesLiterature Review On Jigaflssjrda100% (1)
- Summary of Review of Related Literature SampleDocument5 pagesSummary of Review of Related Literature Sampleaflsigfek100% (1)
- FINAL (SG) - PR1 11 - 12 - UNIT 4 - LESSON 1 - Relevant Literature Sources For Qualitative Research PDFDocument16 pagesFINAL (SG) - PR1 11 - 12 - UNIT 4 - LESSON 1 - Relevant Literature Sources For Qualitative Research PDFKat DumpNo ratings yet