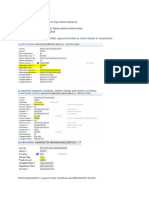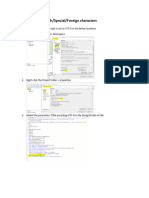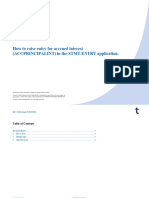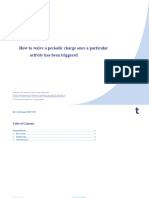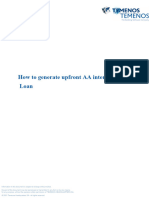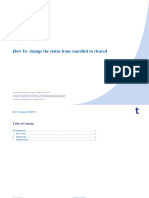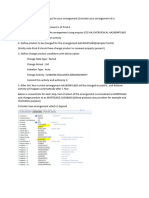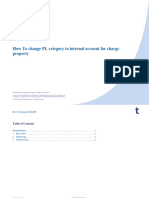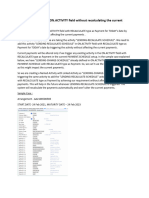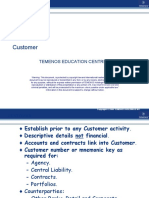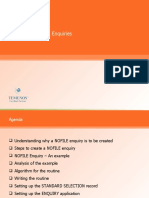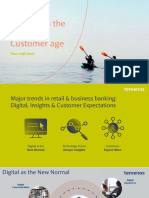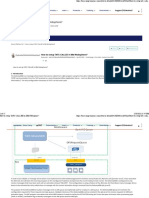Professional Documents
Culture Documents
Day 3 - Session 1 - 3 - Enquiry
Day 3 - Session 1 - 3 - Enquiry
Uploaded by
Emmanuel Uchenna ChukwuOriginal Title
Copyright
Available Formats
Share this document
Did you find this document useful?
Is this content inappropriate?
Report this DocumentCopyright:
Available Formats
Day 3 - Session 1 - 3 - Enquiry
Day 3 - Session 1 - 3 - Enquiry
Uploaded by
Emmanuel Uchenna ChukwuCopyright:
Available Formats
Enquiry
Day 1 – Sessions 1-3
Enquiry
Dates
23/02/2011 Tech Support Program
Venue
Microcred, Senagal
Objective
Objective
At the end of this session, Participants will know
• Appreciate features of enquiry
• To create link between enquiries
• To perform actions using enquiries
• To edit live records using enquiries
• To invoke enquiries at context level
• To invoke graphical display in enquiries
3 Thesys Training Centre
Simple Enquiry
What is an Enquiry?
A question you ask T24 about the data it has stored
It is an utility used to retrieve data from T24
It allows the user to select and extract information from one
or more T24 applications
5 Thesys Training Centre
Need for Enquiry
Bank customers and Bank itself requires report of
transaction and other information
Required report can be based on condition
E.g. transaction details of customer for past 1 week
6 Thesys Training Centre
Use of Enquiry
To produce reports for customers and for the bank itself
To extract, sort and view data stored in T24 easily
To drill down the summary reports produced into more
detailed reports
To enable multiple actions to be performed to multiple
records from a single point
To produce information in the form of graphical display
To produce data automatically at different contexts
7 Thesys Training Centre
Enquiry Creation
Enter “ENQUIRY, I” “ Enquiry Name” in command line &
Press Enter Key
Input screen appears as shown
8 Thesys Training Centre
Enquiry Creation – Fields
Page Size – Indicates variable portion of the screen used to
display the enquiry pages
File Name – Enter valid application name
Field Name – Enter valid field name of the above application
Column – Enter column on which the field has to be
displayed
9 Thesys Training Centre
Enquiry Execution
Enter ENQ followed by Enquiry ID in command line
Selection criteria box appears
Press Enter Key to view the enquiry output
10 Thesys Training Centre
Simple Enquiry
Create a simple enquiry on account module displaying
Account No., Mnemonic, Currency, Account Officer and
Working Balance
11 Thesys Training Centre
Simple Enquiry
Create a simple enquiry on account module displaying
Account No., Mnemonic, Currency, Account Officer and
Working Balance
12 Thesys Training Centre
Solution – Enquiry Creation
Enter ENQUIRY, I followed by Enquiry ID
Input the necessary details for the enquiry in input screen
13 Thesys Training Centre
Solution – Enquiry Execution
Enter ENQ followed by Enquiry ID in command line
Selection criteria box appears as shown
Press Enter Key to view the enquiry output
14 Thesys Training Centre
Solution – Enquiry Execution
Output of the Enquiry appears as shown
15 Thesys Training Centre
Drill Down Enquiry
Why Drill down enquiry?
Switch over from one enquiry to another, during execution
Switch over between enquiry can be through
• Buttons
• Drop down
• Images
• Fast path
• Context level
17 Thesys Training Centre
Use of Drill down enquiry
Gives report of greater details from a summary report
Gives detailed report between application
18 Thesys Training Centre
How to form Drill down enquiry?
Use the following fields:
• Enquiry Name – Indicates name of another enquiry to be
invoked
• Sel Crit – Indicates selection criteria for invoking the next
enquiry
• Label Field – Specifies the current enquiry field name to be
numbered, when a next level enquiry can be invoked
19 Thesys Training Centre
How to form Drill down enquiry?
Identical Field name used in parent enquiry and child
enquiry
Error appears for non-identical field names of parent and
child enquiries
20 Thesys Training Centre
Example 1
Create a drill down enquiry for sector application, wherein
customer details appears as child (linked) enquiry
21 Thesys Training Centre
Solution 1
Create an enquiry for Customer application as shown
22 Thesys Training Centre
Solution 1 – Creation
Create an enquiry for Sector application
Input the required fields that should appear in Sector enquiry
(Follow normal enquiry creation procedure)
Then, Input in the following fields:
• Enquiry Name – Attach ID of customer enquiry
• Sel Crit – Enter selection criteria for invoking the customer
enquiry
• Label Field – Enter number of the field name specified in
selection criteria in the current enquiry
23 Thesys Training Centre
Solution 1
Create an enquiry for Sector application as shown
24 Thesys Training Centre
Solution 1 – Execution
Enter ENQ followed by Parent Enquiry Name
E.g. ENQ SECTR-PARENT
Selection criteria box will appear
Press Enter key
25 Thesys Training Centre
Solution 1
Right click on any field to list the Child Enquiry name as
shown below
26 Thesys Training Centre
Workshop 1
Create an enquiry for account application, wherein customer
details appears as child enquiry
27 Thesys Training Centre
Solution 1
Create a child enquiry on Customer application
28 Thesys Training Centre
Solution 1
Create a parent enquiry for Account application & attach
Child enquiry
29 Thesys Training Centre
Solution 1
30 Thesys Training Centre
Solution 1
Output of the enquiry appears as shown
31 Thesys Training Centre
Multiple Drill Down Enquiry
Multiple enquiries can be attached to the parent enquiry
Use Multi-value field option
32 Thesys Training Centre
Example 2
Create an account enquiry and attach the following child
enquiries to it
• Customer Enquiry – Customer details
• Currency Enquiry – Currency details
• Category Enquiry – Category details
33 Thesys Training Centre
Solution 2
Create a child enquiry on Customer application
34 Thesys Training Centre
Solution 2
Create an enquiry for currency application as shown
35 Thesys Training Centre
Solution 2
Create an enquiry for category application as shown
36 Thesys Training Centre
Solution 2
Create a parent enquiry for account application
Attach child enquiries of customer, currency and category to
the parent enquiry, as shown
37 Thesys Training Centre
Solution 2
Output of parent enquiry appears as shown
38 Thesys Training Centre
Solution 2
Output of the child enquiry “CUS-CHILD” appears as shown
39 Thesys Training Centre
Fast Path Enquiry
Why Fast path enquiry?
Fast path enquiries allow us to perform the following actions
on the record selected from the parent enquiry
• Authorize
• Verify
• Delete
• Reverse
• See
• Edit (Input)
41 Thesys Training Centre
How to create Fast path enquiry?
Create an enquiry for any application
• File Name – Open the File in $NAU status
• Enter required Field name and Operation name
• Enquiry Name – Enter “Application Name” “Action” “ID”
• Where, ID – ID with which record is opened for particular action
42 Thesys Training Centre
How to execute Fast path enquiry?
Enter ENQ followed by enquiry name in command line
• Press Enter key/Display icon in the selection criteria box
• Rightclick on record and click on required Action to be
performed
43 Thesys Training Centre
Example 3
Create an enquiry on FT application and authorize the
record using Fast Path
44 Thesys Training Centre
Solution 3
Create a FT enquiry as shown
45 Thesys Training Centre
Solution 3
On enquiry execution, fast path enquiry appears is invoked
Click on the icon “Authorise the record” to open the record
for authorization
46 Thesys Training Centre
Solution 3
47 Thesys Training Centre
Multiple Fast Path
Create an enquiry for any application
• File Name – Open the File in $NAU status
• Enter the required Field name and Operation name
• Enquiry – Enter “Application Name” “Action” “ID”
• Multi-value the Enquiry field to add additional Application Name
and action
48 Thesys Training Centre
Example 4
Create an enquiry and add multiple actions “I, A and D” for
the record
49 Thesys Training Centre
Solution 4
Create an enquiry on the FT application
Field Enquiry Name – Add the “Application name” “Actions I,
A and D” “ID”
Field Label Field – ID Position
Gb Nxt Desc – Description that appears representing the
fast path enquiry
50 Thesys Training Centre
Solution 4
51 Thesys Training Centre
Solution 4
Output of the enquiry for Input operation appears as shown
52 Thesys Training Centre
Solution 4
53 Thesys Training Centre
Editing Live Record using Fast Path Enquiries
Editing Live Record
Live records can be edited through enquiries using Fast
Path Enquiries
Use fields:
• Field Disp Type – Click on ‘EDIT’ from drop down
• Enquiry Name – Enter Enquiry Name followed by ‘I’
• Attributes – Click on ‘FASTPATH’
55 Thesys Training Centre
Editing Live Record
56 Thesys Training Centre
Example 5
Create an enquiry for customer application to edit live record
57 Thesys Training Centre
Solution 5
Create an enquiry for the Customer application
• Select EDIT in ‘Field Disp Type’ field
• Enter <Enquiryname> I <Selectioncriteria> in ‘Enquiry Name’
field
• Enter <Selectioncriteria> <Currentenquiryposition> in ‘Sel Crit’
field
• Select ‘FASTPATH in ‘Attributes’ field
58 Thesys Training Centre
Solution 5
59 Thesys Training Centre
Solution 5
Output of enquiry appears as shown
Select the required record to be edited, by clicking on the
check box
Click on the text box to edit the field
Press Enter key/Display icon
60 Thesys Training Centre
Solution 5
Message appears as shown, if the field is updated
successfully
Change of color in signal icon to Green color indicates
successful updation of the edited field in the record
61 Thesys Training Centre
Solution 5
Error appears as shown, if the field is not updated
successfully
Change of color in signal icon to Red color indicates
updation of the edited field in the record is not successful
62 Thesys Training Centre
Context Sensitive Enquiry
Why CSE?
CSE – Context Sensitive Enquiry
Enquiries needs to be attached to
• A particular application
• A version of an application
• A field in an application
• A field in a version of an application
64 Thesys Training Centre
How CSE Works?
The ones attached to the application and version are
launched, when the application / version is launched
The ones attached to the field are launched, when user
presses ENTER in the field
65 Thesys Training Centre
CSE
ID
• For application level – ApplicationName
• For a field in an application – ApplicationName-FieldName
• For versions – ApplicationName,VersionName
• For fields in a version – ApplicationName,VersionName-
66 Thesys Training Centre
CSE
Field Name
• Description – Holds a general description
• Enquiry Name – A valid T24 Enquiry Name
• Sel Field – Selection field for the enquiry, if any
• Operand – To be used in the Enquiry to formulate a selection
criteria, if any
67 Thesys Training Centre
CSE
• Target Frame – Used for composite screens
• Enq Desc – Description that will be displayed for the enquiry
• Auto Launch
– If set to Y, then that enquiry will launch automatically when the
application is launched
– Only 1 enquiry can have this setting, since more than one enquiry
can be attached in the CONTEXT.ENQUIRY record
68 Thesys Training Centre
CSE
69 Thesys Training Centre
Context Sensitive Enquiry – Application Level
Why CSE @ Application level?
Data has to retrieved via. Enquiry, when using an application
CSE – Enables more than one enquiry to be attached to
each application
These enquiries will be launched, when application is used
Enables easy retrieval of data
71 Thesys Training Centre
CSE @ Application level
Enter CONTEXT.ENQUIRY in command line
ID – Application name
Input the following details:
• Gb Description – Top level description
• Enquiry Name - Valid Enquiry name
• Gb Enq Desc – Bottom level description
• Sel Field – Selection field specified in the enquiry specified in
field “Enquiry Name”
72 Thesys Training Centre
Example 6
Attach ‘Statement summary list’ enquiry to Account
application
73 Thesys Training Centre
Solution 6
Attach the ID of enquiry to the Account application as shown
74 Thesys Training Centre
Solution 6
On invoking the Application from command line, enquiry
name appears in the list of Context sensitive Enquiry
75 Thesys Training Centre
Context Sensitive Enquiry – Field Level
Why CSE @ Field level?
Data has to retrieved via. Enquiry, when using field of an
application
CSE – Enables enquiries to be attached to a field of an
application
These enquiries will be launched, when field of an
application is input
Enables easy retrieval of data corresponding to the
field/input
77 Thesys Training Centre
CSE @ Field level
Enter CONTEXT.ENQUIRY in command line
ID – Application name-Field name
Input the following details:
• Gb Description – Top level description
• Enquiry Name – Valid Enquiry name that is to be invoked on
pressing tab/enter key
• Gb Enq Desc – Bottom level description
78 Thesys Training Centre
CSE @ Field level
• Auto Launch
– Enter ‘YES’ to automatically launch the enquiry on pressing
tab/enter key
– Auto launch enquiry field icon appears near the field
• Sel Field
– Enter Selection field used as link to the enquiry, if required
– Selection field used in CONTEXT.ENQUIRY application must be a
selection field in the enquiry
79 Thesys Training Centre
Example 7
Create a context sensitive enquiry, attaching an enquiry to
Category field of Account application
80 Thesys Training Centre
Solution 7
Create a context sensitive enquiry as shown
81 Thesys Training Centre
Solution 7
Context sensitive enquiry is invoked from field of the
application
82 Thesys Training Centre
Solution 7
Enquiry name appears in the list of Context sensitive
Enquiry as shown, on invoking the corresponding application
83 Thesys Training Centre
Error Handling
84 Thesys Training Centre
Context Sensitive Enquiry – Version Level
Why CSE @ Version level?
Data has to retrieved via. Enquiry, when using version of an
application
CSE – Enables enquiries to be attached to a version of an
application
These enquiries will be launched, when version of an
application is invoked
Enables easy retrieval of data corresponding to the
application
86 Thesys Training Centre
CSE @ Version level
Enter CONTEXT.ENQUIRY in command line
ID – “Application name”,”Version name”
Input the following details:
• Gb Description – Top level description
• Enquiry Name – Valid Enquiry name that is to be invoked on
pressing tab/enter key
• Gb Enq Desc – Bottom level description
• Auto Launch – Enter ‘YES’ to automatically launch the enquiry
on pressing tab/enter key
87 Thesys Training Centre
Example 8
Invoke a context sensitive enquiry “ACCOUNT-LIST” for
Account application “ACCOUNT,TEST’ on committing the
record
88 Thesys Training Centre
Solution 8
Create a context enquiry as shown
89 Thesys Training Centre
Solution 8
Input a transaction in the Account version
“ACCOUNT,TEST” as shown
90 Thesys Training Centre
Solution 8
On committing the record shown in previous slide, context
sensitive enquiry is invoked as shown
91 Thesys Training Centre
Context Sensitive Enquiry – Version-Field Level
Why CSE @ Version Field level?
Data has to retrieved via. Enquiry, when using a field in the
version of an application
CSE – Enables enquiries to be attached to a field in the
version of an application
These enquiries will be launched, when a field in the version
of an application is input
Enables easy retrieval of data corresponding to the field
93 Thesys Training Centre
CSE @ Version Field level
Enter CONTEXT.ENQUIRY in command line
ID – “Application name”,”Version name”-”Field name”
Input the following details:
• Gb Description – Top level description
• Enquiry Name – Valid Enquiry name that is to be invoked on
pressing tab/enter key
• Gb Enq Desc – Bottom level description
• Auto Launch – Enter ‘YES’ to automatically launch the enquiry
on pressing tab/enter key
94 Thesys Training Centre
Example 9
Create a context sensitive enquiry for a field “DEBIT ACCT
NO” of a version of the FT application
“FUNDS.TRANSFER,OTN”
95 Thesys Training Centre
Solution 9
Create a context sensitive enquiry for a field “DEBIT ACCT
NO” of a version of the FT application, as shown
96 Thesys Training Centre
Solution 9
Invoke the version of FT application
The enquiry is invoked as shown, when a valid input is given
to the corresponding field of the version
97 Thesys Training Centre
Solution 9
Context sensitive enquiry attached to a field at version level
appears in the list of enquiries, when the corresponding
version is invoked
98 Thesys Training Centre
Example 10
Create a context sensitive enquiry, such that enquiry ‘BC
Sort Code List’ appears on invoking the version of FT
application ‘FUNDS.TRANSFER,BC’
99 Thesys Training Centre
Solution 10
Create a context sensitive enquiry for the FT version as
shown
100 Thesys Training Centre
Solution 10
Invoke the version from command line using the version
name ‘FUNDS.TRANSFER,BC’
On pressing Enter key, the context sensitive enquiry gets
invoked as shown
101 Thesys Training Centre
Solution 10
Enquiry can also be invoked, while doing any action through
the corresponding version of the application
102 Thesys Training Centre
Solution 10
Context sensitive enquiry attached to a field at version level
appears in the list of enquiries, when the corresponding
version is invoked
103 Thesys Training Centre
GUI display of Enquiry
Why GUI display of Enquiry?
Information/data needs to be displayed in the form of images
Enables easy understanding of information presented in the
enquiry
105 Thesys Training Centre
Types of GUI display
GUI display can be introduced in the Enquiry in the form of:
• Image
• PIE chart
• BAR chart
• Progress Bar
106 Thesys Training Centre
Enquiry with images
Enquiry with images
Image can be attached to enquiries
Used when few records needs to be distinguished from other
records
108 Thesys Training Centre
Enquiry with image – Creation
Use the following fields in the Enquiry application:
• Field Name – Enter Image Name
• Operation – Enter Path in which the image is available
• Comments – Enter description for the image
• Field Disp Type – Select ‘IMAGE’ from drop-down list
109 Thesys Training Centre
Enquiry with PIE chart
Enquiry with PIE chart
Output of enquiries can be displayed in the form of PIE chart
Used when records needs to be distinguished from other
records through a graphical display
111 Thesys Training Centre
Enquiry with PIE chart – Creation
Use the following field in the Enquiry application:
• FieldDisp Type -> PIE -> Displays information of the
corresponding field ‘OPERATION’ in the form of pie chart
• Field Disp Type -> PIELABEL -> Displays value entered in field
‘Gb Field Lbl’ in the form of label
• GB Field Lbl -> Give Description to be displayed in the header
of corresponding field
112 Thesys Training Centre
Example 12
Create an enquiry to display in a pie chart the account
details of customer whose working balance is greater than
1000000
113 Thesys Training Centre
Solution 12
Create an enquiry as shown below
114 Thesys Training Centre
Solution 12
Output of the enquiry appears as shown
115 Thesys Training Centre
Enquiry with BAR chart
Enquiry with BAR chart
Output of enquiries can be displayed in the form of BAR
chart
Used when field values of records needs to be distinguished
from that other records through a graphical display
117 Thesys Training Centre
Enquiry with BAR chart – Creation
Use the following field in the Enquiry application:
• FieldDisp Type -> BAR -> Displays information in the
corresponding field ‘OPERATION’ in the form of bar chart
• GB Field Lbl -> Give Description to be displayed in the header
of corresponding field
118 Thesys Training Centre
Example 13
Create an enquiry to display the information in field ‘working
balance’ of account records, in the form of bar chart
119 Thesys Training Centre
Solution 13
Create an enquiry as shown
120 Thesys Training Centre
Solution 13
Output of the enquiry appears as shown
121 Thesys Training Centre
Enquiry with Progress Bar
Enquiry with Progress Bar
Output of enquiries can be displayed in the form of Progress
Bar
Used when field values of records needs to be distinguished
from that other records through a graphical display
123 Thesys Training Centre
Enquiry with Progress Bar – Creation
Use the following field in the Enquiry application:
• FieldDisp Type -> PROGRESSBAR -> Displays information in
the corresponding field ‘OPERATION’ in the form of progress
bar
• GB Field Lbl -> Give Description to be displayed in the header
of corresponding field
124 Thesys Training Centre
Exercise 14
Create an enquiry to display the information available in field
‘working balance’ of account records in the form of progress
bar
125 Thesys Training Centre
Solution 14
126 Thesys Training Centre
Solution 14
Output of the enquiry appears as shown
127 Thesys Training Centre
Summary
We have learnt how to
• Create link between enquiries
• Perform actions using enquiries
• Edit live records using enquiries
• Invoke enquiries at context level
• Display data in enquiry in the form of graphical display
128 Thesys Training Centre
All product names and other company names used herein are for identification purposes only and
may be trademarks or registered trademarks of their respective owners. Errors and omissions excepted,
all specifications are subject to change without notice.
© 2009 Thesys Technologies Incorporated. All rights reserved.
FOR MORE INFORMATION
Visit : www.thesys.co.in
email : marketing@thesys.co.in
You might also like
- The Subtle Art of Not Giving a F*ck: A Counterintuitive Approach to Living a Good LifeFrom EverandThe Subtle Art of Not Giving a F*ck: A Counterintuitive Approach to Living a Good LifeRating: 4 out of 5 stars4/5 (5813)
- The Gifts of Imperfection: Let Go of Who You Think You're Supposed to Be and Embrace Who You AreFrom EverandThe Gifts of Imperfection: Let Go of Who You Think You're Supposed to Be and Embrace Who You AreRating: 4 out of 5 stars4/5 (1092)
- Never Split the Difference: Negotiating As If Your Life Depended On ItFrom EverandNever Split the Difference: Negotiating As If Your Life Depended On ItRating: 4.5 out of 5 stars4.5/5 (844)
- Grit: The Power of Passion and PerseveranceFrom EverandGrit: The Power of Passion and PerseveranceRating: 4 out of 5 stars4/5 (590)
- Hidden Figures: The American Dream and the Untold Story of the Black Women Mathematicians Who Helped Win the Space RaceFrom EverandHidden Figures: The American Dream and the Untold Story of the Black Women Mathematicians Who Helped Win the Space RaceRating: 4 out of 5 stars4/5 (897)
- Shoe Dog: A Memoir by the Creator of NikeFrom EverandShoe Dog: A Memoir by the Creator of NikeRating: 4.5 out of 5 stars4.5/5 (540)
- The Hard Thing About Hard Things: Building a Business When There Are No Easy AnswersFrom EverandThe Hard Thing About Hard Things: Building a Business When There Are No Easy AnswersRating: 4.5 out of 5 stars4.5/5 (348)
- Elon Musk: Tesla, SpaceX, and the Quest for a Fantastic FutureFrom EverandElon Musk: Tesla, SpaceX, and the Quest for a Fantastic FutureRating: 4.5 out of 5 stars4.5/5 (474)
- Her Body and Other Parties: StoriesFrom EverandHer Body and Other Parties: StoriesRating: 4 out of 5 stars4/5 (822)
- The Emperor of All Maladies: A Biography of CancerFrom EverandThe Emperor of All Maladies: A Biography of CancerRating: 4.5 out of 5 stars4.5/5 (271)
- The Sympathizer: A Novel (Pulitzer Prize for Fiction)From EverandThe Sympathizer: A Novel (Pulitzer Prize for Fiction)Rating: 4.5 out of 5 stars4.5/5 (122)
- The Little Book of Hygge: Danish Secrets to Happy LivingFrom EverandThe Little Book of Hygge: Danish Secrets to Happy LivingRating: 3.5 out of 5 stars3.5/5 (401)
- The World Is Flat 3.0: A Brief History of the Twenty-first CenturyFrom EverandThe World Is Flat 3.0: A Brief History of the Twenty-first CenturyRating: 3.5 out of 5 stars3.5/5 (2259)
- The Yellow House: A Memoir (2019 National Book Award Winner)From EverandThe Yellow House: A Memoir (2019 National Book Award Winner)Rating: 4 out of 5 stars4/5 (98)
- Devil in the Grove: Thurgood Marshall, the Groveland Boys, and the Dawn of a New AmericaFrom EverandDevil in the Grove: Thurgood Marshall, the Groveland Boys, and the Dawn of a New AmericaRating: 4.5 out of 5 stars4.5/5 (266)
- A Heartbreaking Work Of Staggering Genius: A Memoir Based on a True StoryFrom EverandA Heartbreaking Work Of Staggering Genius: A Memoir Based on a True StoryRating: 3.5 out of 5 stars3.5/5 (231)
- Team of Rivals: The Political Genius of Abraham LincolnFrom EverandTeam of Rivals: The Political Genius of Abraham LincolnRating: 4.5 out of 5 stars4.5/5 (234)
- On Fire: The (Burning) Case for a Green New DealFrom EverandOn Fire: The (Burning) Case for a Green New DealRating: 4 out of 5 stars4/5 (74)
- The Unwinding: An Inner History of the New AmericaFrom EverandThe Unwinding: An Inner History of the New AmericaRating: 4 out of 5 stars4/5 (45)
- How To Deduct Charge Amount From Pay Interest Balance For Deposits in AADocument3 pagesHow To Deduct Charge Amount From Pay Interest Balance For Deposits in AAEmmanuel Uchenna ChukwuNo ratings yet
- Not To Decode Special Characters in DSDocument4 pagesNot To Decode Special Characters in DSEmmanuel Uchenna ChukwuNo ratings yet
- PACS How To TSR-696504Document12 pagesPACS How To TSR-696504Emmanuel Uchenna ChukwuNo ratings yet
- How To Set-Up Charges Based On Interest Payment in Deposits ProductDocument5 pagesHow To Set-Up Charges Based On Interest Payment in Deposits ProductEmmanuel Uchenna ChukwuNo ratings yet
- Pacs How To Tsr-702055Document12 pagesPacs How To Tsr-702055Emmanuel Uchenna ChukwuNo ratings yet
- DFE WSDL ConfigurationDocument11 pagesDFE WSDL ConfigurationEmmanuel Uchenna ChukwuNo ratings yet
- PACS How To TSR-234235Document7 pagesPACS How To TSR-234235Emmanuel Uchenna ChukwuNo ratings yet
- COB ReportsDocument13 pagesCOB ReportsEmmanuel Uchenna Chukwu100% (2)
- PACS How To TSR-697374Document5 pagesPACS How To TSR-697374Emmanuel Uchenna ChukwuNo ratings yet
- StepsDocument3 pagesStepsEmmanuel Uchenna ChukwuNo ratings yet
- PACS How To TSR-684660Document9 pagesPACS How To TSR-684660Emmanuel Uchenna ChukwuNo ratings yet
- Day 4 - Session 4 - Local Reference FieldsDocument43 pagesDay 4 - Session 4 - Local Reference FieldsEmmanuel Uchenna ChukwuNo ratings yet
- Day 4 - Session 1-3 - VersionDocument116 pagesDay 4 - Session 1-3 - VersionEmmanuel Uchenna ChukwuNo ratings yet
- OverviewDocument15 pagesOverviewEmmanuel Uchenna ChukwuNo ratings yet
- How To Add Activity in On - actiVITY Field Without Recalculating The Current PaymentsDocument5 pagesHow To Add Activity in On - actiVITY Field Without Recalculating The Current PaymentsEmmanuel Uchenna ChukwuNo ratings yet
- CustomerDocument35 pagesCustomerEmmanuel Uchenna ChukwuNo ratings yet
- Day 3 - Sessions 1-2 - File DistributionDocument25 pagesDay 3 - Sessions 1-2 - File DistributionEmmanuel Uchenna ChukwuNo ratings yet
- Car LoanDocument3 pagesCar LoanEmmanuel Uchenna ChukwuNo ratings yet
- Day 2 - Session 1-3 - SMSDocument72 pagesDay 2 - Session 1-3 - SMSEmmanuel Uchenna ChukwuNo ratings yet
- Nofile EnquiryDocument28 pagesNofile EnquiryEmmanuel Uchenna ChukwuNo ratings yet
- Day 1 - Session 1-TAFC AdministrationDocument48 pagesDay 1 - Session 1-TAFC AdministrationEmmanuel Uchenna Chukwu100% (1)
- Day 1 - Session 2 - TAFC FoundationDocument64 pagesDay 1 - Session 2 - TAFC FoundationEmmanuel Uchenna ChukwuNo ratings yet
- Infinity Sales Presentation - First Call DeckDocument91 pagesInfinity Sales Presentation - First Call DeckEmmanuel Uchenna Chukwu50% (2)
- LIMIT - CHANGE For GROUP LIMITDocument15 pagesLIMIT - CHANGE For GROUP LIMITEmmanuel Uchenna ChukwuNo ratings yet
- ChannelsDocument3 pagesChannelsEmmanuel Uchenna ChukwuNo ratings yet
- Inward Swift Message Processing JbossEAP TAFJDocument31 pagesInward Swift Message Processing JbossEAP TAFJEmmanuel Uchenna ChukwuNo ratings yet
- JBOSS 7.1 and SSLDocument15 pagesJBOSS 7.1 and SSLEmmanuel Uchenna ChukwuNo ratings yet
- Day 1 - Session 3 - 4 - JQL CommandsDocument58 pagesDay 1 - Session 3 - 4 - JQL CommandsEmmanuel Uchenna ChukwuNo ratings yet
- How To Setup TAFC CALLJEE in IBM Websphere?Document17 pagesHow To Setup TAFC CALLJEE in IBM Websphere?Emmanuel Uchenna ChukwuNo ratings yet
- How To Upload and Download File For Tafj Websphere?Document20 pagesHow To Upload and Download File For Tafj Websphere?Emmanuel Uchenna ChukwuNo ratings yet