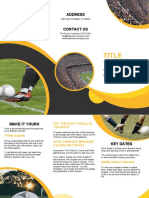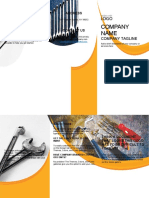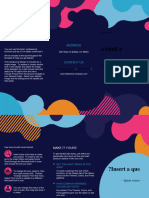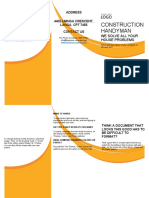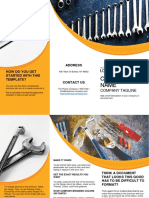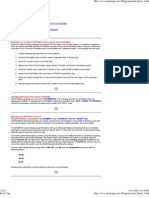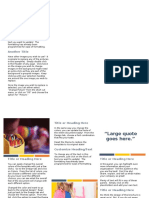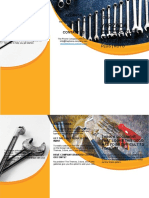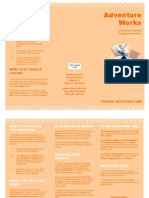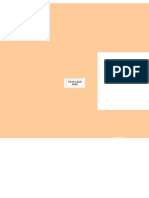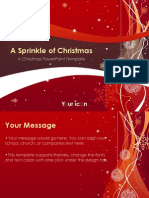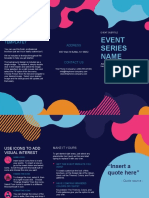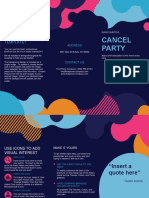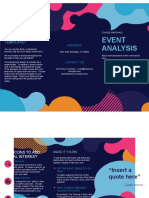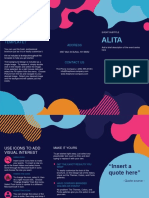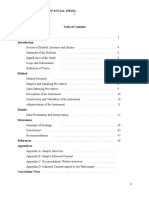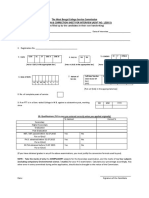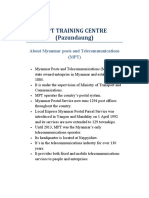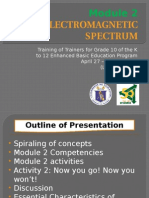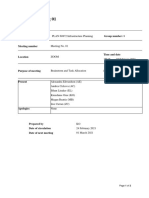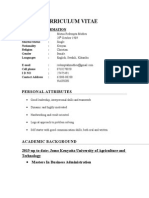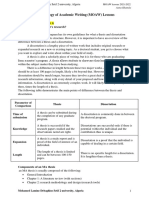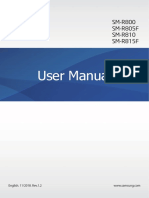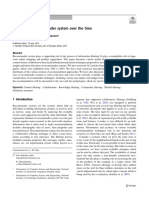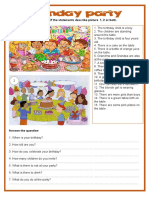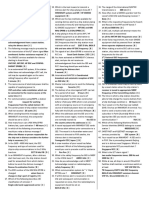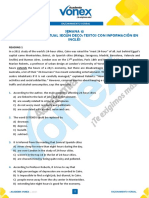Professional Documents
Culture Documents
META19 Poster Template
Uploaded by
lenuh111Original Title
Copyright
Available Formats
Share this document
Did you find this document useful?
Is this content inappropriate?
Report this DocumentCopyright:
Available Formats
META19 Poster Template
Uploaded by
lenuh111Copyright:
Available Formats
The poster title goes here
INSERT INSERT
LOGO HERE LOGO HERE
and here
Your name and the names of the people who have contributed to this presentation go here.
The names and addresses of the associated institutions go here.
Introduction Altering The Column Layout Importing Tables & Graphs
This template was designed to produce a 1189mm x 841mm (A0 size) Depending on your content and how you wish to layout your poster, Importing tables, charts and graphs is easier than importing photos. To
poster in portrait or landscape orientation. You can modify it as needed you may want to change the column layout of your poster. import charts and graphs from Excel, Word or other applications, select
for your presentation before printing. This can be achieved quite simply by selecting one of the three master EDIT>COPY, to copy your chart and then come back to PowerPoint.
themes we have included. To select a different layout go to the From PowerPoint, select EDIT>PASTE and paste the chart on the
Making use of this template will ensure that your poster will look DESIGN tab (Figure 5). Then you can easily select an alternate column poster. You can scale your charts and tables proportionally by holding
professional, easy to read and save you valuable time in the layout of layout from the options available. down the Shift key and dragging in or out one of the corners.
your presentation.
For poster design beginners we have included many useful tips you
can find on the poster template itself.
TABLE SAMPLE
1998 1999 2000
Figure 5
2001 2002 2003
2004 2005 2006
Changing The Template Colour Schemes
If you wish to further customize your poster presentation, this can be
done by selecting a preset colour scheme from the colours option
under the DESIGN tab. If you would like to change the default colors
and use your own color scheme, go to the DESIGN tab (Figure 6).
Then click on the COLORS drop-down menu on the right (Figure 7).
There, you can try different colour schemes until you find the one you
like.
Poster Basics – Poster Layout
Figure 6 Conclusion
To start using this template you first need to delete most of the
contents of this page. Keep the poster title and one of the blue section A conclusion might go here.
headers.
The cleared template should now look like in Figure 1.
After you decide how many sections you need for your poster Figure 7
(Introduction, Methods, Results, References, etc.), use the “copy” and
“paste” commands to create as many copies of the blue section
headers as needed. Importing Photographs
Move the header copies roughly to where you think they need to be on It is highly recommended to use the largest images you have access to
the poster, so you can get a better idea of the overall poster layout. for your poster. Avoid images downloaded from the web and avoid
This will help you organize your content. See Figure 2. copying and pasting images instead of using the “Insert” command. To
insert an image to your poster go to the INSERT tab and then click on
You can now start adding your text. PICTURE (Figure 8).
To add text use the text tool to draw a text box starting from the left
edge of a column to the right edge and start typing in your text. You
can also paste the text you may have already copied from another
source. See Figure 3.
Repeat the process throughout the poster as needed.
(Figure 8)
When the only source of a needed photo or graphic is the Web, scaling
A
B
must be applied with caution. Scaling an image more than three times
its original size may introduce pixilation artifacts. Refer to Figure 9 as Acknowledgements
an example. A simple way to preview the printing quality of an image is
to zoom in at 100% or 200%, depending on the final size of the poster. Acknowledgements might go here.
Figure 1
What you’ll see is likely what you’ll get at printing time.
Figure 2
Figure 3
Text Sizes
For this poster template the Arial font family is used at several
recommended text sizes. You can use any typeface you like and at any
size but try to stay close to the suggested limits.
Figure 4 gives a visual reference of what different font sizes look like Figure 9: Original image at 100%, enlarged 200% and 400%.
when printed at 100% and at 200%.
Due to a page size limitation in PowerPoint and unless your poster is
going to be less than 56” in length, all the work done on this template is
at half the size of the final poster. For example, if you choose a 21 Labeling Your Headers
point font for this poster, the actual printed size will appear as 42 Contact Information
points. The blue header bars are used to identify and separate the main topics
of your presentation. The most commonly used headers in poster
presentations are:
Corresponding author’s Name
Introduction, Summary
Conclusion Address Tel: +1 066 - 666666
or Abstract
Fax: +1 066 - 777777
Materials and Methods References Email: author@address.org
Web: www.yourwebsite.org
Figure 4 Results Acknowledgements
www.meteconferences.org
You might also like
- META19 Poster TemplateDocument1 pageMETA19 Poster TemplateJems OtnielNo ratings yet
- Your Name and The Names of The People Who Have Contributed To This Presentation Go HereDocument1 pageYour Name and The Names of The People Who Have Contributed To This Presentation Go HerestevebensonNo ratings yet
- Potrait 1Document1 pagePotrait 1josNo ratings yet
- Plantilla A2 PosterDocument1 pagePlantilla A2 PosterJoan CreusNo ratings yet
- Professional Poster DesignDocument1 pageProfessional Poster DesignHasrin MastengNo ratings yet
- Professional Poster Design TemplateDocument1 pageProfessional Poster Design TemplateMahendra paudel PaudelNo ratings yet
- Copywrite Digital Printers Template - A2 PosterDocument1 pageCopywrite Digital Printers Template - A2 PosterMiguel RuizNo ratings yet
- Poster Print A3Document1 pagePoster Print A3karelNo ratings yet
- Copywrite Digital Printers Poster Template For A 594mm X 420mm Poster PresentationDocument1 pageCopywrite Digital Printers Poster Template For A 594mm X 420mm Poster PresentationkarelNo ratings yet
- A2 Poster Presentation TemplateDocument1 pageA2 Poster Presentation Templateranger1021994100% (1)
- Takrim Poster Template Size A0Document1 pageTakrim Poster Template Size A0amirchillNo ratings yet
- Get Started with Address TemplateDocument2 pagesGet Started with Address TemplateGicu BordeiNo ratings yet
- Get Started with Address TemplateDocument2 pagesGet Started with Address TemplateMlackoVNo ratings yet
- How Do You Get Started With This Templat1Document2 pagesHow Do You Get Started With This Templat1Kito BersamoNo ratings yet
- CMET Template 48x36 Poster GuideDocument1 pageCMET Template 48x36 Poster GuideFahad MateenNo ratings yet
- How to customize an event brochure templateDocument2 pagesHow to customize an event brochure templateAbdillah FaizNo ratings yet
- File HistoryDocument3 pagesFile HistoryZlata IveticNo ratings yet
- Poster TemplateDocument1 pagePoster TemplateAnimesh BorgohainNo ratings yet
- How Do You Get Started With This TemplateDocument2 pagesHow Do You Get Started With This Templatekarthy.prasanna8325No ratings yet
- How Do You Get Started With This TemplateDocument2 pagesHow Do You Get Started With This Templatelananggaruda92No ratings yet
- How Do You Get Started With This TemplateDocument2 pagesHow Do You Get Started With This Templatenyikomatshinye2007No ratings yet
- How Do You Get Started With This TemplateDocument2 pagesHow Do You Get Started With This Templateelmo666No ratings yet
- Event Series Name: How Do You Get Started With This Template?Document12 pagesEvent Series Name: How Do You Get Started With This Template?tnxtnxNo ratings yet
- How Do You Get Started With This TemplateDocument2 pagesHow Do You Get Started With This TemplateReinyel Josh EchanovaNo ratings yet
- Contoh Kad JemputanDocument2 pagesContoh Kad JemputanAnonymous ADUNrsNVW7No ratings yet
- Our History: About UsDocument3 pagesOur History: About Uskhaled merashliNo ratings yet
- How to customize this construction company brochure templateDocument2 pagesHow to customize this construction company brochure templatebra9tee9tiniNo ratings yet
- Company Name: AddressDocument2 pagesCompany Name: AddressPejantan TangguhNo ratings yet
- Iit Jee Papers: How Do You Get Started With This Template?Document2 pagesIit Jee Papers: How Do You Get Started With This Template?Kshitiz AgrawalNo ratings yet
- (Template) Google Slides: PresentationDocument23 pages(Template) Google Slides: PresentationloginajaNo ratings yet
- Poster TemplateDocument1 pagePoster TemplateOlga JakšićNo ratings yet
- How to use ECE templateDocument10 pagesHow to use ECE templateMateo RendonNo ratings yet
- Academic Research Poster Template Landscape A0 - DESIGNDocument12 pagesAcademic Research Poster Template Landscape A0 - DESIGNIrina KoshevaNo ratings yet
- Research Poster 1Document1 pageResearch Poster 1mallikapathakNo ratings yet
- Pro/E Tips for Showing X-Sections and Changing DimensionsDocument2 pagesPro/E Tips for Showing X-Sections and Changing Dimensionsbharath308No ratings yet
- Adventure Works: What Else Should I Know?Document2 pagesAdventure Works: What Else Should I Know?Rida Yulianti SafariNo ratings yet
- Event Series Name: How Do You Get Started With This Template?Document2 pagesEvent Series Name: How Do You Get Started With This Template?Nekras1No ratings yet
- Empty File Part 3Document20 pagesEmpty File Part 3tnxtnxNo ratings yet
- How Do You Get Started With This TemplateDocument2 pagesHow Do You Get Started With This TemplateHarisNo ratings yet
- How Do You Get Started With This TemplateDocument2 pagesHow Do You Get Started With This TemplateCabot SikalutNo ratings yet
- Customize Your Childhood Education Brochure</40Document2 pagesCustomize Your Childhood Education Brochure</40Zhailyn Joy DumlaoNo ratings yet
- Adventure Works: How To Create A BrochureDocument2 pagesAdventure Works: How To Create A BrochureBaztian33No ratings yet
- Powerpoint Grade 5Document41 pagesPowerpoint Grade 5Cheenee RiveraNo ratings yet
- VIVAS LA FIESTA EVENT SERIES BROCHUREDocument2 pagesVIVAS LA FIESTA EVENT SERIES BROCHUREloloNo ratings yet
- Adventure Works: How To Create A BrochureDocument2 pagesAdventure Works: How To Create A BrochureYUSNITANo ratings yet
- Lo Que Mas Se QuiereDocument17 pagesLo Que Mas Se QuieredptomedicinainsnNo ratings yet
- Slide MastersDocument34 pagesSlide MastersYato KunNo ratings yet
- Company NameDocument2 pagesCompany NameArindam RaiNo ratings yet
- ICF 4th QuarterDocument8 pagesICF 4th QuarterAisach Jasher BeronioNo ratings yet
- Cancel Party: How Do You Get Started With This Template?Document2 pagesCancel Party: How Do You Get Started With This Template?loloNo ratings yet
- How Do You Get Started With This TemplateDocument2 pagesHow Do You Get Started With This TemplateloloNo ratings yet
- Event Analysis: How Do You Get Started With This Template?Document2 pagesEvent Analysis: How Do You Get Started With This Template?Anonymous AQFXV1aNo ratings yet
- Proc Report With ColourDocument8 pagesProc Report With ColourCornelis RoosNo ratings yet
- Organization Name/Logo: EducateDocument2 pagesOrganization Name/Logo: EducatealantiaNo ratings yet
- Format a Presentation Using Slide MasterDocument12 pagesFormat a Presentation Using Slide MasterAsheroNo ratings yet
- How Do You Get Started With This TemplateDocument2 pagesHow Do You Get Started With This TemplateLINTANG APRILIA C CNo ratings yet
- Customize Medical BrochureDocument2 pagesCustomize Medical BrochureFidyah PratiwiNo ratings yet
- How Do You Get Started With This TemplateDocument2 pagesHow Do You Get Started With This TemplateShreeNo ratings yet
- Powerpoint TabsDocument5 pagesPowerpoint TabsAstha PooniaNo ratings yet
- Cause and Effects of Social MediaDocument54 pagesCause and Effects of Social MediaAidan Leonard SeminianoNo ratings yet
- 19C.Revolution and Counter Rev. in Ancient India PARTIII PDFDocument94 pages19C.Revolution and Counter Rev. in Ancient India PARTIII PDFVeeramani ManiNo ratings yet
- WBCSC Information Sheet For Interview Advt - 1 - 2015 - UpdatedDocument1 pageWBCSC Information Sheet For Interview Advt - 1 - 2015 - UpdatedArindam GhoshNo ratings yet
- MPT Training CentreDocument11 pagesMPT Training CentreGrace PMNo ratings yet
- g10 Ntot Physics em SpectrumDocument50 pagesg10 Ntot Physics em Spectrumapi-283862617100% (5)
- Inter CavablarDocument86 pagesInter CavablarcavidannuriyevNo ratings yet
- Integrated BMSDocument14 pagesIntegrated BMSjim.walton100% (5)
- Notes of Meetings MergedDocument8 pagesNotes of Meetings MergedKreeshnee OreeNo ratings yet
- CVDocument7 pagesCVRedemptah Mutheu MutuaNo ratings yet
- Introduction To Geotagging EDITEDDocument20 pagesIntroduction To Geotagging EDITEDHarry BasadaNo ratings yet
- HCL TechDocument4 pagesHCL Techdm.sgstechNo ratings yet
- Methodology of Academic Writing (MOAW) LessonsDocument17 pagesMethodology of Academic Writing (MOAW) LessonsMiro MiroNo ratings yet
- User Manual: SM-R800 SM-R805F SM-R810 SM-R815FDocument154 pagesUser Manual: SM-R800 SM-R805F SM-R810 SM-R815Fbatto1No ratings yet
- Bcom MADocument21 pagesBcom MAAbl SasankNo ratings yet
- Chapter 22 Managing Personal Communications - Direct and Database Marketing and Personal SellingDocument17 pagesChapter 22 Managing Personal Communications - Direct and Database Marketing and Personal SellingBrian Duela100% (1)
- AmendmentDocument29 pagesAmendmentYuvraj Singh TenguriyaNo ratings yet
- AP Microeconomics 2016 Free-Response QuestionsDocument4 pagesAP Microeconomics 2016 Free-Response QuestionsSHIN SeoYoungNo ratings yet
- Sinha-Dhanalakshmi2019 Article EvolutionOfRecommenderSystemOv PDFDocument20 pagesSinha-Dhanalakshmi2019 Article EvolutionOfRecommenderSystemOv PDFRui MatosNo ratings yet
- Identify statements that match birthday party picturesDocument1 pageIdentify statements that match birthday party picturesprotogina100% (1)
- M-Commerce Seminar ReportDocument13 pagesM-Commerce Seminar ReportMahar KumarNo ratings yet
- Module 6Document2 pagesModule 6Carla Mae F. DaduralNo ratings yet
- Global Maritime DSDocument1 pageGlobal Maritime DSAngga PurwantoNo ratings yet
- Srimad Bhagavatam 2nd CantoDocument25 pagesSrimad Bhagavatam 2nd CantoDeepak K OONo ratings yet
- 2018 Gauss 7 ContestDocument4 pages2018 Gauss 7 ContestpriyagvNo ratings yet
- Plusafeeder- 2020SPO样本册-英文Document76 pagesPlusafeeder- 2020SPO样本册-英文sugiantoNo ratings yet
- İngilizce A1 Seviye FiillerDocument70 pagesİngilizce A1 Seviye FiillerMehmet DursunNo ratings yet
- Prathiksha Cae ResumeDocument3 pagesPrathiksha Cae ResumeMustafa SheriffNo ratings yet
- Semi Anual SM Semana 15Document64 pagesSemi Anual SM Semana 15Leslie Caysahuana de la cruzNo ratings yet
- Cns 1,2,3 CeDocument21 pagesCns 1,2,3 Cejay0% (1)
- PV Launching Digital Wallet AccountDocument1 pagePV Launching Digital Wallet Accountbet47No ratings yet