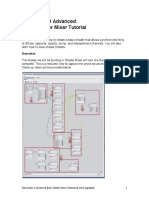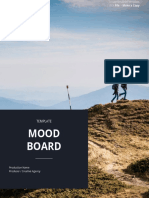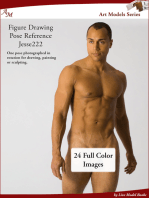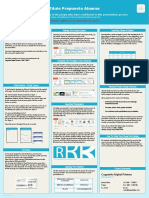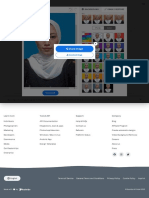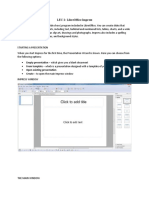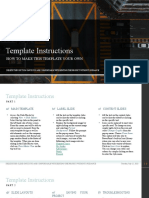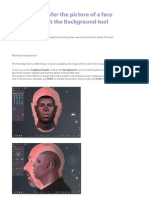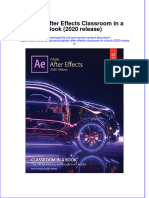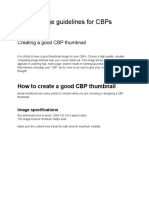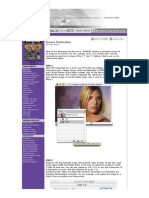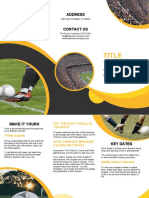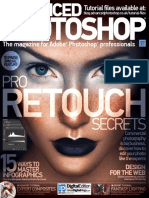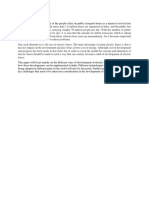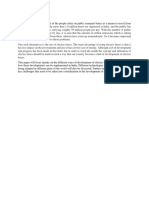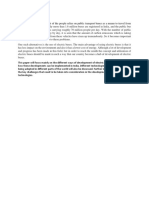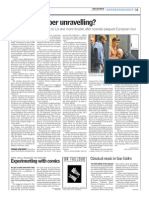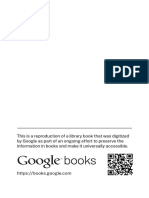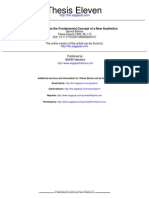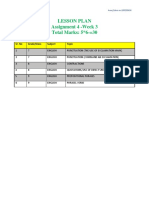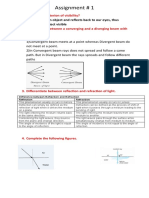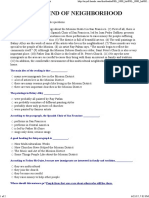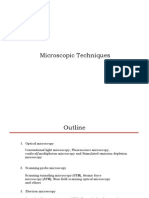Professional Documents
Culture Documents
Poster Template
Uploaded by
Animesh BorgohainOriginal Title
Copyright
Available Formats
Share this document
Did you find this document useful?
Is this content inappropriate?
Report this DocumentCopyright:
Available Formats
Poster Template
Uploaded by
Animesh BorgohainCopyright:
Available Formats
Professional Template for a 36”x48” poster
presentation
OPTIONAL OPTIONAL
LOGO HERE LOGO HERE
Your name and the names of the people who have contributed to this presentation go
here.
The names and addresses of the associated institutions go here.
ABSTRACT MATERIALS & METHODS Importing Photographs CONCLUSIONS
It is highly recommended to use the images
Use light color for with largest resolution you have access to for
background other your poster. Avoid images downloaded from
the web and avoid copying and pasting images
than this color also instead of using the “Insert” command. To
according to your insert an image to your poster go to
INSERT>PICTURE>FROM FILE (Figure 9).
theme.
(Figure 9)
Figure 4
When the only source of a needed photo or
graphic is the Web, scaling has to be applied
with caution. Scaling an image more than three
times its original size may introduce
pixelization artifacts. Refer to figure 10 as an
example. A simple way to preview the printing
quality of an image is to zoom in at 100% or
200%, depending on the final size of the
poster. What you’ll see is likely what you’ll get
at printing time.
RESULTS & DISCUSSION
Depending on how you layout your poster, you
may want to change the column layout
configuration.
For your convenience, we have included
INTRODCUTION alternate master layouts. To select a different Figure 10: Original image at 100%, enlarged 200% and
layout go to FORMAT>SLIDE DESIGN (Figure 400%.
5). The slide design pane will open. From
REFERENCES
there you can select an alternate layout (Figure
6). Importing Tables & Graphs
Importing tables, charts and graphs is easier
than importing photos. To import charts and
graphs from Excel, Word or other applications,
go to EDIT>COPY, copy your chart and come
back to PowerPoint. Go to EDIT>PASTE and
paste the chart on the poster. You can scale
your charts and tables proportionally by holding
Figure 5 Figure 6 down the Shift key and dragging in or out one
of the corners.
90
TABLE ONE 80
70
1998 1999 2000 60
50
East
For those who wish to further personalize their
West
North
40
2001 2002 2003 30
poster presentation, we have included a 2004 2005 2006
20
10
number of printer-tested alternative color 0
1st Qtr 2nd Qtr 3rd Qtr 4th Qtr
schemes for this poster template.
If you want to change the default colors and
use your own color scheme, go to
FORMAT>SLIDE DESIGN (Figure 7). The
SLIDE DESIGN pane will open. Select COLOR Contact information
SCHEMES (Figure 8). There, you can try The blue headers are used to identify and
different color schemes until you find the one separate the main topics of your presentation.
you like. The most commonly used headers in poster
presentations are:
Introduction,
A
Summary Conclusion
or Abstract
B
Figure 7
Materials and Literature
Figure 8
Figure 1
Methods Cited
Figure 2 Figure 3
Acknowledge
TEMPLATE DESIGN © 2008
Results
ments
www.PosterPresentations.c
om
You might also like
- The Anarchist's Design Book (PDFDrive)Document456 pagesThe Anarchist's Design Book (PDFDrive)j martin100% (11)
- A2 Poster Presentation TemplateDocument1 pageA2 Poster Presentation Templateranger1021994100% (1)
- Pokemon encounters in Kanlara ROM hack areasDocument5 pagesPokemon encounters in Kanlara ROM hack areasRahul Patil100% (3)
- Confronting WitchcraftDocument143 pagesConfronting WitchcraftShubhankar Singh40% (10)
- Beyonce - WorksheetDocument3 pagesBeyonce - WorksheetLisaStembelNo ratings yet
- 5th Grade Checklist NarrativeDocument4 pages5th Grade Checklist NarrativeStacey Reilly100% (1)
- META19 Poster TemplateDocument1 pageMETA19 Poster TemplateJems OtnielNo ratings yet
- OutlineDocument5 pagesOutlineNikola KaragunovNo ratings yet
- Shader Mixer TutorialDocument16 pagesShader Mixer Tutorialdaniel chiriacNo ratings yet
- CE Brand GuidelinesDocument22 pagesCE Brand Guidelinesbranislava1301No ratings yet
- Business Plan Presentation Template User GuideDocument10 pagesBusiness Plan Presentation Template User GuidemaxsteelfirebladeNo ratings yet
- Mood Board Template - StudioBinderDocument6 pagesMood Board Template - StudioBinderRian Apriansyah100% (1)
- Art Models Jesse222: Figure Drawing Pose ReferenceFrom EverandArt Models Jesse222: Figure Drawing Pose ReferenceRating: 3.5 out of 5 stars3.5/5 (3)
- Art Models AnaRebecca009: Figure Drawing Pose ReferenceFrom EverandArt Models AnaRebecca009: Figure Drawing Pose ReferenceRating: 4 out of 5 stars4/5 (5)
- Body LanguageDocument19 pagesBody LanguageS.S.Rules89% (44)
- Takrim Poster Template Size A0Document1 pageTakrim Poster Template Size A0amirchillNo ratings yet
- Template 48x36Document1 pageTemplate 48x36moussa0001No ratings yet
- Trifold Poster TemplateDocument1 pageTrifold Poster TemplateNader HassanNo ratings yet
- Copywrite Digital Printers Poster Template For A 594mm X 420mm Poster PresentationDocument1 pageCopywrite Digital Printers Poster Template For A 594mm X 420mm Poster PresentationkarelNo ratings yet
- Copywrite Digital Printers Template - A2 PosterDocument1 pageCopywrite Digital Printers Template - A2 PosterMiguel RuizNo ratings yet
- Poster Print A3Document1 pagePoster Print A3karelNo ratings yet
- Plantilla A2 PosterDocument1 pagePlantilla A2 PosterJoan CreusNo ratings yet
- Professional Poster Design TemplateDocument1 pageProfessional Poster Design TemplateMahendra paudel PaudelNo ratings yet
- Your Name and The Names of The People Who Have Contributed To This Presentation Go HereDocument1 pageYour Name and The Names of The People Who Have Contributed To This Presentation Go HerestevebensonNo ratings yet
- Professional Poster DesignDocument1 pageProfessional Poster DesignHasrin MastengNo ratings yet
- Potrait 1Document1 pagePotrait 1josNo ratings yet
- META19 Poster TemplateDocument1 pageMETA19 Poster Templatelenuh111No ratings yet
- The WOW Page: Using Mock-UpsDocument8 pagesThe WOW Page: Using Mock-Upswhere is my mindNo ratings yet
- Upload Image - Remove - BGDocument1 pageUpload Image - Remove - BGSaniyyah elfadlNo ratings yet
- IT Code 402 Notes: CBSE Class 10Document4 pagesIT Code 402 Notes: CBSE Class 10Rohit KumarNo ratings yet
- Edu Cat e FSK FF V5R8Document19 pagesEdu Cat e FSK FF V5R8hiradeghbalianNo ratings yet
- Help GuideDocument7 pagesHelp GuideAdnanNo ratings yet
- LEC 2 LibreOffice ImpressDocument7 pagesLEC 2 LibreOffice ImpressJEMIMA MILES CASIBUANo ratings yet
- Mẫu Slide PowerPoint Đẹp (Document21 pagesMẫu Slide PowerPoint Đẹp (Akayy Lên RẫyNo ratings yet
- Business Concepts Human Resources Infographic TemplateDocument22 pagesBusiness Concepts Human Resources Infographic TemplateMmusa MoleliNo ratings yet
- Transfer Face Photos with Background ToolDocument3 pagesTransfer Face Photos with Background ToolmagneticblueNo ratings yet
- Slide Powerpoint Bai GiangDocument21 pagesSlide Powerpoint Bai GiangNhân DươngNo ratings yet
- thuthuatphanmem.vn - Slide PowerPoint đẹp 27Document21 pagesthuthuatphanmem.vn - Slide PowerPoint đẹp 27ton tai khongNo ratings yet
- Adobe After Effects Classroom in A Book 2020 ReleaseDocument61 pagesAdobe After Effects Classroom in A Book 2020 Releasematthew.woodruff626100% (39)
- Превод на македонски јазик и дефиниции на поими од графичката програма за уредување PhotoshopDocument7 pagesПревод на македонски јазик и дефиниции на поими од графичката програма за уредување PhotoshopMakedonka JovanovskaNo ratings yet
- Playground AIDocument1 pagePlayground AISofia SanNo ratings yet
- Clase Ofimática Power Point BásicoDocument52 pagesClase Ofimática Power Point BásicoAlexander SosaNo ratings yet
- Advanced Renderingin Fusion 360 Photorealistic Visual Storytelling Alex LobosDocument24 pagesAdvanced Renderingin Fusion 360 Photorealistic Visual Storytelling Alex LobosNick FitzgeraldNo ratings yet
- STR Post ErizeDocument5 pagesSTR Post ErizeadycrsNo ratings yet
- Image Guidelines For CBPsDocument8 pagesImage Guidelines For CBPsKanishka SharmaNo ratings yet
- Simone PixelizationDocument5 pagesSimone Pixelization65paulosalesNo ratings yet
- Canva HowtoDocument15 pagesCanva HowtoAllaNo ratings yet
- How to customize an event brochure templateDocument2 pagesHow to customize an event brochure templateAbdillah FaizNo ratings yet
- Daz Studio 3 Advanced: Basic Shader Mixer Tutorial: © 2010 ZigraphixDocument16 pagesDaz Studio 3 Advanced: Basic Shader Mixer Tutorial: © 2010 Zigraphixdaniel chiriacNo ratings yet
- Photoshop CC 2017 Tutorial: Getting Started with Image EditingDocument24 pagesPhotoshop CC 2017 Tutorial: Getting Started with Image EditingMohammadAssabiNo ratings yet
- PechaKucha Presentation Format GuideDocument9 pagesPechaKucha Presentation Format GuideVincent TanaelNo ratings yet
- 2008 08 Animated-InterfaceDocument35 pages2008 08 Animated-Interfaceahwah78No ratings yet
- How Do You Get Started With This TemplateDocument2 pagesHow Do You Get Started With This TemplateCabot SikalutNo ratings yet
- Sunway - Hotel Booking WordPress Theme DocumentationDocument123 pagesSunway - Hotel Booking WordPress Theme DocumentationITF JaafarNo ratings yet
- Get Started with Address TemplateDocument2 pagesGet Started with Address TemplateGicu BordeiNo ratings yet
- Advanced Photoshop Issue 113Document100 pagesAdvanced Photoshop Issue 113Dipesh Bardolia100% (1)
- Get started quickly with Visio 2013 templatesDocument5 pagesGet started quickly with Visio 2013 templatesEric MeansNo ratings yet
- Poster TemplateDocument1 pagePoster TemplateOlga JakšićNo ratings yet
- Ajax SlidesMediaDocument16 pagesAjax SlidesMediaCarolina SilvaNo ratings yet
- Get Started with Address TemplateDocument2 pagesGet Started with Address TemplateMlackoVNo ratings yet
- Contoh Kad JemputanDocument2 pagesContoh Kad JemputanAnonymous ADUNrsNVW7No ratings yet
- Cores IndexadasDocument14 pagesCores IndexadasmarcostxcNo ratings yet
- Creating Photographic Effects FireworksDocument10 pagesCreating Photographic Effects Fireworkstrie_79No ratings yet
- Sawyer West: Getting It 6/10/2019 BangerDocument3 pagesSawyer West: Getting It 6/10/2019 BangerWest SawyerNo ratings yet
- Ife DigitalDocument8 pagesIfe DigitalumeshNo ratings yet
- Project Summary: Location and WeatherDocument7 pagesProject Summary: Location and WeatherAnimesh BorgohainNo ratings yet
- Technical Paper Presentation: (In Microsoft Powerpoint)Document3 pagesTechnical Paper Presentation: (In Microsoft Powerpoint)Animesh BorgohainNo ratings yet
- Mass Transfer by Animesh BorgohainDocument10 pagesMass Transfer by Animesh BorgohainAnimesh BorgohainNo ratings yet
- ABSRTRACT On E-BusesDocument1 pageABSRTRACT On E-BusesAnimesh BorgohainNo ratings yet
- Biomass, Geothermal and TidalDocument7 pagesBiomass, Geothermal and TidalAnimesh BorgohainNo ratings yet
- ABSRTRACT On E-BusesDocument1 pageABSRTRACT On E-BusesAnimesh BorgohainNo ratings yet
- Absrtract On E-BusesDocument1 pageAbsrtract On E-BusesAnimesh BorgohainNo ratings yet
- Service Manual: HDR-UX3E/UX5/UX5E/UX7/UX7EDocument126 pagesService Manual: HDR-UX3E/UX5/UX5E/UX7/UX7EВМалиновNo ratings yet
- Batman 3 The Dark Knight Rises-WideDocument1 pageBatman 3 The Dark Knight Rises-Widemarco lopes figueroaNo ratings yet
- Is Justin Bieber Unravelling?: Experimenting With ComicsDocument1 pageIs Justin Bieber Unravelling?: Experimenting With ComicsMalena SolarzNo ratings yet
- Studia PatristicaDocument438 pagesStudia PatristicaFulvidor Galté Oñate100% (3)
- Atmosphere As The Fundamental Concept of A New AestheticsDocument15 pagesAtmosphere As The Fundamental Concept of A New Aestheticsjasonbrogan100% (1)
- Analysis of Lexical Meaning and Contextual Meaning in Bruno MarsDocument9 pagesAnalysis of Lexical Meaning and Contextual Meaning in Bruno MarsAlexNo ratings yet
- Teaching Punctuation Lesson PlansDocument18 pagesTeaching Punctuation Lesson PlansAreej NaqviNo ratings yet
- 5CS4 SolutionDocument4 pages5CS4 SolutionanilNo ratings yet
- Assignment # 1: 2. Differentiate Between A Converging and A Diverging Beam WithDocument3 pagesAssignment # 1: 2. Differentiate Between A Converging and A Diverging Beam Withkhan bhaiNo ratings yet
- Islamic Decorative Arts & Arabic Calligraphy (By Kevin Benoy)Document34 pagesIslamic Decorative Arts & Arabic Calligraphy (By Kevin Benoy)alqudsulana8992% (13)
- Decklink Series: Operation ManualDocument101 pagesDecklink Series: Operation ManualGeorge AVNo ratings yet
- Microsoft Office Lens - PDF Scan Walkthrough For IphonesDocument11 pagesMicrosoft Office Lens - PDF Scan Walkthrough For Iphonesapi-507321991No ratings yet
- Review of Related Literature and Studies Theoretical FrameworkDocument15 pagesReview of Related Literature and Studies Theoretical FrameworkChloei Cassandra BarbosaNo ratings yet
- How To Eat Pussy Like A Champ (14 Teasing Steps To Drive Her Mad)Document21 pagesHow To Eat Pussy Like A Champ (14 Teasing Steps To Drive Her Mad)Eric Christian MontericoNo ratings yet
- San Pablo Elementary SchoolDocument2 pagesSan Pablo Elementary SchoolRegina MendozaNo ratings yet
- SQUADDINGDocument6 pagesSQUADDINGCivil Security Group100% (1)
- SECOND PERIODICAL TEST IN EPP VI AND TOS - DocxnnmDocument5 pagesSECOND PERIODICAL TEST IN EPP VI AND TOS - DocxnnmAirma Ross HernandezNo ratings yet
- Research Task Art Final DraftDocument12 pagesResearch Task Art Final DraftAgent D100% (1)
- Whitcomb 2013 - Teachingimprovisationinelementarygeneralmusicfacin Retrieved 2015-09-28Document8 pagesWhitcomb 2013 - Teachingimprovisationinelementarygeneralmusicfacin Retrieved 2015-09-28api-302817725No ratings yet
- A Special Kind of Neighborhood - InterpretaçãoDocument2 pagesA Special Kind of Neighborhood - InterpretaçãoFernanda DanielleNo ratings yet
- Vinayagar Agaval in TamilDocument22 pagesVinayagar Agaval in TamilRajah ParanthamanNo ratings yet
- Van Tongeren Reinterpreting Modern Culture An Introduction To Friedrich Nietzsche S Philosophy PDFDocument338 pagesVan Tongeren Reinterpreting Modern Culture An Introduction To Friedrich Nietzsche S Philosophy PDFfabiano_silva6061No ratings yet
- ArticleDocument2 pagesArticleMiller Andales100% (1)
- Microscopic TechniquesDocument60 pagesMicroscopic TechniquesRonaldo Júnior FernandesNo ratings yet