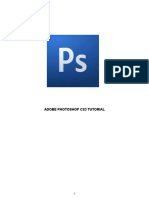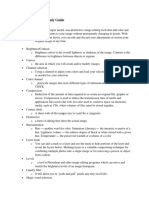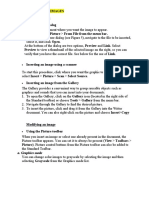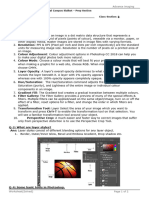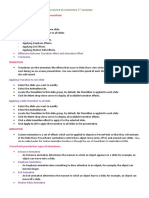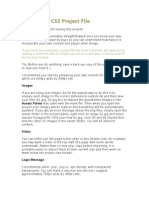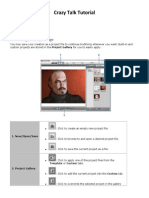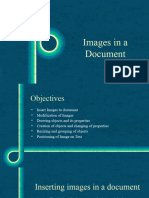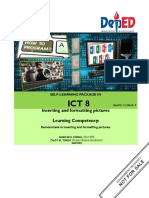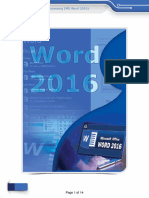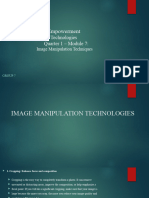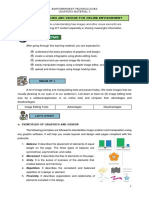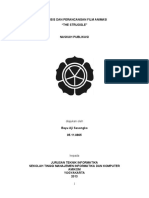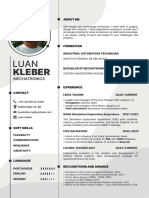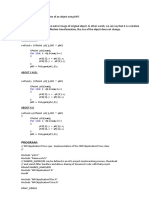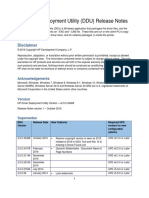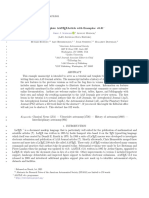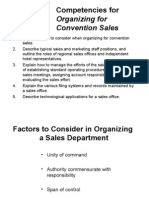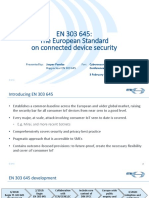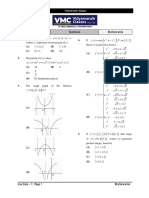Professional Documents
Culture Documents
IT Code 402 Notes: CBSE Class 10
Uploaded by
Rohit KumarOriginal Title
Copyright
Available Formats
Share this document
Did you find this document useful?
Is this content inappropriate?
Report this DocumentCopyright:
Available Formats
IT Code 402 Notes: CBSE Class 10
Uploaded by
Rohit KumarCopyright:
Available Formats
CBSE Class 10
IT Code 402 Notes
UNIT 1: DIGITAL DOCUMENTATION
(ADVANCED)
2. INSERT AND USE IMAGES
Images can be added to a document in several ways: by inserting an image
file, directly from a graphics program or a scanner, or from the OOo Gallery.
Inserting an image file
When the image is in a file stored on the computer, you can insert it into an
OOo document using either of the following methods:
➢ Drag and drop
1. Open a file browser window and locate the image you want to
insert.
2. Drag the image into the Writer document and drop it where you
want it to appear. A faint vertical line marks where the image will
be dropped.
➢ Insert Picture dialog
1. Click in the OOo document where you want the image to appear.
2. Choose Insert > Picture > From File from the menu bar.
3. On the Insert Picture dialog (see Figure 5), navigate to the file to be
inserted, select it, and click Open.
At the bottom of the dialog are two options, Preview and Link. Select
Preview to view a thumbnail of the selected image on the right, so you
can verify that you have the correct file. See below for the use of Link.
For video lectures Youtube – Platinum Classes Website : www.crackmycbse.com
Modifying an image
When you insert a new image, you may need to modify it to suit the
document. Here we will discuss the use of the Picture toolbar, resizing,
cropping, and a workaround to rotate a picture.
➢ Using the Picture toolbar
When you insert an image or select one already present in the
document, the Picture toolbar appears. You can set it to always be
present (View > Toolbars > Picture). Picture control buttons from the
Picture toolbar can also be added to the Standard Toolbar.
From these three toolbars, you can apply small corrections to the graphic
or obtain special effects.
Graphics mode
You can change color images to grayscale by selecting the image and
then selecting Grayscale from the Graphics mode list.
Flip vertically or horizontally
To flip an image vertically or horizontally, select the image, and then
click the relevant icon.
Filters
Table 1 provides a short description of the available filters, however the
best way to understand them is to see them in action. Feel free to
experiment with the different filters and filters settings, remembering
that you can undo all the changes by pressing Ctrl+Z or Alt+Backspace
or by selecting Edit > Undo.
Color
Use this toolbar to modify the individual RGB color components of the
image (red, green, blue) as well as the brightness, contrast, and gamma
of the image. If the result is not satisfactory, you can press Control+Z to
restore the default values.
Table 1: Graphic filters and their effects
Icon Name Effect
Inverts the color values of a color image or the
Invert
brightness values of a grayscale image.
Smooth Softens the contrast of an image.
For video lectures Youtube – Platinum Classes Website : www.crackmycbse.com
Icon Name Effect
Sharpen Increases the contrast of an image.
Remove
Removes single pixels from an image.
noise
Mimics the effects of too much light in a picture.
Solarization A further dialog box opens to adjust the
parameters.
Simulates the effects of time on a picture. Can
Aging be applied several times. A further dialog box
opens to adjust the aging level.
Makes a picture appear like a painting by
Posterize
reducing the number of colors used.
Pop Art Modifies the picture dramatically.
Charcoal Displays the image as a charcoal sketch.
A dialog box is displayed to adjust the light
Relief source that will create the shadow and, hence,
the relief effect.
Joins groups of pixels into a single area of one
Mosaic
color.
Transparency
Modify the percentage value in the Transparency box on the Picture
toolbar to make the image more transparent. This is particularly useful
when creating a watermark or when wrapping the image in the
background.
Positioning image/graphics within the text
When you add a graphic to a text document, you need to choose how to
position it with respect to the text and other graphics.
Positioning of a graphic is controlled by four settings:
1. Arrangement refers to the placement of a graphic on an imaginary
vertical axis. Arrangement controls how graphics are stacked upon
each other or relative to the text.
For video lectures Youtube – Platinum Classes Website : www.crackmycbse.com
2. Alignment refers to the vertical or horizontal placement of a graphic in
relation to the chosen anchor point.
3. Anchoring refers to the reference point for the graphics. This point
could be the page, or frame where the object is, a paragraph, or even
a character. An image always has an anchor point.
4. Text wrapping refers to the relation of graphics to the surrounding
text, which may wrap around the graphic on one or both sides, be
overprinted behind or in front of the graphic, or treat the graphic as a
separate paragraph or character.
For Complete PDF of IT CODE 402 and Employability
Skills Class 10
Click HERE
For Free Video Lectures
Click HERE
Wish you All The Best
for your Examination
For video lectures Youtube – Platinum Classes Website : www.crackmycbse.com
You might also like
- Unit 1 Digital Documentation Class 10 IT CODE 402Document16 pagesUnit 1 Digital Documentation Class 10 IT CODE 402Manjeet malik80% (5)
- 1. Digital DocumentationDocument12 pages1. Digital DocumentationCelebrity CelebrityNo ratings yet
- Part B Unit 1.pdfDocument14 pagesPart B Unit 1.pdfAarya DeshpandeNo ratings yet
- Ques Ans ImagesDocument10 pagesQues Ans ImagesShweta GuptaNo ratings yet
- Adobe Photoshop: Learn Photoshop In 20 Hours Or Less!From EverandAdobe Photoshop: Learn Photoshop In 20 Hours Or Less!Rating: 3.5 out of 5 stars3.5/5 (6)
- Self-Learning: Grade 9Document12 pagesSelf-Learning: Grade 9Lynnel yapNo ratings yet
- Delete images galleryDocument15 pagesDelete images galleryNeuer FamilyNo ratings yet
- Photoshop Software for Photo Editing and Digital ArtDocument15 pagesPhotoshop Software for Photo Editing and Digital ArtMjhay MacaraegNo ratings yet
- Adobe Photoshop CS3 TutorialDocument14 pagesAdobe Photoshop CS3 Tutorialayhel geronaNo ratings yet
- Adobe Photoshop Cs3 TutorialDocument37 pagesAdobe Photoshop Cs3 TutorialMOhammad ZOhaib100% (3)
- Raster Final Exam Study GuideDocument3 pagesRaster Final Exam Study Guidempulock15No ratings yet
- Creating Animated Images For The WebDocument35 pagesCreating Animated Images For The WebmihaiNo ratings yet
- Photoshop CC 2017 Tutorial: Getting Started with Image EditingDocument24 pagesPhotoshop CC 2017 Tutorial: Getting Started with Image EditingMohammadAssabiNo ratings yet
- Panduan Belajar Craz PDFDocument24 pagesPanduan Belajar Craz PDFMardis CaemNo ratings yet
- Creating Photographic Effects FireworksDocument10 pagesCreating Photographic Effects Fireworkstrie_79No ratings yet
- Advanced Renderingin Fusion 360 Photorealistic Visual Storytelling Alex LobosDocument24 pagesAdvanced Renderingin Fusion 360 Photorealistic Visual Storytelling Alex LobosNick FitzgeraldNo ratings yet
- Object Base Image Classifications BangladeshDocument58 pagesObject Base Image Classifications BangladeshMohd Razif Sumairi100% (1)
- Inserting An Image File Insert Picture Dialog: 2. Insert and Use ImagesDocument5 pagesInserting An Image File Insert Picture Dialog: 2. Insert and Use ImagesPriyanshu SharmaNo ratings yet
- 1st Meeting MIDTERM in ADVANCE WORD PROCESSINGDocument5 pages1st Meeting MIDTERM in ADVANCE WORD PROCESSINGChristopher CristobalNo ratings yet
- Class 8 (Advance Imaging)Document2 pagesClass 8 (Advance Imaging)anaszahid957No ratings yet
- Reviewer in Computer 3RD GradingDocument6 pagesReviewer in Computer 3RD GradingCarlos, Jolina R.No ratings yet
- 1 Photoshop BasicDocument18 pages1 Photoshop BasicJeh UbaldoNo ratings yet
- BTLE 105 Intro. To ICT Module 3 Lesson 1Document10 pagesBTLE 105 Intro. To ICT Module 3 Lesson 1Jo Anna Marie MitchaoNo ratings yet
- Add Pictures to Word DocumentsDocument35 pagesAdd Pictures to Word DocumentsNikoNarcisoNo ratings yet
- Pages - AE CS3 Project FileDocument5 pagesPages - AE CS3 Project FileCatalin FilipNo ratings yet
- CrazyTalk Tutorial: Getting StartedDocument24 pagesCrazyTalk Tutorial: Getting StartedJoyasLoniNo ratings yet
- STR Post ErizeDocument5 pagesSTR Post ErizeadycrsNo ratings yet
- Icf 3 - Las - W7 Q2Document7 pagesIcf 3 - Las - W7 Q2Aljohn LumapasNo ratings yet
- Create An Image Using LayersDocument4 pagesCreate An Image Using Layerspangit khuNo ratings yet
- Overview of Layers: TLED 3 - Introduction To ICTDocument17 pagesOverview of Layers: TLED 3 - Introduction To ICTKentNo ratings yet
- Part B-Unit-1 - Images in A DocumentDocument44 pagesPart B-Unit-1 - Images in A DocumentksnehashisNo ratings yet
- Crop and Straighten 2. Improve Lighting and Color 3. Remove Unwanted Content 4. Add Creative Effects 5. Sharpen and SaveDocument6 pagesCrop and Straighten 2. Improve Lighting and Color 3. Remove Unwanted Content 4. Add Creative Effects 5. Sharpen and SaveAelaMontenegroNo ratings yet
- Chapter - 4 Ms Word (Insert Picture)Document13 pagesChapter - 4 Ms Word (Insert Picture)RhgfjjffNo ratings yet
- Inserting and Formatting Pictures Learning Competency:: Self-Learning Package inDocument10 pagesInserting and Formatting Pictures Learning Competency:: Self-Learning Package inanderson villalunaNo ratings yet
- Spotlight PDFDocument5 pagesSpotlight PDFLuis LaraNo ratings yet
- Align images and adjust brightness in Photoshop: Core scan exampleDocument31 pagesAlign images and adjust brightness in Photoshop: Core scan exampleemilia597No ratings yet
- CC Design BasicsDocument13 pagesCC Design BasicsHenizionNo ratings yet
- Insert and Format Pictures Learning Competency:: Self-Learning Package inDocument11 pagesInsert and Format Pictures Learning Competency:: Self-Learning Package ingisonmarviNo ratings yet
- CE Grade 3 Q3 Lesson 5 8 Pages 11 Backgrounds in PicturesDocument10 pagesCE Grade 3 Q3 Lesson 5 8 Pages 11 Backgrounds in PicturesReygina Mae Sibayan PalaganasNo ratings yet
- Word 2016 S4Document14 pagesWord 2016 S4rahma saidNo ratings yet
- Empowerment TechnologiesGroup7Document31 pagesEmpowerment TechnologiesGroup7Edwin GervacioNo ratings yet
- Lesson 6: Imaging and Design For Online Environment: Empowerment Technologies Learning Material 5Document8 pagesLesson 6: Imaging and Design For Online Environment: Empowerment Technologies Learning Material 5GraceNo ratings yet
- Using Powerpoint'S Advanced Features: Basic SkillsDocument11 pagesUsing Powerpoint'S Advanced Features: Basic Skillselsa elediaNo ratings yet
- (Cliqueapostilas - Com.br) Adobe Photoshop cs6 TutorialDocument27 pages(Cliqueapostilas - Com.br) Adobe Photoshop cs6 TutorialAngel AngelNo ratings yet
- Desktop Publishing AdobeDocument22 pagesDesktop Publishing AdobeIrshadNo ratings yet
- ADOBE Premiere Pro Exam Notes and TipsDocument11 pagesADOBE Premiere Pro Exam Notes and TipsZin WorkNo ratings yet
- Teaching PowerpointDocument23 pagesTeaching PowerpointAsrie AbuNo ratings yet
- Empotech Module 8 CCDocument22 pagesEmpotech Module 8 CCRaymon BoncacasNo ratings yet
- Illustrated User ManualDocument5 pagesIllustrated User ManualCah rangelNo ratings yet
- Key Shot 6 Whats NewDocument22 pagesKey Shot 6 Whats NewRisira Erantha KannangaraNo ratings yet
- Photoshop CS5 TutorialDocument27 pagesPhotoshop CS5 TutorialMks AsarNo ratings yet
- Basic Image Processing ImagejDocument9 pagesBasic Image Processing ImagejSg89No ratings yet
- Превод на македонски јазик и дефиниции на поими од графичката програма за уредување PhotoshopDocument7 pagesПревод на македонски јазик и дефиниции на поими од графичката програма за уредување PhotoshopMakedonka JovanovskaNo ratings yet
- Adobe Photoshop WorkspaceDocument10 pagesAdobe Photoshop WorkspaceJaysie FernandezNo ratings yet
- Saes B 019Document10 pagesSaes B 019aymenmoatazNo ratings yet
- Analysis and design of animated film "THE STRUGGLEDocument16 pagesAnalysis and design of animated film "THE STRUGGLEAgus FROSTNo ratings yet
- Cryptography and Network Security: Seventh Edition by William StallingsDocument39 pagesCryptography and Network Security: Seventh Edition by William StallingsSawsan TawfiqNo ratings yet
- Jacobian Matrix and DeterminantDocument7 pagesJacobian Matrix and Determinant224883061100% (1)
- Electronics For You Magazine April 2018Document160 pagesElectronics For You Magazine April 2018Ganesh Raaja Natarajan75% (4)
- Resume Luan Kleber 2023Document1 pageResume Luan Kleber 2023SalvadorNo ratings yet
- Implement Reflection of Object Using MFCDocument4 pagesImplement Reflection of Object Using MFCAtharv JoshiNo ratings yet
- Design PatternsDocument10 pagesDesign Patternspram_47No ratings yet
- Driver Deployment Utility v2.0.0.32468 Release NotesDocument4 pagesDriver Deployment Utility v2.0.0.32468 Release NotesDaniel NituNo ratings yet
- Revised - Quiz - DA Schedule - VelloreDocument1 pageRevised - Quiz - DA Schedule - VelloregokulNo ratings yet
- SWOT Analysis and Turtle Diagram: Zodiac COEDocument3 pagesSWOT Analysis and Turtle Diagram: Zodiac COEA81V SalonNo ratings yet
- Global Navigation Satellite System (GNSS) : Group ViiDocument16 pagesGlobal Navigation Satellite System (GNSS) : Group ViiRezie Dampog DellavaNo ratings yet
- K8 Karakorum Light Attack and Multi Role Trainer AircraftDocument11 pagesK8 Karakorum Light Attack and Multi Role Trainer AircraftHtain Win100% (1)
- Fejer Kernel PDFDocument2 pagesFejer Kernel PDFVictorNo ratings yet
- Risk-Based Approach To Near Miss: Safety ManagementDocument0 pagesRisk-Based Approach To Near Miss: Safety ManagementLoveNo ratings yet
- Software Project Management Assignment 1Document5 pagesSoftware Project Management Assignment 1Kanwar ZainNo ratings yet
- PowerSuite For RPO FAQs For UsersDocument4 pagesPowerSuite For RPO FAQs For UsersJuan José Donayre VasquezNo ratings yet
- Sample 631Document19 pagesSample 631Temesgen KassawNo ratings yet
- Hotel Sales OfficeDocument14 pagesHotel Sales OfficeAgustinus Agus PurwantoNo ratings yet
- Fae PocketmodDocument6 pagesFae Pocketmodmasamune121No ratings yet
- 04 03 Pandza PDFDocument9 pages04 03 Pandza PDFvileni9690No ratings yet
- LG L222WS Color Monitor Service ManualDocument41 pagesLG L222WS Color Monitor Service ManualDorian SvircevicNo ratings yet
- Whitepaper Lean Project Management enDocument20 pagesWhitepaper Lean Project Management enhotalamNo ratings yet
- 7937v130 (Step Up Converter)Document14 pages7937v130 (Step Up Converter)sushant bakhunchheNo ratings yet
- Shruti Bajpai Resume FinalDocument1 pageShruti Bajpai Resume Finalapi-272280859No ratings yet
- Live Quiz-1 - FunctionsDocument3 pagesLive Quiz-1 - Functionslavya guptaNo ratings yet
- Resume - Abdul RaufDocument1 pageResume - Abdul RaufAbdul RaufNo ratings yet
- Udemy Business Course ListDocument74 pagesUdemy Business Course ListPavel Ludert CharmeloNo ratings yet
- SQL Module 9 - Assignment - Creating and Manually Populating A Database TableDocument5 pagesSQL Module 9 - Assignment - Creating and Manually Populating A Database Tablesammydman0% (2)
- Icdreioen Icieowhrq: MficrzimeDocument27 pagesIcdreioen Icieowhrq: Mficrzimenoway hoseNo ratings yet