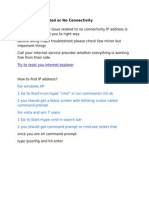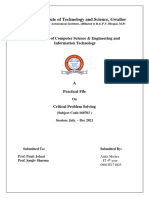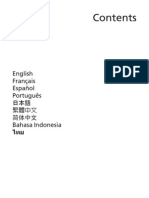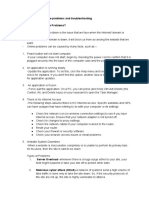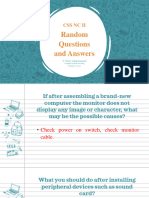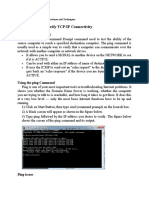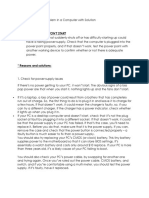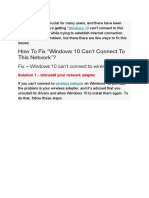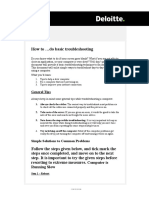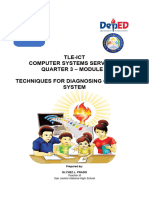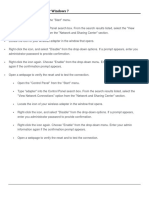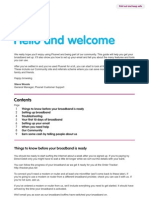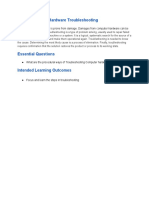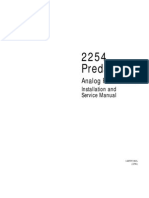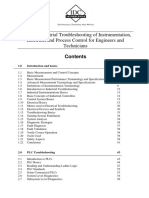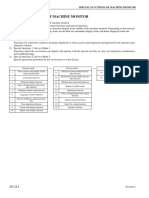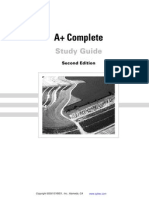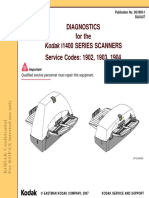Professional Documents
Culture Documents
Assignment Bo
Uploaded by
nahomsnew0 ratings0% found this document useful (0 votes)
2 views14 pagesOriginal Title
Assignment bo
Copyright
© © All Rights Reserved
Available Formats
PPTX, PDF, TXT or read online from Scribd
Share this document
Did you find this document useful?
Is this content inappropriate?
Report this DocumentCopyright:
© All Rights Reserved
Available Formats
Download as PPTX, PDF, TXT or read online from Scribd
0 ratings0% found this document useful (0 votes)
2 views14 pagesAssignment Bo
Uploaded by
nahomsnewCopyright:
© All Rights Reserved
Available Formats
Download as PPTX, PDF, TXT or read online from Scribd
You are on page 1of 14
• to troubleshoot network connectivity problems and
get back online!Of all the types of computer issues
you can have, network problems are one of the
worst. Though our computers can do a lot offline,
being cut off from the internet isn't fun. Even
worse, when you can't get online, it's more difficult
to research fixes for your problem.
1. Power Cycle Everything and
Check Other Devices
• There's no need to get upset about network issues
right away, as the fix to your problem might be as
simple as rebooting your equipment. Restarting
fixes a lot of issues, so make sure it's your first
response to network problems, too.
• start troubleshooting, reboot your PC, as well as
your modem and router. If your modem and
router have power buttons on the back, you can
press those to turn them off. Otherwise, just pull
the power plugs.
• To fully clear the modem and router caches, wait
60 seconds before you turn them back on again.
When you plug everything back in, plug your
modem in first and wait for it to fully power on
before connecting your router.
• Turning everything off and back on first ensures that it isn't a
temporary network problem. It's better to reboot now than to
waste 30 minutes continuing on when you don't need to.
• Once you've restarted, if you have a second computer (or a
mobile device), try getting online with that. If you find that no
devices can connect, you likely have an issue with your
equipment or your ISP.
• Should you find that only one computer can't get online, you
can continue to narrow down the problem. On that device,
make sure to run an antivirus scan to ensure you don't have
malware interfering with your connection. You should also
make sure that your firewall settings aren't blocking the
connection.
2. Check Physical Network Connections
• If your network problem persists after rebooting,
you should next check to make sure that all physical
network connections are in place. This is another
easy fix before you start diving into settings and
tests.
• If you use an Ethernet cable to connect to your
router, check to make sure that it's not unplugged or
damaged. If your laptop has a physical wireless
switch, make sure that it's not set to the off position.
• Once you've verified a proper connection, check
your router and modem. Are the lights on your
router and/or modem flashing green as normal? If
no lights come on after the reboot, the device could
be dead or malfunctioning.
• However, if you get red lights, or a power light but
no connection light, your ISP is likely experiencing
disruption. See #6 below if you think this is the issue
—you may need to check the manuals for your
equipment to interpret the lights correctly.
3. Run the Windows Network
Troubleshooter
• Windows includes some built-in
troubleshooters that can
automatically find and fix issues.
To run the troubleshooter for
network problems, right-click the
network icon in your System Tray
and choose Troubleshoot
Problems.
• You can also go to Settings >
Update & Security > Troubleshoot
> Additional troubleshooters and
choose Internet Connections >
Run the troubleshooter to launch
it.
4. Confirm That You Have a Valid
IP Address
• At this point, you've verified that the
problem is not temporary and that
all your hardware works. Since
Windows can't fix the problem on its
own, you need to pinpoint the spot
along the connection where the
network problem is occurring.
• It's a good idea to make sure that you don't have
any strange IP settings selected. To check this, open
Settings and go to Network & Internet > Status.
Below the Advanced network settings header,
choose Change adapter options. In the resulting
window, double-click the name of your network.
• Next, you'll see a status window. Click the
Properties button here.
• make sure you have both Obtain an IP address
automatically and Obtain DNS server address
automatically checked.
• Once you've done the above, you should check to
confirm if the router is giving you a valid IP address.
Open up a Command Prompt window by typing
cmd into the Start Menu. Enter ipconfig and hit
Enter, then look for the text under Ethernet adapter
(for wired connections) or Wireless LAN Adapter
(for wireless connections).
5. Try a Ping and Trace Its Route
• If your IP address starts with
anything other than 169 when
you run ipconfig, you have a
valid IP address from your
router. At this point, you've
confirmed the problem is
somewhere between your
router and the internet.
• Type the below command to
ping Google's DNS servers to
see if you can reach a website
online (you can replace 8.8.8.8
with anything you like, such as
www.msn.com):
6. Contact Your ISP
• Should all the above steps complete successfully,
you've now verified that your equipment is working
and confirmed you have a valid IP address from the
router. Also, you're sure that the problem is
occurring outside of the network, and for multiple
devices. If this is the case, your next best option is
to find out if your ISP is having issues.
7. Wait the Network Problems
Out
• Once you've let your ISP know of the issue and
confirmed that it's not just one computer having a
problem, all you can do is wait. Many times, you
can't fix network issues on your own.
• If your ISP is aware of the issues, hopefully they'll
get everything fixed in a short time. Meanwhile,
you can take the opportunity to enjoy reading a
book, going for a walk, or something else that's
offline.
8. Troubleshoot Specific Network
Issues
• While we covered general steps here, if you're
seeing a specific network error, it can help to focus
your troubleshooting on that. Have a look below at
some guides for particular network problems:
• Connected to Wi-Fi, but no internet access
• IP address conflicts
• "Windows can't communicate with the device or
resource"
• "Windows could not automatically detect network
proxy settings"
You might also like
- Simple iOS Troubleshooting: A Guide to the Most Common Issues with the iPhone, iPad and iPod TouchFrom EverandSimple iOS Troubleshooting: A Guide to the Most Common Issues with the iPhone, iPad and iPod TouchNo ratings yet
- TLE-Presentation 9-BAUTISTADocument7 pagesTLE-Presentation 9-BAUTISTAruzzel cedrick g zaballeroNo ratings yet
- Network Troubleshooting and Disaster PlanningDocument21 pagesNetwork Troubleshooting and Disaster PlanningFarah Tolentino NamiNo ratings yet
- Basic TroubleshootingDocument37 pagesBasic TroubleshootingRhea CarilloNo ratings yet
- What Is The Difference Between T568ADocument22 pagesWhat Is The Difference Between T568AGoodsonNo ratings yet
- Depanare InternetDocument15 pagesDepanare Internettazmania82No ratings yet
- Grade / Subject: Unit of Competency: Diagnoses and Identification of Faulty ComputerDocument6 pagesGrade / Subject: Unit of Competency: Diagnoses and Identification of Faulty ComputerMarilyn Farillon - LeysaNo ratings yet
- How Do I Improve The Speed of My Internet?Document4 pagesHow Do I Improve The Speed of My Internet?yohannes kefyalewNo ratings yet
- Network TroubleshootingDocument19 pagesNetwork TroubleshootingKevin NeshNo ratings yet
- How To Fix Your Wireless Internet Connection ProblemsDocument7 pagesHow To Fix Your Wireless Internet Connection ProblemsbawejaNo ratings yet
- User Guide For Gateway NV57H / NV55SDocument1,087 pagesUser Guide For Gateway NV57H / NV55SAudrey D. ChatmanNo ratings yet
- Most Common Network Troubleshooting StepsDocument7 pagesMost Common Network Troubleshooting StepsbayushNo ratings yet
- G-10 3rd Quarter w2Document9 pagesG-10 3rd Quarter w2Billy SalameroNo ratings yet
- ICT 10 WHLP DoneDocument2 pagesICT 10 WHLP DoneZandra ArponNo ratings yet
- Faulty Computer and Network SystemsDocument33 pagesFaulty Computer and Network SystemsGrace Rogando Gules77% (13)
- Internet IssuuesDocument7 pagesInternet IssuuesMilind MehtaNo ratings yet
- Diagnosing System ComputerDocument19 pagesDiagnosing System ComputerMalainen park100% (1)
- Grade 9 Ict TroubleshootingDocument115 pagesGrade 9 Ict TroubleshootingRenalyn Dejos0% (1)
- 10 Common PC Problems: By: Johan Edward C. CamasDocument14 pages10 Common PC Problems: By: Johan Edward C. CamasAngelyn LingatongNo ratings yet
- Computer and Network Errors, Irish Josane Agor 10 - SimplicityDocument17 pagesComputer and Network Errors, Irish Josane Agor 10 - SimplicityIrishjosane AgorNo ratings yet
- 5.1. Introduction To Configuring The Computer To Accept The New PeripheralsDocument28 pages5.1. Introduction To Configuring The Computer To Accept The New Peripheralsjak messiNo ratings yet
- Madhav Institute of Technology and Science, GwaliorDocument20 pagesMadhav Institute of Technology and Science, GwaliorAnkit MishraNo ratings yet
- Postupak Kada IP Adresa Nije ValidnaDocument47 pagesPostupak Kada IP Adresa Nije ValidnajovanicmarijaNo ratings yet
- Diagnosing Computer SystemDocument38 pagesDiagnosing Computer SystemChristian CastañedaNo ratings yet
- Internet Try These 10Document9 pagesInternet Try These 10Mike MikkelsenNo ratings yet
- 12 Tips For Troubleshooting Your Internet ConnectionDocument12 pages12 Tips For Troubleshooting Your Internet ConnectionMyScribd_ieltsNo ratings yet
- GROUP 8 - General Troubleshooting and MaintenanceDocument32 pagesGROUP 8 - General Troubleshooting and MaintenanceOluwatimilehin AdebajoNo ratings yet
- Generic User GuideDocument1,028 pagesGeneric User GuideJonathan TuckerNo ratings yet
- Fix Internet Connection Problems On Android DevicesDocument3 pagesFix Internet Connection Problems On Android DevicesVanessaNo ratings yet
- Types of Computer Online Problems and TroubleshootingDocument2 pagesTypes of Computer Online Problems and TroubleshootingMuhammad AfuanNo ratings yet
- Basic Troubleshooting!Document25 pagesBasic Troubleshooting!daya nandNo ratings yet
- A 1. Computer Won't Turn On: 2. Make Sure The Monitor or Display Is FunctionalDocument3 pagesA 1. Computer Won't Turn On: 2. Make Sure The Monitor or Display Is FunctionalasdasdadNo ratings yet
- Guidelines For Testing Computer Systems and Network: Quarter 2-Week 5 ModuleDocument6 pagesGuidelines For Testing Computer Systems and Network: Quarter 2-Week 5 ModuleReicy Mae TrinidadNo ratings yet
- TLE-ICT-Computer-Hardware-Servicing-LM Module 3RD QUARTERDocument30 pagesTLE-ICT-Computer-Hardware-Servicing-LM Module 3RD QUARTEROmengMagcalas100% (1)
- Random Questions and Answers 093410Document56 pagesRandom Questions and Answers 093410guitaogelian4No ratings yet
- Network ProblemsDocument19 pagesNetwork ProblemsGracia GagahNo ratings yet
- W6-Network Checking Procedures and TechniquesDocument6 pagesW6-Network Checking Procedures and TechniquesEchelle OgatisNo ratings yet
- CSS-11 LAS Q3 Week-3.editedDocument7 pagesCSS-11 LAS Q3 Week-3.editedDavy MacadayaNo ratings yet
- Generic User GuideDocument922 pagesGeneric User GuideStarla HillNo ratings yet
- The Computer Won'T Start: Reasons and SolutionsDocument12 pagesThe Computer Won'T Start: Reasons and SolutionsTri S TanNo ratings yet
- Unable To Connect To Network Windows 10 FixDocument27 pagesUnable To Connect To Network Windows 10 Fixsimona_pulbereNo ratings yet
- How To Continuously Monitor Your Internet Connection: Power CyclingDocument20 pagesHow To Continuously Monitor Your Internet Connection: Power Cyclingpaparock34No ratings yet
- Are You Wondering "Why Is My Internet Speed So Slow?"Document2 pagesAre You Wondering "Why Is My Internet Speed So Slow?"shweta datarNo ratings yet
- Fix Unidentified Network and No Network Access Errors in Windows 7Document5 pagesFix Unidentified Network and No Network Access Errors in Windows 7zceljakNo ratings yet
- Basic Troubleshooting TechniquesDocument12 pagesBasic Troubleshooting TechniquesSolomon GodwinNo ratings yet
- All Operation SheetsDocument27 pagesAll Operation Sheetsshiferaw haileNo ratings yet
- Q3 Module7 CSS9 San-Jacinto-NHSDocument12 pagesQ3 Module7 CSS9 San-Jacinto-NHSAimee Joy L HermosoraNo ratings yet
- Basic Troubleshooting Techniques: Hagus TarnoDocument34 pagesBasic Troubleshooting Techniques: Hagus TarnoAlvin NardoNo ratings yet
- Problem:: Rajesh Kumar Cell - 9996400506 EmailDocument13 pagesProblem:: Rajesh Kumar Cell - 9996400506 EmailkumarNo ratings yet
- DNSproblem 1Document7 pagesDNSproblem 1Елит сервизNo ratings yet
- LW050V2 Manual EngDocument22 pagesLW050V2 Manual EngbtsorinNo ratings yet
- Bahasa Inggris 1Document12 pagesBahasa Inggris 1saufi fauziyahNo ratings yet
- Cot 2 Presentation 2022Document38 pagesCot 2 Presentation 2022Mea EscopeteNo ratings yet
- TLE-ICT-Computer-Hardware-Servicing-LM Module 3RD QUARTER M2Document4 pagesTLE-ICT-Computer-Hardware-Servicing-LM Module 3RD QUARTER M2OmengMagcalasNo ratings yet
- Troubleshooting TipsDocument9 pagesTroubleshooting TipsRowenNo ratings yet
- Welcome PackDocument9 pagesWelcome PackJosefina Garcia ArevaloNo ratings yet
- Basic Computer Hardware TroubleshootingDocument9 pagesBasic Computer Hardware TroubleshootingLuis Norbert SantiagoNo ratings yet
- Identifying and Resolving Network ProblemsDocument73 pagesIdentifying and Resolving Network Problemsaa wantsNo ratings yet
- Ip ErorDocument18 pagesIp ErorMichael DawitNo ratings yet
- 2254 Predator: Analog Floor ScalesDocument21 pages2254 Predator: Analog Floor ScalesRicardo Vazquez SalinasNo ratings yet
- Manual For Stingray X2 Tattoo Machine en Rev1Document23 pagesManual For Stingray X2 Tattoo Machine en Rev1Felipe G. J Olivos De QuintoNo ratings yet
- Carrier HVAC Technical Training CatalogDocument35 pagesCarrier HVAC Technical Training Catalogbenten0075% (4)
- CBLM - Washing Machine Ok NFPDocument51 pagesCBLM - Washing Machine Ok NFPSer TakeshiNo ratings yet
- CRV07 Service Manual CH 4Document398 pagesCRV07 Service Manual CH 4Juan Martinez100% (1)
- Inglés Técnico IDocument75 pagesInglés Técnico IDallhebert DallhebertNo ratings yet
- 95077-Session 4 SecurityDocument35 pages95077-Session 4 SecurityWaqas HameedNo ratings yet
- Stylus Pro 7700 - 7710 - 7900 - 7910 - 9700 - 9710 - 9900 - 9910 (SM)Document440 pagesStylus Pro 7700 - 7710 - 7900 - 7910 - 9700 - 9710 - 9900 - 9910 (SM)Besnik LimaniNo ratings yet
- Practical Industrial Troubleshooting of Instrumentation, Electrical and Process Control For Engineers and TechniciansDocument4 pagesPractical Industrial Troubleshooting of Instrumentation, Electrical and Process Control For Engineers and TechniciansAnonymous NwnJNONo ratings yet
- Pro Evolution Service ManualDocument35 pagesPro Evolution Service Manualairwolf422667% (6)
- Prueba de Corte de InyectoresDocument12 pagesPrueba de Corte de InyectoresJoséNo ratings yet
- AISG RT Troubleshooting Procedure Rev 1.1 NEM-ALD Ver 3 XDocument12 pagesAISG RT Troubleshooting Procedure Rev 1.1 NEM-ALD Ver 3 XRobb RobinsonNo ratings yet
- Troubleshooting Special Functions of Machine MonitorDocument4 pagesTroubleshooting Special Functions of Machine MonitorАлексейNo ratings yet
- Manual de Servicio Foropter Digital Huvitz HDR-7000Document38 pagesManual de Servicio Foropter Digital Huvitz HDR-7000Gustavo RodriguezNo ratings yet
- 1149 GEA71TroubleshootingReference PDFDocument9 pages1149 GEA71TroubleshootingReference PDFalex castroNo ratings yet
- TM 5-3805-261-10 Cat 130G MilDocument272 pagesTM 5-3805-261-10 Cat 130G MilAdvocate100% (2)
- Module Description HDO-040-w 1.3Document7 pagesModule Description HDO-040-w 1.3felipebd100% (1)
- Aculaser C4000 C4100 C3000 Maint ManDocument681 pagesAculaser C4000 C4100 C3000 Maint ManlftrevNo ratings yet
- Fault Code 3911 (Cont)Document22 pagesFault Code 3911 (Cont)John MichaelNo ratings yet
- Vectra PRO Service Manual2C4C - 79607ADocument57 pagesVectra PRO Service Manual2C4C - 79607AomerNo ratings yet
- Terex T360C ManualDocument72 pagesTerex T360C ManualChris MaytumNo ratings yet
- Life Fitness Models 8500, 9100, and 9500HR Cross-Trainers Service ManualDocument101 pagesLife Fitness Models 8500, 9100, and 9500HR Cross-Trainers Service ManualWiesiek33% (3)
- 544-16 TroubleshootingDocument78 pages544-16 TroubleshootingHENIGUEDRINo ratings yet
- Stream Error CodesDocument32 pagesStream Error CodesGod FaithNo ratings yet
- CAT - G3516H Temperature Ratio of Coolant To Oil Is Low PDFDocument3 pagesCAT - G3516H Temperature Ratio of Coolant To Oil Is Low PDFwagner_guimarães_1No ratings yet
- Fault Code 241 Vehicle Speed Sensor Circuit - Data Erratic, Intermittent or IncorrectDocument14 pagesFault Code 241 Vehicle Speed Sensor Circuit - Data Erratic, Intermittent or IncorrectAhmedmah100% (1)
- 9500 MPR-A R4 2 0 Maintenance - TroubleClearing 3EM23956AMAA - 01 PDFDocument432 pages9500 MPR-A R4 2 0 Maintenance - TroubleClearing 3EM23956AMAA - 01 PDFMostifa Mastafa100% (2)
- (SYBEX) Computer - Repair - CompTIA A+Document893 pages(SYBEX) Computer - Repair - CompTIA A+Won Chang100% (1)
- Symmetra PX UPS: Operation and Maintenance ManualDocument42 pagesSymmetra PX UPS: Operation and Maintenance ManualXyrix-i-amNo ratings yet
- I1400 Series (I1410, I1420, I1440) DiagnosticsDocument14 pagesI1400 Series (I1410, I1420, I1440) DiagnosticsGiuseppe PetruzzellaNo ratings yet